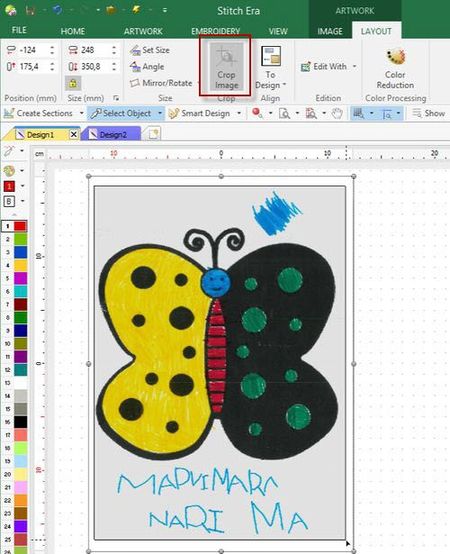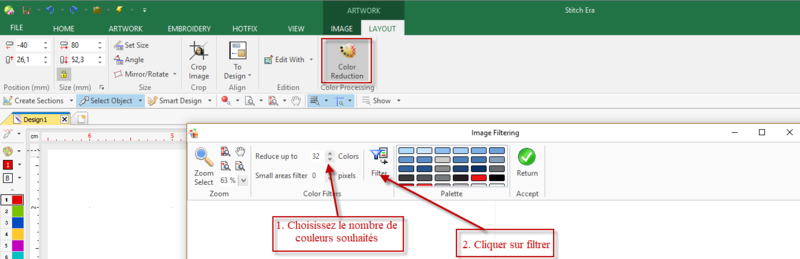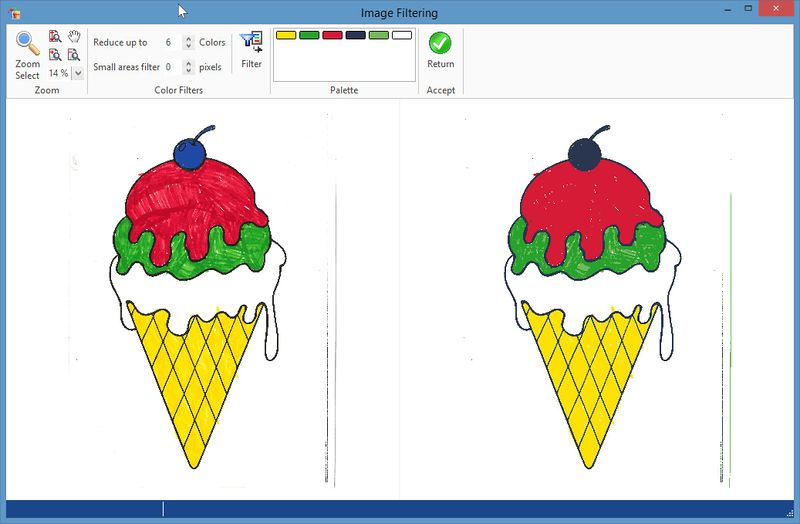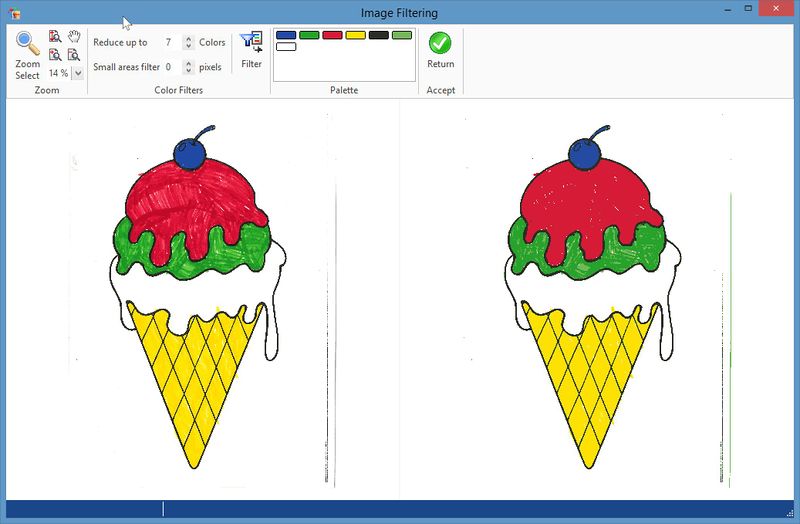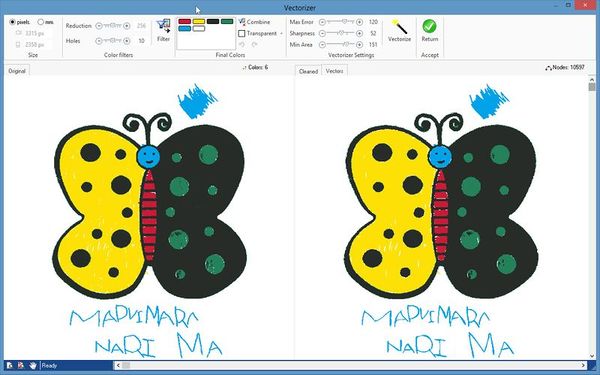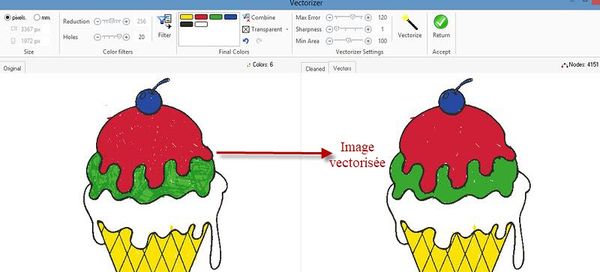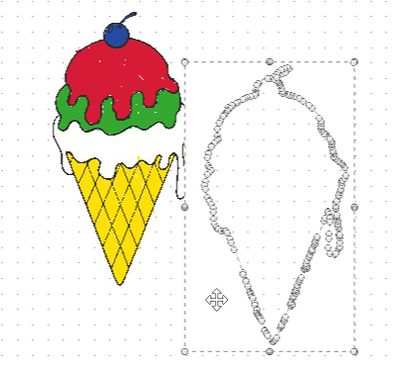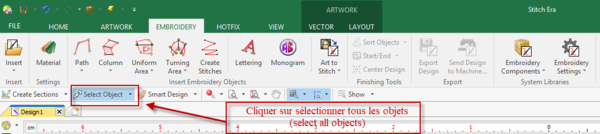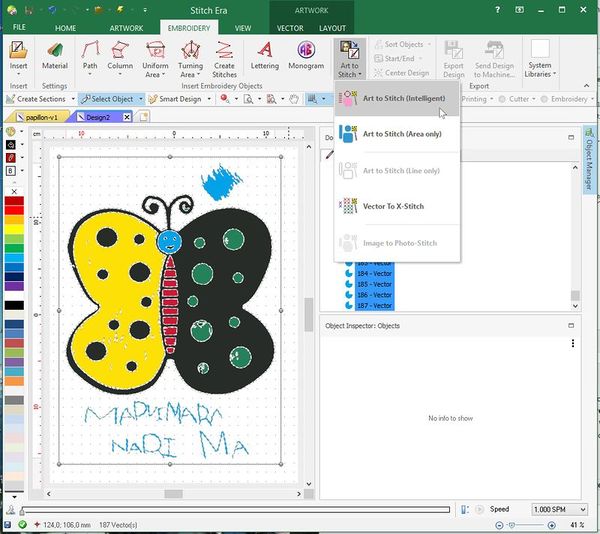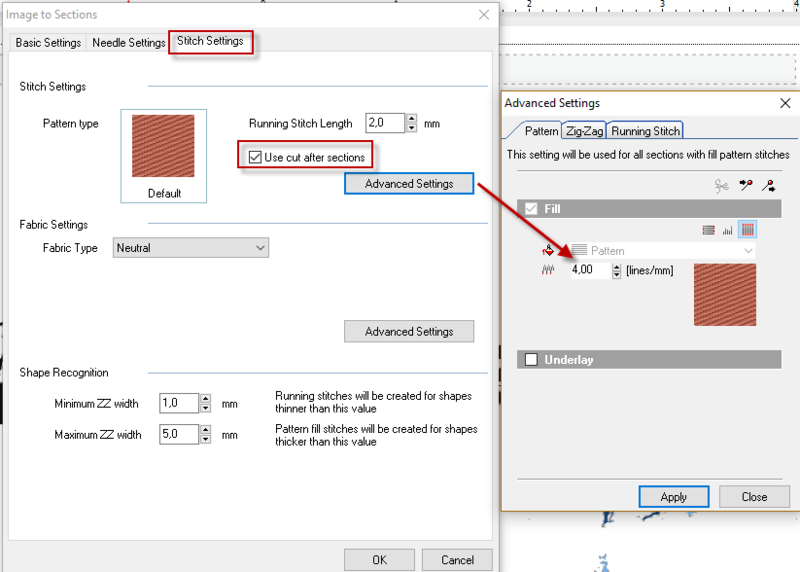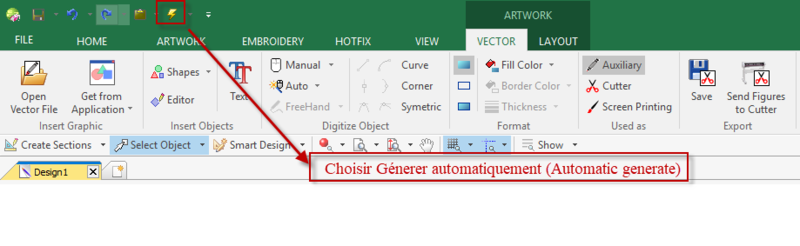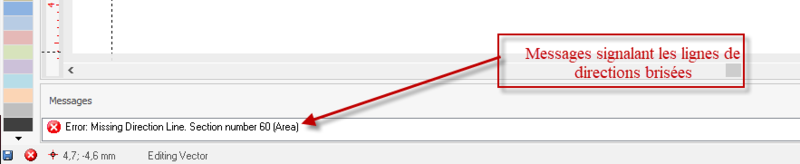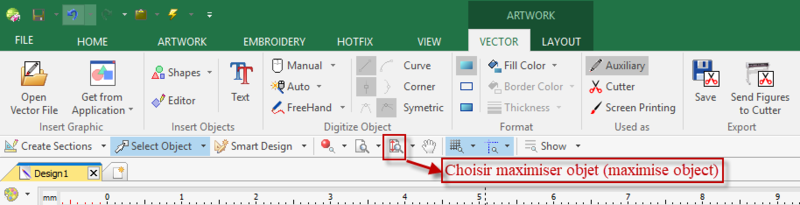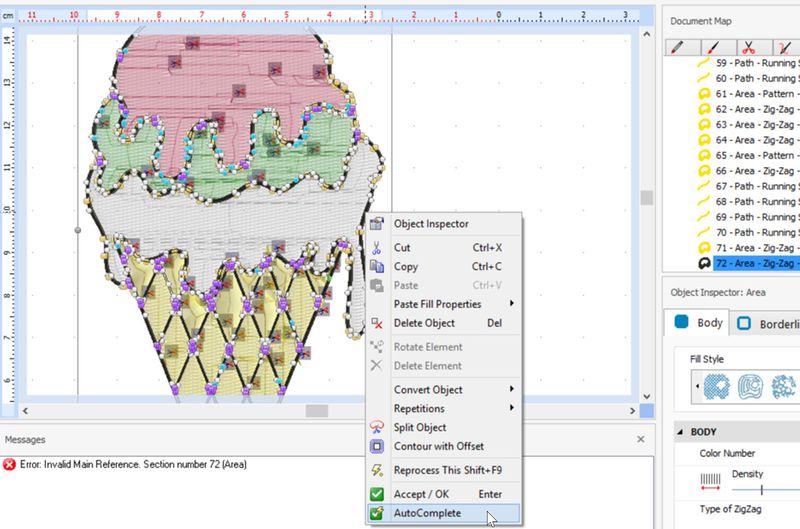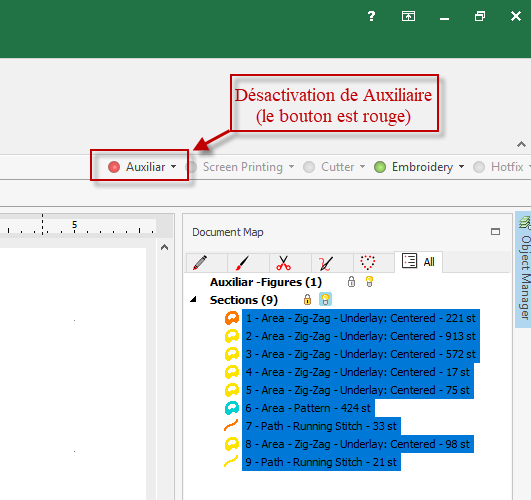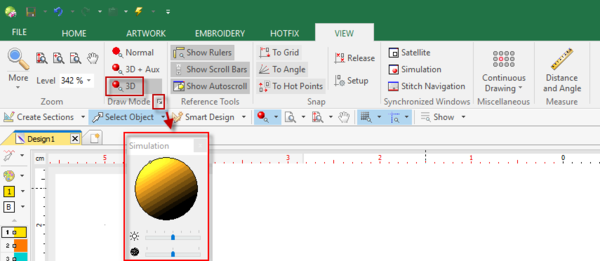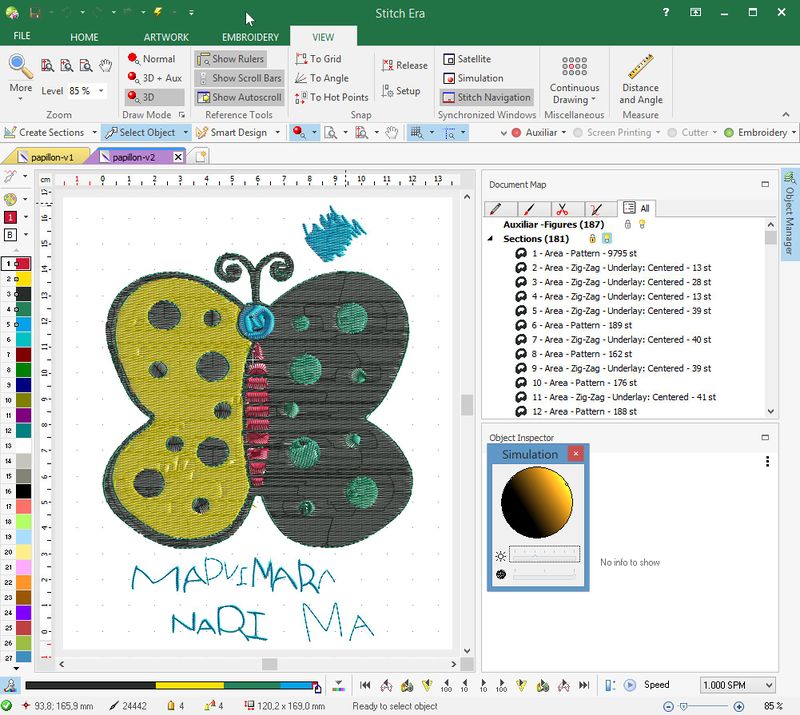Stitch Era - créer une broderie à partir d'un dessin d'enfant
| Guide de tutoriels de broderie machine | |
|---|---|
| Module: Stitch Era - logiciel de broderie machine et de hotfix | |
| ◀▬▬▶ | |
| ⚐ à finaliser | ☸ intermédiaire |
| ⚒ 2021/12/06 | ⚒⚒ 2018/03/16 |
| Prérequis | |
| Objectifs | |
|
|
| Catégorie: Broderie machine | |
Introduction
L'objectif de ce tutoriel est d'expliquer comment créer des broderies à partir de dessins d'enfants et de donner des conseils sur les types de dessins les plus faciles à broder.
Pour parvenir à broder un dessin d'enfant, plusieurs étapes sont nécessaires :
- Numériser le dessin (ou réaliser une photo nette si vous n'avez pas de scanner) pour obtenir une image matricielle[1],
- Modifier l'image pour la rendre "vectorisable" (c'est-à-dire réaliser quelques modifications de taille, de couleurs notamment),
- Créer une image vectorielle,
- Générer la broderie,
- Broder.
L'on peut s'imaginer que faire une broderie d'un dessin d'enfant est simple vu que le dessin est simple. Cependant, cette relative simplicité du dessin révèle parfois une complexité à la réalisation. L'une des principales difficultés est de faire se chevaucher les éléments du dessin (ou de sections de points) car sans cela il y aurait des zones non brodées (c'est à dire des "trous dans la broderie)
Voir aussi: InkStitch - broderies à partir de dessins faits à la main
Transformation du dessin papier en image numérique
Pour récupérer le dessin, plusieurs solutions s'offre à vous :
- scanner le dessin (objet de ce tutoriel),
- prendre une photo du dessin. Dans ce cas, consultez le tutoriel Stitch Era - traitement manuel de photos.
Lorsque vous scannez, vous avez globalement trois possibilités selon la machine que vous possédez :
- Scanner dans un format d'image "standard" comme le format .png ou .jpg qui sont acceptés par Stitch Era et que vous pouvez uploader directement dans le logiciel de broderie,
- Scanner dans un format d'image "non standard" comme le format .tiff qu'il faudra convertir avant d'uploader dans le logiciel de broderie,
- Scanner en PDF qu'il faudra convertir avant d'uploader dans le logiciel de broderie.
Dans le cas où le format n'est pas directement importable dans Stitch Era, sachez qu'il y a des convertisseurs en ligne très efficace comme Online Converter mais vous pouvez le faire par un autre moyen comme l'importer dans un logiciel de dessin pour ré-engistrer en un format accepté par Stitch Era.
Dans tous les cas, l'objectif est d'obtenir une image matricielle que l'on va travailler avant de convertir en image vectorielle.
Amélioration de l'image avant vectorisation
Tout d'abord, importer l'image dans Stitch Era via l'onglet Epreuve (ARTWORK) -> Ouvrir image (Open image).
Notez que toutes les manipulations qui seront effectuées dans l'image avant de la vectoriser (recadrage, redimensionnement et réduction des couleurs) se réalisent dans l'onglet Disposition (Layout).
1) Recadrage de l'image
Pour recadrer l'image (enlever les marges inutiles), il faut :
- Sélectionner l'image en cliquant dessus,
- Onglet Epreuve (
Artwork) -> Disposition (Layout) -> Recadrer l'image (Crop Image) - Cliquer-glisser dans la zone de travail du coin supérieur gauche vers le coin inférieur droit pour sélectionner la zone à conserver. Une fois que vous êtes parvenus à la taille désirée, relâchez le bouton de la souris, le logiciel recadrera l'image à ces dimensions.
- Recentrer l'image au centre de la zone de travail en cliquant sur Disposition (
Layout) -> Groupe Aligner (Align) et sélectionner Centrer sur le design (Center to Design).
Si vous avez fait une mauvaise manipulation ou si la taille ne vous convient plus, vous pouvez revenir en arrière en cliquant sur CTRL-Z.
2) Redimensionnement de l'image
Une fois importée, il est nécessaire d'adapter la taille du dessin pour que celui-ci soit d'une taille raisonnable. La taille du dessin dépend la taille des cerceaux dont vous disposez (voir Cerceaux et stabilisateurs en broderie machine).
Pour redimensionner l'image :
- Sélectionner l'image en cliquant dessus,
- Onglet Epreuve (
ARTWORK) -> Disposition (LAYOUT) - Modifier la taille à l'aide des flèches(
SIZE (mm)). Attention, si vous voulez garder les proportions, vérifier que le cadena est fermé sinon le redimensionnement va déformé l'image.
Comme précédemment, si vous avez fait une mauvaise manipulation ou si la taille ne vous convient plus, vous pouvez revenir en arrière en cliquant sur CTRL-Z.
3) Réduction des couleurs
En broderie, vous ne pouvez pas travailler avec trop de couleurs car ce sera autant de fils à changer sur la machine. Une broderie machine peut gérer entre 1 et 10 bobines de fils. De ce fait, il est conseillé de travailler avec un maximum de 5 à 10 couleurs. Dans un dessin d'enfant, diverses contraintes du papier et du dessin ainsi que le scan généreront beaucoup de couleurs. Par exemple, dans l'image ci-dessous, il y a plusieurs nuances de vert dues à différentes pressions, superpositions, etc.
Pour réduire les couleurs:
- Sélectionner l'image en cliquant dessus,
- Onglet Epreuve (
ARTWORK) -> Disposition (LAYOUT), - Cliquer sur Réduction des couleurs (
Color Reduction). Une fenêtre, Filtrage d'image (Image Filtering) s'ouvre. Comme le montre l'image ci-dessous, pour réduire les couleurs, choisissez (1) le nombre de couleurs souhaitées et (2) cliquer sur Filtrage (Filter).
Tant que vous n'avez pas cliquer sur Retour (Return), vous pouvez modifier le nombre de couleurs à la hausse ou à la baisse (les modifications de couleurs n'étant enregistrées qu'après avoir cliqué sur Retour(Return)).
Cependant, avant de réduire un peu radicalement les couleurs, il est préférable d'avoir plus de couleurs que pas assez car il est toujours possible de fusionner plus tard lors de la vectorisation. A titre d'illustration, comparez les deux images suivantes. La solution à 6 couleurs n'est pas bonne car elle fusionne le bleu foncé de la cerise avec le noir des traits. La solution à 7 couleurs est préférable car le bleu est bien présent.
| Solution à 7 couleurs - la cerise a sa propre couleur |
| Solution à 6 couleurs - la cerise a la même couleur que les traits foncés |
Nous aurions aussi dû recadrer un peu l'image de la glace mais les lignes à droite ne seront pas vectorisées ou peuvent facilement être enlevées.
Lorsque vous avez terminé ces étapes, enregistrer le fichier et créer une copie de sauvegarde.
Création d'une image vectorielle
Une fois les modifications apportées sur l'image matricielle, l'objectif est de créer une image vectorielle.
Pour créer une image vectorielle :
- Sélectionner l'image en cliquant dessus,
- Cliquer sur l'onglet Image (
Image) - > Cliquer sur Convertir en vecteur (Convert to Vector) du groupe Convertir (Convert).
Une nouvelle fenêtre Outil de vectorisation ( Vectorizer) s'ouvre (cf. image ci-dessous).
Dans cette fenêtre :
- Décider si vous voulez réduire les petites zones parasites dans Filtres de couleurs (
Color Filters). Ces petits zones parasites (Holes) dissocient la couleur, ce que le logiciel appelle des "trous". Au fur et à mesure que l'on augmente le contrôle, l'application élimine les zones parasites de plus en plus grosses. Dans notre cas, nous allons définir ces zones à 10. - Cliquer ensuite sur Filtre (
Filter) non pas pour réduire les couleurs (car nous l'avons déjà fait) mais pour pré-traiter l'image. Dans le groupe Couleurs Finales (Final Colors), s'assurer que le blanc est sélectionné comme couleur transparente si le blanc n'est utilisé que pour l'arrière plan[2]. Si l'enfant a utilisé du blanc qui doit être brodé, alors il faut déselectionner, retirer le fond blanc et sélectionner comme couleur de fond 'aucun' (symbolisée par un carré barré) comme cela a été fait dans l'exemple d'application ci-dessous. - Si vous voulez simplifier un peu le résultat, essayez de régler l'acuité (
Sharpness) sur une valeur plus élevée. - Cliquer sur la baguette magique Vectoriser (
Vectorize) pour vectoriser l'image. La vectorisation peut prendre du temps, une barre de progression en bas à gauche vous indique le déroulement de la procédure. - Enfin, si vous êtes satisfait du résultat, cliquez sur Retour
Return.
Si vous souhaitez améliorer l'image obtenue, lisez le tutoriel Stitch Era - créer une broderie à partir d'une image complexe
Exemple d'application de la procédure ci-dessus:
L'image suivante montre un design où nous avons fusionné deux verts et où nous n'avons pas garder le blanc "extérieur" comme arrière-plan (à éliminer).
À moins que vous ne souhaitiez assembler un motif ressemblant à un écusson, enlevez l'arrière-plan (blanc externe). Faites-le glisser avant de le supprimer afin de vous assurer qu'il n'est pas connecté à un blanc "intérieur" que vous voulez broder. S'il est connecté alors faites CTRL-Z pour annuler l'opération.
Pour aller plus loin dans la manipulation de vecteurs, consulter le tutoriel Stitch Era - création et manipulation de graphismes vectoriels.
Lorsque vous avez terminé cette étape, enregistrez et créez une copie de sauvegarde.
Digitaliser automatiquement
(1) Pour transformer une image en sections de points:
- Sélectionner l'image en appuyant sur CTRL-A (ou cliquer sur Sélectionner objet
Select Object) dans le ruban et choisissez Sélectionner tous les objets (Select All Objects),
- Cliquer sur l'onglet Broderie (
EMBROIDERY) et choisissez Art à Broder (Intelligent) (Art to Stitch (Intelligent)).
- Une boîte de dialogue s'ouvre dans laquelle vous pouvez effectuer des réglages.
Dans notre cas, dans l'onglet Réglage des points (Stitch Settings)), nous avons réduit la densité des motifs et des points de satin (points utilisés pour le contour) à 4mm pour la rendre moins lourde à porter. De plus, si vous disposez d'une machine multi-aiguilles, nous conseillons de cocher Couper après sections de points (Cut after stitch sections).
(2) Ensuite, il reste à transformer les sections de points en vraie broderie :
- Cliquer sur le bouton en forme d'éclair en haut du ruban (ou appuyer sur F9).
Pour aller plus loin :
- dans la digitalisation, lisez le tutoriel Stitch Era - créer une broderie à partir d'un dessin vectoriel
- dans les manipulations des zones de broderie, vous pouvez lire le tutoriel Stitch Era - ajustement et paramétrage de zones de broderie.
Réparation de broderie
Avant de broder, il est nécessaire de réparer les lignes de direction brisée. En bas de l'interface, vous avez une série de messages qui vous indiquent les erreurs à corriger. Il faudra les traiter une par une mais en règle générale, les sections minuscules sont supprimées mais les grandes sections doivent être réparées.
Pour réparer :
- Ouvrir le gestionnaire d'objets (
Object Manager) situé à droite de l'interface (il se peut que cette fenêtre soit fermée. Pour l'ouvrir, cliquer simplement sur gestionnaire d'objets (Object Manager)), - Cliquer sur l'objet que vous voulez corriger, soit dans le gestionnaire d'objets, soit dans l'interface et appuyer sur la loupe dans la barre de ruban -> Maximiser l'objet (
Maximize Object)
- Ouvrir le menu contextuel de la section de points (clic droit) et sélectionner Compléter automatiquement (
AutoComplete). Ceci tentera de réparer les sections problématiques, par ex. celles qui ont des problèmes de référence ou de ligne de section.
L'image suivante montre une section de points complexe qui s'étend tout autour de la conception. L'AutoComplete a aidé à terminer la génération de points.
Pour les problèmes de multiples lignes de directions, supprimez toutes les lignes de direction sauf une et supprimer les lignes (touche SUPPR). Pour celle que vous avez gardée, assurez-vous qu'elle s’étend sur toute la section de points concernées (en la faisant glisser puis CTRL-Z pour revenir en arrière).
Simulation du résultat
Pour visualiser la simulation de la broderie,
- Désactiver Auxiliaire (
Auxiliar), activer cocher Broderie (Embroidery). Si nécessaire, cliquer sur le bouton éclair (ouF9) si vous avez fait des modifications.
- Ouvrir l'onglet Vue (
VIEW) et sélectionner 3D dans le groupe Dessin (Draw mode). En cliquant sur le coin inférieur droit du groupe, une fenêtre "Simulation" s'ouvre et vous pouvez ajuster la qualité, la luminosité et l'angle de luminosité (en cliquant-glissant sur le rond et en déplaçant vers la droite ou vers la gauche).
Concernant notre image de papillon, la simulation donne un assez bon rendu. Nous avons toutefois changer le type de points des lettres pour les remplacer par des points zigzags. Il y a aussi quelques irrégularités au niveau des motifs des ailes -les petits points- mais les dessins d'enfants sont par essence irrégulier, c'est ce qui en fait le charme!
Test d'impression et réglages
Après avoir réalisé le simulation ci-dessous, nous l'avons brodée et voici le résultat :

Cette première réalisation peut être améliorée en:
- Essayant un tissu plus stable. Il y a des effets de 'pull' (tirage du tissu) sur les longs motifs horizontaux.
- Réalisant une meilleure préparation du tissu c'est-à-dire utiliser un stabilisateur plus fort (ici, un support auto-adhésif a été utilisé).
- Faisant se chevaucher les vecteurs avant de digitaliser ou, après digitalisation, modifier certaines sections de points pour qu'elles se chevauchent. En particulier, le contour zigzag du papillon à gauche doit chevaucher l'aile et les points du contour doivent être rapprochés ou retirés. Aussi, pour réaliser des corrections, deux solutions peuvent être envisagées:
- La meilleure solution consiste à couper les vecteurs pour les rendre plus simple puis à les modifier, c'est-à-dire à déplacer les points de contrôle (pour plus de détails, consulter le tutoriel Stitch Era - création et manipulation de graphismes vectoriels).
- Une autre alternative serait d'exporter le dessin en tant que * .emf ou * .dxf, l'importer dans un programme de dessin et le modifier. Par exemple, Inkscape permet d'importer des fichiers .emf, puis d'ajouter un trait et un remplissage. Après ré-importation dans Stitch Era, il y aura deux vecteurs: un pour le remplissage et un autre pour le contour.
Résultat final
Cette réalisation a été faite avec trois dessins, dont deux ont été mentionnés plus haut. Les broderies finales ont été réalisées sur une veste en jean extensible. Le résultat final n'est pas optimal du fait du choix du tissu (la broderie est déformée à plusieurs endroits) mais aussi du fait des difficultés de cerclage et du choix du stabilisateur. En effet, le cerclage a été difficile, le tissu n'était pas assez stable (du fait qu'il soit extensible) et le stabilisateur auto-adhésif utilisé n'était pas assez fort car il ne collait pas assez au tissu. Cependant, comme mentionné plus haut, certaines imperfections de surfaces étaient recherchées puisque ce sont des dessins réalisés par un jeune enfant.
En conclusion et d'une manière générale, il semble que les dessins faits avec des stylos de couleurs épais soient assez faciles à manipuler, contrairement aux peintures par exemple. Cette expérience nous a permis de dégager quelques bonnes pratiques:
- Changer la saturation, le contraste et la luminosité pour maximiser les caractéristiques que vous voulez mettre en évidence,
- Réduire les couleurs au maximum,
- Eliminer les petites zones lors de la vectorisation,
- Lisser les vecteurs (supprimer des noeuds),
- Faire se chevaucher les vecteurs si vous voulez des surfaces connectées entre elles,
- Vérifier le choix du type de textile (un bon choix de textile limite les effets pull/push),
- Modifier les sections de points si nécessaire, par ex. transformez tous les points courants en zigzag ou inversement.
Liens
Tutoriel réalisé à partir de la page anglaise Stitch Era - Stitching children's drawing