Stitch Era - ajustement et paramétrage de zones de broderie
| Guide de tutoriels de broderie machine | |
|---|---|
| Module: Stitch Era - logiciel de broderie machine et de hotfix | |
| ◀▬▬▶ | |
| ⚐ finalisé | ☸ débutant |
| ⚒ 2021/11/06 | |
| Prérequis | |
| Objectifs | |
|
|
| Catégorie: Broderie machine | |
Introduction
Ce tutoriel a pour but de montrer comment ajuster des objets de broderie dans Stitch Era - logiciel de broderie machine et de hotfix. Ces objets de broderie peuvent être soit digitalisés automatiquement à partir d'une image existante, soit créés dans le logiciel. Pour ce faire, nous passerons en revue un ensemble de paramètres propres aux objets (ou sections) de broderie. Les procédures exposées ici sont d'ordre général mais vous permettront de préparer numériquement votre design pour un résultat de qualité optimal ; il est en effet nécessaire de comprendre les concepts de base utilisés dans Stitch Era, comme les chemins et les surfaces, mais aussi les difficultés inhérentes à la broderie machine (effet pull/push, densité des points, etc.) pour créer un objet brodable.
Nous n'allons pas aborder le changement de la forme, de la taille, ou de la position, etc. Étant donné que la forme d'un objet de broderie est vectorielle, les principes du dessin vectoriel abordés dans Stitch Era - création et manipulation de graphismes vectoriels s'appliquent aussi.
Lorsque l'on utilise la procédure de digitalisation de Stitch Era ou lorsqu'on dessine directement un objet de broderie, le logiciel crée par défaut un certain type de motif de remplissage qu'il est possible de configurer en amont ou de modifier après coup. Dans ce tutoriel, nous allons aborder les possibilités qui s'offrent à vous, qu'il s'agisse de motifs, de zigzag, de textures ou d'autres techniques de remplissage.
Pour les parties concernant la création d'une image vectorielle ou matricielle, nous renvoyons respectivement à Stitch Era - créer une broderie à partir d'un dessin vectoriel et Stitch Era - créer une broderie à partir d'une image matricielle.
Procédure et concepts de base
Modifier les paramètres d'un objet de broderie
Changer les propriétés d'une section de broderie est très simple : il est important de retenir comment le faire, car cette action sera récurrente dans d'autres tutoriels :
- Choisissez un objet en cliquant dessus dans l'espace de travail ou dans le gestionnaire d'objets (Object manager).
- Utilisez l'inspecteur d'objets (Object inspector) pour effectuer les changements. Attention: Il existe 2 modes d'affichage : "List view" et "detail view". Dans les copies d'écran, l'un et l'autre sont utilisés indifféremment.
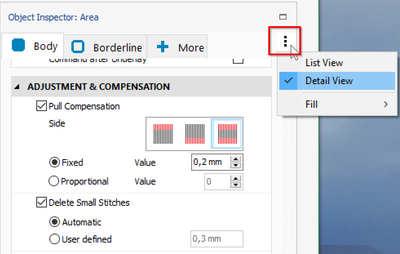 |
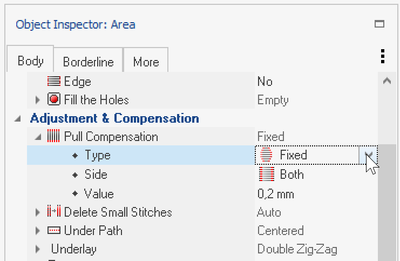 |
Vous pouvez aussi modifier des paramètres dans l'onglet contextuel Area qui apparaît après sélection d'un objet, comme le montre la figure suivante.
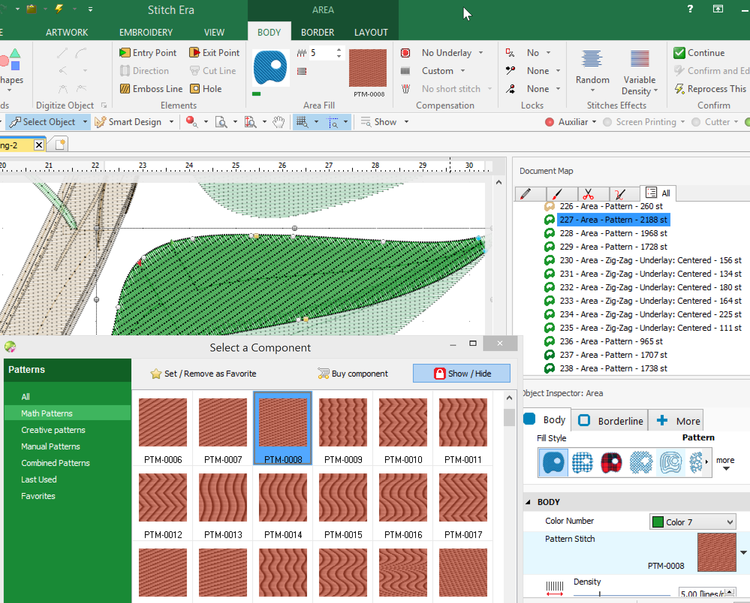
- Le sous-onglet
BODYpermet d'apporter des modifications aux surfaces, c'est-à-dire aux zones de remplissage des objets de broderie. - Le sous-onglet
BORDERregroupe les options de modification des chemins, c'est-à-dire des bordures des objets de broderie. - Le sous-onglet
LAYOUT, enfin, permet de redimensionner et de déplacer les sections de broderie, de les fusionner ou de les scinder.
Dans l'exemple ci-contre, la surface (area) 227 est remplie à l'aide d'un motif (pattern). Le sous-onglet Body nous permet de choisir parmi une sélection de patterns pour décider du rendu de la section modifiée. On y voit aussi une option pour modifier la couleur et la densité des points.
Surfaces et chemins
Il existe deux grandes familles de sections en broderie : les chemins (paths) et les surfaces (areas). Les chemins sont des points reliés par des segments droits et des courbes. Les surfaces sont définies par un contour et un remplissage. Selon le genre et la taille des sections de broderie obtenues lors de la conversion dans Stitch Era, différents paramétrages sont recommandés :
- Les chemins de petite largeur (moins de 1mm) sont généralement brodés avec l'option "running stitch". Le résultat est une simple, double ou triple ligne de la largeur du fil.
- Les chemins plus larges (1-2mm) sont brodés comme des colonnes remplies par un zigzag utilisant le plus souvent un point de satin.
- Les surfaces étroites (jusqu'à 4mm) sont traitées comme des colonnes également.
- Les surfaces de taille moyenne sont remplies avec ce que l'on appelle des motifs (Angl. patterns), c'est-à-dire un remplissage respectant un certain schéma.
- Les grandes surfaces sont difficiles à broder et sont souvent remplies avec des motifs (textures) plus aérés, par exemple de façon radiale.
La capture d'écran suivante montre un rendu simple qui utilise les types de sections suivants, tels qu'on les trouve dans l'Object manager. Gardez ce dernier toujours activé et documentez-vous sur cet outil dans Stitch Era - logiciel de broderie machine et de hotfix :
- Surfaces remplies avec un motif (tout ce qui est en bleu, jaune, rouge et vert)
- Surfaces remplies de zigzag (lettres en gris)
- Chemins remplis de zigzag (les bordures en gris)
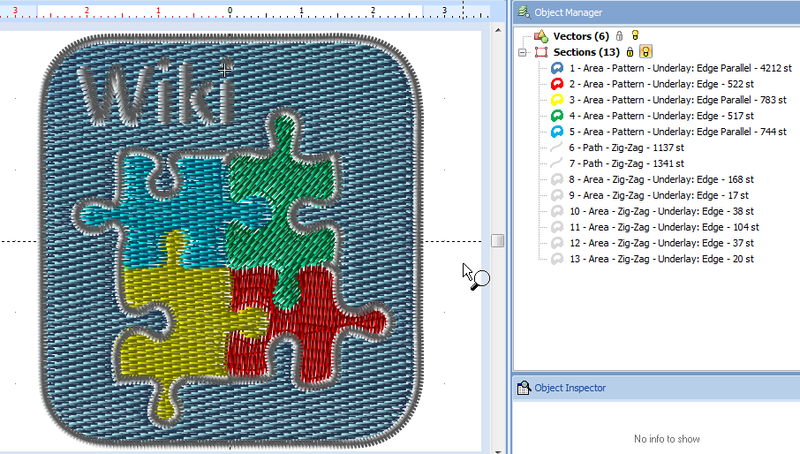
Au regard de notre design, les problèmes suivants méritent d'être discutés :
- Stitch Era utilise, par défaut, une haute densité de points (5 lignes par mm). Dans de nombreux cas, il est préférable d'opter pour une densité plus faible, afin d'éviter une broderie trop rigide.
- Quelques zigzags sont trop longs (plus de 5mm) et il faut en tenir compte, faute de quoi la broderie pourrait être trop fragile.
- Certaines surfaces ne devraient pas être remplies avec un motif (dense) parce qu'elles sont trop grandes.
- Certaines surfaces peuvent nécessiter une compensation d'étirement : vous devez tenir compte du fait que l'étirement du tissu pourrait déformer votre broderie pendant le processus. Stitch era peut compenser automatiquement une telle déformation, mais vous devriez savoir ce que cela signifie pour agir en cas de besoin.
Note : les professionnels préfèrent apparemment vecteur par vecteur, et ensuite ajuster encore des points à la main. Vous verrez un exemple de cela dans la section consacrée aux compensations d'étirement et d'écrasement.
Choisir le paramétrage
Le choix de privilégier certains types de points ou de motifs est une question autant technique qu'esthétique, qui dépend du résultat souhaité. Il est cependant important de tenir compte de la taille et du niveau de complexité des sections de broderie pour obtenir un résultat optimal. Il est intéressant de retenir que Stitch Era peut ajuster divers paramètres à la nature du tissu que vous utilisez, dans cette optique. Lors de la procédure Art-to-Stitch, par exemple, vous pouvez identifier le matériel avec lequel vous aller travailler. Par contre, vous ne pourrez plus reparamétrer automatiquement les objets de broderie. Vous devez soit y penser avant, soit recommencer, soit faire les changements à la main.
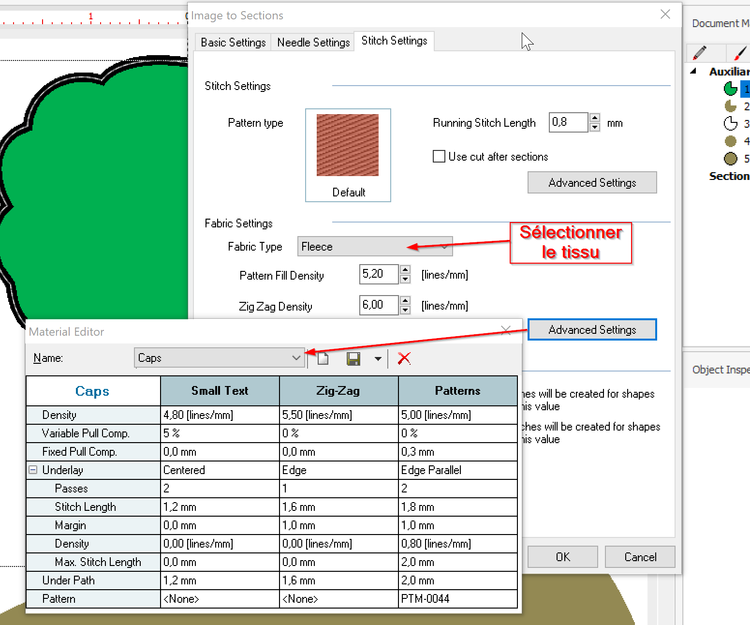
L'image ci-dessus montre les paramètres pour le feutre. Vous pouvez voir qu'il y a peu de compensation d'étirage, par contre, les densités sont élevées. Vous pouvez changer les paramètres de matériaux par défaut et créer les vôtres dans l'éditeur de matériel.
Types de remplissage
Paramètres basiques
Comme nous l'avons mentionné plus haut, Stitch Era peut remplir les sections de points de différentes manières. L'image ci-dessous montre 4 exemples courants :
- Points en zigzag (première ligne).
- Motifs de remplissage, "area pattern" (lignes 2, 3 et 4)
- Textures de remplissage (ligne 5)
- Remplissage radial (dernière ligne)

Il existe d'autres types de remplissage de sections comme "cross stitch", mais ils ne seront pas abordés dans ce tutoriel.
À chaque ligne, les paramètres suivants ont été changés :
- Pour le zigzag et les motifs, nous avons abaissé la densité de 5 lignes par millimètres à 4 lignes par millimètre. Nous avons aussi utilisé l'option "zigzag auto-split" (découpage automatique des zigzags), sinon il n'y aurait qu'un seul zigzag qui ferait le tour complet de chaque carré
- Pour la texture, nous avons changé la densité horizontale et verticale.
- Pour le remplissage radial, nous avons changé la distance entre les rayons et la longueur des points.
Paramètres communs :
- Nous avons utilisé le paramètre pour le type de tissu par défaut.
- Nous n'avons pas créé de bordures. Pour les remplissages de faible densité, il vaut mieux mettre un contour, par exemple de type "running stitch" (largeur du fil).
La photo ci-dessous représente la réalisation broderie des modèles vus dans l'image précédente. Le rendu de certains carrés n'est pas optimal parce que nous avons du changer les fils et interrompre la broderie pour faire quelques modifications.

En résumé: les surfaces (areas) peuvent être remplies de nombreuses façons. Il est nécessaire de commencer par sélectionner un type de remplissage (motif, radial, etc.). Pour chaque type de remplissage il existe plusieurs sous-types. Une fois que vous avez choisi, vous pouvez en changer les paramètres (la densité, la longueur des points, couleur, contour, ...). Enfin, il est possible soit de choisir le remplissage et les paramètres avant de digitaliser, soit de modifier le résultat pour chaque zone de la broderie plus tard, comme expliqué dans la suite de ce tutoriel.
Les zigzags et les motifs, dont nous venons de parler, ont en règle générale une '''sous-couche''' (Angl. '''underlay''') - par exemple sous forme de traits - qui stabilise le tissu et crée un effet 3D. Le logiciel permet aussi de paramétrer cet "underlay" (on/off, forme, largeur, densité, etc.). Il n'est en général pas nécessaire de modifier spécifiquement l'underlay après choix du type de point, mais cela peut être intéressant selon la tissu utilisé. Se reporter au manuel utilisateur pour plus d'informations.
Attention: Par défaut, Stitch Era est réglé pour régénérer tous les points d'un objet de broderie après chaque modification (changement de forme ou de paramètres). Si cela ralentit trop votre machine, suivez notre conseil et décochez la génération automatique des points (menu éclair en haut), ensuite appuyez sur F9 (générer les points) lorsque vous avez terminé vos manipulations.
Motifs programmés et remplissage radial
Après avoir brodé une dessin de grande taille, malgré l'utilisation de l'underlay, il se peut que votre broderie montre un effet d'étirement. La broderie peut aussi être trop épaisse et lourde. Pour éviter cela, plusieurs options s'offrent à vous :
- Supprimer certains surfaces et/ou chemins peut produire des effets intéressants sur certains motifs.
- Dans le cas où votre broderie présenterait plusieurs couches successives, la machine risquerait de faire du bruit et le fil et l'aiguille de casser. Il est alors absolument nécessaire d'alléger ces parties de votre design. On conseille de tuer ces objets de broderie et de les redigitaliser avec l'option "'''process overlaps'''". Sinon, il faut simplifier le dessin vectoriel à la main.
- Changer le remplissage des motifs ayant des trous en programmable stitches ou radial fills . Nous allons examiner cette stratégie plus en détails.
- Alternativement, ou en complément de ces méthodes, vous pouvez changer la densité de la broderie. Par exemple, n'utiliser que 3 lignes/mm au lieu de 5 (voir plus haut).
Exemple de remplissage radial ("radial fill")
Ci-dessous l'image à gauche a design digitalisé qui serait difficile à broder car très large. Nous retirons les deux grandes surfaces, puis changeons le mode de remplissage en radial fill, dans l'Object inspector. On obtient alors un résultat intéressant qui peut être brodé sur un t-shirt sans underlay.
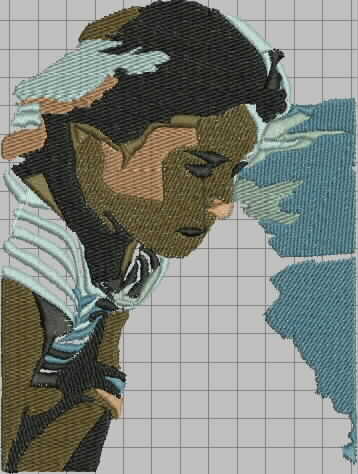 |
 |
Exemple de motif programmé ("programmable stitch")
Nous avons pour cet exemple utilisé un dessin vectoriel du symbole peace (venant probablement de openclipart.org).
Après avoir importé le fichier vectoriel dans Stitch Era, celui-ci a été divisé en deux sections de points :
- Un contour
- Un remplissage de type programmable stitch
Procédure :
- Sélectionnez le design vectoriel
- Dans
Artwork, sousVector, transformez-le en "vectors only body" à l'aide du bouton du sous-onglet Format - Convertissez le design vectoriel en "Area with texture", comme montré ci-dessous
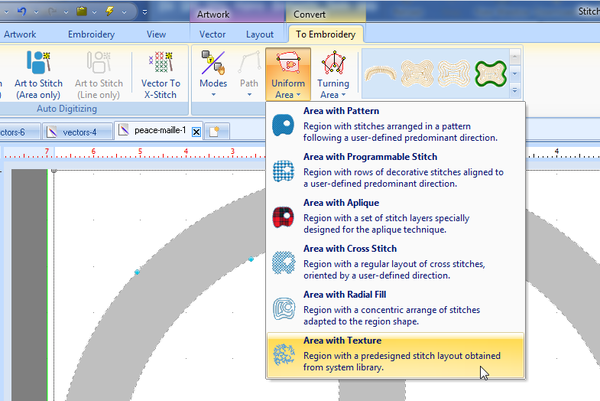
- Retournez au design vectoriel
- Dans
Artwork, sousVector, transformez-le en "vectors only outline" à l'aide du bouton du sous-onglet Format - Digitalisez le tout en "Path"
Vous avez maintenant deux sections distinctes. Une avec un remplissage et une autre avec un simple contour. Cela permettra d'obtenir un plus joli contour.
Le résultat devrait ressembler à cela (voir l'image en-dessous) : un objet vectoriel (utilisé de deux façons différentes) et deux sections de points, l'une avec texture et un "pack" de points différents. Un "pack" est un groupe de sections de points qui devraient être cousus ensemble. Vous pouvez le supprimer.
Alternativement, vous pourriez aussi ajouter un contour à une zone de points de remplissage grâce à l'Object inspector. Pour ce faire, cliquez sur la "Borderline tab".
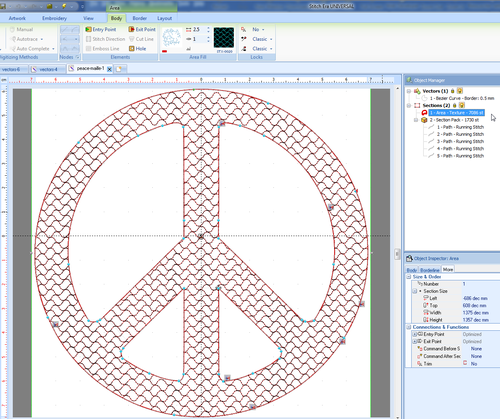 |
 |
Bien sûr, il faudrait normalement utiliser un stabilisateur sur un t-shirt, mais il apparaît que le résultat n'est pas mauvais pour autant. Certains alignements erronés viennent du fait que le tissu s'est coincé sous le cerceau.
Créer des couleurs dégradées
Stitch Era permet de créer des dégradés (aussi appelé "blending" car on mélange des fils) avec deux ou trois couleurs. Pour cela il suffit de modifier les propriétés d'un objet de broderie, c'est-à-dire il faut utiliser l'inspecteur d'objets ou l'Onglet Area après avoir sélectionné un objet de broderie.
Si vous utilisez l'inspecteur, voilà les étapes les plus importantes:
- Dans la section Stitch effects, cocher "Variable Stitch Density". Cela fait surgir un outil Variable Density".
- Avant de régler le dégradé avec cet outil, dans l'inspecteur, aller plus haut et dans la section Body choisir les couleurs d'aiguille (par exemple jaune et rouge)
- Dans l'outil Variable Density, choisir un style de dégradé par défaut ou alors cliquer sur "Custom" comme dans la figure ci-dessous.
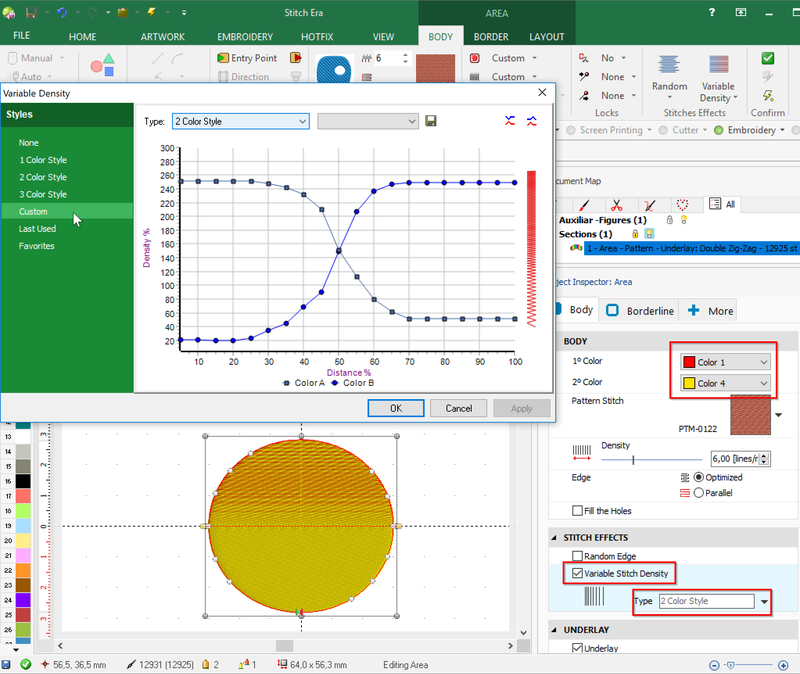
La 3ème couleur doit rester constante et sert à fournir une sorte d'arrière plan.
Les dégradés rendent certains objets plus vivants et peuvent aussi créer un effet 3D. On peut utiliser des dégradés avec plusieurs types d'objets de broderie. Ci-dessus on voit une zone avec un motif (Pattern Area).
Convertir les zigzag en remplissage
Dans cette section, nous allons montrer comment convertir un type de point en un autre. Plus précisément, comment changer une surface de zigzag en un remplissage. Il faut cependant noter que la même procédure s'applique à n'importe quel type de conversion !
L'exemple suivant montre un logo MediaWiki relativement large. Le "M" et le "W" ont des points trop longs, le résultat en broderie risque donc de donner quelque chose de fragile. La manière la plus facile de résoudre le problème (et non la plus jolie) est de convertir ces surfaces en patterns de remplissages.

Il y a deux manières d'effectuer cette conversion :
- En passant par l'Object Inspector
- Sélectionnez la surface voulue en cliquant dessus ou en la sélectionnant dans le l'Object manager (plus précis).
- Cliquez sur l'onglet "Body" en haut de l'Object Inspector et choisissez une des options de remplissage du menu "Fill style".
- En passant par les menus à rubans
- Sélectionnez d'abord l'objet.
- Dans le panneau Area Fill du sous-onglet "Body", cliquez sur le large rectangle représentant le remplissage (une icône de zigzag).
- Cliquez sur Convert comme montré dans la capture d'écran suivante.
Une troisième méthode similaire est de sélectionner l'objet, faire un clic droit pour accéder au menu contextuel et sélectionner Convert.
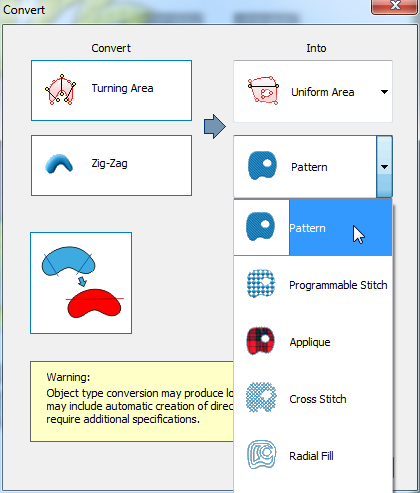
Gérer la direction des points
Après avoir digitalisé un dessin vectoriel, par exemple avec la fonction Art to Stitch (Intelligent) ou Art to Stitch (Area only), il y a souvent un intérêt à changer la direction de certains points, en particulier dans le cas de l'utilisation d'un motif de remplissage : le rendu de base proposé par le logiciel n'est en effet pas toujours acceptable. On peut également ajouter des lignes de direction.
Modifier une ligne de direction
Dans l'exemple suivant, nous avons auto-digitalisé une simple fleur trouvé sur Openclipart.org (football 5 petal flower). Téléchargez-la de préférence en SVG et suivez la procédure suivante :
- Dans Stitch Era : Import -> Vector File
- Sélectionner le fichier SVG téléchargé
- Optionnel : avec Adobe Illustrator :
- Ouvrir le fichier SVG dans Illustrator
- Dans Stitch Era : Artwork -> Get from Application-> Get from Illustrator
La fleur est un graphique vectoriel simple que nous digitaliserons avec toutes les valeurs par défaut, excepté pour le motif de zone de broderie (area pattern) :
- Se rendre dans l'onglet
Embroidery - Sélectionner Art to Stitch -> Art to Stitch (Intelligent)
- Sous "Stitch Settings" : sélectionner Pattern type = PTM-0014
- Cliquer sur OK
Le résultat provisoire est présenté ci-dessous :
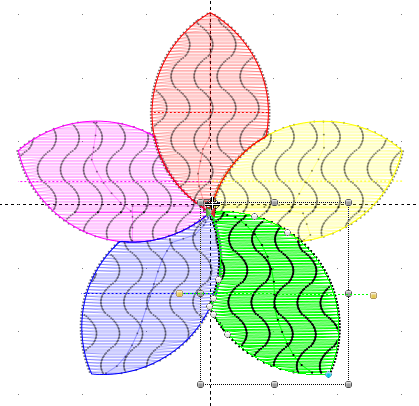
Les pétales de la fleur possèdent tous des lignes de direction horizontales. Sélectionner l'un d'entre-eux - ici, le pétale vert - permet d'afficher les points jaunes à chaque extrémité, dont le déplacement permet de configurer la direction des lignes.
A présent, changeons la direction du motif en vague :
- Tourner chacune des 5 lignes de directions en faisant glisser les points jaunes avec la souris et la touche
ALT. - Si vous inhibez la génération automatique de Stitch Era (recommandé) sélectionnez le bouton éclair ou appuyer sur
F9pour mettre à jour le design.
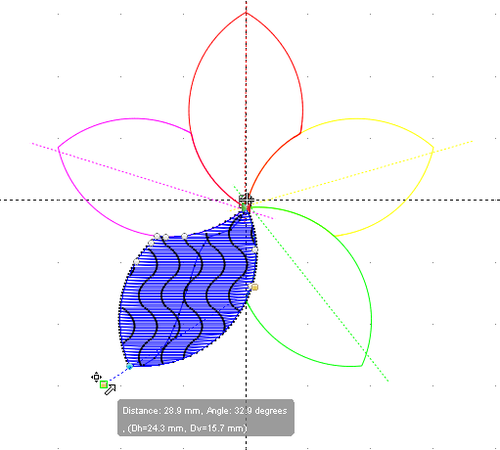
Une fois la procédure de changement de direction effectuée pour chaque pétale, nous obtenons un bien meilleur résultat qu'auparavant :
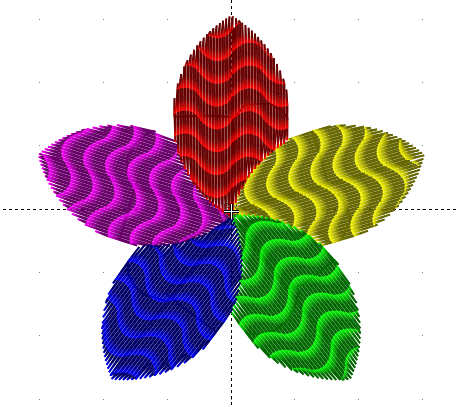
Ajouter des lignes directrices
Tout d'abord, assurez-vous que votre objet est une zone (Angl. area). Par exemple, si vous souhaitez ajouter une ligne directrice à une colonne, transformez-la en "Turning area". Sélectionnez l'objet, puis cliquez avec le bouton droit de la souris, sélectionnez "turning area").
Maintenant, dans le menu ruban en haut, vous pouvez voir un bouton direction.
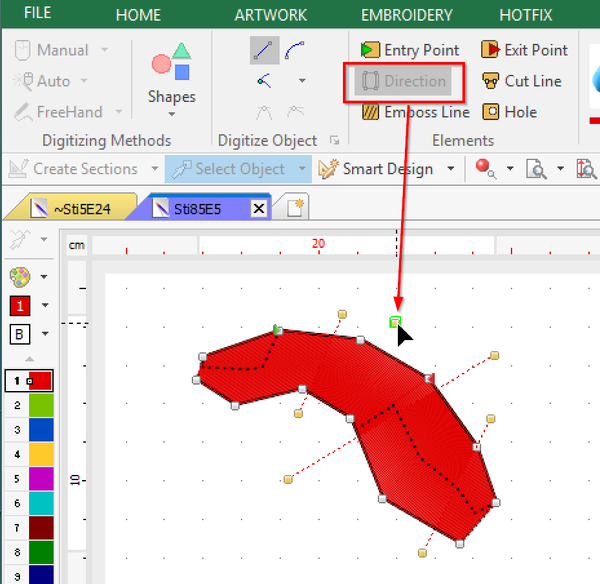
Gérer l'étirement
Dans cette section, nous allons traiter de l'effet de distorsion dit resserrement/étirement (Angl. pull/push)
Principes de l'effet pull/push
- Dans des conditions normales, un tissu brodé va naturellement être "tiré vers l'intérieur" (effet resserrement/pull), parce que chaque point de broderie crée de la tension. Cet effet peut être renforcé par l'élasticité du tissu dans le sens horizontal.
- Il existe aussi un effet push qui se traduit par un allongement vertical des objets de brodés. La masse des points de broderie a en effet tendance à "pousser" la broderie vers l'extérieur.
La figure qui suit montre les directions des effets push/pull pour un pattern de broderie horizontal :
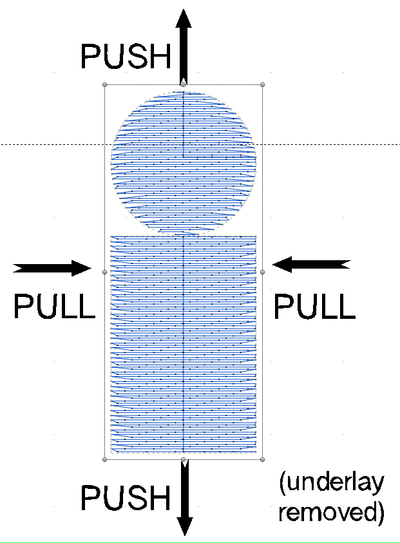
L'effet pull doit absolument être compensé pour au moins deux raisons :
- La forme globale des surfaces brodées sera altérée ; par exemple un cercle devient une ellipse
- Les bordures, lorsqu'elles sont brodées à l'aide de points standards (running stitches), seront décalées de sorte à laisser transparaître le tissu entre les zones de remplissage et les bordures
Pour lutter contre cet effet, Il existe plusieurs stratégies, souvent combinables :
- Augmenter les points dans la direction du pull, par exemple faire un cercle étiré. Ceci est requis pour garder de bonnes proportions
- Utiliser des points de broderie plus larges pour diminuer la quantité de points (et donc d'effet pull)
- Utiliser un point de bordure large et partiellement superposée, par exemple un point de 2.5mm satin, pour assurer une bordure correcte
- Utiliser un pattern d'underlay approprié. Ceci est très important si le tissu présente de l'élasticité
En sus, Stitch Era ajoute une compensation de base quand vous digitalisez des zones de remplissage à travers des procédures d'auto-digitizing comme Art-to-Stitch. Veillez aussi à sélectionner le type de tissu dans le panneau. Comme vous pouvez le voir dans la copie d'écran au-dessous, Stitch Era ajoute par défaut 2mm de compensation d'étirement. Il serait probablement préférable d'ajouter un pourcentage ou une valeur plus élevés puisque la surface (l'aile de papillon) est plutôt grande.
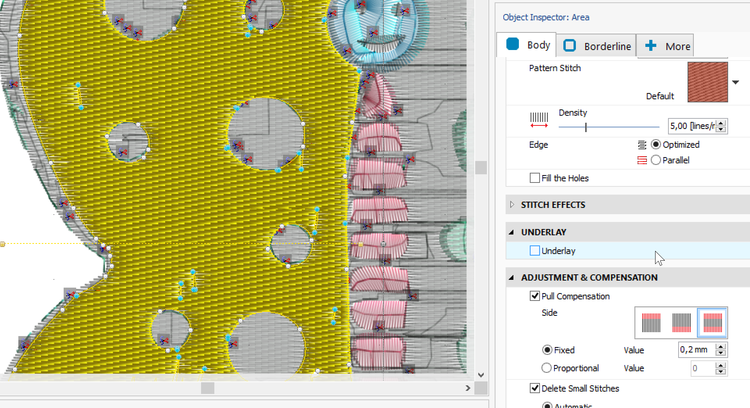
Tests de paramètres de compensation
Nous pouvons faire certains tests. La capture d'écran suivante montre le test d'un design où nous voulons connaitre ce qui suit :
- Ligne 1 : comment fonctionne la compensation de l'effet pull pour des zones simples en utilisant un pattern de remplissage par défaut et divers paramètres ?
- Ligne 2 : comment les colonnes en zigzag se comportent avec divers paramètres de compensation de l'effet pull ?
- Ligne 3 : quel peut être le rendu de différents types de bordures ? Rappelons que les bordures font partie intégrante de la stratégie de compensation de l'effet pull.
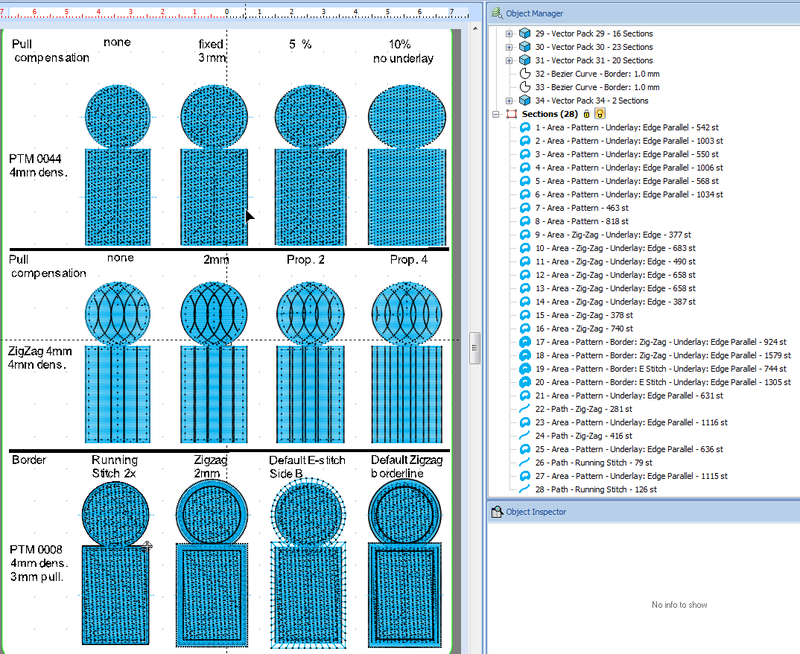
Chacune de ces figures a exactement la même taille en terme des vecteurs graphiques initiaux :
- La tête est de 20 mm
- Le corps est de 20x30 mm
Nous avons créé le design vectoriel de base en dessinant un cercle, puis un rectangle. Les 2 sont de type "body only" (remplissage seulement). La taille et l'alignement des formes ont été définis dans l'onglet Layout. Les 2 formes ont ensuite été groupées et nous avons utilisé l'outil Matrix pour créer les 3 lignes/4 colonnes de la présente mise en page. Finalement, des bordures ont été ajoutées sur la ligne 3.
Ci-contre le résultat brodé. Celui-ci a été réalisé sans stabilisateur sur un tissu non élastique, comme une serviette de table. Aucune des figures cousues n'est raide et ou ne présente de plissement problématique.
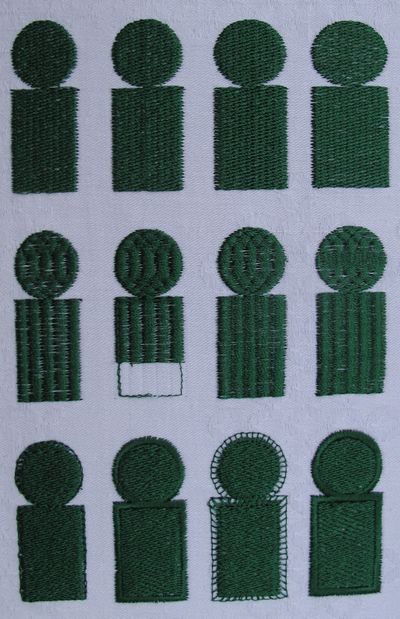
Ci-dessous une photo de l'arrière de la broderie, qui s'avère assez propre. Comme vous pouvez le voir, le pattern de remplissage par défaut semble avoir traité les bordures de différentes façons à la colonne 1. Nous n'en étions pas conscients et cela peut être une raison pour laquelle nos propres bordures ajoutées sur la ligne 3 ressemblent plutôt à de la 3D.

Maintenant, examinons le résultat ligne par ligne.
1. Ligne 1 : test de la compensation de l'étirement Les motifs de cette ligne sont des zones de remplissages sans bordures et ont été définies avec les paramètres suivants :
- Nous avons utilisé un pattern de remplissage par défaut nommé PTM-0044, soit une sorte de pattern zig-zag horizontal.
- La densité des points était de 4 lignes/mm, ce qui est suffisant pour produire un résultat convaincant et plus souple que le paramètre de 5 lignes/mm par défaut.
- Chacune des 4 figures utilise une compensation d'effet pull différente.
Résultats (voir les photos au-dessus) :
- La première figure n'est pas bonne, c'est-à-dire que le cercle s'est transformé en ellipse verticale. Ce n'est pas surprenant puisqu'il n'y a aucune compensation.
- La seconde (3mm/ligne) et la troisième figure (5% de la largeur) sont bonnes.
- La quatrième figure est "surcompensée" (10% de la largeur), c'est-à-dire que le cercle devient une ellipse horizontale.
Ce que ces résultats montrent en terme pratique est que la compensation par défaut de Stitch Era (figure 2) qui ajoute 3mm est correcte, au moins pour ce genre de tissu et de fil.
Pour modifier les paramètres nécessaires, passez par l'Object manager pour sélectionner l'élément approprié, puis choisissez les paramètres dans l'Object inspector. Assurez-vous de masquer les points vectoriels et d'afficher les sections de points dans l'Object manager, au moyen du petit bouton en forme d'ampoule figurant à côté de ces catégories.
2. Ligne 2 : test de la compensation d'étirement pour des colonnes en zigzag
L'utilisation de nombreuses colonnes en zigzag pour remplir un plus grand espace n'est probablement pas un choix approprié. Vous pouvez voir que le tissu transparaît sous les deux premières figures. Toutefois, les rectangles des figures 3 et 4 semblent corrects. La compensation a bien fonctionné dans ces deux cas.
Cependant, dans le cas d'un design réel, nous aurions sans doute ajouté un double point entre chaque colonnes. Une autre solution consisterait à ajouter des colonnes intermédiaires plus petites en tant que première couche, mais le résultat pourrait devenir un peu trop rigide. Une meilleure solution consiste à créer des colonnes qui se chevauchent légèrement, mais l'effet visuel des colonnes serait alors diminué.
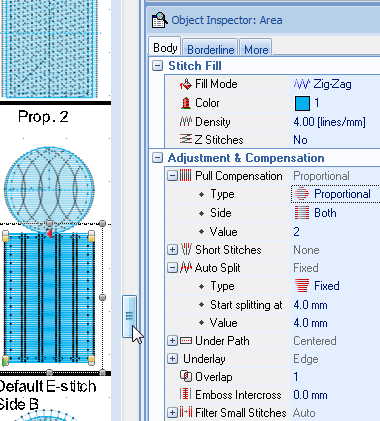
Comme vous pouvez le voir dans la figure du dessus, nous avons utilisé un simple point en zigzag. Pour avoir ce point, sélectionnez "Turning Area" -> "Area with Zig-Zag" ou utiliser le menu en bas "Fill mode" dans l'Object inspector. Vous devez ensuite diviser la zone (rectangle et cercle) avec un "auto-split" en utilisant quelque chose comme "Fixed 4mm", c'est-à-dire diviser la zone en points de 4mm : cela produit en tout 5 colonnes avec une largeur totale de 20mm.
Comme vous pouvez également le voir dans la capture d'écran de l'Object manager, nous avons utilisé un underlay par défaut et cela donne des lignes verticales.
3. Ligne 3 : jouer avec les bordures
La ligne trois a été digitalisée d'après le pattern "PTM 0008 simple horizontal", en utilisant les paramètres par défaut de Stitch Era pour une meilleure compensation d'étirement (ajout de 3mm). Cependant nous avons baissé la densité à 4 lignes/mm.
- Pour la figure 1, nous avons manuellement ajouté un deuxième dessin vectoriel identique au-dessus du premier, mais uniquement pourvu d'un contour. Puis, nous l'avons digitalisé en Path -> Path with running stitch.
- La figure 2 a été faite de manière similaire mais avec un zigzag de 2mm.
- Les bordures des figures 3 et 4 ont été paramétrées dans l'Object inspector ce qui permet un résultat plus rapide et de meilleure qualité. Dans l'Object inspector, cliquez sur l'onglet "Borderline" et sélectionnez le type de bordure souhaité. Dans la capture d'écran ci-dessous, nous montrons comment configurer le E-stitch qui va vers l'intérieur.
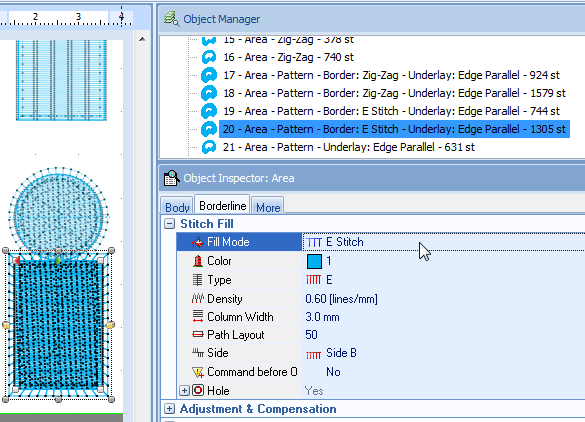
La ligne 3 montre deux choses :
- Les contours sont intéressants à avoir, surtout pour des objets autonomes.
- Il est nécessaire d'ajuster les couches en travaillant avec plusieurs objets. Dans notre cas, les cercles et rectangles se montent dessus, ce qui n'est pas esthétique. Mais, cela peut être facilement résolu.
Conclusion
Voici les leçons à retenir de ce test :
- La compensation d'étirement de Stitch Era et les underlays par défaut fonctionnent bien pour de petites zones et le type de tissu que nous avons utilisé.
- Les formes vectorielles avec bordures devraient être légèrement étirées dans le design ; l'objet brodé sera plus large qu'un design vectoriel sans contours.
- Les multiples colonnes de zigzag fonctionnent bien avec les rectangles si une forte compensation d'étirement est ajoutée.
Réduire ou augmenter la densité
Pour des plus grandes surfaces ou si vous voulez vous assurer d'avoir un habit confortable, nous suggérons de réduire la densité du remplissage si le type de tissu et de design le permet.
- Par défaut, Stitch Era adopte une densité d'environ 5 lignes par millimètre, ce qui est assez dense.
- Une densité de 3 lignes/millimètre peut donner quelque chose de moins joli car cela va faire quelques trous, mais le résultat sera plus confortable à porter.
- Un bon compromis est d'opter pour 4 lignes par millimètre (c'est l'option par défaut d'autres logiciels de broderie).
- Par contre, on augmentera la densité des bordures de patch à 6 lignes par millimètre.
De plus :
- La densité peut aussi être ajustée avec l'épaisseur du fil utilisé. Par défaut, nous utilisons un fil de type "Rayon 40", une épaisseur standard.
- La densité a un effet différent suivant le motif de broderie et le type de tissu.
L'image suivante montre deux réalisations d'un même design : celui de gauche utilise 5 lignes par millimètre, et les bouts de pétales de tournesol ont été cousus deux fois. Le design de droite, quant à lui utilise 3 lignes par millimètre, excepté pour le zigzag du tournesol qui utilise 4 lignes.
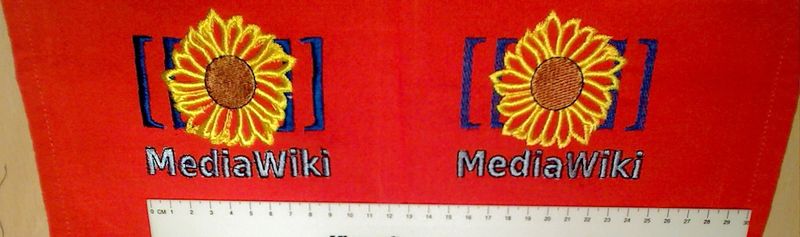
Pour changer la densité des surfaces choisies :
- Passez par l'Object manager pour sélectionner précisément la surface voulue
- Utilisez le paramètre "Stitch density" qui apparaît dans l'Object inspector, comme montré dans l'image ci-dessous :
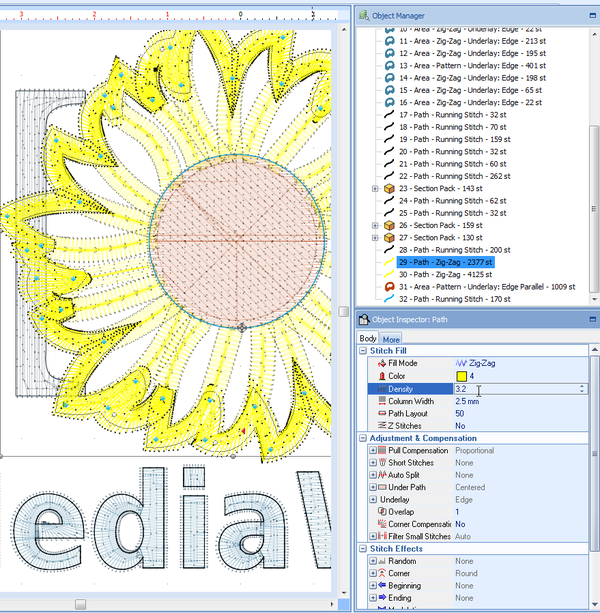
Il peut aussi être nécessaire d'enlever l'underlay de votre broderie si celle-ci passe par-dessus une broderie pré-existante : son effet de stabilisateur et de sous-couche fait alors doublon. Pour modifier ou retirer l'underlay, passez par l'Object inspector.
Sauts d'aiguille et coupure de fil
Presque toutes les brodeuses coupent le fil après un changement de couleur, mais ne le coupent pas lors d'un saut vers un autre objet. C'est voulu, car couper le fil plus tard est plus simple que ré-enfiler. Si vous possédez une machine à plusieurs aiguilles, vous pourriez avoir envie de faire couper aussi le fil (en anglais trim) qui relie les motifs de même couleur.
Pour ce faire, il est nécessaire, lors de la numérisation avec Art to Stitch, d'ajouter des séparations aux différentes sections de la broderie :
- Ouvrir le panneau Stitch Settings
- Cocher Use cut after sections
Si vous voulez modifier un objet de borderie déjà existant, il faut :
- Le sélectionner,
- Dans le ruban "Locks", paramétrer trim sur "Yes" (petite icône de ciseaux).
Toutefois, selon le type de format machine utilisé, ces instructions n'auront pas d'effet.
Ordre et branches
Stitch Era brode les objets que l'on voit dans le gestionnaire ("Document Map") de haut en bas.
Il est possible de regrouper des objets en branches:
- Sélectionner plusieurs objets
- Clic-droit -> Group -> Branch
- Il faut ensuite cliquer sur l'espace de travail pour définir un point de sortie et un point d'entrée
Résultat: Le système, en principe, optimise les sauts. Bien entendu, il est possible des les changer les entrées/sorties au niveau des objets individuels