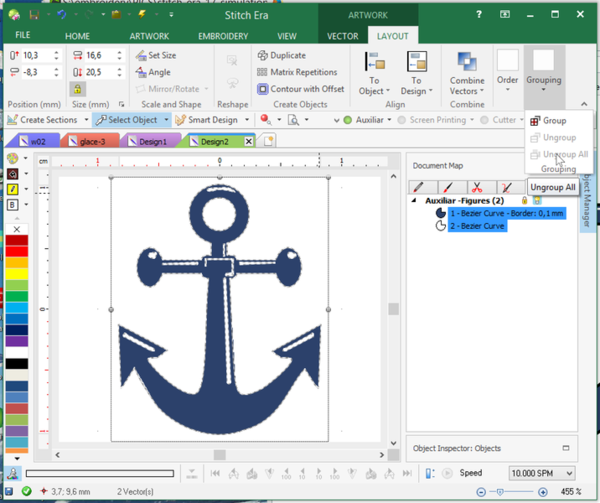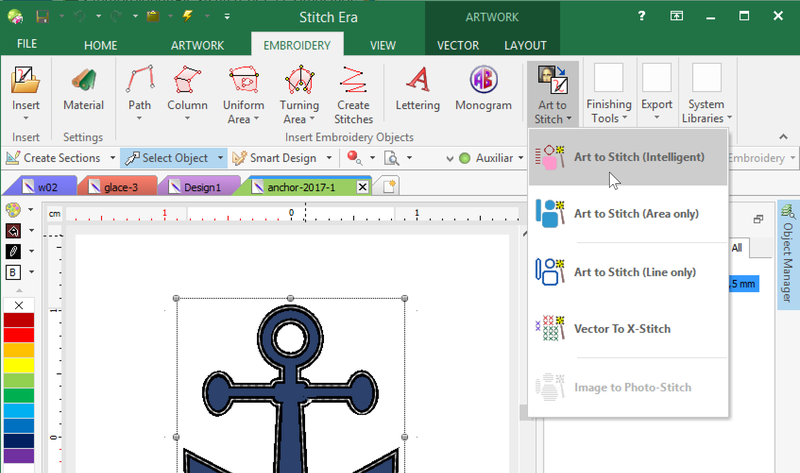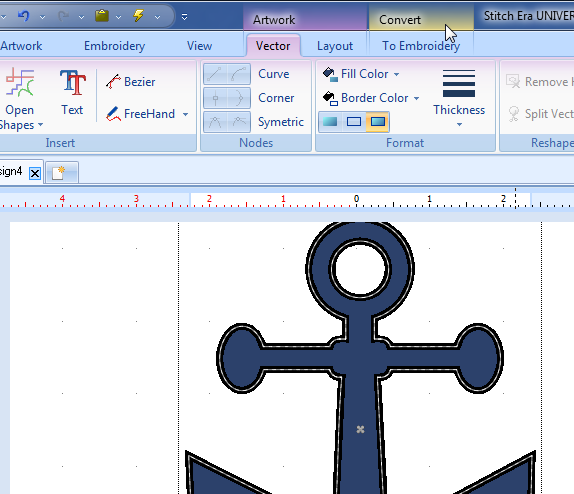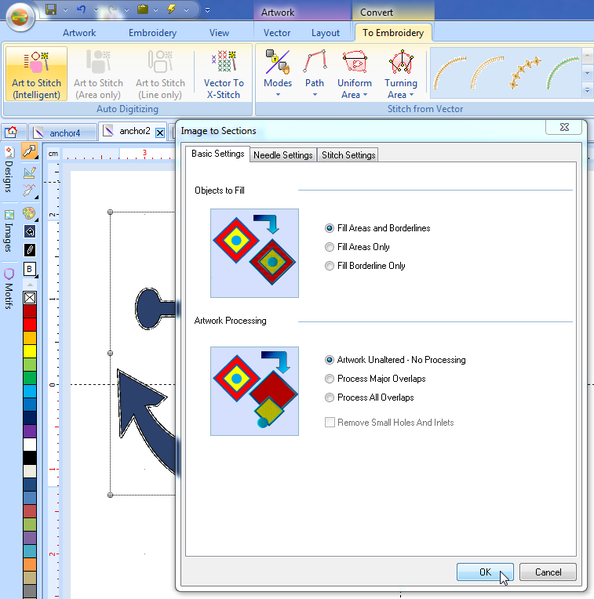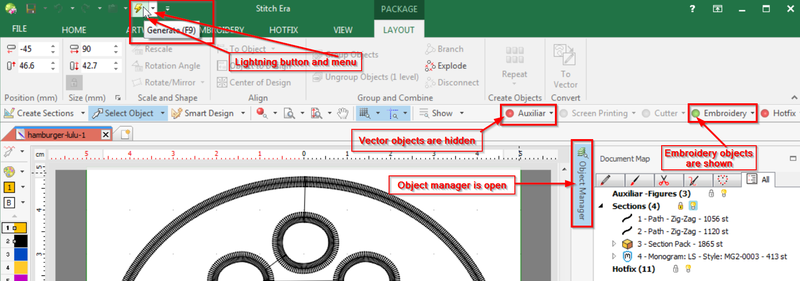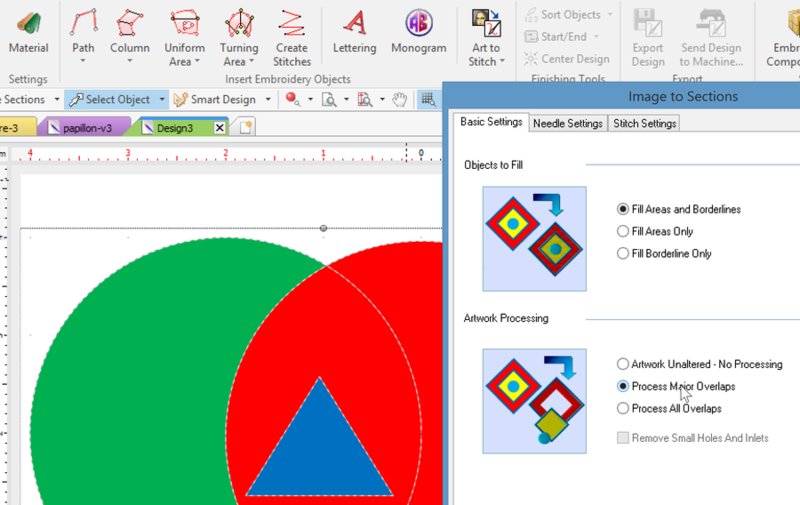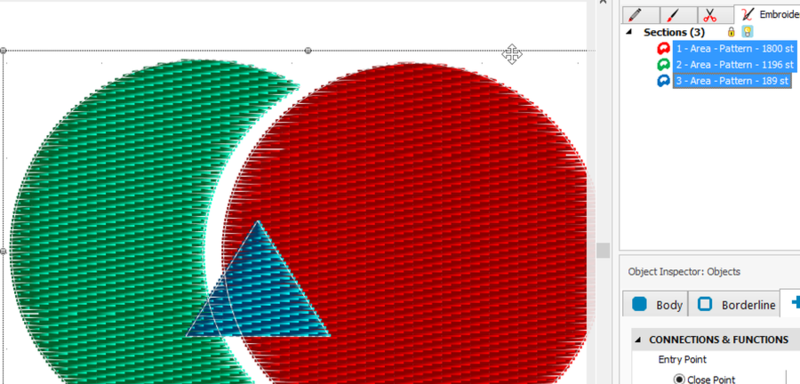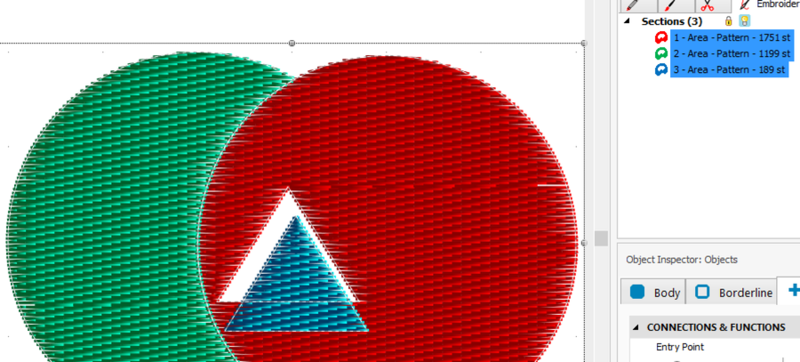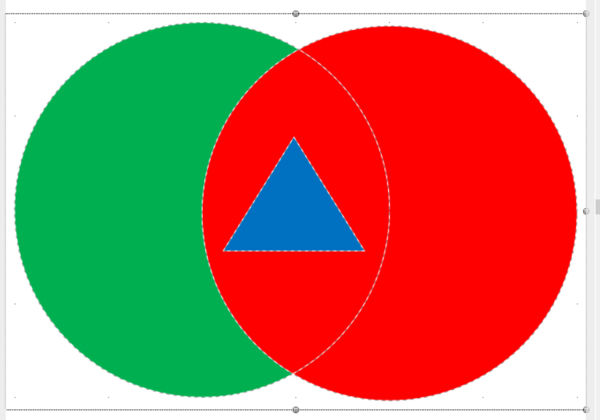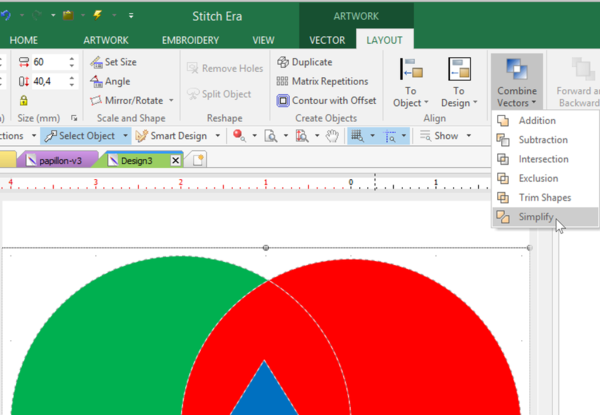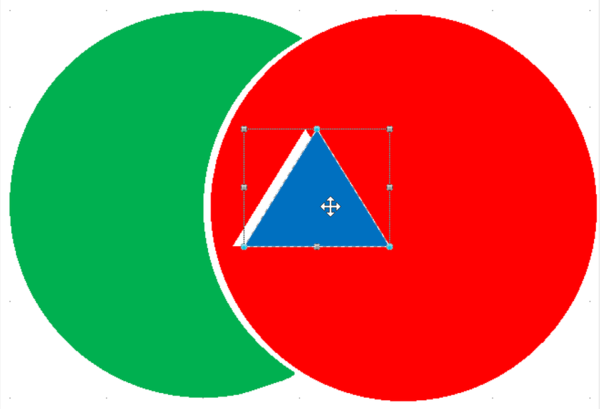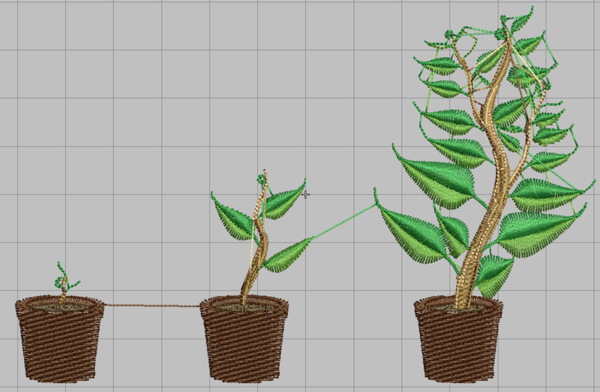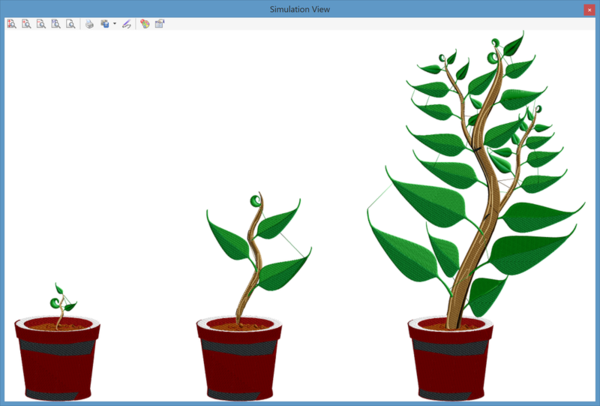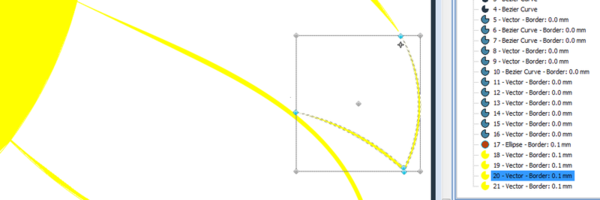Stitch Era - créer une broderie à partir d'un dessin vectoriel
| Guide de tutoriels de broderie machine | |
|---|---|
| ▲ | |
| ◀▬▬▶ | |
| ⚐ à finaliser | ☸ débutant |
| ⚒ 2018/10/23 | |
| Prérequis | |
| Objectifs | |
|
|
| Voir aussi | |
| Catégorie: Broderie machine | |
Introduction
Ce tutoriel, créé pour les personnes débutant avec Stitch Era - logiciel de broderie machine et de hotfix, explique comment passer d'une image vectorielle à un design prêt à être brodé, ceci sans besoin de connaissances avancées en digitalisation. Il n'est donc pas nécessaire de savoir créer de nouvelles images pour le suivre.
Définitions
Pour commencer, il est important de bien distinguer les deux types de formats d'images couramment utilisés dans le domaine multimédia :
- Les images vectorielles sont des "dessins mathématiques" qui sont en principe beaucoup plus faciles à numériser que d'autres types d'images. Dans la mesure ou elles sont entièrement adaptables, elles ne perdront notamment pas en qualité si l'on change leur taille. Parmi les logiciels les plus utilisés pour créer des images vectorielles, on trouve Inkscape (gratuit), Adobe Illustrator et Corel Draw. Stitch Era permet d'importer des dessins au format SVG ainsi que des formats propriétaires de Corel Draw et Illustrator. Les formats habituels de ces fichiers sont *.ai, *.svg, *.cdr, *.wmf et *.emf. Stitch Era inclut son propre logiciel de dessin d'images vectorielles, pouvant être utilisé dans la première phase de design d'une broderie. Vous pouvez utiliser ce module afin d'arranger/modifier des images vectorielles importées et/ou pour dessiner vos propres images.
- Les images matricielles (bitmap, en anglais) définissent, au contraire des images vectorielles, sont constituées de matrices de points colorés, souvent appelés pixels. Les bitmaps sont désavantageux concernant sur trois plans :
- Il n'est pas possible de modifier leur taille sans perdre en qualité.
- Il n'est pas possible (ou très difficile) de modifier des objets du dessin
- La plupart des formats d'images matricielles sont soumis à de la compression, leur faisant ainsi perdre certaines informations. Or, la plupart des "cliparts" trouvés sur Internet sont malheureusement de ce type. Numériser des bitmaps implique de les transformer en images vectorielles dans un premier temps : ce processus s'appelle la vectorisation (ou traçage). Il est aussi possible de numériser directement une image matricielle en sections de points de couture, mais le résultat n'est généralement pas satisfaisant. Les formats de bitmaps les plus courants sont *.png, *.jpg et *.gif.
Ce tutoriel va se focaliser sur le premier type de format, les images vectorielles. En particulier, nous utiliserons le format internet ouvert SVG, pour lequel on peut trouver des images gratuites sur des sites tels que Openclipart.org ou encore Nounproject. Si vous êtes intéressés à utiliser des images matricielles en broderie, vous devrez d'abord étudier ce tutoriel, car ces dernières sont généralement transformées en vecteurs, avant d'être converties en sections de broderie selon les procédures décrites plus bas.
Les sections de broderie (aussi appelées "objets de broderie") sont une sorte d'image vectorielle spécifiques à la broderie, qui définissent des zones (areas) et des lignes (paths) de couture. Une multitude de paramètres permet de personnaliser le rendu de ces objets de broderie. Si les professionnels travaillent souvent directement sous ce format, il nous sera bien plus facile de partir d'images vectorielles puis de les digitaliser, dans la mesure où Stitch Era permet de le faire assez aisément.
Pour résumer, le processus de création de broderie est schématisable ainsi (étapes optionnelles entre "[...]") :
- [ bitmaps ] -> [ images vectorielles ] -> objets de broderie (sections de points, stitch sections) -> points de couture générés (stitchs générés)
La qualité de la (semi)auto-digitalisation
Avant de lire la suite de ce tutoriel, il importe de noter qu'une broderie créée à partir d'images en utilisant l'auto-digitalisation de Stitch Era ne sera pas d'un niveau professionnel. Comme vous le verrez, il est relativement facile de numériser un bitmap ou une image vectorielle. Le résultat sera suffisamment acceptable et satisfaisant pour certains usages. Cependant, il y aura quatre problèmes majeurs :
1) Le résultat ne transmettra pas forcément le message souhaité. Par exemple, si la broderie voulue inclut trop de petits détails.
2) Une broderie de qualité ne suit pas les mêmes principes visuels de design que ceux appliqués pour une image numérique ou même des dessins papiers. Le résultat peut de ce fait être moins bon.
3) Il y a un risque que certaines broderies soient rigides, et de ce fait pas forcément agréables à porter. Typiquement, dans le dessin numérique, des formes sont superposées les unes sur les autres car il est plus facile de dessiner de cette manière. En broderie, lorsque l'on superpose 2 couches assez denses de coutures ou plus, le résultat devient très rigide. Heureusement, Stitch Era propose des outils afin de régler ce problème.
4) Lorsque l'on digitalise des dessins vectoriels adjacents ou lorsqu'on utilise le mécanisme qui supprime les superpositions (c.f. plus bas), le tissu risque d'apparaître à travers les joints. Pour éliminer cet effet, il faut soit superposer un peu ces objets (en les agrandissant), soit ajouter une bordure dans le paramétrage des objets de broderie. Ce problème est aussi traité dans Stitch Era - ajustement et paramétrage de zones de broderie.
Les images ci-dessous montrent la différence entre une broderie digitalisée automatiquement , et une broderie ayant été réarrangée de la manière expliquée sur la page Stitch Era - créer une broderie à partir d'une image complexe.
Cela étant dit, une simple auto-numérisation est le meilleur moyen de commencer, et après un jour ou deux vous serez à même de produire des design suffisamment jolis pour les porter sur vos propres vêtements !
Numériser des images vectorielles simples
Ci-dessous se trouve la procédure rudimentaire pour créer des fichiers de broderies à partir d'images vectorielles simples. Stitch Era semble être une gamme assez complexe en tant que logiciel de broderie et permet de faire bien d'autres choses encore. Pour des débutants, nous conseillons de commencer avec des fichiers images propres et importés, en particulier pour les personnes travaillant avec Illustrator ou Corel Draw.
Si vous ne trouvez pas ou n'arrivez pas à produire une image vectorielle que vous voudriez transformer en broderie, ou si vous avez une bonne image en bitmap que vous voulez utiliser, vous pouvez passer cette section et vous rendre directement à la page Stitch Era - créer une broderie à partir d'une image complexe.
Regardons à présent la procédure à suivre, étape par étape.
Prérequis
Vous devez au préalable avoir installé le logiciel gratuit Inkscape, qui constitue une bonne solution alternative à Illustrator ou Corel Draw, tous deux relativement chers.
Le logiciel Inkscape (à télécharger ici) est gratuit, en open source, et fonctionne sur la plupart des systèmes d'exploitation. Inkscape n'est pas aussi puissant que ses concurrents payants, mais reste sûr et relativement efficace. Cependant, ce logiciel étant plutôt difficile à savoir utiliser, vous pouvez également considérer l'utilisation d'un logiciel plus simple, par exemple Libre Office Draw, et ensuite exporter vos fichiers en SVG, un format pouvant facilement être importé sur les versions récentes de Stitch Era.
Choisir la bonne taille
Réaliser de grandes broderies est difficile et en faire de très grandes est (presque) impossible. Nous conseillons de commencer avec des tailles correspondant aux petits cadres de broderie (cerceaux) fournis avec votre machine. Par exemple, notre Brother PR1050X comprend des cerceaux de 10x10cm et 18x13cm. Vous devez spécifier au logiciel la taille choisie :
- Ouvrir l'onglet
Home - Cliquer sur le menu déroulant Hoops
- Dans le panneau qui s'ouvre, sélectionner votre marque (par exemple Brother) puis sélectionner la taille. Le choix de la marque n'importe pas réellement, mais sélectionner une bonne taille maximum pour votre broderie est fortement conseillé.
Il est possible de faire en sorte que le logiciel sélectionne un cerceau pour vous en utilisant le « Wizard mode » : onglet Home, New -> Embroidery wizard (complete). Cependant, nous conseillons de le faire manuellement avant d'importer un design.
Si vous avez déjà importé un dessin, il est possible qu'il ne se trouve pas au bon endroit et que vous ne le voyiez pas au sein du cerceau par exemple. Pour régler cela :
- Sélectionnez tout avec
CTRL-A - Allez dans l'onglet
Artwork->Layout - To Design -> Center at origin
Obtenir et importer des images vectorielles
Obtenir une image vectorielle
Trouver une image clipart sur le web peut facilement devenir un cauchemar. Pour les besoins de ce tutoriel, téléchargez l'image suivante :
- Cliquez tout d'abord sur ce lien amenant sur une image d'ancre du site openclipart.org
- Cliquez sur "SVG".
- Enregistrez le fichier en utilisant Enregistrer l'image sous...
Autrement, choisissez n'importe quelle image se trouvant sur ce site. Nous conseillons de commencer une image aussi simple que possible, en particulier si vous n'avez jamais fait de dessin vectoriel auparavant. Broder est un processus qui se fait avec une basse résolution et il ne serait par conséquent pas logique de se lancer avec une image comportant une finesse de grain très élevée. Évitez également toute image comportant des trames. Ces dernières ne peuvent pas être importées.
Importer un format supporté
- Cliquez sur l'onglet
Artwork - Cliquez sur Open Vector File
- Sélectionnez le format SVG (si vous utilisez notre image d'exemple)
Optionnel : éditer le graphique vectoriel
Vous avez à présent le choix d'éditer quelque peu votre image si besoin. En principe, vous devriez plutôt réaliser vos modifications directement dans le logiciel de dessin, pour peu que vous le maîtrisiez un peu. Se référer à Stitch Era - création et manipulation de graphismes vectoriels pour une explication des possibilités de Stitch Era en la matière.
Toutefois, pour l'exemple montré ici, Stitch Era a été utilisé pour modifier certaines choses. Sélectionner les lignes blanches fut quelque peu difficile puisqu'il n'était pas possible de sélectionner ces parties en particulier, même après avoir dégroupé les éléments de l'image. Si vous souhaitez également faire cela, sélectionnez l'ancre pour afficher l'onglet Layout, puis, dans le ruban « Grouping » sur la droite, cliquez sur « Ungroup all ». Ouvrez ensuite l'Object anager, sélectionnez le « white Bezier Curver » et appuyez sur la touche DEL.
Suite à cela, dans l'onglet Vector, sélectionnez Vectors Outline and Body et l'épaisseur de la ligne à 0,5mm. Cela ajoutera un contour à l'objet et le rendra épais de 0,5mm.
Nous pouvons maintenant passer à l'auto-digitalisation, mais sauvegardez d'abord votre fichier.
Problèmes d'importation des images vectorielles
Si vous n'arrivez pas à importer votre image vectorielle, assurez vous que le ne contient pas d'erreurs. Aussi, certains dessins peuvent être trop complexes pour pouvoir être traités par Stitch Art. Notamment, Stitch Era n'aime pas les polygones ayant des trous.
Si vous travaillez avec Inkscape, essayez ce qui suit :
- Redimensionnez les images à une taille adaptée pour de la broderie, par exemple entre 1 et 30cm, sans quoi vous n'arriverez pas à les voir dans l'interface. Cela étant dit, Stitch Era permet toutefois de redimensionner et repositionner votre image.
- Ajustez la taille du document à la taille de l'image: Menu File->Document Properties (Propriétés du document). Dans le panneau « Custom size », ouvrez Resize page to content (Redimensionner la page au contenu), et cliquez sur Resize page to drawing or selection (Redimensionner la page au dessin ou à la sélection).
- Remplacez les dégradés de couleurs par des couleurs uniformes (Stitch Era n'arrive pas à traiter les dégradés).
- Enlevez les éléments non-utilisés (par exemple les DEF) File (Fichier)->Clean up Document (Nettoyer le document).
- Optimisez votre fichier SVG: File -> Save as... -> Optimized SVG (cet item se trouve en bas de la liste, il faut bien le chercher). Avant de faire cela, gardez une copie de l'ancien fichier puisque cette opération est irréversible !
- Cliquez sur « Enable viewboxing » (Activer la visionneuse) dans la boite de dialogue « Enregistrer » . Cette opération fera deux choses : insérer une visionneuse correcte et définir les attributs de largeur et hauteur à 100%.
- Si la méthode ci-dessus ne fonctionne pas, utilisez un programme de nettoyage de fichiers SVG tel que : http://www.codedread.com/scour/
- Retirez les XML SVG/Inscape non-standard (plain SVG): File -> Save as... -> plain SVG. Comme cette opération retirera des calques et autres informations spécifiques à Inkscape, gardez une copie de votre ancien fichier si nécessaire.
- Ne travaillez pas avec des fichiers comportant des images matricielles. Pour vérifier si de telles images s'y trouvent, ouvrez le SVG avec un navigateur web et regardez la source. Si vous voyez quelque chose ressemblant à ce qui suit, votre fichier est mauvais et vous devrez donc retirer ces éléments. Vous pouvez toujours importer une image avec des trames en plus d'un dessin, comme expliqué sur le tutoriel : Stitch Era - creating embroidery from raster images.
<image
y="956.82056"
x="114.51117"
id="image3388"
xlink:href="data:image/png;base64,iVBORw0KGgoAAAANSvc0lEQVR42uz9d5xsW1ng/3/69Ln3
.... many more lines here ....
/>
Des principes similaires s'appliquent si l'on travaille avec des fichiers Illustrator (AI) ou Corel Draw (CRD). Ceci dit, l’importation de fichiers AI et CDR fonctionne mieux. Vous pouvez donc aussi ouvrir un fichier SVG en Illustrator et l'importer depuis ce logiciel.
Dans tous les cas, commencez par des dessins simples ou dessinez vos propres images.
Convertir des images vectorielles en objets de broderie et générer des broderies
Les objets (sections) de broderies sont des chemins de broderies ou zones qui sont presque directement brodables. Une section de broderie définit un objet en termes de comment il devrait être traduit en points de broderie. Les sections de broderies utilisent plusieurs paramètres dont la couleur du fil (appelé aiguille, « needle »), la densité, les types de broderies (il y en a de toutes sortes), ainsi que les points d'entrée et de sortie. Nous introduisons plus spécifiquement la manipulation des sections de broderies dans le tutoriel : Stitch Era - ajustement et paramétrage de zones de broderie. Pour le moment, continuez simplement de lire ce qui suit...
(1) Convertir en sections de broderie
- Si cela n'est pas déjà fait, sélectionnez premièrement l'objet/les objets vectoriel(s), par exemple, en pressant
CTRL-Adans la zone de dessin pour tous les sélectionner. - Une fois cela fait, sélectionnez l'onglet
EMBROIDERYpuis cliquez sur Art to Stitch.
- Cliquez sur Convert (Convertir) (remarquez que les onglets changent dans le logiciel). Si vous n'arrivez pas à voir le bouton « Convert », assurez-vous d'avoir bien sélectionné les objets présents à l'écran.
- Vous pouvez à présent choisir de laisser le logiciel décider pour vous ou de vectoriser les « fills » (zones) et « strokes » (lignes) une par une de vous-même. Essayez Art to Stitch (intelligent) en premier lieu, utilisant ainsi une procédure de digitalisation automatique.
- Vous devriez à présent voir s'afficher la fenêtre pop-up Image to Sections , comme montré sur l'image ci-dessous faite sur Stitch Era 11. Cela se fait de la même manière sur Stitch Era 17.
- On conseille de sélectionner 'Process major overlaps pour éviter que des dessins superposés créent des broderies superposés.
- Cliquez sur OK dans la fenêtre pop-up Image to Sections.
Vous pouvez ignorer toutes les options cette fois. Cependant, lors de votre second essai, il est possible que vous ayez à effectuer quelques modifications dans les paramètres généraux. Par exemple :
- Si vous avez une machine à aiguilles multiples, ajoutez une « coupe » dans l'onglet "Stitch Settings" (Paramètres de broderie), en cliquant sur
Use cut after sections. - Changer la configuration par défaut.
- Définir les longueurs minimales et maximales qui seront traduites en broderies en zigzag.
Vous avez à présent produit ce que l'on appelle des sections de broderie, c'est-à-dire, numérisé automatiquement une image vectorielle que vous pouvez envoyer sur votre machine de broderie. Félicitations.
(2) Générer des broderies
Pour produire de vraies broderies à partir de sections de broderie, il est possible que vous ayez à appuyer sur la touche F9 de votre clavier ou à cliquer sur le bouton en forme d'éclair, dans la partie supérieure gauche de la fenêtre. Si vous commencez à être intrigué par toutes les caractéristiques et fonctionnalités de ce logiciel, vous pouvez lire : Stitch Era - interface features for working with a design.
Après avoir fait cela, décochez le petit bouton rond Auxiliary (Auxiliaire) à droite pour pouvoir voir les zones de broderies sans interférence des dessins vectoriels. Le bouton devrait apparaître rouge au lieu de vert. Assurez-vous de le recocher si vous désirez voir les vecteurs. Aussi, assurez-vous que le bouton Embroidery (Broderie) apparaît en vert. Pour plus de détails, lisez : Hiding and locking objects.
Ci-dessous, vous pouvez voir une image comportant le bouton éclair et les « auxiliar / embroidery hide/show buttons » (boutons auxiliaires/broderie cacher/montrer).
Si vous n'êtes pas satisfait du remplissage, appuyez sur CTRL-Z et changez le motif de broderie, que vous trouverez comme onglet dans le menu pop-up après avoir cliqué sur "Art to Stitch". Si vous êtes vraiment très insatisfait, vous aurez à en apprendre davantage sur l'utilisation de Stitch Era.
(3) Ajouter des éléments supplémentaires (clipart, lettres, etc.)
Une fois votre image vectorielle transformée en « objet de broderie », vous pouvez ajouter de nouveaux objets vectoriels et répéter ce processus de digitalisation.
Cependant, chaque fois que vous sélectionnez un objet vectoriel pour le digitaliser, cela créera une nouvelle section de broderie. En d'autres mots, vous pourriez vous retrouver avec plusieurs objets de broderie identiques. Pour éviter cela, vous pouvez soit sélectionner soigneusement les vecteurs que vous voulez faire numériser automatiquement, ou simplement supprimer toutes les sections de broderies (et non pas les objets vectoriels) et recommencer. Vous en apprendrez plus à ce propos plus loin. Pour les impatients : décochez le bouton Vectors en haut à droite, puis appuyez sur CTRL-A pour sélectionner toutes les sections de broderies et appuyez sur DEL.
(4) (Re)générer les broderies actuelles
Si vous avez créé de nouveaux objets de broderie ou effectué d'autres modifications sur les sections de broderies, vous pouvez regénérer toutes vos broderies. Sélectionnez Reprocess alldans le menu du bouton éclair, en haut dans la barre d'accès rapide, ou appuyez sur CTRL-F9. Cette dernière commande retraitera tout et peut supprimer des modifications effectuées manuellement au niveau de la broderie.
Vous pourriez également définir l'option "Automatic Generate" (Générer automatiquement) (en utilisant le menu déroulant de ce même bouton éclair), mais cette option requiert davantage de ressources machines et peut éventuellement faire planter votre ordinateur. Quoi qu'il en soit si l'option « Automatic generate » est décochée, vous devez presser le bouton F9 chaque fois que vous numériserez un nouveau dessin et/ou chaque fois que vous redimensionnerez un objet de broderie ou que vous changerez ses paramètres.
Pour la suite
Si votre deesign vectoriel est complexe, par exemple s'il comporte des objets superposés les uns sur les autres, deux solutions s'offrent à vous pour y remédier :
- Dans la fenêtre pop-up Image to Sections, cochez "Process Major Overlaps".
- (Recommandé) Apprenez comment simplifier des vecteurs manuellement . Cela est expliqué un peu plus loin dans ce tutoriel.
Créer un fichier machine
Ce n'est qu'une fois les sections de broderie générées qu'il est possible de les exporter dans un format pouvant être lu par la machine à broder. Vous trouverez ci-dessous un bref descriptif de la procédure.
Exporter le design en fichier machine
- Enregistrez votre fichier si cela n'est pas déjà fait. Vous devriez toujours garder un fichier *.dsg pour pouvoir l'éditer à nouveau si besoin.
- A présent, créez le « fichier machine » : soit via le bouton
FILEen haut à gauche, ou grâce au petit menu déroulant à côté de ce dernier, en sélectionnant Export as Embroidery Machine Format - Choisissez un format approprié, par exemple *.pes pour les machines Brother ou *.jef pour les machines Elna/Janome.
Le résultat
Le résultat obtenu n'est pas trop mal, cela étant ma seconde broderie numérisée (la première était une petite ancre sans lettrage). Quelques petites erreurs ont eu lieu car le tissu s'est déplacé. Je n'ai pas repassé un tissu stabilisant dessous. Aussi, la tête de l'ancre ne ressort pas aussi bien que prévu du fait que la bobine en dessous n'avait pas assez de fil pour le faire et j'ai oublié de faire revenir le processus de broderie en arrière après l'avoir changée.
Une image montrant la machine en train de broder ce design se trouve dans l'article Elna 8300.
Simplifier facilement des vecteurs superposés
Les images vectorielles typiques, qui ne sont pas conçues pour la broderie, utilisent souvent des graphiques superposés, c'est-à-dire des formes recouvrant partiellement d'autres formes. En effet, dans le dessin informatique en 2D, cette superposition n’a pas d’importance, car les dessins n’ont pas d’épaisseur et un élément recouvert ne va pas transparaître, à moins que la partie supérieure n'ait été spécifiée pour être transparente.
En broderie, superposer un objet par dessus un autre peut être désiré, mais si cela est effectué avec plus de deux couches, la broderie cousue risque de devenir trop rigide. De plus, broder plusieurs couches successives les unes sur les autres entraîne le risque de voir l’aiguille ou la machine se casser.
Pour cette raison, nous allons présenter dans cette section deux solutions très simples pour éviter que les vecteurs ne se chevauchent.
Traitement des superpositions dans "Art to Stitch"
Cette option permet de trier automatiquement les caractéristiques graphiques et a l’avantage de ne passer que par une case à cocher ; il faut pour cela :
- Sélectionner votre objet vectoriel (
CTRL-A) et ouvrir l’ongletEMBROIDERY - Après avoir cliqué sur ‘Art to Stitch (intelligent) dans la nouvelle fenêtre ‘Image to Sections’, cocher Process Major Overlaps (traitement des principales superpositions) ou ‘Process All Overlaps’ (traitement de toutes les superpositions). "Major overlaps" permettra de reformer les plus grands vecteurs (par exemple, la boule verte à gauche deviendra un croissant de lune), mais les plus petits seront intégrés à d’autres plus grands (par exemple, le triangle bleu sera cousu sur le rond rouge). Alors que sélectionner "All" remodèle tous les vecteurs (dans l’exemple, un trou en forme de triangle est aussi créé dans le rond rouge).
- Cliquer sur OK. Cependant, il serait préférable que les vecteurs se chevauchent légèrement, en particulier dans le sens de l’étirement du tissu.
Ci-dessous, on peut voir le résultat avec Process Major Overlaps. Le rond vert est cousu en “croissant de lune”. Le cercle rouge est cousu entièrement (sans le trou pour le triangle). Attention : les objets de broderie ont été déplacés sur l’image pour mieux voir l’effet.
Ci-dessous le résultat avec Process All Overlaps. On peut voir que chaque forme est "mise à plat" ou cousue indépendamment.
Conseil supplémentaire : lors de la conversion de type "Art to stitch (intelligent)", dans la fenêtre ‘Image to Sections’, vous pouvez choisir la façon de remplir vos objets. Pour de petites broderies ou des éléments séparés par très peu d’espace, il peut être préférable de sélectionner "Fill Area Only" pour éviter que les bordures se superposent. Depuis l’onglet "Stitch Settings" vous pouvez sélectionner l’option "Use cut after sections"(couper le fil après l’objet) pour avoir un résultat directement plus propre (cela marche notamment si vous exportez votre fichier broderie au format Tajima DST).
Simplifier le dessin vectoriel
Une approche similaire est de simplifier le dessin au niveau du vecteur (c’est-à-dire avant de le transformer en section de points (stitch sections) comme au-dessus. Pour cela, il faut:
- sélectionner tous les vecteurs (CTRL-A)
- Par la suite ouvrir le sous-onglet ‘Layout’ (Disposition) dans l’onglet ‘Artwork’ (Epreuve)
- Sélectionner
‘Simplify’(simplifier) dans le menu déroulant‘Combine Vectors’(Combiner les vecteurs
Le résultat ressemble à cela, mais si on bouge le cercle rouge et le triangle sur la droite, on peut voir que le dessin à été simplifié ou “mis à plat”.
Cependant, ces procédures supprimeront automatiquement tous les chevauchements, c'est-à-dire pas nécessairement comme vous le souhaitez. Parfois, vous désirez garder certains chevauchements et pour diverses raisons. On conseille dans ce cas, d’agrandir légèrement les objets.
Problèmes, conseils et passer à autre chose
Étant donné que de nombreuses images que vous pouvez trouver sur Internet sont les images matricielles, nous vous recommandons maintenant le tutoriel Stitch Era - créer une broderie à partir d'une image matricielle
Pour en savoir plus sur la numérisation des images matricielles et vectorielles, vous devez également apprendre quelques notions de base:
- Stitch Era - ajustement et paramétrage de zones de broderie
- Stitch Era - création et manipulation de graphismes vectoriels
Il peut également être utile de jeter un œil à Stitch Era - dépannage et Stitch Era - caractéristiques de l'interface pour travailler avec le design
Ensuite, passez à:
- Stitch Era - créer une broderie à partir d'une image vectorielle complexe
- Stitch Era - créer une broderie à partir d'une image matricielle complexe
Importation depuis Inkscape, Illustrator et Corel Draw
Dans Stitch Era 17:
- Artwork -> Get from application (le fichier doit être ouvert dans l'application). Cela fonctionne avec Illustrator ou Corel Draw.
- Artwork -> Open Vector File (ai, cdr, svg, wmf, etc.)
Si les polices ne s'affichent pas, transformez les polices en objets. Par exemple. Dans Inkscape, sélectionnez le texte, puis Menu Path -> Object to Path.
Dans Stitch Era 11, les fichiers Illustrator et Corel Draw, mais pas SVG, pouvaient être importés. Les anciennes versions ne supportaient que Corel Draw.
Un simple test (2011)
Fichier de test utilisé: Plante verte dans son pot dans trois différentes phases de croissance
- Corel Draw ne peut pas gérer ce fichier SVG assez simple
- Importer vers Illustrator. Nous avons ensuite dissocié (3 niveaux) et enlevé les ombres (clic et DEL)
- Enregistrer le fichier en tant que * .ai
- Importer le fichier dans Corel Draw
- Importer le fichier Corel à Stitch Era: Get from Application -> Corel Draw
Le résultat est avec pertes (par exemple, les dégradés de couleurs sont supprimés), mais la qualité du dessin est assez bonne pour la broderie. Bien sûr, le résultat devrait être adapté, c'est-à-dire simplifié.
| Original | Illustrator | Stitch Era |
|---|---|---|
Voyons maintenant ce que cela donne avec la numérisation minimale.
- Redimensionner l'image à environ 12 x 7,8 cm
- Enlever les bandes grises sur les pots
- Simplifier les vecteurs:
- Tout sélectionner: CTRL-A
- Dans l'onglet Combine, cliquez sur Combine Vectors -> Simplyfy
- Procédure de numérisation automatique:
- CTRL-A pour tout sélectionner
- Embroidery -> Art to Stitch (Intelligent)
- Densité du motif réduite à 4 lignes / mm
L’image est imprimée par Wilcom Truesizer. Elle ne représente pas tout à fait l’original, c'est-à-dire que certaines zones blanches qui sont imprimées en premier et celles en dessous ne s'affichent pas du tout.
Un test simple (2017)
| Original | Importation de SVG directe | SVG importé via Illustrator |
|---|---|---|
Stitch Era 17 peut importer le SVG standard simple, mais pas de remplissage dégradé. Après l’importation, la plupart des feuilles étaient noires. Par conséquent, il est parfois recommandé d'importer le fichier SVG dans Illustrator avant de l'importer dans Stitch Era. Sinon, vous pouvez remplacer les remplissages dégradés par des remplissages simples, par exemple, dégrouper, sélectionner chaque feuille, puis sélectionner une sorte de vert.
L'importation d'un fichier à partir d'Illustrator peut être assez longue, mais le résultat est généralement assez bon. Nous avons numérisé l’image automatiquement ( Art to Stich (Intelligent)) après avoir enlevé les 3 ombres. Important: Dans les options de Artwork Processing, nous avons coché Process Major Overlaps, parce que le dessin contient des objets vectoriels superposés (ils ont des bandes grises sur les pots).
D'autre part, sans cocher cet option, il y aurait eu deux couches de broderie dans certains endroits, ce qui n'est pas forcément une mauvaise chose mais nécessite quelques tests.
Remplissage des zones vides avec la couleur
Nous avons trouvé difficile de remplir des motifs vectoriels importés avec des couleurs. Quand nous avons écrit ceci, Stitch Era ne voulait pas importer de fichiers Illustrateur, mais cela fonctionne maintenant à partir de la version 11.10. Si vous ne possédez pas Corel Draw ou Illustrator, ou si vous ne voulez pas travailler avec le format SVG, vous devrez faire l’importation des fichiers EMF. Cela produit en quelque sorte des remplissages avec des bordures à partir de lignes.
Pour faire le remplissage:
- Sélectionnez tous les éléments qui doivent être remplis, puis combinez-les en un seul vecteur: Combine Vectors -> Add
- Cliquez sur Fill holes dans le menu en haut.
- Assurez-vous que les vecteurs restants se chevauchent légèrement entre eux et ceux qui sont déjà remplis.
- Sélectionnez chaque vecteur déconnecté dans l’Administrateur d'objets et zoomez beaucoup.
- Puis cliquez sur Add à nouveau et Fill holes
Les deux objets vectoriels et les sections de points sont définis par plusieurs types de nœuds et à un moment donné, vous devrez apprendre comment un programme de dessin vectoriel fonctionne afin de faire des modifications et pour cela, vous pouvez lire maintenant Stitch Era – création et manipulation de graphismes vectoriels.