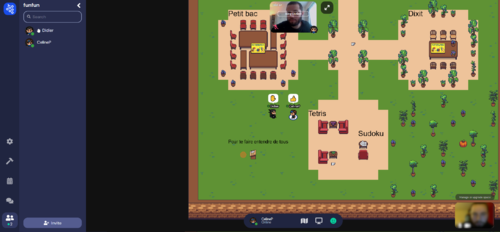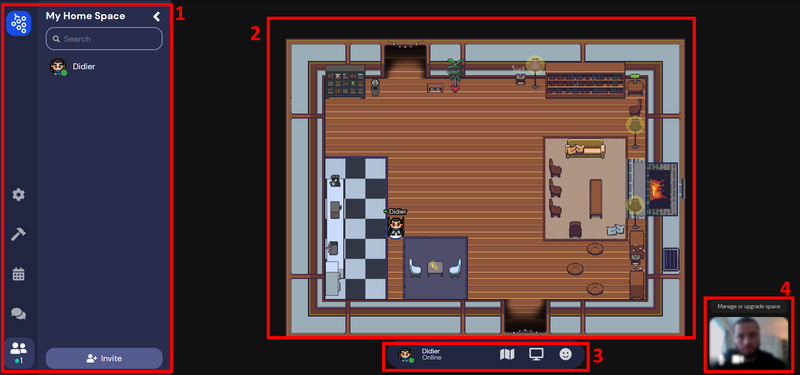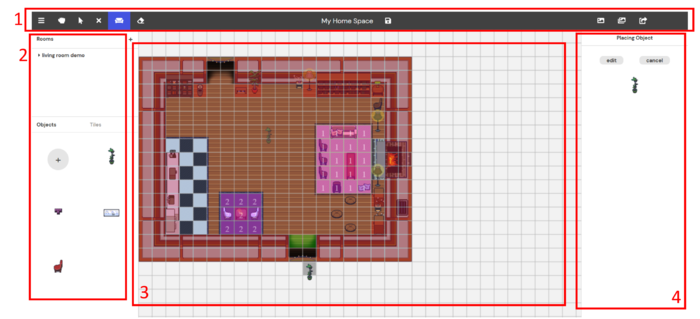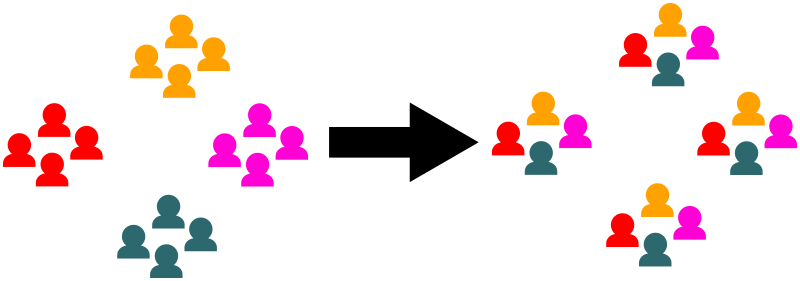Gather
Cette page est réalisée dans le cadre du cours Sem@actu 2020-2021
|
Gather est un logiciel mélangeant visioconférence et déplacement dans un univers virtuel en 2D.
Attention: Étant un logiciel relativement nouveau et en constante évolution, certaines images, fonctionnalités et/ou informations concernant Gather peuvent être obsolètes au moment où vous lisez ces lignes. Consultez l'historique des modifications pour savoir quand les chapitres qui vous intéressent ont été rédigés.
Introduction
Généralités
Gather, créé par Kumail Jaffer et Philip Wang, est un prolongement du logiciel Online Town. En dehors de considérations esthétiques (p. ex. univers plus grand, déplacements plus fluides), de certaines fonctionnalités et de l’expérience utilisateur en général, il n’y a pas de différences fondamentales entre ces deux logiciels. Comme Online Town, Gather peut être présenté comme un mélange entre Zoom et un RPG en 2d. Le principe de base est que les utilisateur·trice·s peuvent mouvoir un avatar qui les représente dans un environnement virtuel en deux dimensions. Lorsque les avatars de deux ou plusieurs utilisateur·trice·s sont proches, ceux/celles-ci peuvent se voir et communiquer. Lorsque les avatars s’éloignent, la communication audiovisuelle s’estompe progressivement jusqu’à la disparition. Le logiciel offre donc aux utilisateur·trice·s la possibilité de choisir avec qui communiquer dans une même « pièce ».
Gather possède une chaîne YouTube. Elle contient plusieurs tutoriels qui permettent aux utilisateur·trice·s d'apprendre à créer des espaces Gather et d'utiliser les différentes fonctionnalités. Le site officiel comporte aussi une petite démonstration des possibilités de l'outil.
Première connexion à Gather
Il est possible de rejoindre une "room" Gather sans avoir de compte, en recevant un lien d'invitation par exemple. En revanche, pour créer une room Gather, il faut avoir un compte enregistré. Une fois le compte créé, une room appelée "My home space" est automatiquement générée. Cette carte a pour but de permettre à l’utilisateur·trice de se familiariser avec le design et les fonctionnalités de base. Une prévisualisation de l'espace est affichée et trois choix sont présentés à l’utilisateur·trice:
- Edit map: l'utilisateur·trice est envoyé·e dans un mode d'édition de carte appelé "Mapmaker". Il lui permet d'ajouter des éléments de décor (objects), de modifier l'image de fond (background) mais aussi d'ajouter des contraintes de déplacement (en modifiant les tiles) ainsi que des fonctionnalités interactives (voir le chapitre Fonctionnalités pour plus d'informations).
- Manage space: permet de modifier l'espace au niveau "administratif" en ajoutant une guest list ou un mot de passe par exemple
- Enter space: l'utilisateur·trice choisit un avatar et un pseudo et rejoint l'espace créé
Sur Gather, un espace est constitué de deux zones principales : la partie "gestion" (à gauche) et la partie "interaction" (à droite)
- Tout à gauche, il y a une barre d'outils. Elle est dédiée à gestion des espaces Gather, ainsi qu'à la communication entre utilisateur·trice·s. Elle est constituée par plusieurs éléments.
- Le logo Gather (en forme de grappe de raisin) permet de gérer les éléments d'administration et de modération (ajout de participant·e·s, partage de l'espace, contrôles administrateurs, etc.)
- La roue dentée est liée aux modifications de l’espace et son interactivité ainsi qu'aux rôles des utilisateur·trice·s
- Le marteau permet d'ajouter ou supprimer rapidement des éléments (interactifs entre autres) dans l'espace via l'avatar directement, sans passer par l'éditeur de carte Mapmaker
- Le calendrier donne la possibilité de voir quels événements ont été planifiés
- Les bulles sont liées au chat et à la communication entre participant·e·s. Le chat peut être ouvert à tou·te·s ou alors uniquement aux avatars proches.
- Les personnages (onglet ouvert par défaut) permettent de voir quels autres utilisateur·trice·s sont dans la room ; il comporte aussi un bouton d'invitation.
- À droite, c’est l’espace virtuel dans lequel se déplacent les avatars. Par défaut, cet espace est dépourvu d’objets interactif, mais il peut être étoffé (voir le chapitre fonctionnalités).
- En dessous de l’espace 2D, il y a une barre d’outils contenant des fonctionnalités de visioconférence de base:
- Avatar: il permet de modifier son pseudo, ainsi que l’apparence de son personnage
- Pseudo (ici "Didier"): permet d'ajouter un statut, de choisir ses préférences vidéo et de passer en "quiet mode". Le quiet mode implique que la caméra n'est pas activée lorsque l'onglet ou la fenêtre dédiés à Gather ne sont plus actifs.
- Minicarte (minimap) : elle offre la possibilité d'avoir accès à la carte globale lorsque cette dernière est trop grande pour que l’utilisateur·trice puisse la voir dans sa totalité
- Partage d'écran: permet de choisir une fenêtre à partager avec les autres
- Smiley : permet de communiquer de manière "non verbale" via un set de 6 emojis (salutations, coeur, fête, pouce levé, point d’interrogation et main levée). Une fois un emoji sélectionné, une bulle contenant l’emoji apparait au-dessus de l’avatar pendant 3 secondes (sauf pour la main levée qui reste au-dessus de l’avatar pour une durée illimitée).
- La caméra de l’utilisateur·trice est placée en bas à droite de l’espace de déplacement des avatars. L’utilisateur·trice a aussi la possibilité de couper/activer son micro et sa caméra. Au-dessus de la caméra, un bouton "Manage or upgrade space" permet de modifier son espace ou de voir les offres payantes de Gather.
Lorsqu’il y a d’autres utilisateur·trice·s, les caméras de ces dernier·ère·s sont visibles au sommet de l’espace virtuel (voir l'image d'exemple au début de l'article). Il est possible d’inverser l’espace virtuel et l’espace “caméra” afin de voir son/ses interlocuteur·trice·s en plus grand en cliquant sur le logo "agrandir" placé à droite de la caméra des interlocuteur·trice·s. Une option "ring Person" est proposée lorsque le micro de l'interlocuteur·trice est désactivé ; une musique sera donc jouée pour lui signaler la demande de discussion.
Fonctionnalités
Disclaimer : Gather étant modifié régulièrement, la section peut ne pas être à jour. La dernière mise à jour date du 11 mars 2021.
Les fonctionnalités de Gather sont multiples. Cet outil comporte des fonctionnalités de bases "classiques" qu'on retrouve dans d'autres logiciels de visioconférence, mais il est aussi possible de personnaliser les espaces virtuels et d'y implémenter des objets interactifs.
Fonctionnalités de base
Les fonctions de base sont principalement les fonctionnalités qu'on trouve dans les outils de communication de visioconférence comme Jitsi ou Zoom. On retrouve donc la possibilité d’interagir avec les pairs par la caméra et le microphone de l'ordinateur, de chatter, de partager son écran, de montrer sa disponibilité à travers un statut (disponible, occupé) ou encore de lever la main virtuellement. À cela, s’ajoutent toutes les fonctionnalités indispensables pour le bon déroulement d’une session sur l’outil Gather, notamment :
- La distance d’interaction : comme expliqué plus haut, elle détermine avec quelles personnes il est possible d'interagir. Par défaut cette distance est de 5 pas. Les interactions sont mutuelles : si un·e utilisateur·trice voit une personne, cette personne le/la voit également.
- Les espaces privés : pour obtenir des espaces plus souples et élargir le champ d’interaction, il existe la possibilité de créer des espaces privés. Les espaces privés sont des zones dans lesquelles toutes les personnes peuvent se voir et s'entendre indépendamment de la distance qui les sépare.
- Retrouver les participant·e·s : si un·e participant·e se perd dans l’environnement mis en place (ex. trop de salles différentes), il/elle peut se téléporter à la zone d'entrée en cliquant sur "respawn". Il est aussi possible de localiser ses collègues en cliquant sur le nom d'une personne. Il suffit ensuite de suivre le chemin jaune, inscrit au sol, pour rejoindre l'autre personne.
- Les statuts de couleur : Plusieurs couleurs permettent d'indiquer le statut d'un.e participant.e
- vert : l'audio et la vidéo sont toujours actifs.
- rouge : l'audio et la vidéo sont inactifs. Ce statut est utile pour une personne occupée. Il est toutefois possible pour les autres utilisateur·trice·s d'obtenir de l'attention avec une fonction sonnette.
- Lever la main : il est possible de lever la main virtuellement via la fonctionnalité "emoji". Les personnes avec la main levée figurent en premier sur la liste des participant·e·s.
- Chat : il y a 3 types de chat.
- Un chat privé pour échanger des messages en toute discrétion.
- Un chat local pour échanger entre les personnes qui sont audiovisuellement connectées.
- Un chat global pour échanger entre les personnes de la même pièce. Si des personnes ne sont pas du même espace, elles ne peuvent pas communiquer à travers cette fonction. Les nouvelles personnes qui rejoignent l'espace ne voient pas l'historique des messages.
- Spotlight : il est possible, en tant qu'administrateur·trice, de mettre un·e participant·e en mode "spotlight". Pour ce faire, il faut aller dans l'onglet "participants", sélectionner le/la participant·e désiré·e et choisir l'option "spotlight". La personne choisie sera donc entendue par tou·te·s les autres participant·e·s sur toute la carte, même en étant isolée.
Les fonctionnalités d’objets interactifs
Un objet interactif est un objet placé dans l'univers virtuel qui permet de faire le lien avec des éléments externes à Gather. Avec ces derniers, il est possible de créer des environnements de collaboration ou d’apprentissage à la manière d'une salle de classe en présence. Il y a plusieurs les fonctionnalités d’objets interactifs.
- Intégration de sites web : avec cette fonctionnalité, les sites web tels que GoogleSlides ou Framapad par exemple, sont directement accessibles dans l’outil Gather. L’URL de la page en HTTPS est suffisante pour activer cette fonction.
- Tableau blanc : les tableaux blancs fonctionnent de la même manière que les sites web intégrés. Les utilisateur·trice·s peuvent collaborer sur le même tableau en y dessinant ou écrivant des mots clés simultanément.
- Documents partagés : de la même manière que pour les tableaux blancs et les sites web intégrés, cette fonctionnalité, centrée sur les documents partagés, permet aux personnes de collaborer autour d’un texte ou simplement d’ajouter un PDF à consulter.
- Spotlight/Podium : une seule personne à la fois peut se placer devant le spotlight. Le spotlight donne le pouvoir de parler à toutes les personnes se trouvant dans la salle. La vidéo, le son et le partage d’écran de la personne au spotlight sont diffusés sur tous les écrans sans prendre compte le facteur "distance d'interaction".
- Intégration de visioconférences externes : disponible uniquement avec les outils de visioconférences nécessitant un lien pour y accéder (ex. Zoom, Webex, etc.). Cette fonctionnalité s’assure que la vidéo et l’audio de l’utilisateur·trice soient éteints dans Gather quand celui/celle-ci rejoint la visioconférence externe. Les participant·e·s peuvent ainsi se rencontrer et discuter avant de rejoindre la réunion principale.
- Jeux : pour l’instant trois jeux sont intégrés: Poker, Tetris et Set. Il reste envisageable d'intégrer un jeu de la même manière qu'un site web classique. Les joueur·euse·s se placent autour d'un objet interactif (souvent représenté par une table) pour accéder et jouer ensemble.
- Partage vidéo : cette fonctionnalité propose l’intégration de vidéos dans l’espace via des liens externes. Les vidéos lives ou préenregistrées sur les plateformes comme YouTube ou Twitch peuvent être visionnées par les utilisateur·trice·s.
- Posters : les espaces peuvent accueillir des posters à travers le partage d’images en format PNG. Comme dans un musée, les utilisateur·trice·s se placent devant les posters pour consulter le contenu de l’image.
- Publicité : cette fonctionnalité donne la possibilité d’ajouter des stands de sponsors avec des logos personnalisés dans l’espace et d’ajouter du contenu via iframes.
Les fonctionnalités de modération
Le/la créateur·trice de l’espace sur Gather a des droits supplémentaires pour gérer la sécurité et la communication entre les utilisateur·trice·s. Les droits de modération comportent :
- Liste d’invités : pour plus de sécurité, Gather propose de limiter l’accès aux personnes invitées par e-mail. Tout accès sera refusé aux personnes ne figurant pas sur la liste d’invité·e·s.
- Bannir et bloquer : pour assurer la sécurité dès que la séance démarre, chaque utilisateur·trice peut bloquer une personne. Lorsqu’une personne bloque une autre personne, toute communication entre elles sera interrompue. Seul le/la modérateur·trice peut bannir une personne. Quand un·e utilisateur·trice est banni·e, celui/celle-ci est automatiquement éjecté·e de la salle et ne pourra plus revenir. Ceci est assuré par l’enregistrement de l’adresse IP de l’utilisateur·trice banni·e.
- Couper l’audio : la possibilité d’éteindre les microphones de tous les participant·e·s en un seul clic.
- Annonces globales : pour faire une annonce à travers tous les espaces, il existe la possibilité d’épingler un message destiné à tout le monde dans le chat.
- Calendrier : il montre le nom, le lieu et la date/horaire de chaque événement.
La personnalisation des espaces
Après avoir créé un espace sur Gather, il est possible d'utiliser l’outil Mapmaker pour le personnaliser en ajoutant des éléments, étendant ou dupliquant des espaces existants.
Mapmaker fonctionne avec une logique similaire à celle de l'éditeur de carte de RPG Maker ; il dépend donc de "plusieurs niveaux de calque":
- Le background de la carte correspond à l'image de fond sur laquelle vont se déplacer les utilisateur·trice·s.
- Les objets permettent d'habiller le décor et de définir des éléments d'interaction (comme des jeux ou des pages internet intégrés). De base, 4 objets sont proposés, mais un éditeur d'objet "approfondi" est sélectionnable.
- Les tiles sont invisibles et permettent de fixer des zones privées, des zones d'apparition ou des zones infranchissables.
- Le foreground est le "plus haut niveau de calque". C'est l'équivalent du background pour les éléments qui seront devant ou au-dessus des avatars (la lumière des lampes par exemple).
Mapmaker est composé de 4 zones:
- La barre des tâches au sommet de l'interface qui contient la majorité des fonctionnalités principales de Mapmaker:
- Sur la gauche de la barre des tâches il y a :
- Le hamburger menu qui permet d'importer des contenus préexistants, d'aller tester l'espace en cours d'édition ou d'accéder au tutoriel.
- La main qui fait passer Mapmaker en mode canevas, ce qui permet de faire facilement défiler la carte sans déplacer les objets déjà placés sur la carte.
- Le pointeur qui permet de passer en "select mode", ce qui permet de voir les propriétés des tuiles et des objets posés sur la carte.
- La croix qui fait passer l'interface en "tile mode". Il permet de déterminer quelle zone de la carte peut être infranchissable, ou de choisir la zone d'apparition des avatars, les zones de passage d'une carte à l'autre, ainsi que les zones privées.
- Le canapé qui permet de passer en "objects mode". C'est avec ce mode que l'utilisateur·trice peut ajouter/éditer/définir les liens des objets sur la carte.
- La gomme qui correspond à l'"eraser mode" et sert à supprimer les objets créés.
- Au centre de l'interface, on voit:
- Le nom de l'espace (My Home Space, par défaut)
- La disquette pour sauvegarder les modifications apportées.
- Sur la droite de l'interface:
- L'image qui sert à modifier le backgroud, c'est-à-dire l'image de fond.
- Les deux images superposées qui servent à modifier le foreground (c.-à-d. les éléments de décor qui sont devant les avatars).
- Le bouton de partage qui permet de proposer la carte créée à la communauté.
- Sur la gauche de la barre des tâches il y a :
- La barre de navigation qui permet de voir dans quelle "room" est actuellement modifiée (il est possible d'avoir plusieurs rooms dans un même "monde", tout comme sur RPG Maker). Elle permet aussi de choisir les objets et les tiles selon le mode sélectionné dans la barre des tâches.
- La carte sur laquelle les modifications sont apportées. C'est ici que les tiles et les objets sont placés.
- Une "barre d'état" qui permet d'effectuer des actions "avancées". Dans l'image ci-dessus, on voit qu'il existe la possibilité d'éditer l'image de plante ou d'annuler ce choix.
Les formules
Gather se décline en 4 formules: une gratuite et 3 payantes. L’utilisation de Gather est gratuite si le nombre de connexions simultanées est inférieure à 25 personnes ; la version premium est annoncée comme permettant d’accueillir jusqu’à 2000 participant·e·s simultanément (en date du 11 mars 2021).
| Free | Town | City | Metropolis | |
| Prix/2h | 0 | 1 | 2 | 3 |
| Prix/8h | 0 | 2 | 4 | 6 |
| Prix/jour | 0 | 3 | 6 | 9 |
| Prix/mois | 0 | 7 | 15 | 22 |
| Nombre d’objets interactifs de base (photo, vidéo) | <10 | 10 | 50 | illimité |
| Nombre d’objets interactifs avancés (tableau blanc, page internet intégrée etc) | 1 | 3 | 10 | illimité |
| Liste d’emails | x | x | x | |
| Fonctionnalités de modération | x | x | x | |
| Hotline dédiée | x |
Attention : Les prix indiqués sont par utilisateur·trice (par exemple, si on veut utiliser la version "Town" pendant 2h avec 30 participant·e·s, il faudra débourser 30$)
Activités pédagogiques envisageables sur Gather
Gather permet de produire des activités difficilement réalisables avec d'autres outils de visioconférences. Il permet par exemple de produire des activités d'exposition virtuelle (à la manière d'un musée), de favoriser les discussions informelles "comme dans une salle de classe" ou encore de faciliter le sentiment de spatialisation via les déplacements dans l'univers virtuel. Pour ce type de raisons, Gather est utilisé dans des événements tels que les Eduhubdays 2021, pour permettre le networking "comme dans un événement réel". Cette section présente un aperçu d'activités pédagogiques envisageables "avant", "pendant" et "après" une séance pédagogique.
Avant le cours
Une rencontre avant le début du cours dans l’espace Gather "comme dans une salle de classe physique" peut être imaginée. Les apprenant·e·s se retrouvent dans l’espace et reçoivent par exemple un thème informel sur lequel discuter en petits groupes. La possibilité de simplement les laisser discuter de manière informelle peut aussi être imaginée. L’objectif de cette rencontre est plutôt d’ordre social que pédagogique, et serait là pour favoriser une bonne ambiance et créer des liens entre les apprenant·e·s, ainsi que renforcer leur sentiment d'appartenance au groupe et augmenter leur motivation à apprendre. Il y a plusieurs fonctionnalités disponibles dans Gather qui permettent d'envisager différentes activités d'"ice breaking" (autour des jeux intégrés ou du tableau collaboratif).
Une autre option est d’utiliser l’espace Gather de manière asynchrone. En amont du cours, les étudiant·e·s obtiennent les accès et se rendent sur l’espace. Ils/elles seront amené·e·s à se déplacer d’une ressource à l’autre (intégrée au préalable) pour les consulter, à la manière d'un musée. Étant donné que les ressources sont consultées dans la même période, il est probable que d’autres étudiant·e·s se retrouvent dans le "musée" en même temps. Ils/elles pourront ainsi échanger de manière informelle sur les contenus consultés. Les contenus présentés en asynchrone peuvent ensuite être abordés lors du cours en présentiel ou en classe virtuelle.
Pendant le cours
L’espace peut être utilisé pour présenter du contenu comme dans un auditoire ou comme outil pour rendre un cours plus interactif (faire un cours sur un mode de Classe inversée par exemple).
Pour un cours "ex-cathedra"
Pour donner un cours ex cathedra deux options principales sont imaginables : soit l'enseignant·e se place sur le spotlight/podium pour communiquer avec toutes les personnes dans la salle ; soit il/elle créé au préalable un écran télévision dans lequel il/elle intègre une vidéo en direct de YouTube ou Twitch. Dans ce cas, les élèves suivent donc le cours à la manière d'un Zoom et posent leurs questions directement dans le chat YouTube/Twitch.
Si enseignant·e utilise le spotlight/podium, il/elle peut demander aux étudiant·e·s de poser leurs questions dans le chat nommé "to everyone". De cette manière, il/elle s'assure que tou·te·s les étudiant·e·s puissent poser leurs questions. Il/elle peut également leur demander de se rapprocher du spotlight/podium pour poser les questions à l'oral et de lever la main virtuellement à travers la barre des emojis. Grâce à la main levée, il/elle aperçoit directement les personnes qui souhaitent interagir.
Il est aussi envisageable de faire des "petits sondages" avec une room adaptée. Par exemple, l'enseignant·e peut créer une room contenant une zone verte, une zone rouge et une zone neutre. De cette manière, il/elle pourra facilement poser des questions de type "oui-non" aux étudiant·e·s. Pour répondre à la question, les étudiant·e·s pourront de placer sur la zone verte pour "oui", rouge pour "non" et neutre pour "sans avis".
Pour un cours nécessitant beaucoup d'interaction
Pour organiser un cours plus interactif ou des travaux de groupes, il est possible de créer un espace privé avec des documents partagés ou des tableaux blancs pour chaque groupe. Les apprenant·e·s se retrouvent sur ces îlots de travail pour contribuer ensemble sur le même document. Il est donc possible pour l'enseignant·e de se déplacer librement d’un groupe à l’autre. Les apprenant·e·s ont également la possibilité de se déplacer pour voir le travail d’un autre groupe ou, au besoin, d'aller consulter l'enseignant·e en "privé" temporairement.
Ce type de configuration peut être idéal en tant qu'alternative à un cours donné en présentiel et nécessitant beaucoup d'interactions (comme un brainstorming, ou du prototypage par exemple).
Pour favoriser l'apprentissage collaboratif
Gather peut facilement s'adapter aux processus d'apprentissage coopératifs et collaboratifs, et à des modes d'enseignement de type classe renversée.
Voici un exemple d'apprentissage par les pairs. L'enseignant·e décompose une problématique en 4 sujets. Il/elle va par la suite constituer des "groupes d'expert·e·s" ; chaque groupe se renseigne sur l'un des 4 sujets. Ensuite, de nouveaux groupes (contenant un·e "expert·e" de chaque sujet) sont créés. Les élèves peuvent ainsi se former les un·e·s les autres au sein des nouveaux groupes constitués.
Cette méthode peut aussi se faire en utilisant les objets interactif, comme des vidéos, des images ou des simulations. Pour réaliser ce scénario, l'enseignant·e créé des espaces privés pour y ajouter des écrans, sites web, textes ou images. L'enseignant·e forme des groupes (les apprenant·e·s peuvent aussi le faire eux/elles-mêmes). Il/elle communique en amont le futur changement de groupe et l’emplacement des personnes pour éviter toute confusion pendant l’exercice. Idéalement, il faudrait partager, en étant en "spotlight", un document qui indique l’emplacement des apprenant·e·s. Chaque groupe se dirige vers un objet interactif contenant la ressource. Il la regarde et échange sur les connaissances acquises. Ensuite, les groupes sont reconstitués: chaque groupe est composé des personnes ayant eu accès à une ressource différente. Les apprenant·e·s partagent leurs connaissances et laissent une trace écrite dans un document partagé. Ce scénario est idéal lorsqu'il y a plusieurs contenus à traiter qui nécessitent une synthèse.
Si nous prenons un exemple concret, qui consiste à regarder des vidéos: L'enseignant·e créé d’abord des espaces privés, il/elle ajoute autant d’îlots qu'il/elle a de groupes. Dans l’exemple, il/elle devrait ajouter 4 espaces privés, ensuite les numéroter en ajoutant du « texte ». L'enseignant·e complète les îlots avec des écrans télévision et des tables. Il/elle place un podium pour transmettre la consigne aux étudiant·e·s et écrit la consigne dans le chat « to everyone ». Les étudiant·e·s regardent les vidéos et deviennent "expert·e·s" des sujets. L'enseignant·e demande aux étudiant·e·s de donner un chiffre de 1-4 à chaque personne regardant la même vidéo. Les chiffres définissent les groupes d’échanges après le visionnage des vidéos. Depuis le podium, l'enseignant·e informe les étudiant·e·s quand ils/elles peuvent quitter le groupe d’expert·e·s et se rendre aux espaces privés correspondants. Peut-être que les étudiant·e·s seront amené·e·s à collaborer autour d'un document, si c'est le cas, il/elle ajoute un "shared document" sur les tables. L'enseignant·e termine l’activité en communiquant via le podium.
Après le cours
L’espace Gather peut être utilisé pour présenter des résultats de travaux ou des exposés. Par exemple, il est possible de proposer aux apprenant·e·s de présenter le résultat d'un travail de groupe aux autres. Chaque groupe peut créer une synthèse sur un poster qui sera ajoutée en fichier .png dans une salle créée par l'enseignant·e. Cette dernière fera office de salle de "vernissage". Il/elle peut ensuite proposer à tout le monde de visiter ce nouvel espace. En visitant cet espace, les apprenant·e·s sont amené·e·s à poser des questions sur les posters de leurs camarades. Ce scénario peut également se faire avec des textes écrits, des vidéos ou des rendus sur une page HTML sous forme de site web intégré.
Pour p. ex. créer un musée de poster, l'enseignant·e ajoute autant de posters qu'il y a de groupes. Il/elle intègre ensuite les images en format .png dans les posters. Il est aussi possible d'ajouter un document collaboratif à côté du poster en utilisant la fonctionnalité « bulletin text ». Avec cette fonction, les étudiant·e·s pourront ajouter leurs commentaires et/ou questions. Le/la formateur·trice peut aussi intégrer un podium pour les communications importantes avec les apprenant·e·s .
Il est important de bien penser la scénarisation en amont. Avant de commencer un vernissage, les consignes doivent être claires. L'enseignant·e doit communiquer ses attentes et les consignes par oral depuis le podium et aussi envoyer les consignes par écrit via le chat « to everyone » pour s'assurer que toutes les personnes présentes auront compris les étapes à suivre.
Exemple de scénario pédagogique utilisant Gather
Le scénario ci-dessous illustre une possibilité d’intégrer Gather à un cours. C'est un modèle indicatif et sert d’inspiration. Il souligne de quelle manière les activités sur Gather peuvent être intégrées dans des séquences pédagogiques.
Le cours est divisé en trois parties : introduction, théorie et approfondissement théorique. L’introduction est détachée de Gather. La classe virtuelle intègre des interactions informelles dans son scénario et l’approfondissement théorique possède une activité Gather de type « musée ».
Remarque: ce scénario propose d'utiliser Gather uniquement lorsqu'il offre une plus-value qui n'existe pas dans d'autres logiciels de visioconférence. En effet, en dehors de l'activité d'approfondissement théorique sur Canva (qui pourrait d'ailleurs être placée en tant que page intégrée dans Gather), toutes les autres activités peuvent être réalisées intégralement sur Gather. Par exemple:
- Le visionnage de vidéos avant la séance pourrait se faire dans une salle dédiée contenant des objets interactifs
- Les parties théoriques sur Zoom pourraient se faire via l'utilisation des fonctionnalités de pure visioconférence de Gather, avec une salle "spotlight" dans laquelle les apprenant·e·s entendent l'enseignant·e dans toute la pièce
- Les travaux collaboratifs en sous-groupe peuvent se faire en créant des espaces de travaux de groupes
L'impact sociocognitif de Gather
L'impact de Gather sur la spatialisation et la présence sociale
La spatialisation ou localisation dans l’espace joue un rôle intuitif dans nos communications usuelles sans technologie. Pour s’entendre et se voir, il faut être proche. Si ce n’est pas le cas, on ne s’entend pas.
La crise du coronavirus (encore d'actualité en mars 2021) précipite de nouvelles moeurs en ce qui concerne la communication. Les visioconférences avec des outils tels que Zoom ou Meet sont devenues populaires — si ce n’est obligatoires — dans le cadre de la vie professionnelle, privée ou encore scolaire. Toutefois, le caractère statique des visioconférences pose des limites quant à l’imitation des situations d’échanges usuels. Comment imiter le fait de prendre un café avec son/sa collègue entre deux cours, ou rejoindre un groupe de quelques personnes pour discuter comme on le ferait à un événement de plusieurs dizaines de personnes ?
Gather permet de reproduire cette présence spatiale et sociale grâce à l'effet d’estompement de la visioconférence en fonction de la proximité des avatars des utilisateur·trice·s. Cette spatialisation permet de se rencontrer en aparté entre deux activités d’un scénario pédagogique. Cette pratique valorise l’aspect social du temps de pause. Dans le cadre d’un cours ex cathedra, il permet aussi à deux utilisateur·trice·s d’échanger et/ou se poser des questions de compréhension de la même manière qu'ils/elles le feraient pendant un cours avec 400 étudiant·e·s. Pour prendre les deux exemples précédents, avec une visioconférence classique, les apprenant·e·s n’auraient personne avec qui discuter pendant la pause ni échanger pendant le cours pour démêler rapidement des problèmes de compréhension. L’apprenant·e se sentirait plus rapidement dépassé·e par l’avancée du cours et n’aurait personne à qui partager cette difficulté pendant la pause. Les fonctionnalités de Gather dans une visioconférence permettent grâce à la présence spatiale et sociale d'encourager les relations interpersonnelles entre les participant·e·s, ce qui a un effet bénéfique sur l'apprentissage (Mehall, 2020). Ces fonctionnalités améliorent l’expérience sociale (par exemple durant une pause ou en choisissant la discussion que l’on souhaite rejoindre) et permettent des possibilités comme échanger en aparté avec un·e autre apprenant·e pendant un cours.
Dans un contexte ludique, la présence spatiale peut avoir un rôle immersif qui couplé au flow augmente le plaisir et la performance (Weibel, 2011). Des outils comme Gather permettraient d'observer si de tels effets sont aussi présents dans un contexte pédagogique. La malléabilité du décor 2D de Gather couplée à sa spatialisation permettent la scénarisation de jeux de rôles. Le jeu de rôle, jeu vidéo ou non, est un outil qui rencontre un certain succès dans des contextes d'apprentissage. Il permet de soutenir et stimuler l'apprentissage dans un contexte ludique puis de transférer ces apprentissages dans le monde réel (Wu, 2014). Une utilisation sur Gather de ce genre de scénarisation a été faite par Ameriflux lors d'une conférence en octobre 2020. Celle-ci a eu lieu sur Gather et, en plus d'avoir battu largement le record de participation, cette conférence a été perçue comme l'une des meilleures conférences de l'association (Fischer, 2021).
La présence spatiale reste limitée au regard du format statique de l'environnement 2D. Bien qu'il y ait des similitudes du rôle de la présence sociale dans une immersion 2D et dans une immersion 3D (Garcia, 2021). Une représentation 3D de l’espace Gather avec de la réalité augmentée ou virtuelle pourraient augmenter la qualité de la présence spatiale et présence sociale. Des outils comme spatial.io vont dans cette direction.
Impact sur le sentiment d'isolement
Le sentiment d’isolement, le manque de connexion avec les pairs et la solitude ont une influence négative sur le vécu de l'étudiant·e. C’est pourquoi les enseignant·e·s sont encouragé·e·s à faciliter la présence sociale, la communication et l’interaction en ligne pour réduire le taux d’abandon des études (Liu et al, 2009 cités par Kaufmann & Vallade, 2020). En ligne, les interactions « forcées » liées aux devoirs ne sont pas toujours suffisantes pour créer un lien entre étudiant·e·s (Conrad et Weber, 2015 cités par Kaufmann & Vallade, 2020). Kaufmann et ses collègues (2016, cités par Kaufmann & Vallade, 2020) ont trouvé quatre facteurs contribuant à un climat d’apprentissage positif dans l’apprentissage en ligne : le comportement des enseignant·e·s, les relations entre les étudiant·e·s et la clarté ainsi que la structure du cours. L’outil Gather pourrait influencer sur les relations entre les étudiant·e·s, si les équipes enseignantes mettent l’accent sur les échanges informels en dehors des interactions « forcées ».
Le rôle des relations humaines a aussi été souligné par différentes études (Mehall, 2020). On observe à la fois que la présence de relations interpersonnelles dans un contexte d'apprentissage en ligne se révèle être bénéfique et que le manque de ces relations se révèle être délétère (Mehall, 2020).
Avantages et inconvénients de Gather
Avantages:
- permet de spatialiser les échanges et les interactions
- permet de placer des pages intégrées dans un "univers virtuel"
- facilite les échanges informels entre participant·e·s
- offre une plus grande flexibilité que les autres logiciels de visioconférence
- pas de limite de temps d'utilisation sur la version gratuite...
Inconvénients
- ... mais nécessite une version payante pour plus de 20 apprenant·e·s
- n'est pas toujours stable
- ne permet pas de partager des fichiers dans les chat
- le "détournement pédagogique" moins "évident" que sur Zoom, et la communauté est plus restreinte
Logiciels similaires
- Online Town: "grand frère" de Gather, ce site possède plusieurs fonctionnalités très proches de ce dernier.
- Topia: proche de la logique de Gather, mais avec un design plus "aquarelle"
- Sococo for classrooms: suit le même principe que Gather, mais orienté simulation de classe. Il semble qu'il ne propose pas d'utiliser la caméra (à vérifier)
- Virbela: se base sur le même principe que Gather, mais dans un univers virtuel en 3D
- teooh: teooh est basé sur un univers virtuel en 3D et ne propose que l'option de microphone
- Frame: équivalent à Gather en réalité virtuelle
- Spatial: logiciel de visioconférence intégrant de la réalité augmentée et/ou de la réalité virtuelle
Références
- Gather Presence Inc. (2020). Features on Gather. Gather. https://gather.town/features#feature-website-embeddings
- Chouinard, R. (2011, Mai). L’incidence du programme Vers le pacifique sur les buts de maîtrise et le sentiment d’appartenance à l’école. Papyrus : Institutional Repository. https://papyrus.bib.umontreal.ca/xmlui/handle/1866/5354
- Kaufmann, R., & Vallade, J. I. (2020). Exploring connections in the online learning environment : student perceptions of rapport, climate, and loneliness. Interactive Learning Environments, (1)15. https://doi.org/10.1080/10494820.2020.1749670
- FISHER, A., Keenan, T. F., Buechner, C., Shirkey, G., Perez-Quezada, J. F., & Knox, S. H. (2021). Once upon a time. Journal of Geophysical Research: Biogeosciences, 126, e2020JG006148.
- Wu, W. H., Yan, W. C., Kao, H. Y., Wang, W. Y., & Wu, Y. C. J. (2016). Integration of RPG use and ELC foundation to examine students’ learning for practice. Computers in Human Behavior, 55, 1179-1184.
- Mehall, S. (2020). Purposeful Interpersonal Interaction in Online Learning: What Is It and How Is It Measured?. Online Learning, 24(1), 182-204.
- Garcia, G., & Jung, I. (2021). Understanding immersion in 2D platform-based online collaborative learning environments. Australasian Journal of Educational Technology, 57-67.
- Weibel, D., & Wissmath, B. (2011). Immersion in computer games: The role of spatial presence and flow. International Journal of Computer Games Technology, 2011.