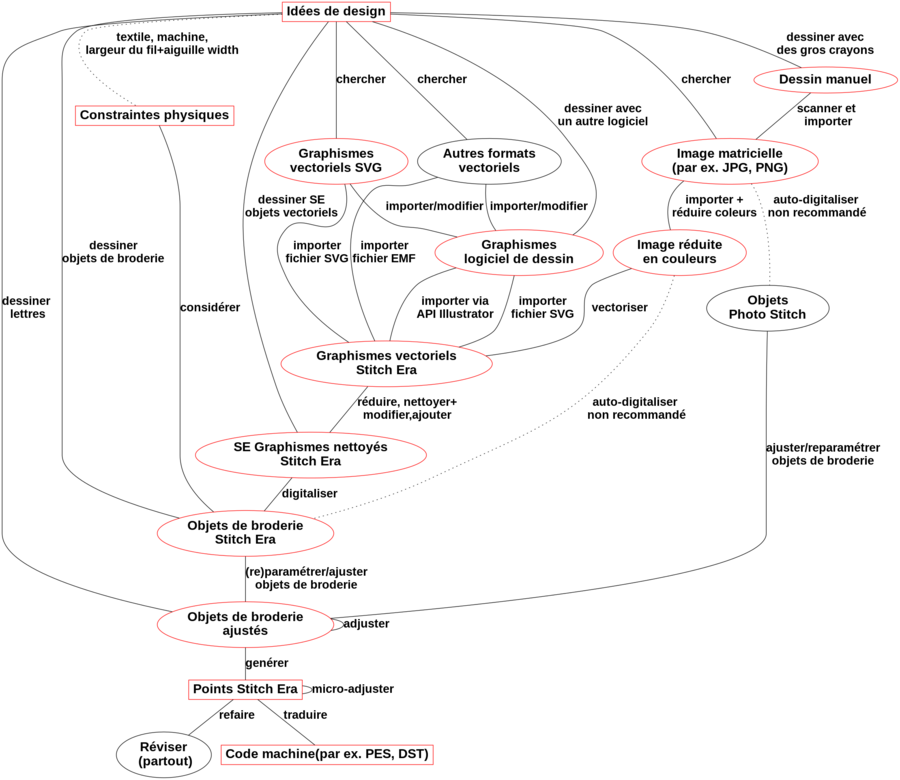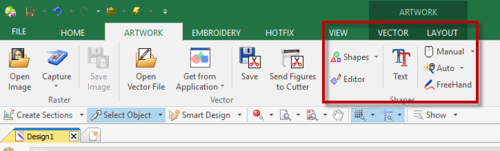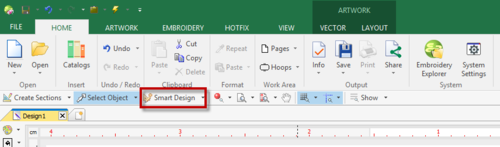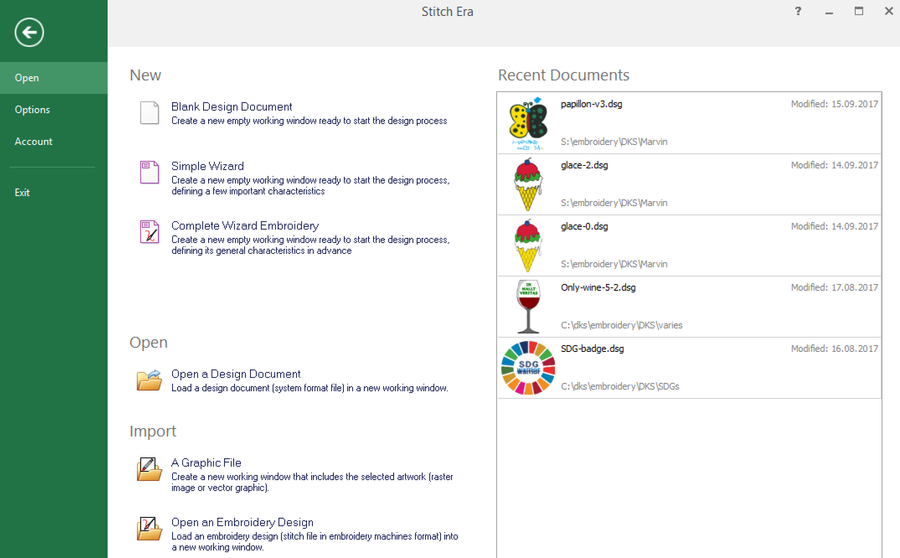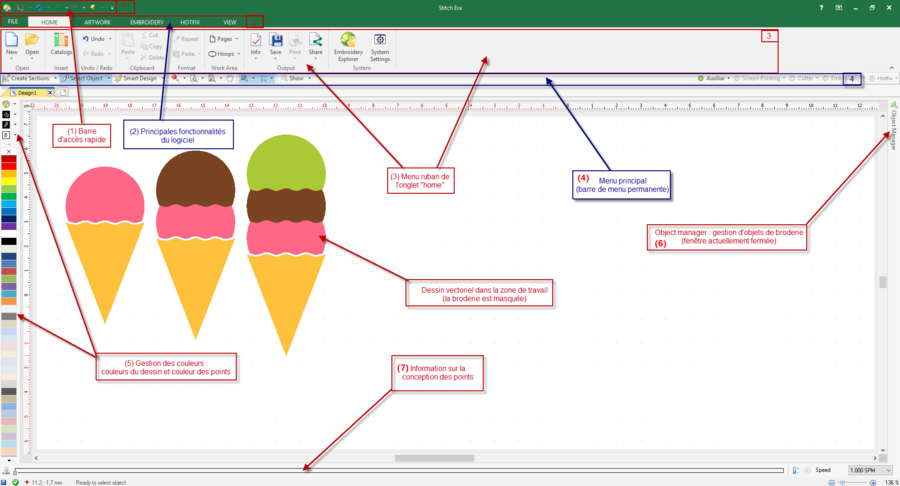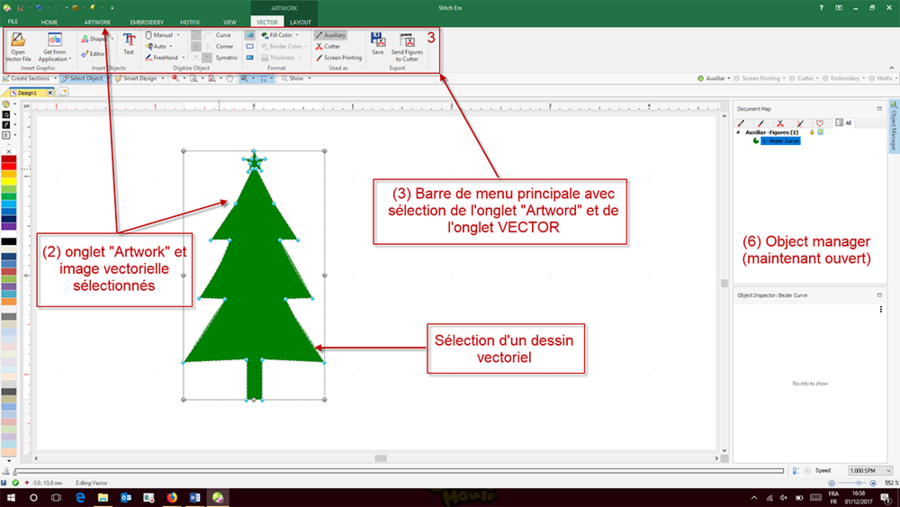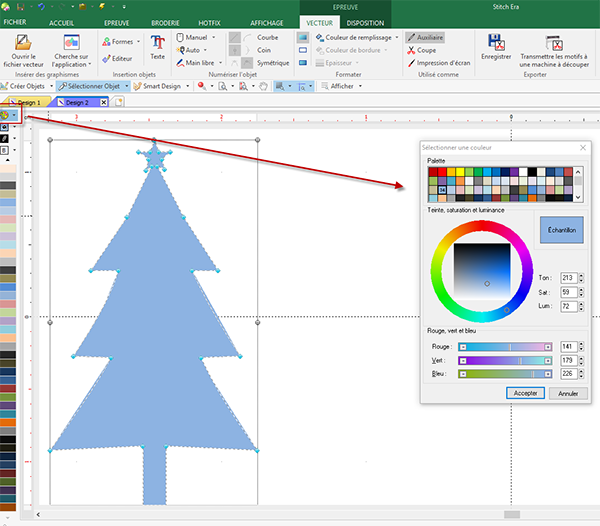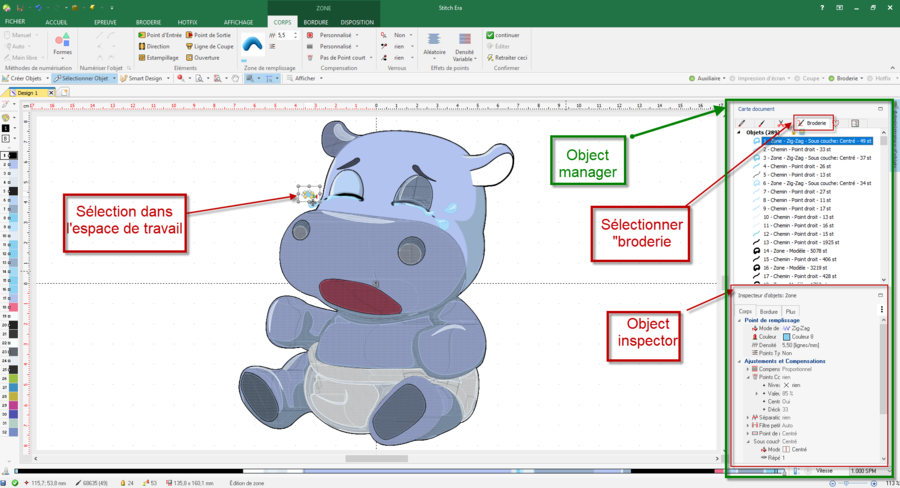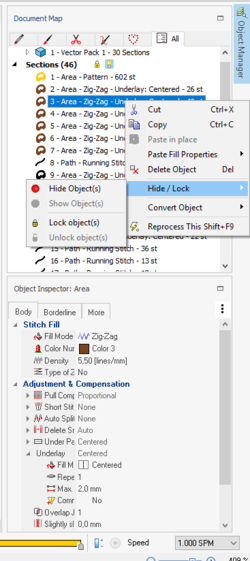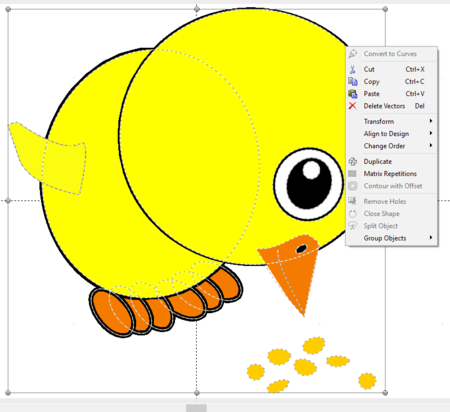Stitch Era - logiciel de broderie machine et de hotfix
Introduction
Stitch Era est un logiciel de conception de broderie développé par Sierra Technology Group qui convient aussi bien aux débutants qu'aux initiés. Une version gratuite du logiciel existait jusqu'en 2013, mais depuis le logiciel a adopté des formules payante à l'acquisition et par abonnement. Cependant, il reste bon marché comparativement aux logiciels de même catégorie et il est possible d'obtenir des licences temporaires gratuites pour l'éducation.
Rappelons qu'un logiciel de broderie permet de créer un ensemble d'objets de broderie. Un objet de broderie - parfois "appelé "section à broder" ou section de points, Angl. "stitch section" - définit le contour d'une forme à broder, ainsi que des nombreux paramètres définissant la nature de son remplissage (type, motifs, densité, etc.) et de sa bordure (optionnelle).
Ce logiciel regroupe une multitude de fonctionnalités :
- Dessin vectoriel et importation d'image vectorielle,
- Conversion d'image matricielle en dessin vectoriel et importation d'image matricielle,
- Conversion d'objets vectoriels (lignes et remplissage) en objets de broderie (sections de points).
- Édition des objets de broderie (taille, forme, position, etc.)
- Reparamétrage avancée des objets de broderie (type de remplissage, motifs, couleur des fils, types de points, sous-couche, compensation "pull/push", ajout d'une bordure, etc.),
- Édition point par point,
- Lettrage.
Dans ce tutoriel, notre objectif est de proposer un aperçu des principales commandes du logiciel et non d'expliquer comment réaliser les différentes opérations listées ci-dessus.
La carte conceptuelle ci-dessous montre différents chemins à prendre pour créer un design brodable. Les lignes en traitillé désignent des processus qui ne sont pas recommandés et généralement non abordés dans nos tutoriels.
Passons à présent en revue certaines de ces stratégies :
- L'importation d'une image simple
- Chercher une image matricielle puis l'importer dans le logiciel
- Réduire les couleurs de l'image
- Vectoriser l'image, c'est-à-dire la traduire en vecteurs
- Nettoyer les imperfections et auto-digitaliser l'image en sections de points de broderie. Il est ici possible de définir un ensemble de paramètres qui détermineront le rendu des zones ainsi brodées
- Ajuster la forme des objets de broderie. Optionnel, mais nécessaire pour une production de qualité
- L'importation d'une image vectorielle
- Importer un SVG, un fichier Illustrator, Corel Draw ou EMF/WMF
- Suite de la procédure identique au point précédent, si ce n'est que le design peut requérir un nettoyage à la fois aux niveaux vectoriel et des objets de broderie.
- Le procédé de lettrage
- Créer des lettres avec le module de lettrage intégré au logiciel
- Ajuster les objets de broderie ainsi obtenues pour un résultat optimal
- Création de vecteurs sous Stitch Era
- Dessiner des vecteurs directement dans le logiciel
- Digitaliser en objets de broderie
- Création de objets de broderie (section de points) sous Stitch Era
- Dessiner directement des objets de broderie au lieu de vecteurs et paramétrer la génération de points. Il s'agit d'une bonne solution pour les experts, dans la mesure où Stitch Era possède un outil de
Smart Designfacile à utiliser - Il est aussi possible de travailler à un niveau plus bas avec des sous-sections, par exemple définir des points d'entrée et de sortie, changer la direction des points, etc.
- Dessiner directement des objets de broderie au lieu de vecteurs et paramétrer la génération de points. Il s'agit d'une bonne solution pour les experts, dans la mesure où Stitch Era possède un outil de
- Codage au niveau des points
- Insérer des points clic par clic. Plutôt conseillé aux professionnels, toutefois, il est parfois nécessaire d'ajouter des points à une section de points générés par un objet de broderie.
- Déplacer les points et/ou changer la direction
Versions du logiciel et téléchargement
Depuis Mai 2017, le logiciel est disponible sous 2 lignes de produits différentes ayant chacune des variantes.
Au 17 janvier 2018 à 16:26 (CET), les données sont les suivantes :
- Stitch Era (SE)
- SE Essentials : ne comprend pas les outils de dessins matriciels et de vecteurs. Cette version ne convient pas à des cours de type STIC:STIC IV (2017).
- SE Universal Express : abonnement minimum 6 mois ($18/6 mois). Version limitée à 12000 points de broderie avec quelques fonctionnalités; elle semble être adaptée aux petits designs comme des logos.
- SE Universal Standard : abonnement minimum 2 mois ($36/2 mois ou $96/12 mois). Version limitée à 40000 points de broderie avec la majorité des fonctionnalités. C'est la version minimum recommandée.
- SE Lite : licence perpétuelle pour $1000.
- SE Liberty : version complète avec au choix : licence perpétuelle ($1200) ou abonnement ($48/1 mois ou $192/année). Cette version offre quelques fonctionnalités en plus.
- Embroidery Office (SO). Prix sur demande. Cette ligne de produits inclut quelques fonctionnalités en plus comme un module pour créer des designs Hotfix.
- EAO ART-E25. Édition de base et lettrage.
- EAO ART-E30. Fonctionnalités d'imagerie, de dessin et de digitalisation limités.
- EAO ART-E60. Fonctionnalités d'édition et de digitalisation d'images complètes.
- EAO ART-E65. Dispose de fonctionnalités supplémentaires comme plus d'options de remplissage, par exemple.
Stitch Era Liberty est la version phare. Elle inclut suffisamment de fonctionnalités pour en faire un outil professionnel. Cette version est disponible soit par abonnement soit sous licence perpétuelle auprès de Sierra et de revendeurs agréés. Il est possible d'obtenir des licences gratuites pour l'éducation (valables une année, renouvelable). L'installation est assez complexe en termes d'instructions à suivre et assez longue en termes de temps (environ 30 minutes au total).
Installation de Stitch Era avec un code coupon
Installation de Stitch Era (comptez entre 30min et 1h ou plus, selon votre débit et les étapes mal faites ....)
(1) Dans une première étape il faut enregistrer le coupon code qu'on vous donnera. Il peut donner une réduction de prix de 100% pour une année.
- Visiter http://www.sierra-software.com
- Menu BUY > SOFTWARE SUBSCRIPTIONS > STITCH ERA UNIVERSAL
- Dans la page NEW SUBSCRIPTION qui va s'afficher, entrez COUPON CODE en haut à droite et cliquer sur APPLY
- Remplissez le formulaire (page Confirm information). Vérifiez deux fois l'exactitude de l'email.
- Vous allez recevoir un email avec des instructions que l'on résume ci-dessous.
(2) La procédure qui suit est assez compliquée, et faut appliquer les instructions à la lettre.
- Se connecter à http://www.sierra-software.com/users et indiquer login, mot de passe et numéro de série reçus dans le mail précédent.
- Vous allez tomber sur une Subscription List où apparaissent deux numéros de série pour vos deux licenses (donc vous pouvez installer le logiciel sur une autre machine)
- Choisissez un numéro de série -> Product Info
- Téléchargez 3 fichiers: L'installeur, le manuel d'installation et un fichier mot de passe.
(3) Ensuite il faut démarrer l'installeur téléchargé. Il va télécharger l'installeur pour le produit Stitch Era avec l'extension Hotfix.
- Il faut laisser le mot de passe "download" inséré par défaut et cliquer sur "continue".
- Vérifiez le dossier de téléchargement avant de lancer le téléchargement qui peut durer entre 5 minutes et des heures selon la qualité de votre ligne.
- Cliquer sur
closeune fois que le téléchargement a terminé (Il faut absolument désactiver les virus scan non standards et lancer l'installeur sous administration avant de lancer l'installation.)
(3b) (option obligatoire si vous l'avez déjà)
- Désinstallez l'ancienne version
- Cherchez "Design Era" dans la liste des logiciels.
- Redémarrez l'ordinateur
(4) Finalement il faut installer le logiciel
- Sierra conseille fortement d'arrêter tout logiciel virus scan et les firewalls (si vous en avez) durant l'installation. Ne pas oublier de les remettre après.
- Allez dans le dossier, clic-droit sur le fichier setup.exe et exécutez sous administrateur.
- A un moment donné, il demandera le nom du fichier mot de passe (*.sus) téléchargé lors de l'étape 2
- Après l'installation, il faut redémarrer l'ordinateur. Remettez vos logiciels anti-virus non-standards en marche.
(5)Tout dernier pas:
- Lors du premier démarrage le logiciel vous demandera de confirmer, votre identité, email, etc.
- Ensuite Sierra envoie un dernier mail avec un lien qu'il faut cliquer.
Fonctions et prise en main du logiciel
Stitch Era étant doté d'une interface assez complexe et d'une multitude de fonctionnalités, nous suggérons de compléter ce tutoriel par :
- La lecture du manuel de votre version (accessible uniquement en anglais en cliquant sur le
?de votre logiciel). Les chapitres I et II vous apporteront des informations complémentaires sur l'utilisation de l'interface. - La consultation des tutoriels Stitch Era de ce livre wiki. Il est conseillé de commencer par Stitch Era - créer une broderie à partir d'un dessin vectoriel et Stitch Era - créer une broderie à partir d'une image matricielle.
- Le visionnage de quelques tutoriels en vidéo, comme celle-ci Interface Tools Overview, ou encore An introduction to Stitch Era V17.
En outre, trois éléments sont à retenir pour prendre efficacement le logiciel en main :
- Le logiciel fonctionne avec des menus organisés en interface dite "à rubans", interface que l'on retrouve notamment dans les produits Microsoft. La particularité de cette interface est que le ruban change - on pourrait dire qu'il se "contextualise" - en fonction de l'action en cours. Par ailleurs, certains onglets n'apparaissent que lorsque l'on travaille sur certains types d'objets.
- Le logiciel est disponible en plusieurs langues, accessibles via les préférences dans
File->Options. Toutefois, il est conseillé de travailler avec la version anglophone afin de mieux tirer parti des ressources d'aide en ligne. Par ailleurs, l'interface est optimisée pour la langue anglaise. C'est pourquoi nous nous référerons dans tous les chapitres ultérieurs aux termes anglais du logiciel. - Certaines des fonctionnalités sont accessibles par plusieurs moyens. Par exemple, pour paramétrer ou reparamétrer les sections de points, il est possible d'utiliser "Object manager", de passer par le menu contextuel ou encore par la barre de menu principal. Selon le contexte, il peut ainsi être plus pratique de passer par l'un ou l'autre de ces moyens.
Digitaliser avec Stitch Era
Stitch Era permet la digitalisation (ou numérisation) de fichiers existants :
- Images vectorielles : se référer à Stitch Era - créer une broderie à partir d'un dessin vectoriel
- Images bitmap : se référer à Stitch Era - créer une broderie à partir d'une image matricielle
Étape par étape, il est donc possible de transformer une image en design brodable par une brodeuse simple comme la Elna 8300 ou une machine multi-aiguilles comme la Brother PR1050X. Nous recommandons aux débutants de passer par ce type de procédure avant de créer des design inédits directement dans le logiciel. Les designs vectoriels rudimentaires, en particulier, sont plus simples à digitaliser.
Dessiner avec Stitch Era
Stitch Era offre la possibilité de dessiner deux types d'objets :
- Des objets vectoriels
- Des objets (vectoriels) de broderie
Dessiner des objets vectoriels
Le logiciel offre 7 outils à cet effet :
- Importer des fichiers vectoriels
- Vectoriser des images bitmap
- Dessiner des formes de bases fermées (carré, triangle, cercle, etc.)
- Dessiner des lignes (chemins) de bases prédéfinies
- Insérer du texte sous forme de vecteur
- Dessiner des courbes de Bézier
- Dessiner à main levée, avec option de lissage
Ces options sont accessibles dans l'onglet Artwork du menu principal, comme le montre l'image ci-dessous :
Pour plus de détails concernant les possibilités de graphismes, voir le tutoriel Stitch Era - création et manipulation de graphismes vectoriels de ce wiki.
Dessiner des objets de broderie
Dans Stitch Era, il est possible de créer directement des objets de broderie qui peuvent ensuite générer des sections de points de broderie. Pour cela, vous pouvez par exemple utiliser l'outil Smart Design dans la barre de menu principal (cf. image ci-dessous). Sinon, cliquez sur onglet Embroidery et utilisez le ruban "Insert Embroidery Objects".
En broderie machine, on considérera trois types de points différents : les lignes, les zig-zag et les régions remplies par différents types de motifs.
Stitch Era distingue :
- Les chemins (lignes droites ou en zig-zag)
- Les colonnes (zones remplies à l'aide de zig-zag ou de motifs)
- Les zones uniformes remplies de motifs
- Les zones "tournantes", remplies à l'aide de zig-zag ou de motifs
- Les autres types de points, comme les lettres numérisées propres au logiciel
Pour plus de détails concernant les possibilités de dessin des sections de points, voir le tutoriel Stitch Era - créer une broderie à partir d'une image complexe de ce wiki
Interface utilisateur
La présentation ci-dessous et les captures d'écran sont réalisées avec la version SEU (Stitch Era Universal) version 17 en anglais dont dispose TECFA.
Deux remarques cependant :
- Au niveau du versioning, le lecteur devra peut être adapter quelques éléments à la version qu'il a en sa possession.
- Au niveau de la langue de l'interface : celle-ci peut être changée pour le français (
File->Optionspuis Setup preferences -> application), mais nous le déconseillons car comme dit précédemment de nombreuses ressources comme le manuel ne sont pas disponibles en français et la traduction des commandes de l'anglais vers le français est toujours laborieuse.
Écran de démarrage
Lorsque vous démarrez Stitch Era, voici l'écran de démarrage que vous voyez apparaître :
Pour créer un design, il est recommandé de démarrer avec une page vierge ("Blank Design Document"). Partir sur un design existant peut engendrer des difficultés et notamment la présence de multiples couches de points qu'il faudra "nettoyer" avant de broder, ce qui peut vite être très long. Les options "Simple Wizard" et "Complete Wizard Embroidery" sont destinées à des utilisateurs un peu plus avancées, puisqu'elles permettent de définir un ensemble de paramètres à l'avance et de documenter le design.
Disposition des éléments de l'interface
Une fois le "Blank Design Document" ouvert, vous parvenez sur l'interface utilisateur (cf. image 4). Certains menus de l'interface sont fixes (par exemple : le gestionnaire de couleur), mais la plupart des menus sont contextuels, c'est-à-dire qu'ils s'adaptent aux objets sélectionnés dans la fenêtre de conception (interface à rubans).
Sur la capture d'écran ci-dessous figurent :
- (1) Le bouton "enregistrer" (représenté par une disquette) et la barre d'accès rapide. Le bouton le plus important est le bouton représentant un éclair car c'est celui qui génère les points pour un objet de broderie.
- (2) La barre de menu principal avec les différents onglets (
FILE,HOMEetc.) permettant d'accéder aux principales fonctionnalités du logiciel. - (3) La barre de ruban permettant d'accéder aux commandes de l'onglet (ici, l'onglet
HOME) et de l'objet sélectionné dans la zone de travail. - (4) La petite barre de menu principal avec les fonctionnalités fréquemment utilisées.
- (5) Le gestionnaire de couleurs et d'aiguilles.
- (6) Le gestionnaire d'objets (gestionnaire fermé dans l'image ci-dessus. Pour l'ouvrir, il suffit juste de cliquer dessus).
- (7) Des informations sur les sections de points (non disponible sur l'image ci-dessus car l'image n'a pas encore été digitalisée i.e. transformée en broderie).
Présentation des principales commandes
Nous allons à présent passer en revue les fonctions des commandes courantes et/ou importantes du logiciel. Avant d'aborder la lecture de ce chapitre, nous conseillons la lecture de broderie machine.
Il s'agit du menu représenté par le chiffre 1 (barre d'accès rapide) et le chiffre 2 (onglet FILE) dans 3.2 Disposition des éléments de l'interface.
3 fonctionnalités sont importantes :
- Dans le menu
FILE- Ouvrir / Enregistrer des designs et des fichiers de broderie.
- Rétablir / annuler une opération.
- Dans la barre d’accès rapide :
- (Re)générer les sections de points (l'icône d'éclair ou
F9). Par défaut, le logiciel recalcule les points à chaque modification d'un paramètre de la objets de broderie (section de points), sa forme ou sa position. Nous suggérons de désactiver cette option dans le menu déroulant (c'est-à-dire désactiver "automatic generate") et de ne digitaliser qu'une fois que l'édition de l'image est terminée.
- (Re)générer les sections de points (l'icône d'éclair ou
Il s'agit du menu représenté par le chiffre 2 dans 3.2 Disposition des éléments de l'interface. Dans ce paragraphe seront présentées les fonctionnalités majeures de la barre de menu principale lorsque aucun objet n'est sélectionné dans la zone de travail.
Les commandes disponibles de façon permanente (qu'un objet soit ou non sélectionné) sont :
FILE
- Permet de sauvegarder et d'exporter les designs (file -> save).
- Permet de paramétrer certaines options du logiciel (file -> options), comme la configuration des préférences (définir les unités de mesure par exemple) ou encore définir des raccourcis clavier.
HOME
- Permet d'ouvrir et d'importer des fichiers broderie.
- Permet de définir la taille des tambours utilisés (important).
- Contient l'ensemble des fonctions de base telles que copier/coller, annuler l'action précédente, etc.
- Permet de modifier les paramètres de préférences. Comme dans le menu file -> options, vous pouvez accéder ici aussi aux options du logiciel.
ARTWORK
- Permet d'importer des images bitmaps, les modifier (notamment réduire les couleurs) et les transformer en images vectorielles (voir Stitch Era - créer une broderie à partir d'une image matricielle pour plus d'informations).
- Permet de dessiner des formes vectorielles (avant la digitalisation), y compris du texte. C'est la méthode à privilégier pour commencer plutôt que d'insérer directement des sections de points via l'onglet "Embroidery". Voir Stitch Era - création et manipulation de graphismes vectoriels à cet effet.
EMBROIDERY
- Permet de créer des sections de points.
- Permet de créer des lettres et des monogrammes.
- Permet de trier les sections de points par couleur.
- Permet de modifier les options relatives à l'objet de broderie (notamment, choix du matériel).
VIEW
- Permet de définir différents types de vue (dont un bouton "rafraîchir" et une vue satellite).
- Permet de zoomer. Alternativement, utiliser
F6et cliquer sur l'endroit désiré, ou sélectionner un objet dans l'object manager et utiliser la commandeSHIFT+F6. - Permet d'effectuer des mesures de longueurs et d'angles.
Il s'agit du menu représenté par le chiffre 2 dans 3.2 Disposition des éléments de l'interface. Nous présentons ici les onglets ARTWORK (et notamment les nouveaux onglets qui apparaissent lorsqu'un objet est sélectionné dans la zone de travail) et EMBROIDERY.
Dans Stitch Era, le principe le plus important à comprendre est qu'il s'agit d'une interface à ruban. En d'autres termes, le contenu de la barre de ruban se modifie selon l'onglet sélectionné. Par exemple, les commandes seront différentes selon que l'on clique sur l'onglet FILE ou sur l'onglet HOME. Également et comme nous venons de le mentionner, de nouveaux onglets peuvent apparaître lorsqu'un objet est sélectionné dans la zone de travail (certaines fonctionnalités peuvent apparaître ou au contraire disparaître). Il est donc important de bien comprendre ce principe pour une utilisation optimale de ce logiciel.
Onglet ARTWORK
L'onglet ARTWORK permet d'ouvrir des images matricielles ou vectorielles.
Une fois les images importées dans la zone de travail, vous pouvez avoir accès à deux sous-onglets : VECTOR et LAYOUT comme le montre l'image ci-dessous :
VECTOR
- Permet de changer les paramètres des bordures et du remplissage du dessin.
- Permet d'ajouter des formes, du texte ou de dessiner à main levée.
LAYOUT
- Permet de redimensionner l'objet et de le repositionner.
- Permet de supprimer les défauts du dessin (notamment les "trous").
- Permet de scinder le dessin vectoriel.
Onglet EMBROIDERY
Sélectionner cet onglet permet de convertir des vecteurs en sections de points et d'accéder aux outils de création de broderie. Lorsque vous sélectionnez votre dessin vectoriel (dans sa globalité ou en partie si vous avez un dessin dégroupé), l'outil "Art to Stitch" apparaît. C'est cet outil qui permet de transformer les vecteurs en objets de broderie (section de points) et ainsi d'obtenir une version brodable de l'objet.
Il s'agit du menu représenté par le chiffre 4 dans 3.2 Disposition des éléments de l'interface.
La petite barre de menu principal comporte plusieurs outils importants comme :
- Afficher / Masquer des objets (à droite) grâce aux boutons "auxiliar" et "embroidery". Ce sont des boutons importants et à chaque étape, vous devez savoir si ces boutons sont activés (en vert), désactivés (en rouge) ou inactifs (en gris) afin de savoir sur quoi vous travaillez (vecteur ou sections de points). En d'autres termes, faites attention lorsque vous utilisez ces boutons car vous pouvez cacher des choses et ne plus les voir.
- Accéder aux outils permettant des actions sur les objets comme zoomer ou faire un aperçu 3D. Pour accéder à toutes les possibilités d'actions sur les objets, se rendre dans l'onglet
VIEW(vue). - Accéder aux outils de sélection (sélection d'objet ou de surface via la commande "select object").
- Outil panoramique (représenté par une main) qui, lorsqu'il est sélectionné, il fait apparaître les onglets
BODY(corps),BORDER(bordures) etLAYOUT(disposition). Cette fonctionnalité fournit donc un accès rapide à ces paramètres.
Gestion des couleurs et de la palette de couleurs
La gestion de la couleur se fait via le menu représenté par le chiffre 5 dans 3.2 Disposition des éléments de l'interface (cf. image 6, ci-dessous).
Le gestionnaire de couleurs permet de modifier les couleurs :
- Du dessin vectoriel : il suffit de cliquer sur le dessin puis de choisir une des couleurs de la barre de couleurs. Il est aussi possible de modifier la palette (i.e changer de nuances de couleurs) en cliquant sur l'outil "palette" (cf. image 4).
- Des sections de points : pour les sections de points, cela signifie que vous changez les aiguilles. Bien sûr, cela n'est possible qu'une fois la digitalisation réalisée (en effet, pas d'accès aux couleurs des sections de points avant de les avoir créés). Pour changer les couleurs, le principe est le même que pour le dessin vectoriel, il suffit de cliquer sur la barre des couleurs pour les modifier.
Object manager et Object inspector
Le gestionnaire d'objets (object manager) est représenté par le chiffre 6 dans 3.2 Disposition des éléments de l'interface. L'inspecteur d'objets (object inspector) se situe dans la partie inférieure du gestionnaire d'objets (object manager).
En résumé:
- Object manager apporte des informations précises sur les images, les dessins vectoriels et les sections de points.
- Object inspector (partie inférieure de object manager) permet de modifier les paramètres de ces objets comme comme la couleur, la densité des points, le type de points (par exemple : zigzag).
Il est conseillé de garder cette fenêtre ouverte si votre écran est suffisamment grand car elle est souvent utilisée.
Modifier un objet
Pour pouvoir modifier les objets:
- Dans object manager, cliquer sur "embroidery" (broderie), représenté par un fil et une aiguille (cf. image 4).
- Sélectionner un objet à modifier soit dans la liste qui s'affiche, soit directement dans la zone de travail.
- Modifier ensuite les paramètres dans object inspector (partie inférieure). Il est ainsi possible de modifier le type de points, leurs densités etc.
Fonctionnalités de object manager
- Ordre de broderie : dans object manager, les objets sont affichés dans l'ordre dans lequel ils seront brodés (les objets brodés en dernier sont à la fin). Pour modifier l'ordre de broderie, il suffit de cliquer sur l'objet voulu puis de le glisser 1) vers le haut s'il doit être brodé au début ou 2) vers le bas s'il doit être brodé à la fin. L'ordre de broderie est important quand, par exemple, vous réalisez un écusson et que vous voulez broder un contour. Le contour devant être brodé à la fin, il faut donc glisser l'objet jusqu'en bas. A noter : il est aussi possible, pour sélectionner et déplacer plusieurs objets, d'appuyer simultanément sur les touches
CTRLetSHIFT. - Affichage des éléments : les éléments groupés s'affichent en tant que "lot". Pour séparer les "lots", l'objet doit être dégroupé (sélectionner l'objet => onglet
LAYOUT(disposition) => "dégrouper"). - Visualisation les propriétés d'un objet : pour visualiser les propriétés d'un objet dans l'inspecteur d'objets, vous avez deux possibilités : cliquer sur l'objet dans object manager ou dans l'espace de travail. Cette dernière méthode peut être pratique pour sélectionner plus facilement l'élément voulu.
- Supprimer des objets : sélectionner un ou plusieurs objets (en maintenant la touche
SHIFTenfoncée) dans le gestionnaire d'objets, puis les supprimer en appuyant sur CTRL-X. - Afficher / masquer des objets individuels : en sélectionnant un objet dans l'inspecteur d'objet, il suffit de faire un clic droit. Vous obtenez le menu suivant qui vous permet d'afficher / masquer les objets (image 8).
Menu contextuel
Pour manipuler les objets de l'espace de travail, il existe deux possibilités :
- Utiliser les différentes barres de menus,
- Utiliser le menu contextuel. Le menu contextuel apparaît en faisant un clic droit sur l'objet (cf. image 9, ci-dessous). Il propose alors une palette de commandes directement accessibles sans passer par les différentes barres de menus. Cette façon de faire est notamment utile pour les commandes de base telles que copier-coller, couper, dupliquer et grouper/dégrouper des objets.
Liens
- Liens officiels
Stitch Era dispose de plusieurs sites Internet dont un principal:
- Sierra Software (Site officiel, location/achat du logiciel)
Autres sites:
- Design Era : achats, services, vidéos de démonstration. (ANCIEN site que l'on trouve encore en faisant des recherches)
- EmbroideryABC : présentation de produits, achats.
- Documentation officielle
Le manuel d'utilisation (très bien documenté) de Stitch Era est accessible en :
- Version 17 du logiciel : Manuel Stitch Era au 8 janvier 2018 à 11:37 (CET) uniquement en anglais,
- Version en ligne accessible en cliquant sur
?puis sur Online user's manual. Méthode à privilégier pour disposer d'une version à jour du manuel, - Version intégrée au logiciel (donc non mise à jour depuis l'installation) en cliquant sur
?de votre logiciel et en choisissant Local user's manual.
- Tutoriels
- Edutechwiki français : Tutoriels Stitch Era.
- Edutechwiki anglais: Stitch Era Tutorials, notamment Stitch Era Embroidery Software et Stitch Era - interface features for working with a design dont cette page est en partie issue.
- Vidéos Youtube Stitch Era : formation et démonstrations vidéos.