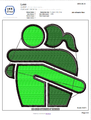InkStitch - broder une image issue de The Noun Project
Cette page nécessite une mise à jour pour InkStitch 2.x plus une relecture !
Utiliser une image issue de The Noun Project
Dans cet article, nous apprendrons à créer une broderie à partir de dessins SVG simples, comme on peut en trouver sur le site The noun project. Sur ce site, on peut trouver une énormément de dessins qui peuvent être combinés, pour créer une broderie originale. Pour cet exemple, nous avons choisi quatre dessins différents issus du site. Ci-dessous se trouvent les étapes détaillées pour la création de cette broderie.
Une page en anglais existe pour la même démarche.
Téléchargement de images
- Prendre quatre oiseaux issus du site The Noun Project (s'inscrire sur le site pour télécharger les images libres de droits.) Pour l'exemple, des oiseaux, créés par Liv Iko, ont été téléchargés.
- Choisir quatre oiseaux différents.
- Télécharger les images en .SVG
- Ouvrir les images dans Inkscape (Fichier -> importer -> sélectionner les quatre fichiers des oiseaux)
- Enlever le texte comportant le nom de l'auteur. Si les broderies sont publiées, il est impératif de citer le nom de l'auteur dans la publication. Pour enlever l'écriture, il faut sélectionner l'image, puis aller dans le menu déroulant Objet et cliquer sur Dégrouper. Chaque élément est sélectionné individuellement. Enlever la sélection des oiseaux et effacer celles des textes.
- Enregistrer le fichier en l'appelant p.ex. oiseaux.svg
Pour éviter cette étape, il est possible de télécharger directement les exemples ci-dessous. Attention à télécharger le fichier .svg et à l'ouvrir dans Inkscape. N'oubliez pas de créditer Liv Iko pour toute publication des dessins.
Fichier avec 4 oiseaux sur InkStitch
Broder des surfaces en couleur - exemple des oiseaux
Après avoir téléchargé les images depuis le site The Noun Project ou avoir récupéré le fichier ci-dessus, faire les étapes suivantes :
Position et taille
- Disposer les images, p.ex sur la ligne du bas et ajuster aussi la taille de chaque oiseau afin que l'ensemble tienne dans l'espace à disposition pour broder (p.ex un cercle).
- Sauvegarder le fichier
- Chaque oiseau est composé d'un simple chemin SVG. Il faudra changer ces chemins pour créer une jolie broderie colorée.
Découper les chemins
- Pour découper les chemins, sélectionner tous les oiseaux (Édition -> Sélectionner tout). Puis dans le menu Chemin -> Séparer.
- Les oiseaux sont maintenant transformés en formes noires.
- Enregistrer
Il est possible de télécharger directement ce fichier ici.
Mise en couleur
Les oiseaux ont été transformés en d'objets qu'il faut passer en couleur. Parfois il y a plusieurs couches superposées. Pour chaque objet, y compris les fond noirs, il faut :
- Ajouter un fond de couleur
- Enlever la couleur des contours
La façon la plus simple de procéder consiste à :
- Ouvrir le panneau Fond et contour qui se trouve à droite de la fenêtre principale ou charger une bonne palette
- Ouvrir le panneau Calques et Objets sur la même fenêtre
- Sélectionner individuellement chaque "path" (chemin) dans le panneau Calques et Objets
- Définir la couleur du "path" dans le menu Fond ou la palette en base et supprimer le contour s'il y en a un.
Simplifier
Actuellement, il y a jusqu'à trois couches de noir. Cela est trop épais pour être brodé. Pour y remédier, il va falloir suivre les étapes suivantes :
- Sélectionner les différentes parties en couleur en cliquant dessus.
- Les dupliquer (Édition -> Dupliquer).
- Déplacer les parties en couleur dupliquées.
- Sélectionner à nouveau les parties en couleur ainsi que le contour noir sur l'oiseau.
- Dans le menu Chemin -> Différence. Les parties en couleur ont disparu.
- Positionner les parties en couleur qui ont été dupliquée sur l'oiseau.
- Les agrandir légèrement pour qu'elles débordent sur le noir.
- Dans la fenêtre sur la droite de l'écran, ouvrir le menu Objet cliquer sur la flèche verte "Descendre à l'arrière-plan" afin qu'au moment de broder, le fond soit brodé avant le pourtour. Cela permet d'obtenir de belles finitions.
- Cliquer sur le menu Fichier -> Nettoyer le document
Créer deux calques
Cela n'est pas obligatoire, mais il est important d'avoir le réflexe de créer différents calques pour y mettre les différents groupes d'éléments du dessin lorsque le dessin devient très compliqué
- Créer un nouveau calque et le nommer "Fonds"
- Sélectionner tous les fonds et les déplacer dans ce calque
- Renommer le calque avec les lignes noires "Contours"
Paramétrer
Dans ce dessin *.SVG il n'y a que des surfaces remplies. Le plugin de broderie va les transformer en surfaces remplies avec des lignes, qui représentent les points de broderie. Il est aussi possible de changer l'angle des points et leur longueur.
- Cacher le calque nommé "Contours"
- Ouvrir Extension -> Ink/Stitch -> Paramètres. Cela permettra de paramétrer les points de broderie
- Ajouter Arrêt et Couper si la machine à broder est équipée de plusieurs aiguilles
- Augmenter la densité des points (minimum 0,2mm par ligne / 5 lignes par mm)
- Changer les autres valeurs ou juste cliquer sur Appliquer et quitter (il n'est pas nécessaire de changer autre chose pour ce modèle).
- Refaire ces différents points avec le calque "Contours". Pour cela le faire apparaître et cacher le calque "Contour"
Créer la broderie
- Pour commencer vérifier que la broderie ne contient pas trop de couleurs (faire attention que tous les oranges soient les mêmes, par exemple).
- Mettre les calques des mêmes couleurs les unes à côtes des autres si la machine ne possède qu'une aiguille (utiliser l'outil Objet pour le faire).
- Broder les éléments les plus imposants en premier. Pour cela mettre les "paths" leur correspondant en bas de la liste des calques.
- Mettre les "paths" des contours en haut de la liste des calques. En général, les contours sont brodés en dernier.
- Montrer tous les calques qui seront brodés. Pour cet exemple, il y en a deux : "Contours" et "Fonds"
- Choisir Extension -> Ink/Stitch -> Broder...
- Enregistrer le fichier sous un format .pes ou .dst (vérifier quel format de fichier correspond à la machine utilisée).
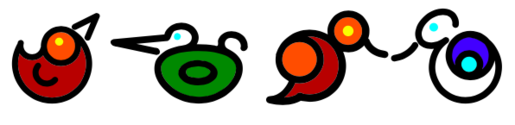
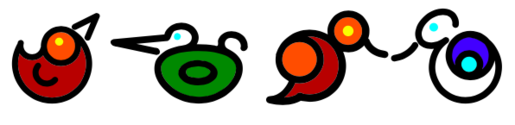
Lors de la simulation, le résultat apparaît comme ici (.dst donne les mauvaises couleurs, mais cela n'est pas grave, car il arrive rarement que l'on brode avec une machine à 16 aiguilles).
Comme on peut le voir, il y a aussi quelques fils supplémentaires dus au passage de l'aiguille d'un oiseau à un autre. Ces fils pourront être coupés à l'aide de ciseaux.

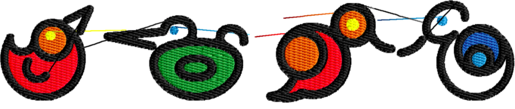
Réalisation
La broderie finie n'est pas optimale pour deux raisons:
- Les bords noirs sont brodés comme des lignes pleines à la place d'être brodés en points satin. Il aurait aussi fallu broder une sous-couche.
- Le remplissage couleur ne passe pas sous les contours et cela laisse un espace non brodé.
- Les contours noirs ne sont pas nets. Cela peut être dû à la tension du fil, au contour mal défini ou à l'aiguille qui doit être remplacée.
La deuxième version en .pes utilise une sous-couche pour les parties remplies en couleur.
Broder les contours en points satin
Pour obtenir des points satins, il faut remplace les bords noirs par deux traits fins. Pour cela, suivre l'explication ci-dessous ou aller directement sur la page en anglais InkStitch - satin columns.
- Retourner à une version ultérieur de l'image SVG (après avoir rompu les chemins (point 2.2))
- Sélectionne l'objet sur lequel seront brodés les points satin
- Faire deux copies
- Créer un "inset" et un "outset": menu Chemin -> Inset et menu Chemin -> Outset
- Réduire le trait
- Enlever le remplissage
- Vérifier que les deux traits aient le même nombre de points et supprimer ceux qui sont superflus.
- Si besoin, corriger les lignes de direction pour qu'elles aient toutes dans le même sens.
- etc.
Pour un exemple plus détaillé des oiseaux, allez sur la page en anglais Adding direction lines.
Pour terminer, si vous souhaitez remplir l'intérieur des oiseaux et les contours avec des points satins, allez sur la page InkStitch - from satin columns to fills with satin borders
Remplir avec le point satin - exemple avec le dessin "Love" de Louis Prado
Avant d'essayer cet exemple, assurez-vous d'avoir compris la procédure expliquée dans InkStitsch - satin columns. Vous devriez savoir:
- ajouter, enlever des noeuds
- briser un chemin
- ajouter des rails
Télécharger et disposer l'image
Pour cet exemple, nous allons utiliser l'illustration love par Louis Prado
- Télécharger le fichier SVG. Il ne faut pas oublier de nommer l'auteur et de copier la licence si vous n'êtes pas un membre du the Nounproject.com
- Ouvrir l'image dans Inkscape et dégrouper les objets
- Ajuster la taille
- Changer les couleurs de remplissage
- Ajouter des bords
- Créer un layer appelé "love"
- Insérer tous les objets

Ce fichier peut être brodés tel quel. Les bords seront réalisés en zigzags.
Ajouter les contours en points satin
Pour pouvoir créer les contours en points satin, il faut enlever le remplissage et transformer les contours en chemins (Chemin -> Objet en chemin)
Copier et déplacer tous les objets dans un nouveau layer
- Créer un nouveau layer et le nommer "Contours"
- Sélectionner tous les objets et les copier
- Sélectionner les objets copiés et coller sur place (Edition -> Coller sur place ou Ctrl+Alt+V)
Créer les contours pour le point satin
- Cacher le layer nommé Love
- Sélectionner tous les objets
- Enlever le remplissage des personnages
- Changer la taille des contours, p.ex. 3mm (facultatif)
- Menu Chemin -> Objets en chemin. Cela crée de nouveaux objets en chemin
- Enlever le remplissage des contours
- Changer la taille du contour (0,1mm)
Pour ajouter des rails
- Sélectionner p.ex. la tête de la femme
- Cliquer sur l'outil d'édition des noeuds
- Cliquer sur Majuscule et garder la touche enfoncée
- Cliquer sur l'outil pour tracer les courbes de Bézier
- Dessiner les rails
Maintenant qu'il y a des rails pour la colonne de satin, si le message d'erreur error: satin column: object path5452-3 has two paths with an unequal number of points (34 and 29) apparaît, il faut enlever ou ajouter des rails pour qu'ils soient égaux en nombre.
Ajuster la direction des rails
- S'assurer que la direction des rails soit visible (Edition -> Préférences -> Noeuds -> Afficher la direction des chemins sur le contour)
- Sur le dessin, cliquer sur le contour
- Chemin -> Inverser
Couper
- Sélectionner deux noeuds qui se font face, en maintenant enfoncée la touche majuscule
- Chemin-> Séparer
Tester la broderie
- Sélectionner tous les paths
- Menu Extension -> Ink/Stitch -> Paramètres
- Ouvrir l'onglet de Colonne Satin et cliquer dans la case Colonne satin personnalisée
- Il est possible d'ajouter une sous-couche (facultatif)
Améliorer les points de broderie
- Pour que la broderie soit plus harmonieuse, sélectionner l'onglet Auto-remplissage et changer l'angle de 0 à 30° ou changer les autres paramètres.
Résultat
Le résultat de la broderie est correct pour la version de 8cm. La première version à 5cm, en bleu, a trop de remplissage et il dépasse un peu du contour (en haut à droit sur la photo ci-dessous). Une version corrigée (en bas à droite, en rouge) a permis de réduire le remplissage.
Copyright et modifications
Le contenu de cette page, y compris les images et fichiers .svg sont utilisable sous la licence GNU et l'attribution internationale 4.0 de Crative Commons (CC BY 4.0).
The Inkstitch project peut utiliser librement tous les éléments de cette page, pour la documentation officielle, sans avoir besoin de citer la source.