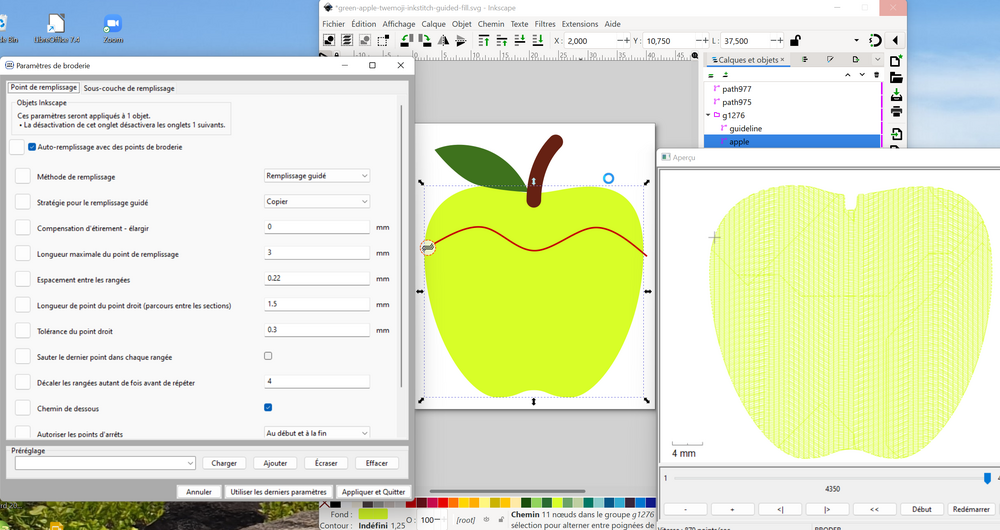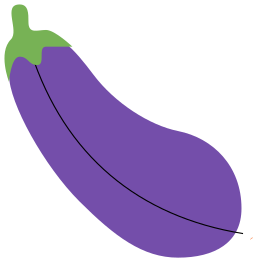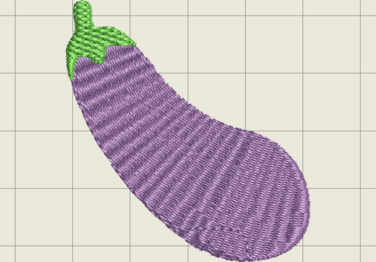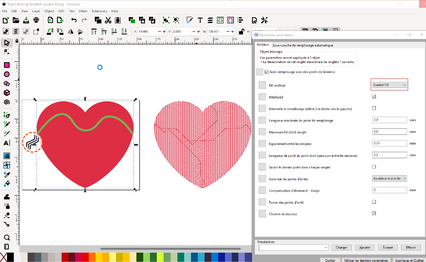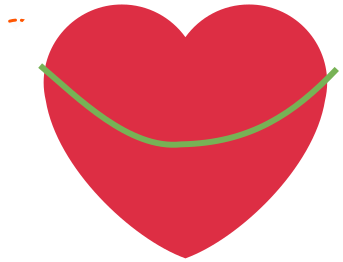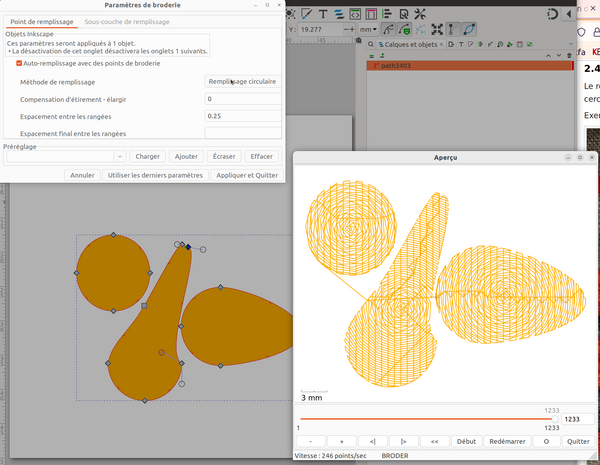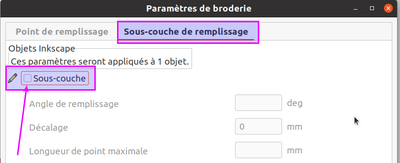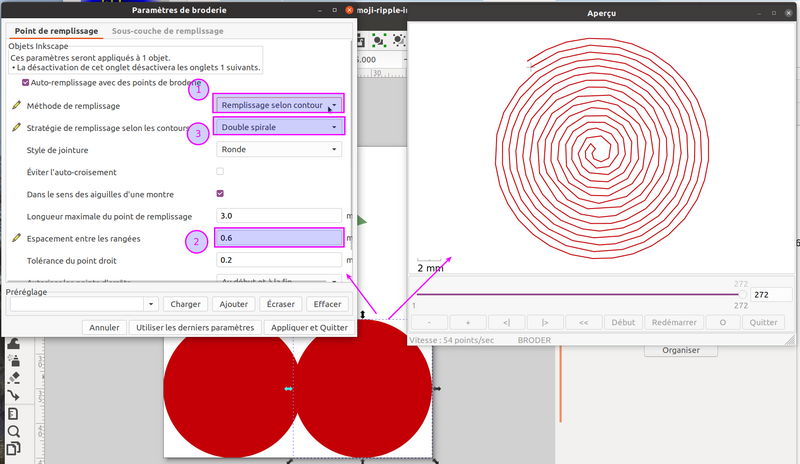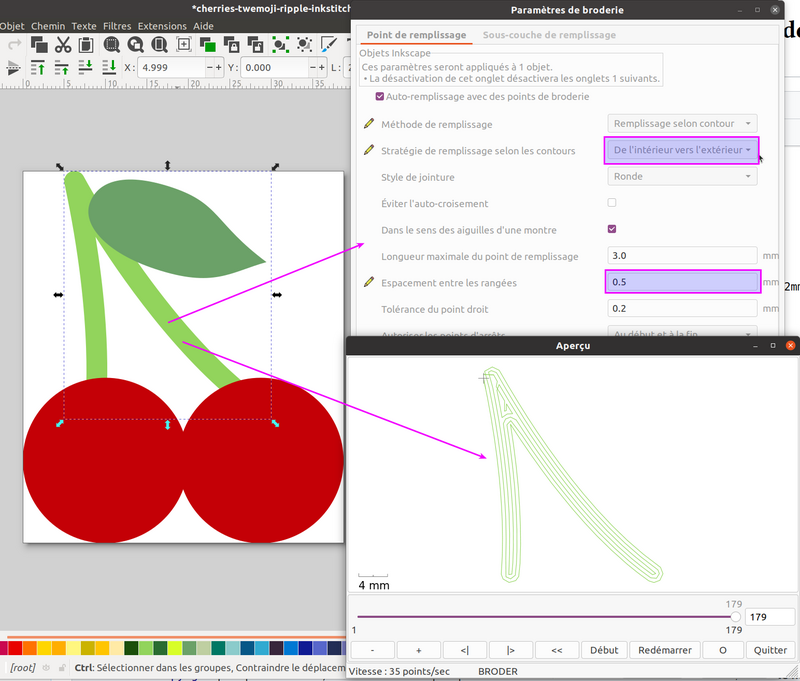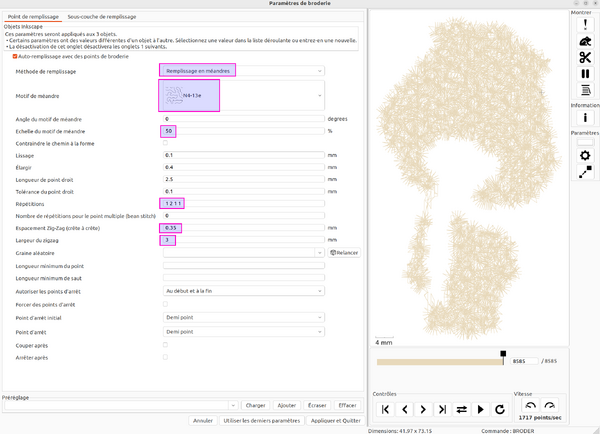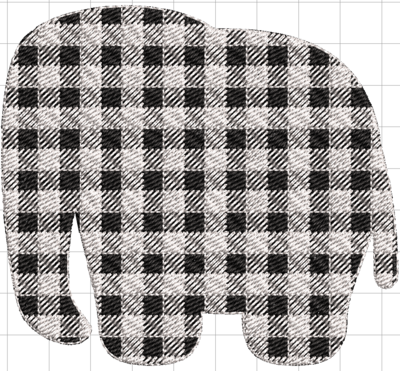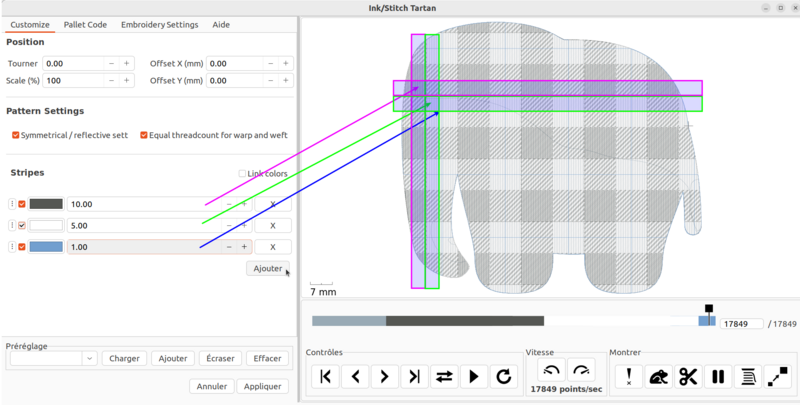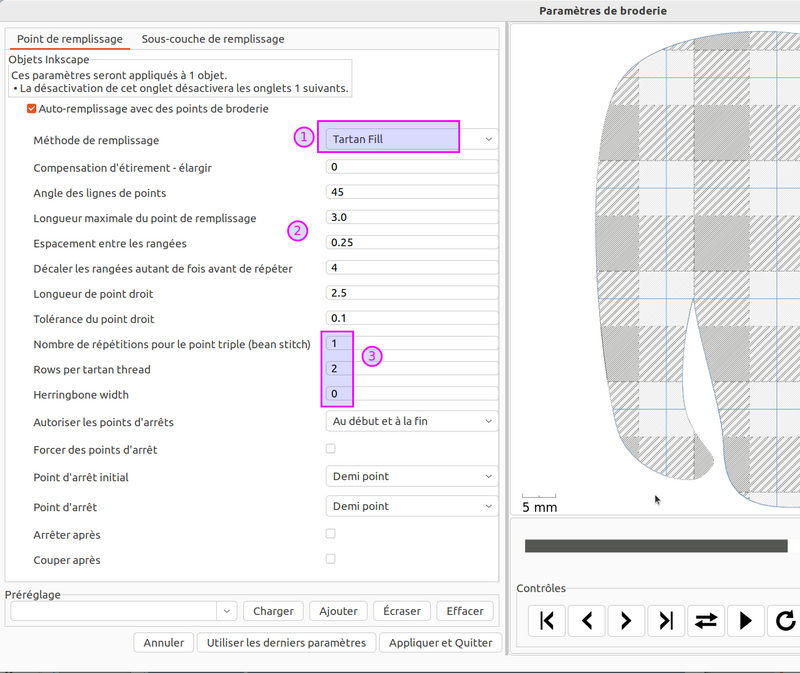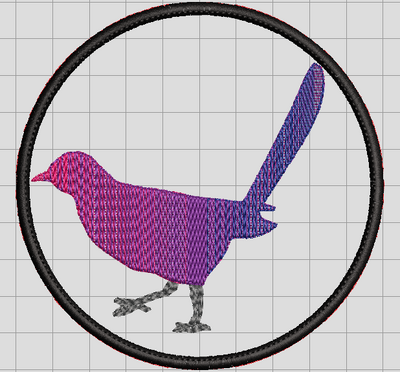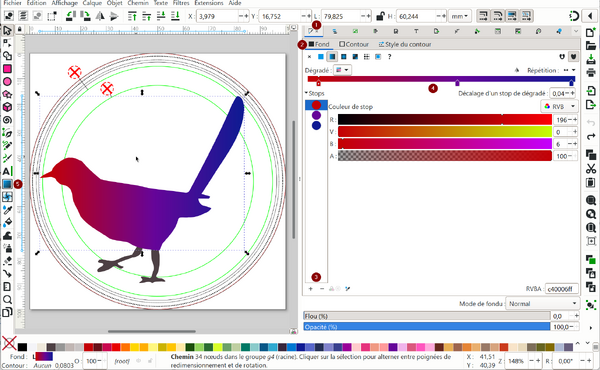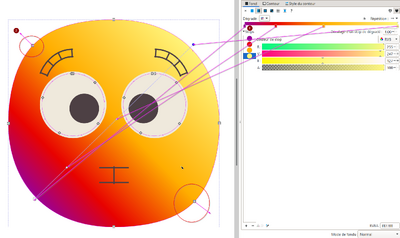Cours initiation à la broderie numérique - InkStitch III
| Guide de tutoriels de broderie machine | |
|---|---|
| Module: Cours d'initiation à la broderie numérique (FacLab UniGE) | |
| ⚐ à améliorer | ☸ intermédiaire |
| ⚒ 2024/11/07 | |
| Objectifs | |
|
|
| Voir aussi | |
| Autres pages du module | |
|
|
| Catégorie: Broderie machine | |
Sujet: Points de remplissage alternatifs, textures tatami (HTML)
Introduction
Ce module de 2h en présentiel (!) est la 3e séance d'introduction aux fonctionnalités de base de InkStitch. Il faut donc avoir suivi les autres séances de ce cours initiation à la broderie numérique - Bases de InkStitch (FacLab UniGE) ou équivalent.
Objectifs:
- Savoir trouver et utiliser tous les points de Ink/Stitch
- Savoir utiliser le manuel officiel et notamment la bibliothèque de points
Questions ?
Remplissage guidé/courbé
- Remplissage guidé (Manuel officiel)
Au dela du remplissage tatami et de contour déjà vu dans la séance 1, il existe un remplissage tatami guidé.
Pour que cela marche:
- Il faut dessiner une ligne guide. À notre avis il faut veiller à ce qu'elle dépasse les bornes de l'objet à guider.
- La designer comme ligne guide:
Extensions -> Ink/Stitch -> Edition -> Sélection vers ligne-guide - Grouper cette ligne-guide avec un remplissage (donc sélectionner les deux objets et CTRL-g)
- Paramétrer le remplissage et choisir "remplissage guidé"
Il faut éviter des changements trop brusques, ils affectent la qualité du résultat brodé.
Remplissage circulaire
- Manuel officiel: Remplissage circulaire (consultez-le !)
Le remplissage circulaire est une alternative intéressant au remplissage par contour. Il consiste à remplir une forme en spirale. Il disponible dans dans le menu déroulant dans les paramètres de remplissage.
Ce point est utile pour faire des yeux, roues, etc. Il faut toutefois faire attention aux tensions qui peuvent se créer au centre.
Remplissage selon contour
- Manuel officiel: Remplissage selon contour
Reprenez votre motif, enregistrez-le sous un autre nom, puis changez la méthode de remplissage.
On va remplir l'emoji cerise avec des lignes qui suivent les contours des objets. On définit une densité légère (5mm de distance). Dans ce cas on conseille d'enlever la sous-couche
Pour la cerise on fait un remplissage en spirale dedans - dehors
Pour la tige on fait un remplissage de l'intérieur vers l'extérieur
Remplissage par méandres
Le remplissage par méandres est intéressant pour créer des broderies plus légères, enfin on peut aussi tenter de broder plus densément. Il disponible dans dans le menu déroulant dans les paramètres de remplissage et il faut choisir parmi plusieurs modèles. On conseille de ne pas réduire trop fortement (moins que 30%).
Pour obtenir un effet "fourrure" on peut ajouter du satin aux lignes, par exemple
Textures tatami et satin
Etape 1: Définir la texture
- Définir un chemin avec des petites formes. On peut utiliser l'outil clonage pour créer un pavé.
- Important: Il faut que ce soit un (seul) objet de type chemin. Il peut contenir des traits (contours), des fonds ou les deux. On conseille de commencer à utiliser uniquement des traits. Le chemin peut être simple ou composé de plusieurs sous-chemins.
Etape 2: Grouper
- Grouper le chemin texture avec les objets à texturer. L'objet-texture doit se trouver en haut de la pile
GroupeChemin-textureObjet à texturer
Etape 3: Déclarer la texture
- Sélectionner la texture
- Menu
Extensions -> Ink/Stitch -> Edition -> Sélection vers texture
Si l'opération marche, une marqueur "spirale" va apparaître sur le premier sous-chemin.
Etape 4: Visualiser
- il faut soit exporter un fichier machine, soit utiliser la vue "réaliste" dans le simulateur. La simple simulation ne montre rien (!).

Pour apprendre plus: InkStitch - textures de remplissage
Remplissage tartan
Pour remplir un objet avec un tartan il faut le sélectionner puis lancer l'outil tartan (édition/gestions paramètres des bandes) qui permet de définir la structure du remplissage.
- Extensions -> Ink/Stitch -> Outils:remplissage -> Tartan
- Pour commencer, travaillez juste avec la section qui permet de définir les bandes de tartan
- Vous pouvez ajouter des bandes (ou en supprimer)
- Chaque bande a une taille en mm (mesure que l'on peut adapter avec l'échelle)
- Choisir les couleurs d'une bande
- Il faut cocher toutes les bandes. Parfois, il est intéressant de ne pas broder une couleur (celle du tissu, souvent dominante)
Voici une nouvelle version:
Le SETT contient les éléments suivants
- Noir 10mm / 2
- Blanc 5mm
- Bleu 1mm / 2
Le blanc donne l'impression d'avoir 10mm alors qu'il s'agit d'une bande de 5mm suivi d'une ligne bleue, suivi de la bande blanche du prochain set. Voir plus loin pour des explications techniques sur la construction d'un design.
Dans l'onglet Embroidery Settings on peut ajuster des paramètres de broderie. Voici les changements qu'on a fait pour l'éléphant:
- On garde l'angle des lignes de points à 45 deg.
- On garde deux lignes par fil de tartan
- On garde un espacement de 0.25 car la broderie est déjà assez dense (donc on vise à minimiser l'étirement)
- On ne brode pas en "herring bone" (il faut à notre avis des bandes plus larges)
- On enlève la sous-couche qui va se broder selon les paramètres de remplissage (Ink/Stitch -> Paramètres). A la place on mettra une sous-couche "custom" avec des lignes croisées.
- On met un point triple (bean stitch) pour les bandes brodés comme ligne, en occurence la ligne bleue.
- On laisse le seuil pour broder une bande comme ligne à 1mm
Une fois configuré, on peut aussi ajuster certains éléments comme la densité dans l'outil de paramétrage.
On a rien changé, mais on a un accès plus rapide aux paramètres de broderie
- Surtout ne pas changer la méthode remplissage !!
- Les paramètres de tatami ordinaires peuvent être modifiés
- Il y a trois paramètres spécifiques "tartan"
Pour en savoir plus:
Remplissage dégradé
- Manuel officiel: Remplissage dégradé
On peut créer un dégradé à partir d'un dégradé linéaire de InkScape
Côté InkScape
- Choisir un remplissage (fond sans contour)
- Le mettre en dégradé linéaire avec Menu Objet -> Fond et Contour; Tab fond -> Dégradé linéaire
- Insérer des stops avec le +
- Supprimer le dégradé à droite transparent avec le -
- Pour utiliser la palette il faut utiliser l'outil filet de dégradé (dans la barre des outils à gauche)
Conseils pour les dégradés
- Il faut commencer à broder les couleurs sombres d'abord, donc le dégradé doit être sombre à gauche et clair à droite dans InkScape (1)
- En règle générale, on conseille de faire sa propre sous-couche avec la couleur la plus claire: donc décocher sous-couche dans le remplissage, faire une copie de l'objet et ajouter un tatami espacé léger comme sous-couche
- Il n'y a pas de paramètre de compensation, il faut donc agrandir manuellement l'objet dans le sens des points, distance à vérifier (2)
Voici un exemple "Flushed face"
Côté InkStitch
- Chosir "Remplissage Dégradé linéaire" comme méthode de remplissage dans les paramètres. Les paramètres sont les même que ceux du tatami (enfin il y en a moins)
On peut desassembler un remplissage dégradé avec Outils: remplissage -> Briser des objets de remplissage (pas conseillé aux novices)