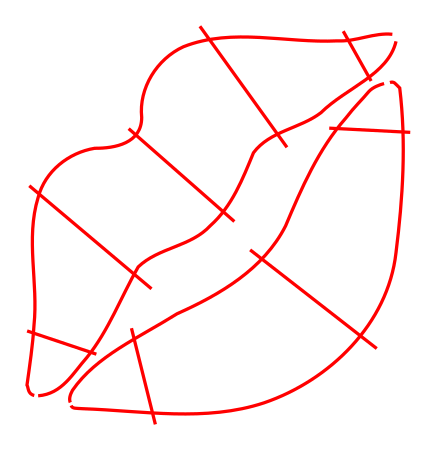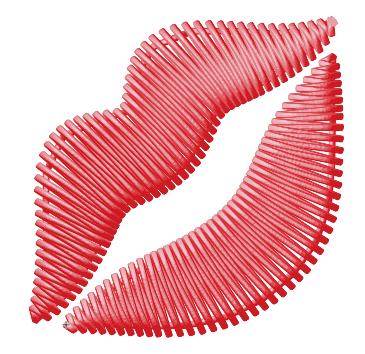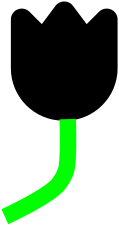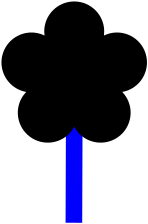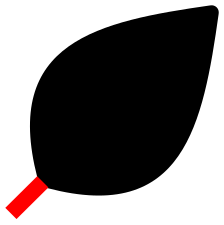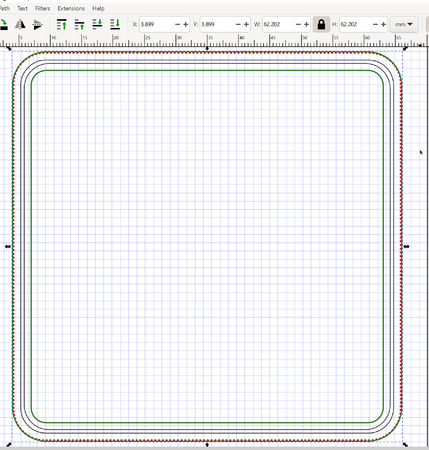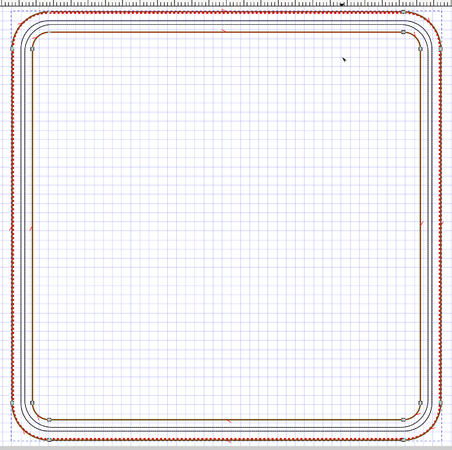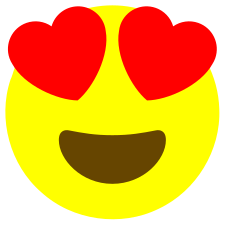Cours initiation à la broderie numérique - InkStitch II
Sujet: Satins (HTML)
Introduction
Ce module de 2h+ en présentiel (!) est la 2è séance du cours d'initiation à la broderie numérique II au FacLab Unige et donc la 2e séance d'introduction aux fonctionnalités de base de InkStitch. Il faut donc avoir suivi le cours initiation à la broderie numérique - Bases de InkStitch (FacLab UniGE) ou équivalent.
Objectifs:
- Créer des satins avec des méthodes diverses, utiliser la machine (c.f. à droite pour la liste complète)
questions ?
Rappel de quelques principes
Utilisation de Ink/Stitch (c.f. InkStitch - installation de la séance #1)
- Il faut impérativement configurer l'affichage de contours et de direction des contours
- On conseille aussi d'installer des raccourcis clavier et une palette (c.f. starter pack)
Starter pack
- Contient "default.xml", une petite palette gunold, motifs écusson, et qqs émojis.
- Télécharger le zip: https://arbores.tech/e/inkstitch/starter-pack/starter-pack.zip
- Dézipper
Les points de broderie
- il existe trois points de base en broderie: Point droit, satin et remplissage tatmi.
- Les points droits sont utilisés pour le "line art" (redwork, etc.), faire des contours, "dessiner" par dessus un remplissage, créer des points programmés, etc.
- Le satin sert à créer des lignes larges (1.5 à 6mm) ainsi que des colonnes irrégulières (comme des feuilles, lèvres, polices, etc.). Avec un satin, on peut obtenir des effets lumières importants.
- Le remplissage tatami est utilisé pour couvrir des surfaces (polygones fermés).
Il existe plusieurs autres types de remplissage. Par exemple à la place d'un tatami, on peut utiliser un remplissage par contour ou circulaire ou satin divisé.
L'effet étirement (Angl. pull)
- Il y a un étirement le long de la direction des points et il faut donc compenser cet effet. Soit on "tire" manuellement l'objet dans le sens des points, soit on ajoute de la compensation dans les paramètres. Pour les objets petits on peut aussi superposer tout (0.4mm environ).
A éviter
- Croiser les contours d'un polygone (comme dans un "8") => la forme ne peut pas être remplie
- Superposer plus que 2 couches tatami => La broderie devient dure (du "béton"), les aiguilles cassent.
- Créer des satins minces (<1.5mm) => Trop d'étirement, ligne en "béton", tissu déchiré sur des t-shirt
- Juxtaposer trop de coupes (noeuds verrou) => Aiguilles cassent, désagréable à porter
- Broder sur un tissu élastique (la plupart) sans stabilisateur => déformations importantes
Conventions InkStitch
- Pour créer un point droit (simple, triple ou répété) il faut dessiner une ligne sans fond
- Pour créer un satin il faut un chemin composé de deux rails (c.f. ci-dessous).
- Pour créer un remplissage, dessinez un polygone simple (sans contour !).
Ordre
- Le panneau
objet -> objetspermet de trier les objets dans l'ordre à broder. En bas de la pile = en arrière plan = brodé d'abord. On peut également utiliser l'outilEdition->réemplier les objets ... - il est possible de renverser la direction des lignes (
chemin->inverser, Angl. path->reverse). On utilisant les commandes, on peut redéfinir les points d'entrée/sortie des remplissage pour optimiser l'utilisation du fil. - L'outil "Auto-route satin" permet d'arranger le routage pour une séries d'objets satin. Certains colonnes vont être coupées pour cette optimisation. Lire outils satin pour plus d'informations.
Programme du module
Ce module est principalement consacré à la création de satins, c-a-d des lignes ou autres formes étroites rempli avec un point parallèle.
Il existe deux types de colonnes satin:
- Les satins définis par un chemin composé de deux lignes ayant le même nombre de nœuds
- Les satins définis par un chemin composé de deux lignes reliées par des lignes (traverses de direction)
Création de satins: On peut créer ces chemins de plusieurs manières, par exemple en les dessinant ou par des transformations.
- Un premier exemple montre comment créer des écussons et badges et comment créer des lettrages. Les deux utilisent du satin.
- Ensuite, on regardera quelques techniques de dessin et transformation de plus près. On commencera par convertir une ligne SVG (donc un trait/contour épais) en rails satin avec traverses.
Anatomie d'une colonne satin
Une colonne satin est définie par:
- Un seul chemin SVG, également appelé rail
- Contenant deux sous-chemins qui vont dans la même direction. Je les appelle aussi rails
- Les deux sous-chemins doivent avoir soit le même nombre de nœuds, soit des traverses de direction (Angl. "rungs"), que nous appelons aussi traverses ou lignes de direction.
- Les deux rails doivent aller dans la même direction, puisque le logiciel "relie" les points opposés dans l'ordre où ils apparaissent sur chaque rail.
Important. Pour inverser le sens d'une des deux lignes, sélectionnez la ligne avec l'outil "noeuds", puis Menu: Chemin -> Inverser (Angl: Path -> Reverse)
démo live lèvres: Modification de la direction, changer l'orientation d'une traverse.
Résultat de la démo: Les lèvres suivants sont composés de deux objets, chacun avec des traverses de direction qui pointent légèrement vers le centre.
Exemple: Emoji kiss mark de la police Noto (Google) qu'on modélise avec 2 colonnes satin
-
Fichier prêt à broder (download)
-
Simulation
Epaisseur
Épaisseur d'un satin: entre 1.5mm et 6mm:
- Plus petit que 1.5mm -> Création d'une "saucisse", déchirements
- Plus grand que 6mm -> Résultat fragile. Certaines machines refusent de broder des satins plus larges que 12mm
Compensation
Comme le satin "tire" pas mal, il faut ajouter au moins 0.2mm ou 10% de compensation d'étirement. Pour des pulls je mets entre 0.4mm et 0.6mm. Ajouter de l'étirement permet également de changer l'épaisseur d'un satin sans devoir redessiner.
Activité d'initiation à la création d'écussons, le lettrage et les lignes en satin
Objectifs:
- Consolider le paramétrage d'objets
- Réutiliser un dessin déjà paramétré et qui contient une bordure satin
- Numériser des lignes en points satins (sensibilisation pour la prochaine séance)
- Utiliser le module de lettrage
- Démo broderie d'un écusson (patch)
Afin de se concentrer sur les étapes les plus essentielles, nous allons prendre quelques raccourcis par rapport au processus de design
- en prenant un patron de patch déjà paramétré pour la broderie.
- en prenant des images vectorielles déjà prêtes. Toutefois, vous pouvez aussi dessiner vos propres objets, notamment reprendre un emoji fait lors de la première séance à condition qu'un élément se prête pour faire un objet satin.
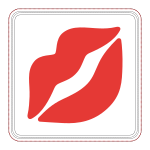
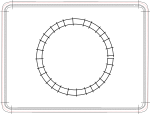
Télécharger un modèle d'écusson
démo live création d'écussion
Résumé:
- A droite, téléchargez un template de patch et ensuite, ci-dessous, une image vectorielle de fleur ou de feuille de votre choix (télécharger le *.svg et non le *.png).
- Ouvrez ce fichier template du patch (prêt pour la broderie, bordure verrouillée) et renommez votre fichier avec un nom sans espace, accent, majuscule
- Supprimez la couronne ou la roue
- Ajoutez une simple image vectorielle qui contient une épaisse ligne qui sera transformé en satin.
- Ajoutez un lettrage court
Télécharger une image simple
Alternativement, vous pouvez reprendre un motif du module 1, à condition qu'il ait besoin d'un moins d'un satin.
- Importez l'image vectorielle choisie, puis centrezverticalement et horizontalement le tout (Align & Distribute); l'ensemble doit tenir dans les contours du patch. Autrement dit, l'image ne doit pas dépasser environ 4.5cm. On conseille même de réduire un peu la taille. Cela vous permet d'ajouter un lettrage avec un mot.
- Dégrouper l'objet
Object -> Ungroup(CTRL-SHIFT-G)
Quelques images au choix
| Nom ou image Emoji | Police Twemoji chez keyboard.cool
(objet et police simple) |
Objet préparé 4.5cm | Commentaire |
|---|---|---|---|
| Cherries | Twemoji (SVG) | Cerises | Objet simple avec lignes "satin" |
| Mouse Face | Twemoji (SVG) | Visage de souris | Motif simple avec lignes "satin" |
| Mouse | Twemoji (SVG) | Souris | Motif simple avec lignes "satin" |
| Olive | Twemoji (SVG) | 
|
Motif avec bois compliqué et "ombres" en satin. |
| Grinning face with sweat | Twemoji (SVG) | 
|
Motif avec yeux et bouche que l'on peut transformer en satin |

Autres alternatives:
Créer un remplissage, une colonne satin et un lettrage
Pour créer les objets de broderie, le mieux est de travailler par type d'objets. A partir de votre dessin vectoriel, nous allons créer trois types de motifs de broderie : remplissage, colonne satin et lettrage.
Rappel: remplissage tatami ou autre (si nécessaire)
- Sélectionner l'objet,
- Il est utile de convertir certains objets en chemin avec
Chemin -> Objet en cheminou Angl.Path - > Object to path - Sélectionner cet objet et le paramétrer :
Extensions -> Ink/Stitch -> Params, - Paramétrage :
- définir un angle (direction des points de broderie) à 30
- Définir un espacement entre les lignes 0.20 (dense) à 0.25 (spacing between rows)
- ajouter une sous-couche (Angl. underlay) permet de limiter la déformation de la broderie
- Cliquer sur
Appliquer et Quitterapply & quit
Colonne satin à partir d'une ligne (tiges)
- Dessinez une ligne par dessus le dessin, si l'objet n'est pas une ligne (un polygone)
- Réglez la largeur de la ligne entre 3 et 5 mm (2 à 6 mm):
Objet->Fond et contour(Angl.Fill & Stroke > Stroke style) - Sélectionnez cet objet et paramétrez :
Extensions->Ink/Stitch->Outils: satin->trait en satin (Angl. Satin Tools -> Convert line to satin), - Paramétrez la colonne satin dans
Extensions -> Ink/Stitch -> Params, ajoutez au moins un type de underlay (sous-couche) - Cliquer sur
Appliquer et Quitter(Angl. apply & quit)
A option: Colonne satin, deuxième méthode
- Sélectionnez l'objet à broder en satin,
- Enlevez le fond et définissez un contour,
- Faites des incisions aux bouts pour qu'on ait deux lignes.
- Ajoutez des lignes direction.
- Renversez la direction d'une des deux lignes (elles doivent pointer dans le même sens !).
Menu chemin -> Inverser - Ajouter des traverses avec le crayon on appuyant sur la touche MAJ (ou alternativement, égaliser les points)
- Paramétrez la colonne satin dans
Extensions -> Ink/Stitch -> Params, ajoutez au moins un type de underlay (sous-couche) - Cliquez sur
Appliquer et Quitter(Angl. apply & quit)
Lettrage
Extensions -> Ink/Stitch -> Lettrage (Angl Lettering)- Sélectionnez une police petite en fonction du nombre de lettres et insérer votre lettrage. Peu de polices peuvent être utilisées pour un petit écusson !
- Réglez la taille dans l'outil de lettrage (vous pouvez faire plusieurs essais)
- Cliquez sur
Appliquer et Quitter, angl. apply & quit
Avertissement: Les polices numérisées sont optimisés pour une certaine taille. Ne redimensionnez pas une police avec une transformation InkScape. Vous obtenez au mieux une esthétique douteuse et au pire des nœuds et des ruptures de fil. (En utilisant un fil 60 avec une aiguille 60 à enfiler à la main (!!), on peut réduire environ 40% de plus).
A ce stade, les motifs de broderie ont tous été crées et il est possible de faire une simulation.
Simulation de la broderie et ordre de broderie
Pour avoir une idée du rendu,
- Sélectionner le ou les objets(s)
Extensions -> Ink/Stitch -> Visualiser & Exporter -> Simulateur/Aperçu réalistepuis cocherrealisticpour avoir un rendu de la broderie finale.
Pour organiser l'ordre de broderie :
- Cliquer sur l'onglet
Object -> Objects - Cliquer-glisser les objets ou les déplacer avec les flèches (les objets qui seront brodés les premiers sont en bas de la pile !!)
L’ordre de broderie est utile aussi par ex. quand on a une machine monofil et que l’on doit faire la même couleur à plusieurs endroits.
Créer le fichier de broderie
File> Save a copy/Fichier -> Enregistrer une copie- Sélectionnez le bon format de fichier pour votre machine (*.pes ou *dst pour la Brother PR1050X)
- Enregistrer votre fichier où vous souhaitez sur votre machine
Utilisation de la machine
Rappel:
- Par défaut, la broderie familiale utilise des fils de poids 40 (W.T. 40 veut dire qu'on peut dérouler 1kg de fil sur 40 km) et des aiguilles à broder de taille 75 (=0.75mm de diamètre)
- On peut utiliser un fil 60 (fin) avec une aiguille fine pour broder des satins fins, notamment des lettres. Interdiction stricte d'utiliser l'enfileur avec un fil 60 car le crochet va rater l’œil se tordre ce qui entraîne des frais de réparation importants. Les aiguilles et fils non standards doivent être marquées sur la machine !
- Plus d'informations: Fil à broder et Aiguille pour machines à broder et à coudre
démo live huiler (une fois le matin)
- Une petite goûte sur la pointe du crochet.
démo live changement de fil
- Il faut faire un nœud derrière et tirer le fil (mais pas tordre l’aiguille !. Il faut donc attraper le fil devant l'aiguille
- Prendre du fil 40 !
- Bien vérifier les passages !
démo live changement de fil de bobine
- Il est crucial de bien insérer la bobine, surtout dans le bon sens
- la boîtier doit être nettoyé après un changement.
L'utilisation de la machine est décrite dans le manuel. Sinon, on trouve des informations dans Brother PR1050X.
J'indique à chaque personne quand elle peut utiliser la machine en autonomie ou semi-autonomie. Il faut avoir réussi au moins 2 broderies.
Transformer une ligne en satin (bis)
Pour un-e novice, la méthode la plus simple pour créer un satin est de dessiner une ligne et la transformer.
démo live: Flêche en satin, composé de trois lignes
- Dessiner une flêche composée de trois lignes avec l'outil plume.
- Epaisseur du contour > 1.5mm et < 6mm.
Extensions -> Ink/Stitch -> Outils: satin -> trait en satin- Ajustez les bouts et testez.
démo live: contour d'un polygone en satin
- Dessinez un polygone (transformer en chemin si nécessaire)
- Supprimez le fond
- Contour > 1.5
Extensions -> Ink/Stitch -> Outils: satin -> trait en satin
Attention
- Pas de croisement de ligne !
Satin en numérisation classique
Numérise directement un objet satin est surtout utile lorsqu'on dessine les objets de broderie avec une image en arrière plan.
- Dessinez un zigzag (il y a d'autres choix), puis outils:satin -> ligne zigzag en satin

Définir un satin avec la méthode des noeuds
La méthode qui consiste à définir un satin par des pairs de noeuds dans les 2 lignes opposés est la plus précise mais également la plus pénible, car il faut que s'assurer que le nombre des noeuds soit identique des deux côtés. Ce n'est pas toujours facile, notamment lorsqu'il s’agit d'un chemin compliqués ou lorsqu'un noeud se cache sous un autre.
Rappel: Inkscape - édition des chemins
Exemple rainbow
démo live
Voici un exemple que vous pouvez examiner et ou utiliser:
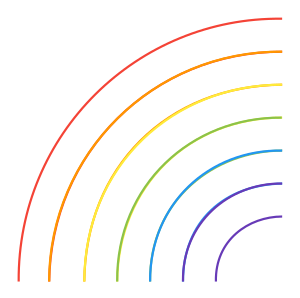
On conseille cette méthode si vous pensez vouloir redimensionner un motif. Voici un exemple simple, basé sur le emoji "Rainbow". On peut agrandir ou diminuer à volonté en tenant compte des limites de la machine (Un satin doit faire au moin 1.5mm avec du fil 40 et 1.2cm de largeur max (valeur qui dépend de la machine et non pas du poids de fil). Pour un satin qui va "tenir", on conseille une largeur max. de 6mm
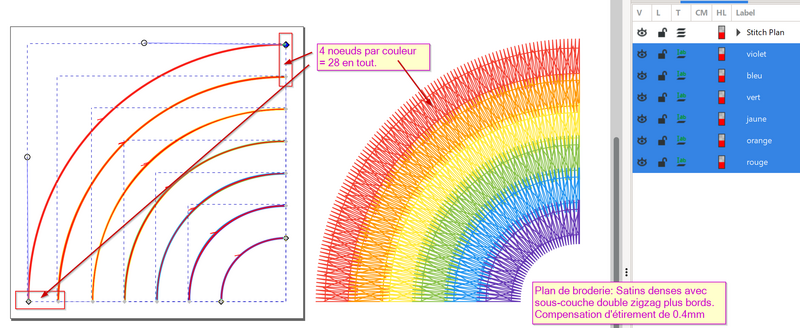
Explication d'une bordure patch
démo live
http://tecfa.unige.ch/guides/embroid/emoji/AAA_EMOJIS/AA_PATCH_APPLIQUE/
La ligne satin de la bordure du patch, montré au début de ce module, évite l'utilisation de traverses. Elle est définie par environ 8 noeuds (2 pour chaque coin). Cela permet de l’agrandir ou diminuer pour calibrer avec précision l'impression. Ce cas montre l'utilité de cette méthode. Il est très difficile de cadrer une bordure faite avec des traverses.
-
Inkstitch-patch-62mm-square lock-picture.png Satin de bordure du square patch
-
Inkstitch-patch-62mm-square lock-picture-2.png Satin de bordure du square patch
Créer un satin avec des traverses (bis)
Il existe plusieurs manières pour créer un satin composé de deux lignes arbitraires:
Dessiner d'abord, assembler ensuite
Dessiner deux lignes, puis les traverses, puis tout sélectionner (CTLR-A), puis combiner (CTRL-K). Pas d'union (!), chaque objet doit rester un "elément" à l'intérieur du chemin
Ajouter des traverses dans un chemin
Appuyer sur la touche SHIFT (fr. MAJ) pour ajouter un élément à un chemin. Ajouter un élément directement dans un chemin est une méthode plus rapide.
Transformer un contour en satin
Créer des rails à partir de la bordure d'un objet avec Chemin -> Contour en chemin, ensuite briser les nœuds à chaque bout. (Enfin, voir aussi la méthode transformer une ligne ci-dessus).
Exemple:
- Dessiner une ovale
- Supprimer le fond, mettre la bordure à > 1.5mm (2 à 4mm est idéal)
Chemin->Contour en chemin(Stroke to path)- Supprimer le fond du nouveau objet
- Mettre les contours à 0.2mm d'épaisseur
- Briser deux noeuds opposés
- Ajouter des traverses/lignes de direction (ou égaliser le nombre des noeuds)
- Vérifier le sens de la direction: les deux lignes doivent aller dans le même sens
Voici une image d'un dessin de départ plus un résultat attendu:
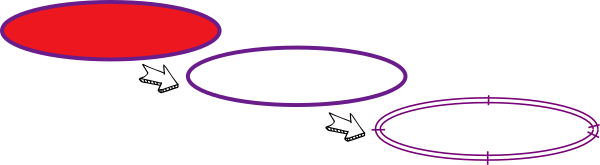
Exercice libre (à option)
Soit vous travaillez sur votre propre design, soit vous pouvez faire cet exercices qui consiste à créer des contours en satin. On conseille aux novices en dessin InkScape d'ajouter des contours satins à un emoji de type "smilie", ou encore de transformer certains éléments (bouche, nez) en satin. Vous pouvez également jouer avec les exemples de InkStitch - broder un emoji
-
Version brodeable, paramétrée. A télécharger pour s'exercer
-
Version brodeable avec bordures, a télécharger pour jouer
Voici un autre exemple que vous pouvez peaufiner, on peut par exemple transformer la manche de la hache en satin, ou encore améliorer le sang. Ce dessin est composé des emojis 🙅 (person gesturing NO) et 🪓 (axe) avec un ajout de sang "custom".

Voir aussi Liste des emojis à broder
Sinon, dessinez un objet de A-Z ou importez un SVG "raisonable" (peu de détails).
Liens
- InkStitch - colonnes satin
- Outils Satin (documentation officielle)
- Colonne Satin (documentation officielle)
- Cours d'initiation à la broderie numérique (FacLab UniGE) (page d'accueil de ce cours)