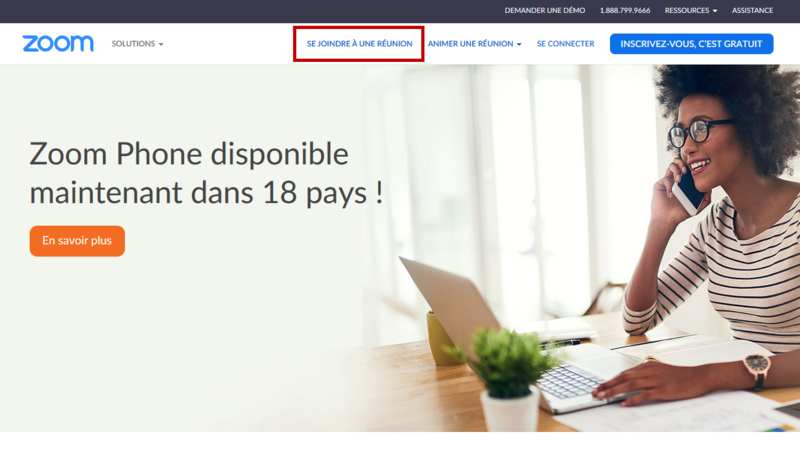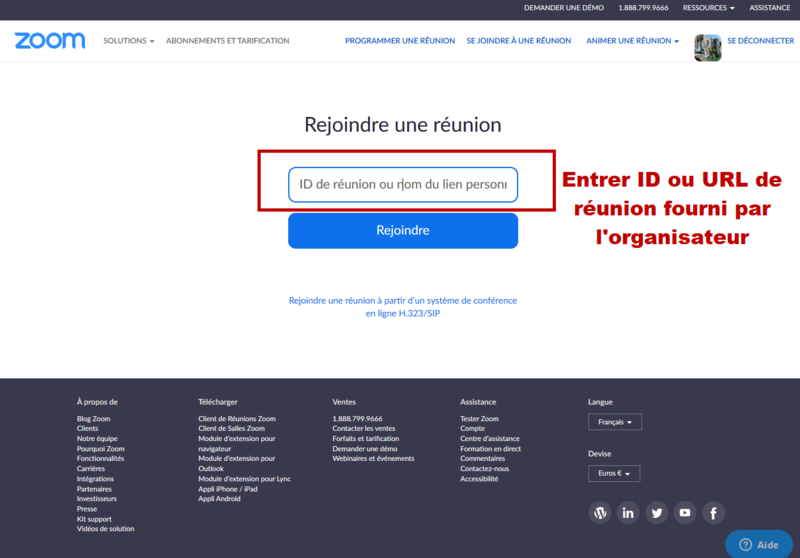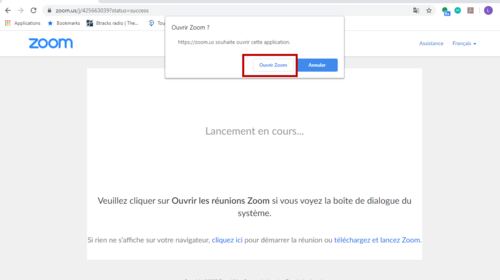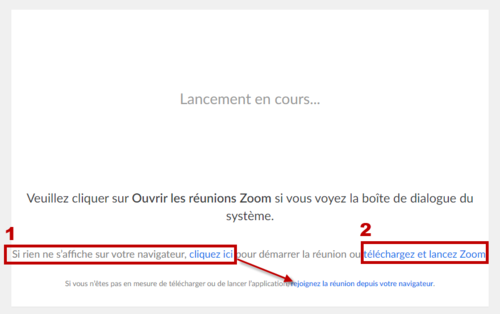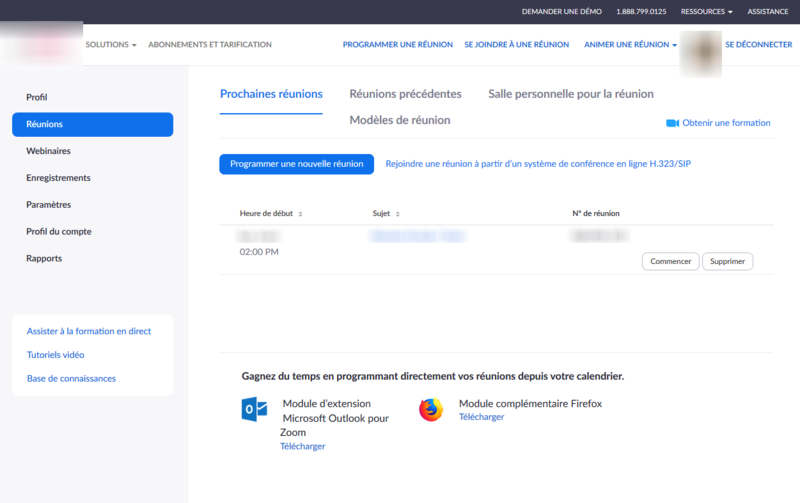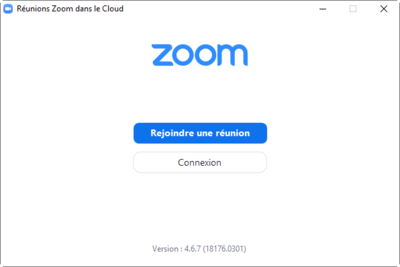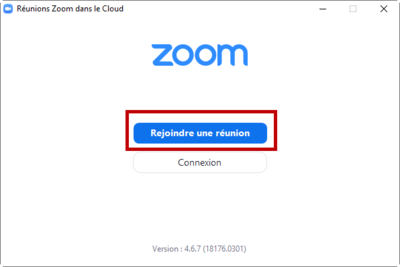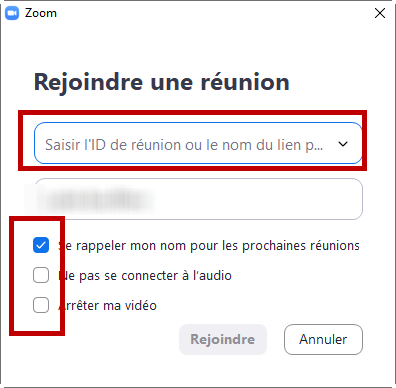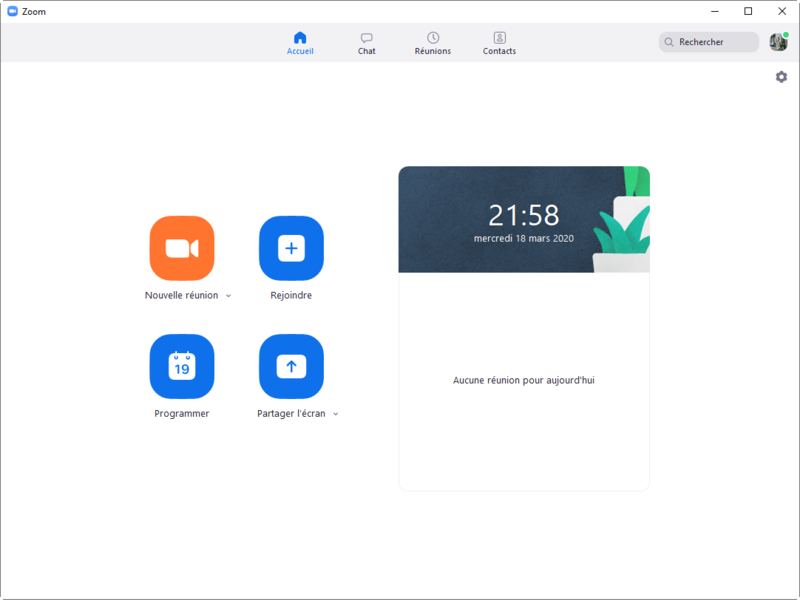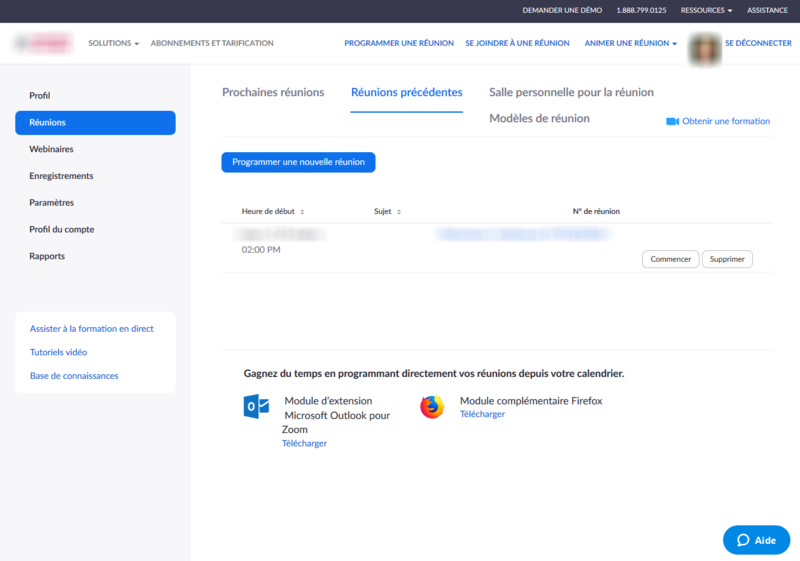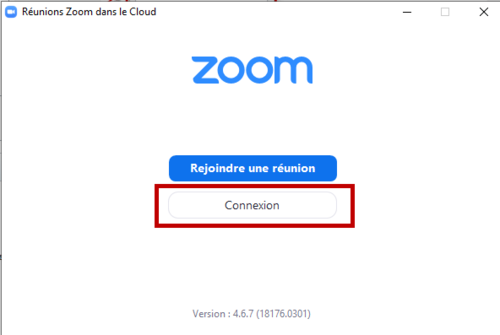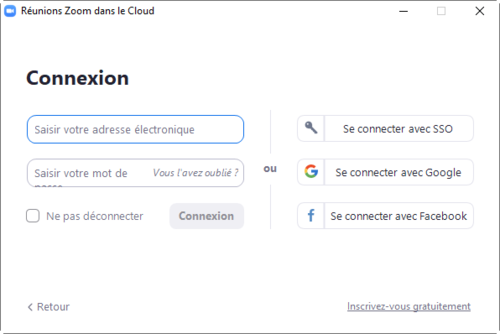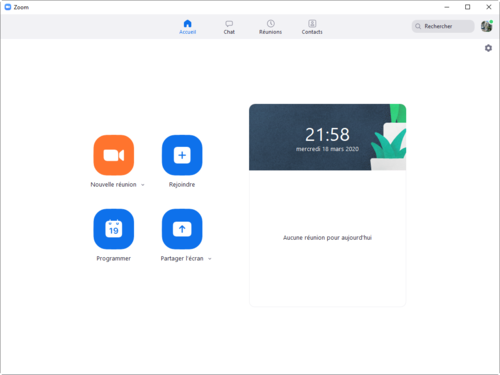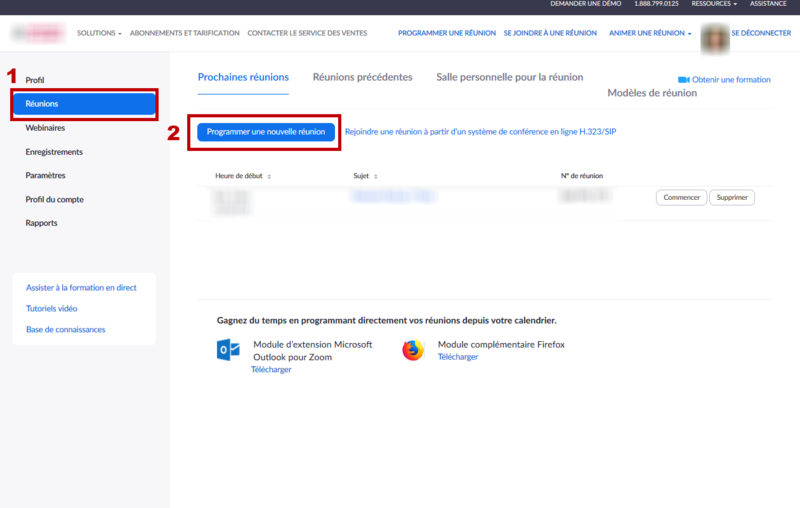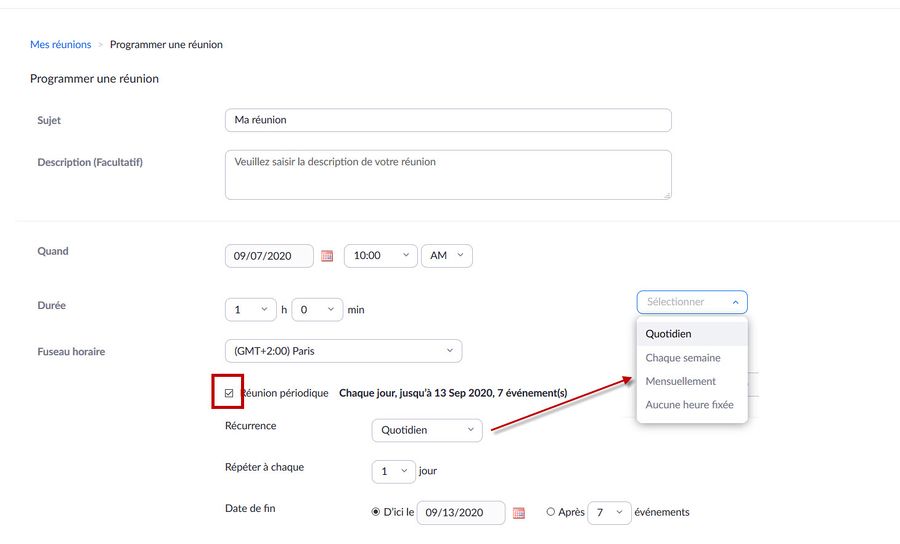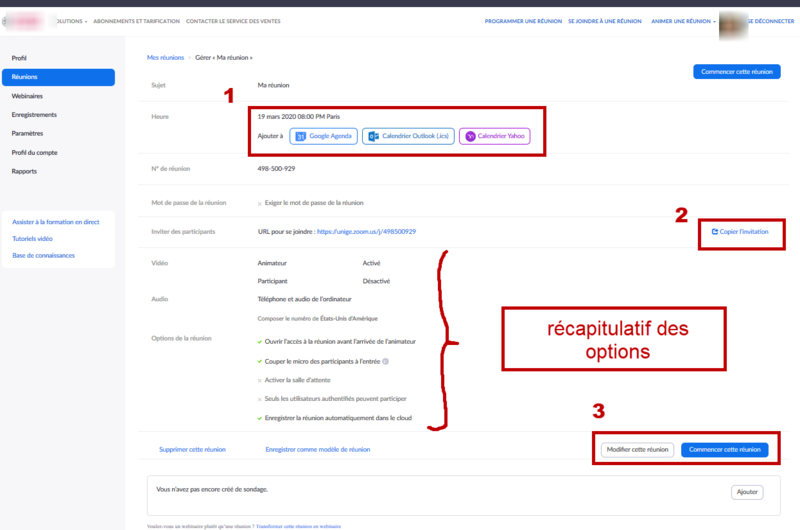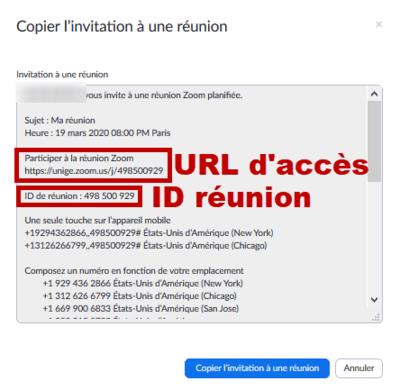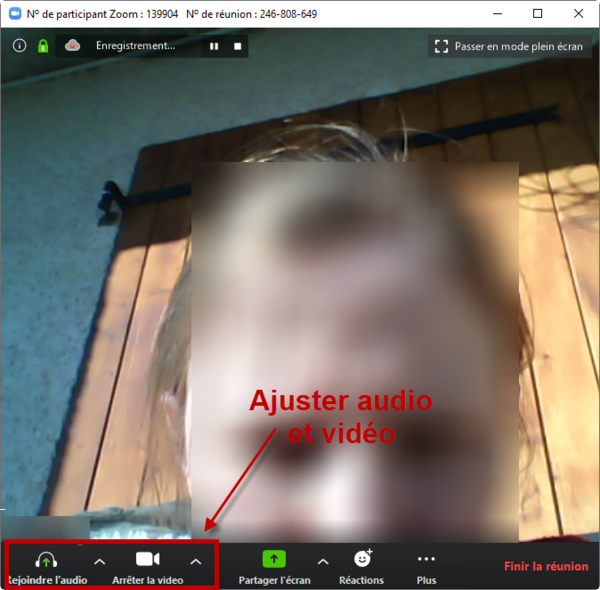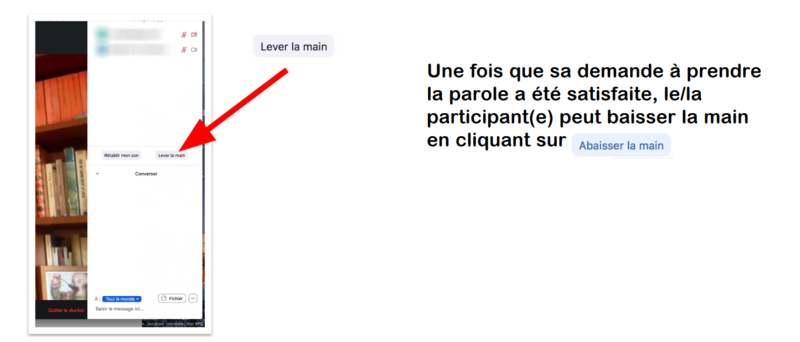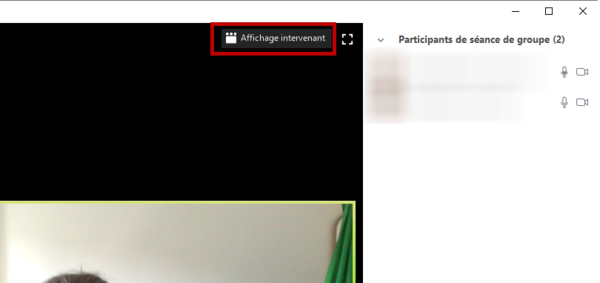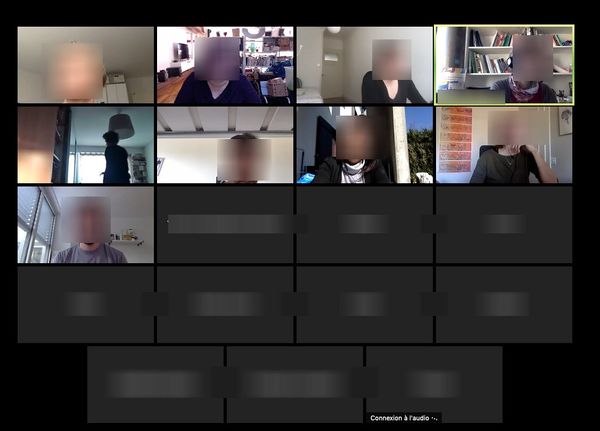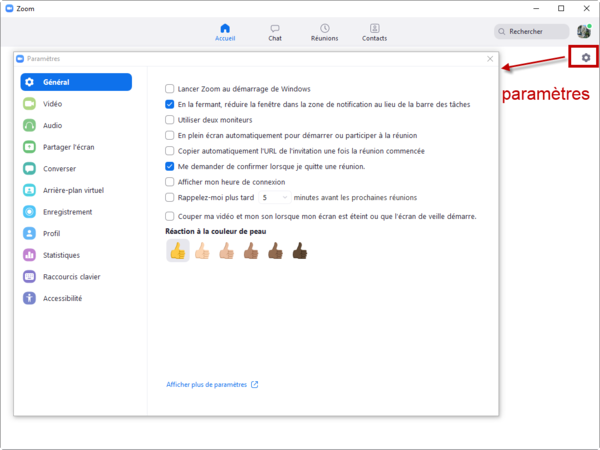« Zoom: organiser et participer à une réunion en visioconférence » : différence entre les versions
Aucun résumé des modifications |
|||
| (95 versions intermédiaires par 6 utilisateurs non affichées) | |||
| Ligne 5 : | Ligne 5 : | ||
|pas_afficher_sous-page=Non | |pas_afficher_sous-page=Non | ||
|statut=à améliorer | |statut=à améliorer | ||
|dernière_modif=2020/ | |dernière_modif=2020/04/01 | ||
|objectif=Se connecter à Zoom, | |||
Créer une réunion Zoom, | |||
Communiquer une réunion Zoom, | |||
Participer à une réunion Zoom, | |||
Utiliser les fonctionnalités de base de Zoom en tant que participant | |||
|difficulté=intermédiaire | |difficulté=intermédiaire | ||
|voir_aussi= | |voir_aussi=Zoom : animer une visioconference, | ||
Zoom: animer des travaux de groupe, | |||
Zoom: trucs et astuces pour un cours à 150 étudiants, | |||
Jitsi, | |||
BigBlueButton, | |||
Mettre un cours ex cathedra en ligne, | Mettre un cours ex cathedra en ligne, | ||
Organiser un séminaire en ligne, | |||
Enregistrer un diaporama powerpoint, | Enregistrer un diaporama powerpoint, | ||
Camtasia | Camtasia, | ||
Screencast-O-Matic, | |||
Etherpad lite, | |||
Forum | |||
|cat tutoriels=Enseigner à distance dans l'urgence | |cat tutoriels=Enseigner à distance dans l'urgence | ||
}} | }} | ||
== Introduction == | |||
[https://zoom.us/ Zoom] est une solution de webconférences, [[vidéoconférence|vidéo]] et/ou d'audio dotée d'une messagerie instantanée. Les webconférences peuvent être enregistrées pour un visionnage ultérieur ou diffusées en direct sur certains réseaux sociaux. Dans l'éducation, [https://zoom.us/fr-fr/education.html Zoom] est une solution qui permet d'implémenter des salles de classe virtuelles et collaboratives pour vos cours, séminaires et travaux pratiques. | |||
Les deux articles suivant discutent des exemples concrets sous forme de retour d'expérience: | |||
* [[Zoom: animer des travaux de groupe]] | |||
* [[Zoom: trucs et astuces pour un cours à 150 étudiants]] | |||
Pour utiliser cet outil pour [[Mettre un cours ex cathedra en ligne|mettre un cours ex cathedra en ligne]] ou [[Organiser un séminaire en ligne|organiser un séminaire en ligne]], consultez | |||
* {{Goblock |[[Zoom : animer une visioconference]] }} | |||
Plusieurs [https://zoom.us/pricing solutions Zoom] sont disponibles (cf. tableau ci-dessous) et il existe également une solution spécifique pour l'éducation, [https://zoom.us/fr-fr/education.html Zoom pour l'éducation] | |||
{| class="wikitable" | {| class="wikitable" | ||
| Ligne 47 : | Ligne 65 : | ||
* Fonctionnalités de l'option Pro | * Fonctionnalités de l'option Pro | ||
* 300 participants mais possibilité d'extension | * 300 participants mais possibilité d'extension | ||
* | * Assistance téléphonique, tableau de bord de l'admin... | ||
|} | |} | ||
Sur le site le [https://unige.zoom.us Zoom institutionnel UNIGE], il est possible d'organiser des réunions jusqu’à 300 participants (500 participants sur demande). | |||
== Système d'exploitation et configuration requise == | == Système d'exploitation et configuration requise == | ||
| Ligne 60 : | Ligne 78 : | ||
* Surface PRO | * Surface PRO | ||
* Appareils iOS et Androïd | * Appareils iOS et Androïd | ||
* Appareils | * Appareils BlackBerry | ||
; Configuration requise: | ; Configuration requise: | ||
| Ligne 82 : | Ligne 100 : | ||
=== pour participer à une réunion === | === pour participer à une réunion === | ||
La participation à une réunion ne requiert pas la création d'un compte. Vous pouvez rejoindre une réunion grâce à l''''ID de réunion''' (ou numéro de réunion) ou via une '''URL''' de la réunion qui | La participation à une réunion ne requiert pas la création d'un compte. Vous pouvez rejoindre une réunion grâce à l''''ID de réunion''' (ou numéro de réunion) ou via une '''URL''' de la réunion qui doit vous être communiquée par l'organisateur. | ||
Ces | Ces possibilités de connexion détaillées ci-dessous sont disponibles sur le Client Web Zoom et sur l'app Client Zoom. Une autre possibilité de connexion est par le téléphone, en appelant le numéro de réunion qui sera fourni par l'organisateur dans son invitation mais cette solution est difficilement envisageable dans le cadre de l'éducation pour suivre ou animer une réunion. Cette solution de repli peut s’avérer intéressante lorsqu'une panne Internet survient par exemple. | ||
; Client Web Zoom | ; | ||
Pour accéder à Zoom depuis le navigateur suivez les 3 étapes suivantes: | * Client Web Zoom | ||
Pour accéder à Zoom depuis le navigateur, suivez les 3 étapes suivantes: | |||
Rendez vous sur le site [https://zoom.us/ Zoom] puis cliquez sur '''rejoindre une réunion''' (étape 1) | Rendez-vous sur le site [https://zoom.us/ Zoom] puis cliquez sur '''rejoindre une réunion''' (étape 1) | ||
[[Fichier:Zoom-rejoindre-reunion-web.png|none|800px|thumb|Etape 1 : cliquer sur rejoindre une réunion]] | [[Fichier:Zoom-rejoindre-reunion-web.png|none|800px|thumb|Etape 1 : cliquer sur rejoindre une réunion]] | ||
| Ligne 95 : | Ligne 114 : | ||
Entrez ensuite l''''ID de réunion ou l'URL de réunion''' fourni par l'organisateur (étape 2) | Entrez ensuite l''''ID de réunion ou l'URL de réunion''' fourni par l'organisateur (étape 2) | ||
[[Fichier:Rejoindre-reunion.png|none|800px|thumb|Etape 2 : | [[Fichier:Rejoindre-reunion.png|none|800px|thumb|Etape 2 : entrez l'ID de réunion ou le lien URL communiqué par l'organisateur]] | ||
Vous parvenez ensuite à la fenêtre suivante pour lancer l'application Zoom depuis le navigateur (étape 3). Vous avez la possibilité de poursuivre dans le navigateur (1) ou de télécharger et lancer l'application (2) | Vous parvenez ensuite à la fenêtre suivante pour lancer l'application Zoom depuis le navigateur (étape 3). Vous avez la possibilité de poursuivre dans le navigateur (1) ou de télécharger et lancer l'application (2) | ||
| Ligne 108 : | Ligne 127 : | ||
[[Fichier:Zoom-tdb-web.png|none|thumb|800px|Tableau de bord Zoom sur le navigateur]] | [[Fichier:Zoom-tdb-web.png|none|thumb|800px|Tableau de bord Zoom sur le navigateur]] | ||
; App Client Zoom | ; | ||
* App Client Zoom | |||
Pour accéder à Zoom depuis l'application, suivez les étapes suivantes : | Pour accéder à Zoom depuis l'application, suivez les étapes suivantes : | ||
Lancez l'application 'Start Zoom' à partir de vos programmes (étape 1) | Lancez l'application '<nowiki/>'''Start Zoom'''' à partir de vos programmes (étape 1) | ||
[[Fichier:Zoom-lancement-app.png|none|400px|thumb|Etape 1 : Lancement de l'application Zoom]] | [[Fichier:Zoom-lancement-app.png|none|400px|thumb|Etape 1 : Lancement de l'application Zoom]] | ||
| Ligne 120 : | Ligne 140 : | ||
[[Fichier:Zoom-rejoindre-app.png|none|400px|thumb|Etape 2 : Cliquer sur Rejoindre une réunion]] | [[Fichier:Zoom-rejoindre-app.png|none|400px|thumb|Etape 2 : Cliquer sur Rejoindre une réunion]] | ||
Saisir le N° de la réunion (ID) ou le lien URL de la réunion (fourni par l'organisateur) et | Saisir le N° de la réunion (ID) ou le lien URL de la réunion (fourni par l'organisateur) et renseignez votre nom (celui qui sera affiché à l'écran). Vous avez ensuite une série d'options pour activer/désactiver l'audio et la vidéo (étape 3). | ||
[[Fichier:Zoom-rejoindre-app2.png|none|400px|thumb|Etape 3 : Paramétrer mon poste pour la réunion]] | [[Fichier:Zoom-rejoindre-app2.png|none|400px|thumb|Etape 3 : Paramétrer mon poste pour la réunion]] | ||
Vous parvenez finalement | Vous parvenez finalement à votre tableau de bord : | ||
[[Fichier:Zoom-tableau-bord-app.png|none|800px|thumb|Tableau de bord Zoom]] | [[Fichier:Zoom-tableau-bord-app.png|none|800px|thumb|Tableau de bord Zoom]] | ||
Remarque : certaines réunions nécessitent un mot de passe qui vous | Remarque : certaines réunions nécessitent un mot de passe qui vous sera également fourni par l'organisateur (notamment dans le mail d'invitation, cf '''plus bas).''' | ||
=== pour organiser une réunion === | === pour organiser une réunion === | ||
| Ligne 134 : | Ligne 154 : | ||
Pour organiser une réunion, vous avez deux possibilités, | Pour organiser une réunion, vous avez deux possibilités, | ||
; Via le Client Web Zoom | ; | ||
Rendez vous sur le site Zoom à l'adresse '''https://zoom.us/''' et connectez vous pour accéder à votre tableau de bord (cf. image ci-dessous). | * Via le Client Web Zoom | ||
[[Fichier:Zoom-tableau-bord.png|none|800px|thumb| | Rendez-vous sur le site Zoom à l'adresse '''https://zoom.us/''' et connectez-vous pour accéder à votre tableau de bord (cf. image ci-dessous). | ||
[[Fichier:Zoom-tableau-bord.png|none|800px|thumb|Tableau de bord Zoom]] | |||
; Via l'app Client Zoom | ; | ||
Lancer l'application, une fenêtre s'ouvre, cliquer alors sur <code>connexion</code> (cf. | * Via l'app Client Zoom | ||
Lancer l'application, une fenêtre s'ouvre, cliquer alors sur <code>connexion</code> (cf. Fig Lancement de l'application), plusieurs possibilités de connexions s'offrent à vous (cf. image de droite): via votre compte zoom, facebook, google mail etc. | |||
{| | {| | ||
|[[Fichier:Zoom-application.png|500px|thumb| | |[[Fichier:Zoom-application.png|500px|thumb|Lancement de l'application]] | ||
|[[Fichier:Zoom-connexion.png|500px|thumb| | |[[Fichier:Zoom-connexion.png|500px|thumb|Plusieurs possibilités de connexions à l'application]] | ||
|} | |} | ||
Une fois connecté, vous parvenez à ce tableau de bord | Une fois connecté, vous parvenez à ce tableau de bord, depuis lequel vous pouvez organiser votre réunion : | ||
[[Fichier:Zoom-tableau-bord-app.png|none|500px|thumb|Fig1. Tableau de bord Zoom]] | [[Fichier:Zoom-tableau-bord-app.png|none|500px|thumb|Fig1. Tableau de bord Zoom]] | ||
Note : pour les collaborateurs et étudiants de l'Unige, l'accès se fait via la plateforme | Note : pour les collaborateurs et étudiants de l'Unige, l'accès se fait via la plateforme institutionnelle [https://unige.zoom.us/ Zoom unige]; lisez le [https://www.unige.ch/coronavirus/files/2015/8446/3881/Zoom_0_Se_Connecter_a_ZOOM_avec_Compte_UNIGE_ISIs.pdf tutoriel de connexion avec ISIS]. | ||
== Organiser | == Organiser une webconférence == | ||
Zoom | === Organiser une réunion ponctuelle === | ||
Zoom permet d'organiser une webconférence pour un cours, un séminaire, une réunion mais aussi des travaux de groupe. | |||
Comme vous le voyez dans l'image ci-dessous, pour organiser une réunion, cliquer sur l'onglet '''réunion''' (1) puis sur '''programmer une nouvelle réunion''' (2) | Comme vous le voyez dans l'image ci-dessous, pour organiser une réunion, cliquer sur l'onglet '''réunion''' (1) puis sur '''programmer une nouvelle réunion''' (2) | ||
| Ligne 162 : | Ligne 183 : | ||
[[Fichier:Zoom-organiser-reunion.png|none|800px|thumb|Organiser une réunion]] | [[Fichier:Zoom-organiser-reunion.png|none|800px|thumb|Organiser une réunion]] | ||
L'interface de paramétrage de la réunion (cf. image ci-dessous) | L'interface de paramétrage de la réunion (cf. image ci-dessous) offre plusieurs réglages. Une fois les paramètres réglés, il faut cliquer sur enregistrer. À tout moment, vous pouvez cliquer sur l'aide disponible. | ||
[[Fichier:Zoom-organiser-reunion-parametres.png|none|800px|thumb|Paramétrer votre réunion]] | [[Fichier:Zoom-organiser-reunion-parametres.png|none|800px|thumb|Paramétrer votre réunion]] | ||
=== | === Organisation de réunion récurrente === | ||
Dans Zoom, il est possible d'organiser des réunions récurrentes, c'est à dire des réunions ayant lieu à des intervalles de temps réguliers. | |||
Pour cela, il vous suffit de cocher '''périodique''' et de choisir le paramétrage voulu (cf. image ci dessous) | |||
[[Fichier:Zoom-periodique.jpg|none|left|900px|Paramétrage d'une réunion périodique]] | |||
== Communiquer la webconférence à vos participants == | |||
Une fois que vous avez enregistré votre réunion, une nouvelle page s'ouvre (cf. image ci-dessous) et contient les informations de la réunion que vous venez d'organiser. C'est d'ici que vous pourrez envoyer une invitation à vos participants. | |||
Avec cette invitation, vous pouvez : | |||
# L'ajouter dans vos agendas. Cet événement reprendra tous les éléments nécessaires pour que les participants puissent se connecter (ID de réunion, URL et mot de passe, cf. image ci-dessous). | # L'ajouter dans vos agendas. Cet événement reprendra tous les éléments nécessaires pour que les participants puissent se connecter (ID de réunion, URL et mot de passe, cf. image ci-dessous). | ||
# Copier l'invitation (voir ci-dessous) et l'envoyer aux participants | # Copier l'invitation (voir ci-dessous) et l'envoyer aux participants | ||
# Modifier la réunion ou commencer la réunion | # Modifier la réunion ou commencer la réunion | ||
Dans cette fenêtre, vous pouvez également vérifier les paramètres que vous avez définis pour votre réunion et les modifier si besoin. | Dans cette fenêtre, vous pouvez également vérifier les paramètres que vous avez définis (2) pour votre réunion et les modifier (3) si besoin. | ||
[[Fichier:Zoom-communiquer-reunion.png|none|800px|thumb|Informations sur votre réunion]] | [[Fichier:Zoom-communiquer-reunion.png|none|800px|thumb|Informations sur votre réunion]] | ||
L'invitation (2) | L'invitation aux participants (2) comprend les éléments suivants : l'ID de réunion (ou N° de réunion) et le lien URL qui sont les informations nécessaires pour se connecter mais aussi d'autres éléments (cf. ci-dessous). Dans cet exemple, nous n'avons pas exigé de mots de passe lors de notre paramétrage, mais dans le cas contraire le mot de passe sera également mentionné dans cette invitation. | ||
[[Fichier:Zoom-invitation-reunion.png|none|400px|thumb|Informations sur votre réunion]] | [[Fichier:Zoom-invitation-reunion.png|none|400px|thumb|Informations sur votre réunion]] | ||
== | == Participer à une réunion == | ||
=== Régler l'audio et la vidéo === | |||
Pour participer à une réunion en visioconférence, il faut ajuster tout d'abord l'audio et la vidéo en cliquant sur les flèches respectives (<code>^</code>) de ces boutons. | |||
[[Fichier:Zoom audio-video.png|none|thumb|600px|Ajuster audio et vidéo]] | |||
=== Activer / Désactiver son micro ou sa vidéo === | |||
; audio | |||
Par défaut, l'animateur a pu fermer votre micro (Angl. mute). Vous avez deux possibilités pour activer votre micro : | |||
# Cliquer sur le bouton audio | |||
# Maintenir la barre d'espace enfoncée si vous avez juste une remarque à faire avant de couper de nouveau votre micro. | |||
; vidéo | |||
Concernant la vidéo et sur le même principe que pour l'audio, vous pouvez cliquer sur le bouton vidéo pour activer ou désactiver votre vidéo. | |||
=== Demander la parole === | |||
Ci-dessous un schéma réalisé par la cellule de Elearning de l'Université de Genève qui explique clairement comment gérer les prises de parole. | |||
Cette fonctionnalité est accessible une fois le '''chat''' ouvert. | |||
[[Fichier:Zoom-lever-main.png|800px|none|thumb|Gérer les tours de paroles]] | |||
=== Choisir son interface : vue galerie ou vue intervenant === | |||
Vous avez deux possibilités pour la vidéo de votre visioconférence : | |||
* Voir tous les participants | |||
* Voir l'intervenant | |||
Selon votre souhait, vous devez activer la vue choisie. Pour cela, il faut vous rendre en haut à droite de votre écran pour activer la "vue galerie" ou la "vue intervenant". Dans l'exemple ci-dessous, nous étions en galerie, le logiciel nous propose alors de passer en "vue intervenant": | |||
[[Fichier:Zoom gallery-view.png|none|600px|thumb|Activation vue intervenant]] | |||
En ce qui concerne la vue intervenant, il s'agit d'afficher une seule personne à l'écran. Concernant la vue galerie, voici un exemple de ce que vous obtenez avec l'activation de cette vue: | |||
[[Fichier:Zoom-view-gallery2.JPG|none|600px|thumb|Vue galerie]] | |||
Remarque : il est possible de voir jusqu'à 49 participants simultanément sur 1 page. Si plus de 49 participants sont présents à votre réunion, 49 participants s'afficheront par page d'écran. Vous pouvez visualiser les pages en cliquant sur les flèches droite ou gauche dans la vue de la galerie. | |||
tableau | == Paramétrer le tableau de bord Zoom == | ||
Pour aller plus loin, un certain nombre de paramètres de réglages sont accessibles par la 'roue dentée' qui est sur l'écran du tableau de bord Zoom | |||
[[Fichier:Zoom-parametres.png|none|600px|thumb|Réglages de paramètres avancés]] | |||
== Liens == | |||
* [https://zoom.us/ Site officiel Zoom] | * [https://zoom.us/ Site officiel Zoom] | ||
* Tutoriels Zoom : | * Tutoriels Zoom : | ||
** [https://support.zoom.us/hc/en-us/articles/206618765-Zoom-Video-Tutorials Tutoriels officiels Zoom] (anglais) | ** [https://support.zoom.us/hc/en-us/articles/206618765-Zoom-Video-Tutorials Tutoriels officiels Zoom] (anglais) | ||
** [https://support.zoom.us/hc/fr/articles/206175806-Top-Questions?_ga=2.30079612.239163612.1584216682-1774859488.1584216682 Tutoriels officiels Zoom] (français) | ** [https://support.zoom.us/hc/fr/articles/206175806-Top-Questions?_ga=2.30079612.239163612.1584216682-1774859488.1584216682 Tutoriels officiels Zoom] (français) | ||
[[catégorie: Outils de communication synchrone]] | |||
Cet article appartient au module '''[[enseigner à distance dans l'urgence]]''' et fait partie du portail '''[[Portail : Enseigner en ligne|Enseigner en ligne]]'''. | |||
[[ | |||
Dernière version du 8 novembre 2020 à 18:54
| Enseigner en ligne | |
|---|---|
| Module: Enseigner à distance dans l'urgence | |
| Page d'entrée du module Enseigner à distance dans l'urgence |
|
| ⚐ à améliorer | ☸ intermédiaire |
| ⚒ 2020/11/08 | ⚒⚒ 2020/04/01 |
| Objectifs | |
|
|
| Voir aussi | |
| Catégorie: Enseigner à distance dans l'urgence | |
Introduction
Zoom est une solution de webconférences, vidéo et/ou d'audio dotée d'une messagerie instantanée. Les webconférences peuvent être enregistrées pour un visionnage ultérieur ou diffusées en direct sur certains réseaux sociaux. Dans l'éducation, Zoom est une solution qui permet d'implémenter des salles de classe virtuelles et collaboratives pour vos cours, séminaires et travaux pratiques.
Les deux articles suivant discutent des exemples concrets sous forme de retour d'expérience:
Pour utiliser cet outil pour mettre un cours ex cathedra en ligne ou organiser un séminaire en ligne, consultez
Plusieurs solutions Zoom sont disponibles (cf. tableau ci-dessous) et il existe également une solution spécifique pour l'éducation, Zoom pour l'éducation
| Solution | Prix | Caractéristiques |
|---|---|---|
| De base (pour les réunions personnelles) | Gratuit |
|
| Pro (pour les petites équipes) | 13.99 € par mois, par animateur |
|
| Affaires (pour les petites et moyennes équipes) | 18.99 € par mois, par animateur |
|
Sur le site le Zoom institutionnel UNIGE, il est possible d'organiser des réunions jusqu’à 300 participants (500 participants sur demande).
Système d'exploitation et configuration requise
- Systèmes d'exploitation
- Windows 7 ou version ultérieure:
- Ubuntu 12.04 ou version ultérieure
- Mac OS X avec MacOS 10.7 ou version ultérieure
- Surface PRO
- Appareils iOS et Androïd
- Appareils BlackBerry
- Configuration requise
Pour créer ou participer à une réunion, vous devez avoir :
- Une connexion Internet
- Un casque avec micro
- Une webcam
- Navigateur
- Internet Explorer,
- Firefox,
- Chrome, le navigateur a privilégié pour utiliser le Client Web Zoom.
- Safari
Accès au service
Pour accéder au service, vous avez deux possibilités :
- Via le Client Web Zoom en vous rendant sur https://zoom.us/. Créez ensuite en compte.
- Via l'app Client Zoom en la téléchargeant sur https://zoom.us/download2. Téléchargez 'Client Zoom pour les réunions'. La version la plus récente (Mars 2020) est la version 4.6.7.
pour participer à une réunion
La participation à une réunion ne requiert pas la création d'un compte. Vous pouvez rejoindre une réunion grâce à l'ID de réunion (ou numéro de réunion) ou via une URL de la réunion qui doit vous être communiquée par l'organisateur.
Ces possibilités de connexion détaillées ci-dessous sont disponibles sur le Client Web Zoom et sur l'app Client Zoom. Une autre possibilité de connexion est par le téléphone, en appelant le numéro de réunion qui sera fourni par l'organisateur dans son invitation mais cette solution est difficilement envisageable dans le cadre de l'éducation pour suivre ou animer une réunion. Cette solution de repli peut s’avérer intéressante lorsqu'une panne Internet survient par exemple.
- Client Web Zoom
Pour accéder à Zoom depuis le navigateur, suivez les 3 étapes suivantes:
Rendez-vous sur le site Zoom puis cliquez sur rejoindre une réunion (étape 1)
Entrez ensuite l'ID de réunion ou l'URL de réunion fourni par l'organisateur (étape 2)
Vous parvenez ensuite à la fenêtre suivante pour lancer l'application Zoom depuis le navigateur (étape 3). Vous avez la possibilité de poursuivre dans le navigateur (1) ou de télécharger et lancer l'application (2)
Vous parvenez enfin à votre tableau de bord
- App Client Zoom
Pour accéder à Zoom depuis l'application, suivez les étapes suivantes :
Lancez l'application 'Start Zoom' à partir de vos programmes (étape 1)
Cliquer sur rejoindre une réunion' (étape 2)
Saisir le N° de la réunion (ID) ou le lien URL de la réunion (fourni par l'organisateur) et renseignez votre nom (celui qui sera affiché à l'écran). Vous avez ensuite une série d'options pour activer/désactiver l'audio et la vidéo (étape 3).
Vous parvenez finalement à votre tableau de bord :
Remarque : certaines réunions nécessitent un mot de passe qui vous sera également fourni par l'organisateur (notamment dans le mail d'invitation, cf plus bas).
pour organiser une réunion
Pour organiser une réunion, vous avez deux possibilités,
- Via le Client Web Zoom
Rendez-vous sur le site Zoom à l'adresse https://zoom.us/ et connectez-vous pour accéder à votre tableau de bord (cf. image ci-dessous).
- Via l'app Client Zoom
Lancer l'application, une fenêtre s'ouvre, cliquer alors sur connexion (cf. Fig Lancement de l'application), plusieurs possibilités de connexions s'offrent à vous (cf. image de droite): via votre compte zoom, facebook, google mail etc.
Une fois connecté, vous parvenez à ce tableau de bord, depuis lequel vous pouvez organiser votre réunion :
Note : pour les collaborateurs et étudiants de l'Unige, l'accès se fait via la plateforme institutionnelle Zoom unige; lisez le tutoriel de connexion avec ISIS.
Organiser une webconférence
Organiser une réunion ponctuelle
Zoom permet d'organiser une webconférence pour un cours, un séminaire, une réunion mais aussi des travaux de groupe.
Comme vous le voyez dans l'image ci-dessous, pour organiser une réunion, cliquer sur l'onglet réunion (1) puis sur programmer une nouvelle réunion (2)
L'interface de paramétrage de la réunion (cf. image ci-dessous) offre plusieurs réglages. Une fois les paramètres réglés, il faut cliquer sur enregistrer. À tout moment, vous pouvez cliquer sur l'aide disponible.
Organisation de réunion récurrente
Dans Zoom, il est possible d'organiser des réunions récurrentes, c'est à dire des réunions ayant lieu à des intervalles de temps réguliers.
Pour cela, il vous suffit de cocher périodique et de choisir le paramétrage voulu (cf. image ci dessous)
Communiquer la webconférence à vos participants
Une fois que vous avez enregistré votre réunion, une nouvelle page s'ouvre (cf. image ci-dessous) et contient les informations de la réunion que vous venez d'organiser. C'est d'ici que vous pourrez envoyer une invitation à vos participants.
Avec cette invitation, vous pouvez :
- L'ajouter dans vos agendas. Cet événement reprendra tous les éléments nécessaires pour que les participants puissent se connecter (ID de réunion, URL et mot de passe, cf. image ci-dessous).
- Copier l'invitation (voir ci-dessous) et l'envoyer aux participants
- Modifier la réunion ou commencer la réunion
Dans cette fenêtre, vous pouvez également vérifier les paramètres que vous avez définis (2) pour votre réunion et les modifier (3) si besoin.
L'invitation aux participants (2) comprend les éléments suivants : l'ID de réunion (ou N° de réunion) et le lien URL qui sont les informations nécessaires pour se connecter mais aussi d'autres éléments (cf. ci-dessous). Dans cet exemple, nous n'avons pas exigé de mots de passe lors de notre paramétrage, mais dans le cas contraire le mot de passe sera également mentionné dans cette invitation.
Participer à une réunion
Régler l'audio et la vidéo
Pour participer à une réunion en visioconférence, il faut ajuster tout d'abord l'audio et la vidéo en cliquant sur les flèches respectives (^) de ces boutons.
Activer / Désactiver son micro ou sa vidéo
- audio
Par défaut, l'animateur a pu fermer votre micro (Angl. mute). Vous avez deux possibilités pour activer votre micro :
- Cliquer sur le bouton audio
- Maintenir la barre d'espace enfoncée si vous avez juste une remarque à faire avant de couper de nouveau votre micro.
- vidéo
Concernant la vidéo et sur le même principe que pour l'audio, vous pouvez cliquer sur le bouton vidéo pour activer ou désactiver votre vidéo.
Demander la parole
Ci-dessous un schéma réalisé par la cellule de Elearning de l'Université de Genève qui explique clairement comment gérer les prises de parole.
Cette fonctionnalité est accessible une fois le chat ouvert.
Choisir son interface : vue galerie ou vue intervenant
Vous avez deux possibilités pour la vidéo de votre visioconférence :
- Voir tous les participants
- Voir l'intervenant
Selon votre souhait, vous devez activer la vue choisie. Pour cela, il faut vous rendre en haut à droite de votre écran pour activer la "vue galerie" ou la "vue intervenant". Dans l'exemple ci-dessous, nous étions en galerie, le logiciel nous propose alors de passer en "vue intervenant":
En ce qui concerne la vue intervenant, il s'agit d'afficher une seule personne à l'écran. Concernant la vue galerie, voici un exemple de ce que vous obtenez avec l'activation de cette vue:
Remarque : il est possible de voir jusqu'à 49 participants simultanément sur 1 page. Si plus de 49 participants sont présents à votre réunion, 49 participants s'afficheront par page d'écran. Vous pouvez visualiser les pages en cliquant sur les flèches droite ou gauche dans la vue de la galerie.
Paramétrer le tableau de bord Zoom
Pour aller plus loin, un certain nombre de paramètres de réglages sont accessibles par la 'roue dentée' qui est sur l'écran du tableau de bord Zoom
Liens
- Site officiel Zoom
- Tutoriels Zoom :
- Tutoriels officiels Zoom (anglais)
- Tutoriels officiels Zoom (français)
Cet article appartient au module enseigner à distance dans l'urgence et fait partie du portail Enseigner en ligne.