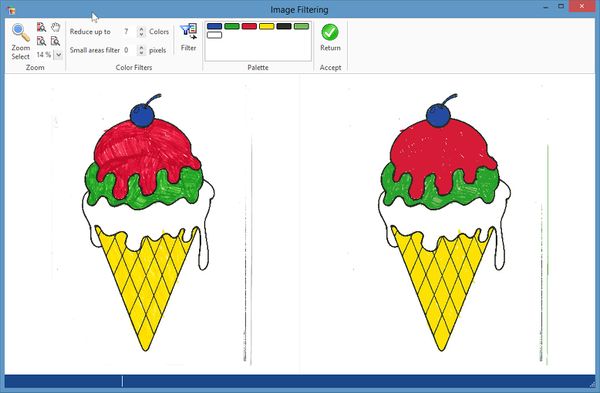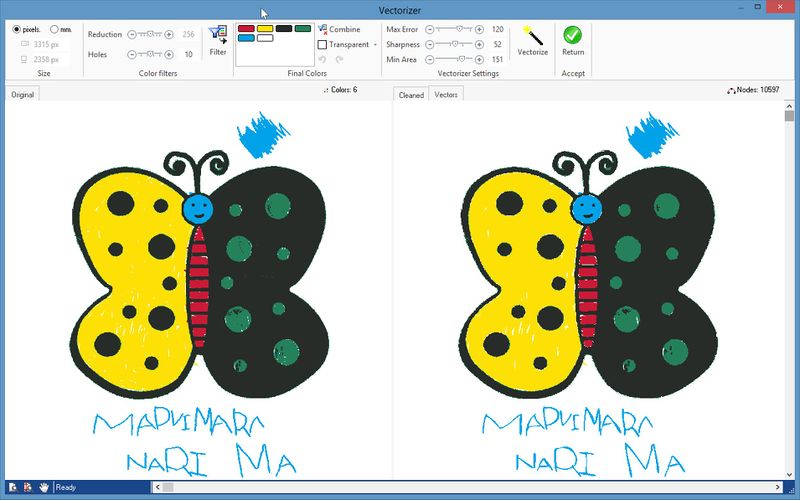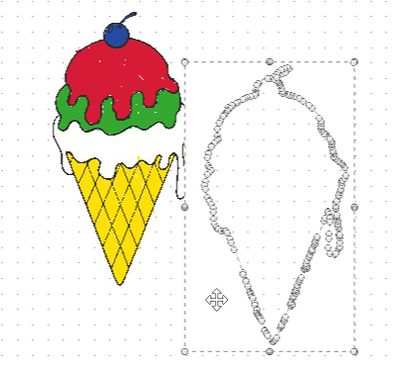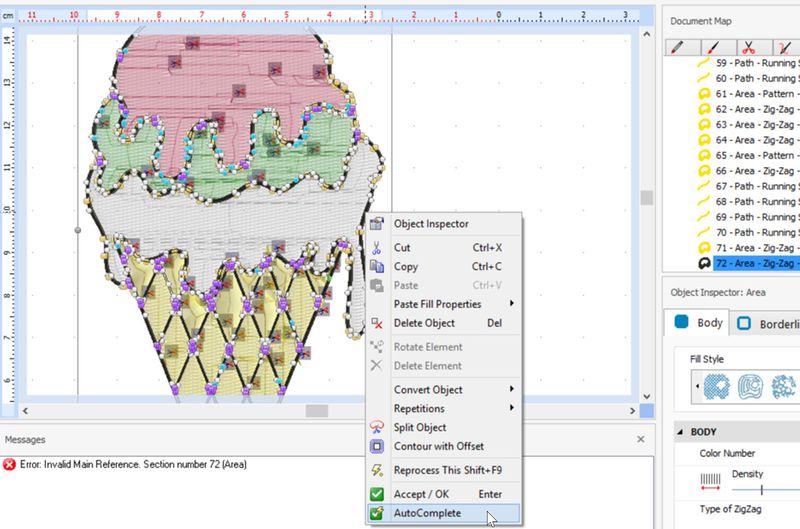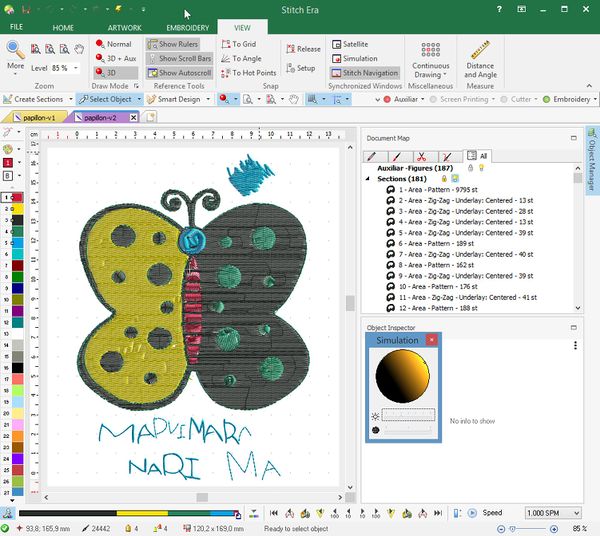Stitch Era - créer une broderie à partir d'un dessin d'enfant
| Broderie machine | |
|---|---|
| Module: Stitch Era - logiciel de broderie machine et de hotfix | |
| ◀▬▬▶ | |
| ⚐ à améliorer | ☸ intermédiaire |
| ⚒ 2018/03/14 | |
| Prérequis | |
| Objectifs | |
|
|
| Catégorie: Broderie machine | |
Introduction
L'objectif de ce tutoriel est d'expliquer comment créer des broderies à partir de dessins d'enfants et de donner des conseils sur les types de dessins les plus faciles à broder. Pour y parvenir, plusieurs étapes sont nécessaires :
- Numériser le dessin (ou réaliser une photo nette si vous n'avez pas de scanner) pour obtenir une image matricielle [1],
- Modifier l'image pour la rendre "vectorisable" (réaliser quelques modifications de taille, de couleurs notamment),
- Créer une image vectorielle,
- Générer la broderie,
- Broder.
Faire un broderie d'un dessin d'enfant peut paraître simple (car le dessin est simple) mais la simplicité du dessin révèle parfois une complexité à la réalisation. Le principal obstacle est de faire se chevaucher les éléments du dessin (ou de sections de points) car, sans cela, il y aurait des zones non brodées.
Transformation du dessin papier en image numérique
Pour récupérer le dessin, plusieurs solutions s'offre à vous :
- scanner le dessin (objet de ce tutoriel),
- prendre une photo du dessin. Dans ce cas, consultez le tutoriel Stitch Era - traitement manuel de photos.
Lorsque vous scannez, vous avez globalement deux possibilités selon votre machine :
- Scanner en format image "standard" comme le format .png ou .jpg qui sont acceptés par Stitch Era et que vous pouvez uploader directement,
- Scanner en format image "non standard" comme le format .tiff qu'il faudra convertir avant d'uploader,
- Scanner en PDF qu'il faudra convertir avant d'uploader.
Dans le cas où le format n'est pas directement importable dans Stitch Era, sachez qu'il y a des convertisseurs en ligne très efficace comme Online Converter mais vous pouvez le faire par un autre moyen (importer dans un logiciel de dessin pour ré-engistrer en un format accepté par Stitch Era).
Dans tous les cas, l'objectif est d'obtenir une image matricielle que l'on va travailler avant de convertir en image vectorielle.
Amélioration de l'image avant vectorisation
Tout d'abord, importer l'image dans Stitch Era via l'onglet Epreuve (ARTWORK) -> Ouvrir image (Open image)
Etape 1 - recadrage de l'image
Pour recadrer l'image (enlever les marges inutiles), il faut :
- Sélectionner l'image en cliquant dessus,
- Onglet Epreuve (
Artwork) -> Disposition (Layout) -> Recadrer l'image (Crop Image) - Cliquer-glisser dans la zone de travail du coin supérieur gauche vers le coin inférieur droit pour sélectionner la zone à conserver. Une fois que vous êtes parvenus à la taille désirée, relâchez le bouton de la souris, le logiciel recadrera l'image à ces dimensions.
Si vous avez fait une mauvaise manipulation ou si la taille ne vous convient plus, vous pouvez revenir en arrière en cliquant sur CTRL-Z.
Etape 2 - redimensionnement de l'image
Une fois importée, il est nécessaire d'adapter la taille du dessin pour que celui-ci soit d'une taille raisonnable. La taille du dessin dépend la taille des cerceaux dont vous disposez (voir Cerceaux et stabilisateurs en broderie machine).
Pour redimensionner l'image :
- Sélectionner l'image en cliquant dessus,
- Onglet Epreuve (
ARTWORK) -> Disposition (LAYOUT)
Redimensionner l'image
- Sélectionnez l'image
- Cliquez sur Artwork -> Image
En haut à gauche, vous pouvez changer sa taille. Par exemple, la largeur à 90 (ce qui signifie 9cm). Vous pouvez également réduire les vecteurs ou même les zones de points, mais il est plus facile de réduire l'image en premier.
Réduire les couleurs
Dans le même jeu d'outils (Artwork-> Layout), vous pouvez réduire les couleurs. Pour une broderie, vous devez utiliser un minimum de couleurs, peut-être entre 5 et 10. Nous vous suggérons fortement de le faire même si vous croyez que vous ne pouvez voir que N couleurs. Diverses contraintes physiques du papier et du dessin ainsi que la numérisation vous donneront beaucoup de couleurs. Par exemple. dans l'image ci-dessous, il y a plusieurs nuances de vert dues à différentes pressions, superpositions, etc.
- Pour le dessin suivant j'ai compté les couleurs (5) plus le fond blanc: 6 couleurs
- Entrez le numéro et si vous êtes satisfait du résultat, cliquez sur Accepter.
Plus de couleurs est mieux que pas assez puisque vous pouvez toujours fusionner plus tard. Comparez les deux images suivantes. La solution à 6 couleurs n'est pas bonne car elle fusionne le bleu foncé avec le noir. La solution à 7 couleurs a le bleu. Vous pourrez plus tard fusionner les deux verts.
Nous aurions aussi dû recadrer un peu l'image de la glace. Mais les lignes à droite ne seront pas vectorisées ou pourraient facilement être enlevées ... Enfin, enregistrez le fichier maintenant et peut-être créer une copie de sauvegarde.
Créer une image vectorielle
Maintenant, vous devez créer une image vectorielle. En théorie, vous pouvez directement numériser des images, mais cela ne fonctionne qu'avec un type donné, par ex. portrait avec de forts contrastes.
Sélectionnez l'onglet Artwork -> Image
- Décidez si vous voulez réduire les trous. Par exemple. définir les trous à 10.
- Cliquez sur
Filtre(il ne faut pas réduire les couleurs car nous l'avons déjà fait, mais nous devons pré-traiter l'image). Assurez-vous que le blanc est sélectionné comme couleur transparente si le blanc est uniquement utilisé en arrière-plan. Si l'enfant a utilisé du blanc qui doit être brodé, alors désélectionnez. - Vectorisez en utilisant les paramètres standard en premier. Appuyez sur l'icône
Vectorize. Si vous voulez simplifier un peu le résultat, essayez de régler 'sharpness' sur une valeur plus élevée. - La vectorisation prend du temps. Regardez la barre de progression en bas à gauche avant de penser que le programme est bloqué.
- Puis dans le panneau de droite, sélectionnez l'onglet "vectorisé" si nécessaire.
- Si vous êtes satisfait du résultat, cliquez sur
Return. Sinon lisez plus dans le tutoriel Stitch Era - créer une broderie à partir d'une image complexe
L'image suivante montre un design où nous avons fusionné deux verts et ne pas garder blanc comme arrière-plan (à éliminer). Nous pouvons facilement enlever le blanc "extérieur".
À moins que vous ne souhaitiez assembler un motif ressemblant à un badge, enlevez l'arrière-plan (blanc externe). Faites-le glisser avant de le tuer afin de vous assurer qu'il n'est pas connecté à un blanc "intérieur" que vous voulez broder. S'il était connecté alors, CTRL-Z revient en position. Ensuite, vous devriez apprendre à couper des vecteurs (lisez Stitch Era - création et manipulation de graphismes vectoriels).
Numériser automatiquement
- Enregistrez le fichier et créez une copie de sauvegarde
- Sélectionnez tout, cliquez dans un espace vide, puis appuyez sur CTRL-A
- Sélectionnez l'onglet broderie, puis appuyez sur
Art to Stitch
Pour une photo comme celle-ci, vous pouvez réduire la densité des motifs et des points de satin à 4mm pour la rendre moins lourde à porter. Cela peut être corrigé dans les paramètres avancés de la boîte de dialogue Art-to-Stich (intelligent). Si vous avez une machine multi-aiguilles, nous vous suggérons de cocher "Cut after stitch sections" dans les paramètres avancés.
Pour plus d'informations sur la numérisation, lisez les autres tutoriels Stitch Era.
Réparation
Vous devez également apprendre à résoudre les problèmes, en particulier comment réparer les lignes de direction brisées. Ouvrez le gestionnaire d'objets et corrigez une par une chaque erreur. Cliquez sur l'objet que vous voulez corriger, soit dans le gestionnaire d'objets, soit dans la console d'erreur et appuyez sur SHIFT-F6 pour agrandir. Envisagez de supprimer des sections minuscules. N'ignorez pas les erreurs pour les grandes sections, car les sections défectueuses ne seront pas assemblées!
- 'Pour essayer en premier' : Sélectionnez la section de point qui a un problème. Dans le menu contextuel (clic droit) qui apparaît sur la zone de l'espace de travail (dessin), sélectionnez 'autocomplete' . Cela tentera de terminer les sections problématiques, par ex. ceux qui ont des problèmes de référence ou de ligne de section. Si vous générez maintenant des a, vous avez terminé.
L'image suivante montre une section de point complexe qui s'étend tout autour et autour de la conception. La saisie semi-automatique a aidé à terminer la génération de points pour les sous-sections.
Problèmes de ligne de direction: supprimez toutes les lignes de direction jaunes sauf une. Sélectionnez une poignée jaune et appuyez sur la touche DEL. Pour celui que vous avez gardé, assurez-vous qu'il s'étend sur toute la section de point (faites glisser les poignées jaunes).
Résultat avant réalisation de la broderie
- Désactiver Auxiliar, cocher Broderie et CTRL-F9 si vous avez fait des modifications
- Ouvrez l'onglet Vue et sélectionnez 3D en mode Dessin. Vous pouvez ajuster la qualité et la luminosité avec le petit menu déroulant.
Cette image suggére remplacer les points courants pour le "lettrage" en bas par zigzags, ce que nous avons fait. En outre, on peut voir des irrégularités dans les modèles d'ailes. C'est une question de goût. Je pense que les dessins des enfants devraient être irréguliers :)
Test d'impression et de réglage
Ci-dessous est le résultat de la procédure comme expliqué ci-dessus (c'est-à-dire une solution relativement rapide):

Améliorations possibles:
- Certains tirent compensation ou changer la définition du tissu (nous avons utilisé les paramètres par défaut: aucun). Comme vous pouvez le voir, les longs motifs horizontaux ont légèrement tiré le tissu.
- Meilleure préparation du tissu, y compris un stabilisateur plus fort (j'ai utilisé mon support auto-adhésif préféré). Hooping aurait probablement dû être un peu meilleur aussi, bien que je doive dire que les cerceaux standard PRX1050 sont assez faciles à utiliser.
- 'Faites chevaucher les vecteurs avant de numériser ou modifiez certaines sections de point à chevaucher.' En particulier, le contour zizag du papillon à gauche doit se chevaucher et le point courant vert doit être rapproché ou peut être retiré . Cela peut être assez fastidieux. Vous pouvez agrandir n'importe quel objet (dans les deux sens ou dans une seule direction), mais vous pourrez également ajuster la taille et la position des autres objets. La meilleure solution consiste à modifier les vecteurs, c'est-à-dire à déplacer les points de contrôle. Avant de le faire, vous devriez vraiment couper les vecteurs, c'est-à-dire les rendre plus simples. Sélectionnez au moins deux, puis vous pouvez "découper des formes" à l'aide de la boîte de dialogue des vecteurs de combinaison (dans la barre de ruban de mise en forme ou dans le menu contextuel). Lisez Stitch Era - vector graphics pour plus d'informations.
- Une autre alternative plus simple consiste à créer une ligne de bordure pour des sections plus grandes, mais le résultat sera probablement plus laid. Depuis Stitch Era (sauf si j'ai manqué quelque chose) ne permet pas d'ajouter des bordures à des chemins vectoriels simples, vous devez utiliser une solution de contournement. Vous pouvez sélectionner l'objet vectoriel, faites un clic droit et sélectionnez le contour avec décalage -> Custom. Vous pouvez également exporter le dessin en tant que * .emf ou * .dxf, l'importer dans un programme de dessin et le modifier ici. Par exemple. Inkscape permet d'importer des fichiers EMF, puis d'ajouter un trait à un remplissage. Après l'enregistrement et l'importation dans Stitch Era, il y aura deux vecteurs: un pour le remplissage et un autre pour le contour (ligne de bordure).
Le résultat et la discussion
Nous avons fait ce test avec un total de trois dessins, dont deux ont été discutés plus haut. Le résultat final n'était pas trop convaincant puisque la broderie portait une veste en jean extensible. Vous pouvez voir que le tissu est un peu déformé ici et là. Cependant, comme discuté ci-dessus, certaines imperfections des surfaces étaient recherchées puisque ce sont des dessins réalisés par un jeune enfant.
Hooping était difficile. Je l'ai eu trop lâche dans deux cas, car il était difficile de tirer le tissu avec ses coutures et j'ai utilisé un simple stabilisateur auto-adhésif qui ne collerait pas assez au tissu lorsqu'il est tiré. En outre, j'ai dû réduire deux images un peu parce que je n'ai pas réussi à adapter un cerceau de 13x8cm assez bien, c'est-à-dire que je les ai fait adapter le cerceau 10x10cm.
Réduire la taille d'un motif de point est une procédure facile. Sélectionnez tous les objets de broderie, puis redimensionnez, puis régénérez les points avec CTL-F9 (pas les sections stich!)
D'une manière générale, il semble que les dessins faits avec des stylos de couleurs épaisses soient assez faciles à manipuler, contrairement aux peintures par exemple. La couture de grands motifs sur des tissus flexibles est un problème. Considérez les dessins avec de l'espace vide et évitez les lignes étroites en zigzag pour ceux-ci.
Voici un aperçu des choses à faire:
- Changez la saturation, le contraste et la luminosité pour maximiser les caractéristiques que vous voulez mettre en évidence et assembler avec différentes couleurs
- Réduire les couleurs au maximum environ deux fois le nombre de couleurs que vous prévoyez de broder
- Fusionner les couleurs réduites aux couleurs que vous prévoyez de broder. Dans la même étape, essayez d'éliminer les petits trous
- Vectoriser aussi agressivement que possible et éliminer les petites pièces
- Lisser les vecteurs si possible (si vous appuyez sur CTRL-A, le programme peut tomber en panne) et ajuster si nécessaire.
- Les vecteurs se chevauchent si vous voulez une surface connectée
- Vérifiez le choix du type de textile (il influencera la compensation de traction) et assurez-vous que la taille du cercle est définie
- Puis numériser
- Modifier les sections de points si nécessaire, par ex. transformez tous les points en cours en zig-zag ou inversement.
- ↑ ou bitmap