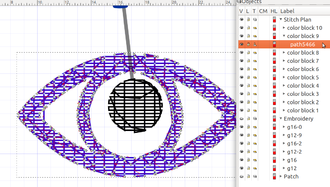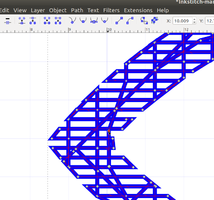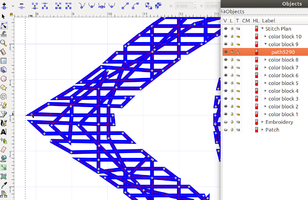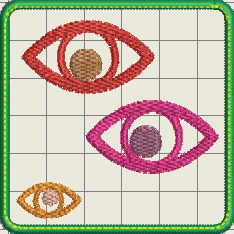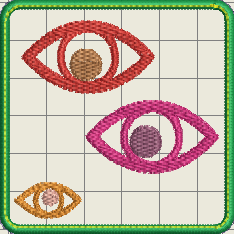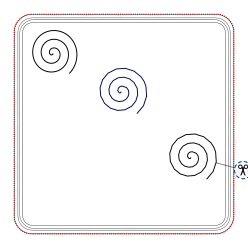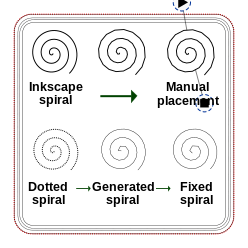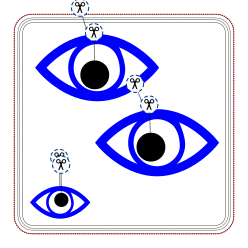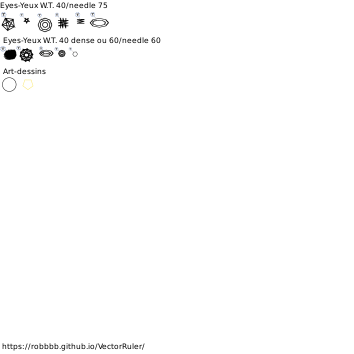InkStitch - points manuels
| Guide de tutoriels de broderie machine | |
|---|---|
| Module: InkStitch | |
| ⚐ à améliorer | ☸ avancé |
| ⚒ 2023/05/02 | |
| Prérequis | |
| Objectifs | |
|
|
| Autres pages du module | |
|
|
| Catégorie: InkStitch | |
Introduction
La plupart des broderies professionnelles nécessitent à un moment donné une utilisation de points manuels, soit la création d'objets de broderie ("ensembles de points") crées à la main sans passer par un dessin paramétrisé, soit des modifications manuelles apportées aux "ensembles de points" générés que l'on peut voir dans le calque plan de broderie (en: Stitch plan) lorsqu'on utilise Ink/Stitch -> Visualiser et exporter -> Prévisualisation du plan de broderie pour créer les fichiers de broderie machine (Angl. Ink/Stitch -> Visualise and Export -> Stitch Plan Preview ... )
Les points générés à partir de vos dessins (lignes, fonds et rails satin) ont la même forme technique que les "points manuels". La différence est que les formes générées incluent des points de verrouillage, c'est-à-dire 2-3 allers-retours au début et à la fin d'un paquet. Dans les explications ci-dessous, nous montrerons d’abord (a) comment créer directement des points manuels, (b) comment réutiliser et modifier les points générés dans la couche de plan de broderie, (c) comment faire des retouches dans un plan de broderie (sans le régénérer), et (d) comment importer et utiliser des fichiers machine que l'on trouve dans le commerce.
Le plan de broderie
Commençons d'abord avec une petite explication comment InkStitch fonctionne. Le format de fichier utilisé par InkScape (le logiciel de dessin) est le SVG, le format Internet pour faire des dessins vectoriels précis. Ce format peut être édité avec n'importe quel outil d'édition. L'extension Ink/Stitch ajoute des annotations à chaque objet dessiné que vous paramétrez pour broder. Par exemple, l'expression embroider_running_stitch_length_mm="2" dit que les points doivent être espacés de 2mm. Lorsque vous créez le fichier de broderie ou une simulation, Ink/Stitch va créer des objets de broderie dans un plan de broderie, qui depuis la version 2 n'est plus affichée. Ces objets sont des simples segments connectés, définissant le chemin que la brodeuse va faire point par point.
Dans les techniques introduites dans cette page, on part de l'idée que Ink/Stitch, à partir de vos objets de broderie (calques et objets visibles), créera un plan de broderie qui contient des objets brodables. Ce plan de broderie contient une série de chemins définissant tous les points de broderie selon une organisation simple. D'abord ils apparaissent dans l'ordre que vous spécifiez dans votre design (voir Object -> Objects. Ensuite les objets de même couleur et qui se suivent sans coupe sont agglutinés dans un seul objet brodable directement. La machine va juste suivre les points du début à la fin.
Voici un dessin: à gauche l'objet de broderie, c-à-d. un simple rond de 15mm sans trait, à droite le paquet de broderie généré dans le plan de broderie.
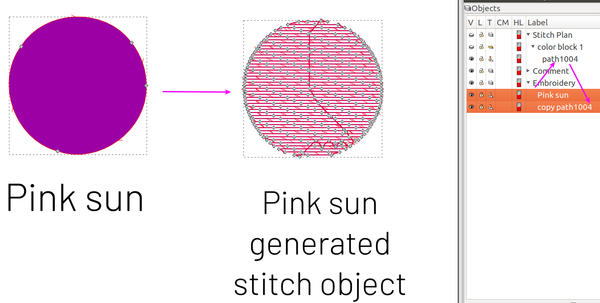
Encore quelques explications:
- Les objets non paramétrés ne devraient pas être brodés et on suggère de les mettre dans un calque à part. En fait, lorsqu'ils sont visibles au moment de créer le fichier de broderie, Ink/Stitch peut se plaindre.
- Les calques visibles, c’est-à-dire les objets paramétrés, seront convertis en objets brodables pouvant être assemblés dans un calque plan de broderie. À partir de ce plan, Ink/Stitch peut créer des fichiers code machine propriétaires (DST, PES, JEF, EXP, VP3, etc.). Edutechwiki anglais contient une description très technique de ces formats, fait par un des rares experts du domaine.
- Les objets du plan de broderies peuvent être édités et également copiés vers un autre calque. Assurez-vous de ne jamais afficher le plan de broderie plus un autre calque avant de créer le fichier de broderie. C'est l'un ou l'autre.
Les exemples utilisés ci-dessous incluent également du code pour une bordure, mis dans un calque à part, que vous pouvez ignorer. Certains fichiers SVG sont joints à la fin si vous avez envie de jouer avec les exemples.
Le code SVG
Cette petite section s'adresse aux personnes qui ont un certain bagage technique et qui connaissent HTML5 (SVG en fait partie). Il n'y a pas besoin de comprendre ce langage pour aller plus loin dans cet article, mais si vous êtes curieux vous pouvez jeter un coup d'oeil au Tutoriel SVG statique ou un autre tutoriel mieux fait sur Internet ! On va juste brièvement discuter le code SVG pour les deux chemins discutés dans l'introduction. Cela peut encourager certain-e-s d'éditer manuellement le code lorsqu'il y a un problème.
Chaque chemin est défini par une balise SVG de type path:
<path
......
/>
Les coordonnées des points sont définies dans l'attribut d avec un langage trop compliqué à expliquer ici et qui définit des points et les connexions entre ces points.
Le code pour le dessin rose ("Pink sun") est nettement plus court que l'objet de broderie généré ("copy path1004"), car sa forme est définie que par 4 points. Dans le code, vous voyez aussi les ajouts Ink/Stitch au code SVG, c.-à-d. les attributs embroider qui disent comment traiter la forme (lignes 3, 8 et 9) selon votre paramétrage. Finalement dans le code qui définit l'objet de broderie vous voyez un attribut embroider_manual_stitch="true", donc la preuve qu'un objet généré est la même chose qu'on objet crée avec placement manuel de points (cf ci-dessous).
<path
inkscape:label="Pink sun"
embroider_fill_underlay="False"
inkscape:connector-curvature="0"
id="path815"
d="m 23.195707,270.36104 c 0.184634,4.86353 -5.127906,8.77256 -9.714393,7.16478 -4.6969665,-1.26178 -6.8691498,-7.49073 -3.972794,-11.39945 2.593332,-4.1167 9.184486,-4.35015 12.062475,-0.42724 1.046583,1.31216 1.628887,2.98362 1.624712,4.66191 z"
style="opacity:1;vector-effect:none;fill:#9c00a5;fill-opacity:1;stroke:none;stroke-width:0.13598354;stroke-linecap:butt;stroke-linejoin:miter;stroke-miterlimit:4;stroke-dasharray:none;stroke-dashoffset:0;stroke-opacity:1"
embroider_row_spacing_mm="0.33"
embroider_running_stitch_length_mm="2"
/>
<path
inkscape:label="copy path1004"
id="path985"
style="fill:none;stroke:#9b00a5;stroke-width:0.1058332"
embroider_manual_stitch="true"
d="m 45.894006,276.61793 -0.46259,-0.59035 -0.462591,-0.59034 0.462591,0.59034 0.46259,0.59035 -1.16342,-1.48473 -1.414212,-1.41421 -1.414211,-1.41421 -0.920242,-1.61882 v -2 -2 -1.99999 l 1.19952,-1.38072 0.758327,0.1127 h -2.150235 -1.006367 l -1.199213,0.32999 h 2.955579 2.537203 l 0.753075,0.33 h -2.540279 -2.999996 -1.458967 l -0.574864,0.33 h 2.78383 2.999996 2.375943 l 0.482629,0.33 h -2.108573 -2.999996 -2.999996 -1.017884 l -0.416071,0.33 h 2.183954 2.999996 2.999996 1.741564 l 0.360634,0.33 h -1.352199 -2.999996 -2.999996 -2.999996 -0.26972 l -0.318942,0.33 h 1.338661 2.999996 2.999996 2.999996 0.881443 l 0.279243,0.33 h -0.410687 -2.999996 -2.999996 -2.999996 -2.337553 l -0.241359,0.33 h 0.328914 2.999997 2.999996 2.999996 2.90137 l 0.221924,0.33 h -2.373295 -2.999996 -2.999996 -2.999996 -1.298791 l -0.210757,0.33 h 2.259547 2.999996 2.999996 2.999996 1.823043 l 0.169811,0.33 h -1.242855 -2.999996 -2.999996 -2.999996 -2.999996 -0.196532 l -0.151924,0.33 h 1.098454 2.999997 2.999996 2.999996 2.999996 0.652438 l 0.13059,0.33 H 45.289527 42.289531 39.289535 36.289539 34.28916 l -0.103223,0.33 h 2.853601 2.999996 2.999996 2.999996 2.402881 l 0.09985,0.33 h -1.752732 -2.999996 -2.999996 -2.999996 -2.999996 -0.705518 l -0.08237,0.33 h 1.537886 2.999997 2.999996 2.999996 2.999996 1.087154 l 0.07052,0.33 h -0.407675 -2.999996 -2.999996 -2.999996 -2.999996 -2.345721 l -0.05784,0.33 h 0.153559 2.999997 2.999996 2.999996 2.999996 2.709228 l 0.04193,0.33 h -2.001159 -2.999996 -2.999996 -2.999996 -2.999996 -0.927395 l -0.01761,0.33 h 1.695004 2.999996 2.999996 2.999996 2.999996 1.271089 l 0.01349,0.33 h -0.53458 -2.999996 -2.999996 -2.999996 -2.999996 -2.454566 l 0.0204,0.33 h 0.184169 2.999996 2.999996 2.999996 2.999996 2.777314 l -0.01037,0.33 h -2.016945 -2.999996 -2.999996 -2.999996 -2.999996 -0.913769 l 0.0418,0.32999 h 1.621964 2.999996 2.999997 2.999996 2.999995 1.250004 l -0.0561,0.33 h -0.443905 -2.999996 -2.999996 -2.999996 -2.999996 -2.314347 l 0.05762,0.33 h 3.006729 2.999997 2.999996 2.999996 2.637794 l -0.07942,0.33 h -1.808375 -2.999996 -2.999996 -2.999996 -2.999996 -0.662519 l 0.09543,0.33 h 1.317087 2.999996 2.999996 2.999996 2.999996 0.956148 l -0.102228,0.33 H 48.289518 45.289522 42.289526 39.28953 36.289534 34.334747 l 0.135385,0.33 h 2.569401 2.999996 2.999996 2.999996 2.205109 l -0.149968,0.33 H 46.78952 43.789524 40.789528 37.789532 34.789536 34.605517 l 0.17811,0.33 h 0.755907 2.999997 2.999996 2.999996 2.999996 0.375922 l -0.200887,0.33 h -2.425027 -2.999996 -2.999996 -2.999996 -1.326501 l 0.212167,0.33 h 1.864333 2.999996 2.999996 2.999996 1.456025 l -0.257152,0.33 h -0.448874 -2.999996 -2.999996 -2.999996 -2.384154 l 0.259683,0.33 h 2.87447 2.999996 2.999996 2.42624 l -0.321997,0.33 h -1.354244 -2.999996 -2.999996 -2.999996 -0.332652 l 0.331807,0.33 h 0.750844 2.999996 2.999996 2.999996 0.255137 l -1.046572,0.77699 -0.730641,-0.73064 -0.707106,0.7071 -0.707106,-0.7071 -0.707105,0.7071 -0.707106,-0.7071 -1.414212,1.41421 -0.358197,0.3582 -0.614936,-0.16876 h 1.487851 2.557473 l 0.901707,-0.33 H 43.03953 40.039534 38.305161 l -0.66588,-0.33 h 1.650254 2.999996 2.604874 l 0.330151,-0.23655 0.201638,-0.0935 h -0.886666 -2.999996 -2.999996 -1.425284 l -0.454254,-0.33 h 1.129539 2.999996 2.999996 2.104477 -0.749999 -0.749999 0.749999 0.749999"
inkscape:connector-curvature="0"
/>
Tuyau: Lorsque vous n'arrivez plus à paramétrer un dessin parce que Ink/Stitch bloque, vous pouvez en règle générale simplement tuer ces paramètres "embroider" au lieu de tout recommencer. Voir InkStitch - astuces et problèmes courants. Vous pouvez soit utiliser l'éditeur d'arbre XML de Inkscape (CTRL-MAJ-X), soit n'importe quel éditeur de code (aussi appelé éditeurs de texte ou éditeurs de programmation). Il en existe des dizaines, par exemple Brackets.
Création de points manuels
La création de points manuels est facile, mais nécessite l'ajout de points de verrouillage (des allers-retours au début et à la fin de chaque chemin).
Comme expliqué dans la page officielle Manual Stitch, la procédure initiale est simple:
- Créez un chemin de type contour (une ligne). Le style de trait ou la largeur ne sont pas pertinents.
- Ouvrir Extensions> Ink/Stitch> Params.
- Activer le
Manual stitch placement(fr: placement manuel de points). Les autres réglages n'auront aucun effet en mode de couture manuelle.
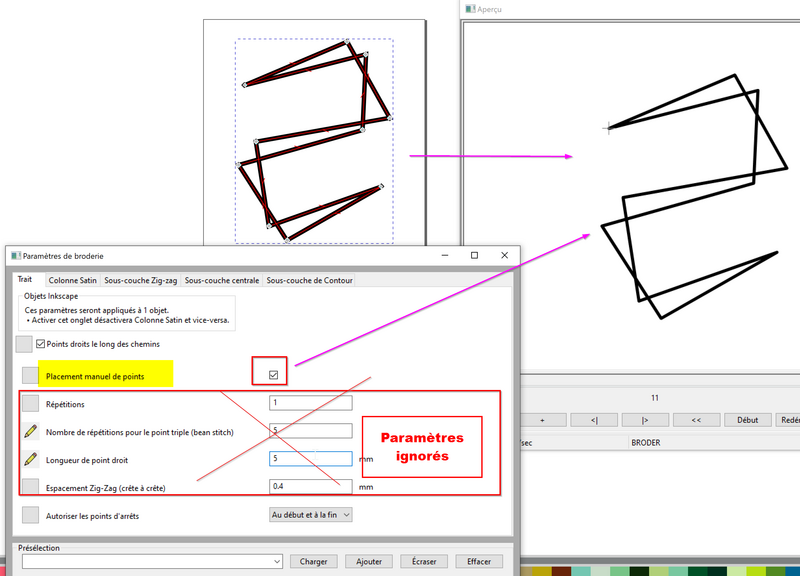
Voici un autre exemple d'un petit bon homme de 2cm de haut. Les points sont à peu près à 2mm de distance, donc à broder plutôt avec un fil fin et une aiguille fine. Cet exemple montre qu'il faut faire très attention à la distance entre les points: ni trop peu (1mm), ni trop (>1cm).
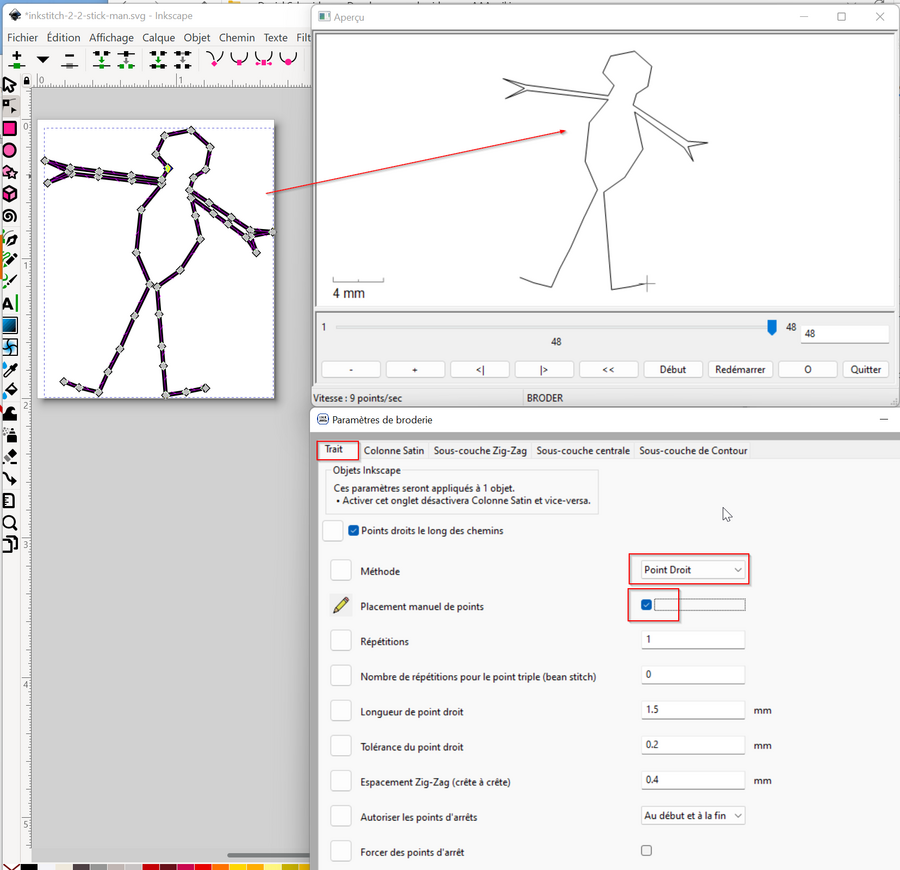
Les points à broder sont simplement définis par les nœuds qui définissent une ligne. Si votre dessin comporte des contrôles de courbe, ceux-ci n'auront aucun effet.
Si vos nœuds sont trop éloignés ou trop proches, vous obtiendrez des points trop éloignés ou trop proches. Un bon moyen de visualiser les distances est d'utiliser la grille
Edit -> Preferences -> Grids. (fr: Modifier -> Préférences -> Grilles ? ) Unités de grille = mm, distances définies à 1 x 1 mm par exemple- Activer la grille avec
View -> Page Grid(MenuAffichage -> Grille de page?)
Conseil: pour transformer une forme lisse, par exemple la spirale d’Inkscape en une série de petites lignes connectées, procédez comme suit:
- convertir la forme en chemin si nécessaire (Path -> Object to Path)
Extensions -> Modify path -> Flatten Beziers. Par exemple, sélectionnez une distance de 2. Nous avons utilisé ce paramètre pour convertir la spirale dans la figure ci-dessous.
Vous devrez peut-être supprimer, ajouter ou déplacer des points à l'aide de l'éditeur de nœuds (F2).
En Anglais, on utilise "Manual Stitch Placement".
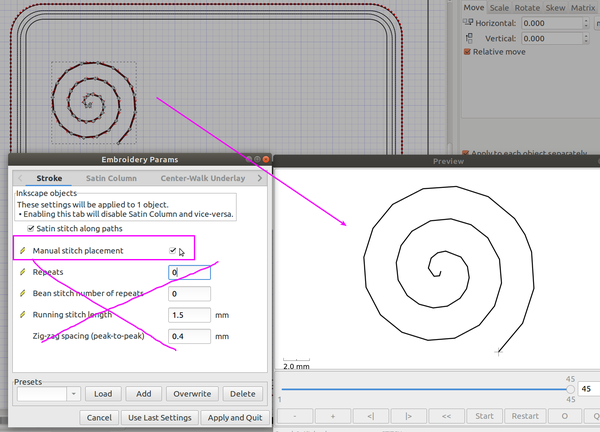
Conseil important: Les exemples présentés ici ne comportent aucun point de verrouillage. Vous devrez les ajouter si vous ne voulez pas que votre broderie se désagrège rapidement. L'association d'une commande à l'objet sélectionné ne semble pas fonctionner (à l'exception du Trim) au moment de la rédaction. Par conséquent, créez des verrous manuels en effectuant un simple mouvement de va-et-vient 2-3 fois au début et à la fin.
Ci-dessous, nous allons montrer à la fois une vue de conception et les objets pouvant être assemblés dans le plan de broderies. En haut à gauche, la spirale inkscape originale, qui sera rendue dans un vilain zig-zag. Au milieu, la spirale aplatie, également rendue par défaut en zig-zag. En bas à droite, l'objet aplati paramétré comme placement manuel de points (comme expliqué ci-dessus).
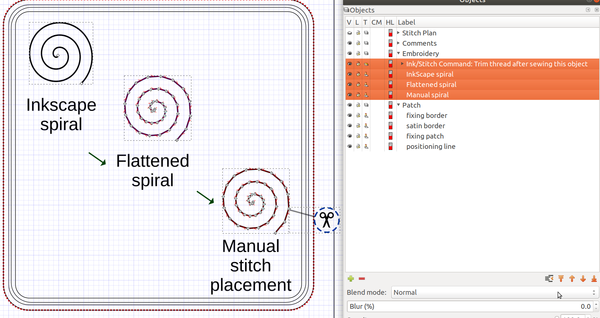
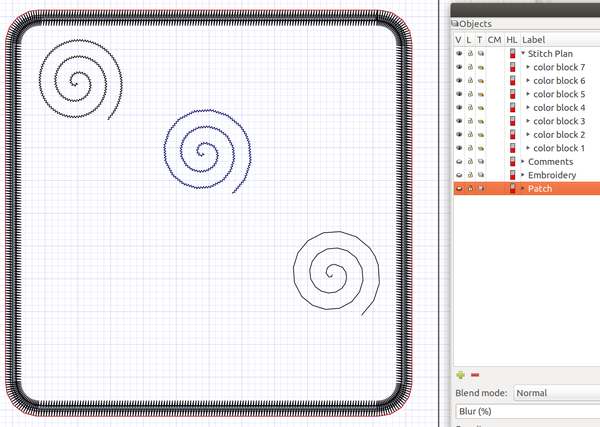
Utilisation des points générés en tant qu'élément de conception
Une stratégie plus souvent utilisée consiste à générer un plan de broderie définissant tous les points de votre broderie. En principe, InkStitch créera pour les objets de dessin un objet pouvant être cousu. Ces objets sont agglutinés par blocs de couleur dans l'ordre de vos objets. Appelons ces objets objets brodables . Ces objets peuvent être édités, car ils ne sont composés que d'une longue ligne définie par des nœuds. Jusqu'à présent, nous pensons que la meilleure méthode pour ce faire est la suivante:
Étape 1: Générez un objet pouvant être cousu
- Créer un design dans InkScape
- Par exemple, créez une spirale InkScape, faites-la en pointillé ("Spirale en pointillé" dans la figure ci-dessous, 2e ligne)
- Définissez une couleur pour le trait ou le fond (selon la forme). On suggéré d'utiliser une couleur différente du modèle précédent et suivant dans la liste des objets (l'objet généré sera à part et pas agglutiné)
- Paramétrer la broderie avec Ink/Stitch
- Dans cet exemple, nous paramétrons la spirale comme une simple ligne (nous n’avons pas le choix ...)
- Sélectionnez uniquement cet objet, puis générez le plan de broderie en utilisant
Extensions -> Ink/Stitch -> ....
Le résultat, un seul chemin, sera placé dans le calque Stitch Plan (fr: Plan de broderie), à l'intérieur d'un groupe de blocs de couleur.
Étape 2: Copiez et éditez l'objet pouvant être assemblé
- L'objet généré dans le plan de broderie, par exemple path1523 est un chemin défini manuellement (comme ci-dessus), sauf qu'il contient également des points de verrouillage au début et à la fin.
- Déplacez cet objet vers votre calque de broderie ("Generated spiral" dans la figure ci-dessous).
- Maintenant, éditez l'objet, C.-à-d.. appuyez sur F2 et déplacez, supprimez, ajoutez des nœuds. Dans le cas présenté dans la figure ci-dessous, nous venons de déplacer des nœuds à la fin et au début. Assurez-vous que lorsque vous déplacez des points de verrouillage (plusieurs allers-retours superposés) ensemble, c'est un peu délicat ....
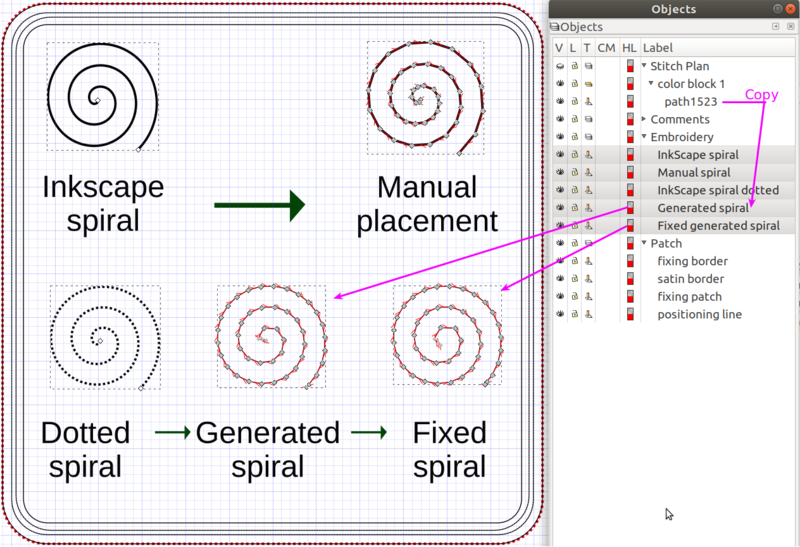
Pour finir, sachez que vous pouvez importer des fichiers broderie machine (par exemple DST ou PES) et ensuite réutiliser ces objets de la même façon. C'est pratique si vous n'avez pas accès à un fichier design (broderies achetées, logiciels perdus, etc.). Ce sera expliqué à la fin de cet article.
Shading
Le point manuel (à partir la version 2.3, pas 2.2) est idéal pour faire du shading, c-a-d ajouter des ombres et autres artéfacts par dessus un objet de broderie.
Le top du shading consiste à insérer des lignes entre les lignes comme le montre l'image suivante qui ajoute une tâche sur des basquettes. Il faut veiller aux points suivants:
- Sélectionner "point manuel" dans le menu déroulant (version test > 2.2)
- Cocher "longueur de points max"
- Définir les points d'arrêt
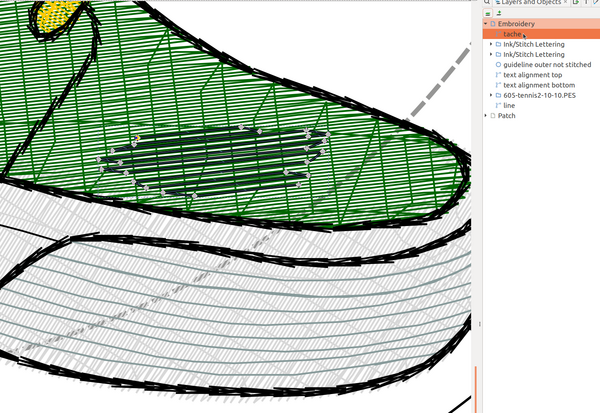
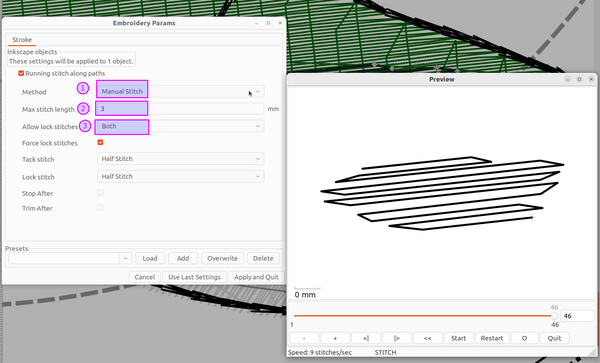


Voir la vidéo YouTube de Erich Campbell (en Anglais)
Correction des points générés
Il paraît que la plupart des professionnels de broderie font quelques aménagements manuels aux résultats de la "digitalization".
Le principe est le même que ci-dessus, sauf que nous ne copions pas les points de broderie. Supposons que vous soyez parfaitement satisfait de vos objets de conception, mais pas des points générés. Dans ce cas, nous vous suggérons de générer tous les packs de points et de les modifier sur place, c'est-à-dire dans le calque Stitch Plan (fr: plan de broderie).
L'exemple suivant montre un petit œil modifié en bas à gauche. Nous avons déplacé un point de sous-couche et avons également allongé un peu l'œil.
Important : Pour générer le fichier de broderie modifié, affichez le "stitch plan" et gardez masqués tous les autres calques (ne pas régénérer le plan de broderie non plus). Vous pouvez créer un fichier de broderie machine à l'aide du bouton "Enregistrer une copie sous".
L'image suivante montre un oeil qui sera légèrement modifié à gauche pour accentuer la pointe.
-
Œil, généré dans le plan de broderies
-
Petit oeil, en cours de modification (déplacement d'un segment de calque sous-jacent)
-
Petit Œil, après modifications.
Vous trouverez ci-dessous une simulation, comme indiqué dans Wilcom Truesizer (étant donné que nous utilisons le format DST, les couleurs sont choisies au hasard). Les petits yeux au bas de chaque regard sont un peu différents. Celui de droite a un coin gauche plus prononcé.
-
Simulation avant correction aux points générés
-
Simulation après corrections (coin gauche du petit oeil en bas à gauche)
Importer du code machine
Ink/Stitch permet d'importer plusieurs formats machine. Cela permet de réutiliser des modèles achetés ou trouvés gratuitement sur Internet. Le format ls plus simple à utiliser est probablement DST, car il s'agit d'un format industriel qui marche avec pleines de machines (y compris notre Brother). Par contre, vous ne pouvez pas beaucoup changer les dimensions de ces objets, puisqu'ils sont définis comme des lignes de points à broder. On discute un exemple réel que vous pouvez reproduire.
Essayons d'importer un cœur pour basketteurs trouvé sur le site de embroideres.com et qui ne demande pas de s'enregistrer. Le fichier fait 10.3 x 84.3 mm, une bonne taille pour couvrir un gros trou de mites sur un pull mais trop gros pour rentrer dans un patch qu'on fabrique à TECFA dans les événements "outreach".
À notre avis on peut agrandir ou diminuer un plan de broderie de 10% (c'est ce que certaines brodeuses autorisent). Si on diminue de 20-30%, la broderie devient dense, donc environ 5 linges/mm au lieu de 4 et 1.2mm d'espacement entre les points au lieu de 1.5. La simulation suivante montre le coeur dans un patch de 8cm. On l'a diminué à 70%, donc en principe pas brodable sans changer de fil et d'aiguilles plus fins. On l'a brodé sur un patch avec des aiguilles et du fil standard et il est effectivement voilé ....
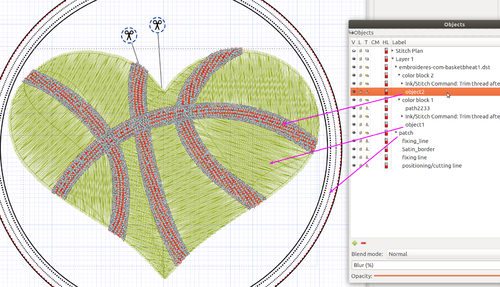 |
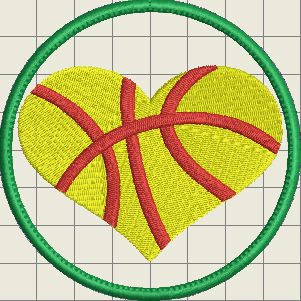 |
 |
 |
Si vous n'arrivez pas à importer un format machine (DST, PES, JEF, etc.), essayez d'abord de convertir votre fichier en un autre format. Il existe plusieurs convertisseurs gratuits, voir une liste dans EduTechWiki anglais. On conseille par exemple Wilcom TrueSizer ou Pulse Ambassador ou MyEditor. À noter que vous pouvez aussi utiliser ces logiciels pour convertir un fichier produit par Ink/Stitch (on conseille d'exporter en DST dans ce cas) en un format un peu exotique.
Clipart
Puisque les logiciels de broderie ont des difficultés à créer des points à partir de très petits objets de broder, on conseille de créer une bibliothèque de certains objets.
Voici un exemple (provisoire) pour créer des yeux. Notez qu'on peut plus facilement créer des toutes petites formes en utilisant un fil 60 et une aiguille 60. Dans l'image suivante, les yeux noirs sont brodés avec du fil 60 et on voit qu'on peut encore serrer pas mal la plupart des dessins ...
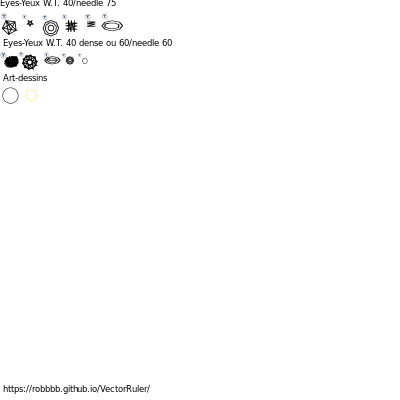
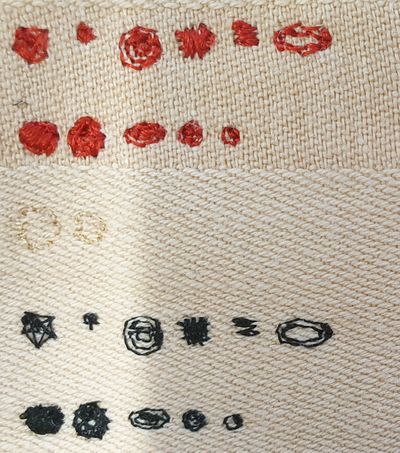
Fichiers
Si vous voulez jouer avec certains des exemples présentés, vous pouvez commencer par l’un des fichiers SVG suivants (cliquez deux fois sur le fichier - ouvrir la page image et encore cliquer sur l'image. Lorsque vous voyez la page SVG affichée dans votre navigateur, enregistrez la page web "sous").
Les fichiers SVG pour fabriquer des patchs sont ici pour le moment, bientôt dans ce wiki francophone.
Liens
- Modifier un fichier machine dans Inkstitch, consulté le 11 Avril 2021, Publié par lyogau (alternative et complément, actuellement mieux à jour)