Cours d'initiation à la broderie numérique (FacLab UniGE)
| Guide de tutoriels de broderie machine | |
|---|---|
| Page d'entrée du module Cours d'initiation à la broderie numérique (FacLab UniGE) |
|
| ⚐ brouillon | ☸ débutant |
| ⚒ 2022/11/24 | |
| Objectifs | |
|
|
| Voir aussi | |
| Autres pages du module | |
|
|
| Catégorie: Broderie machine | |
URL court: https://edutechwiki.unige.ch/fr/broderie_faclab
| Emoji Embroidery Project | |
|---|---|
| ⚐ | ☸ débutant |
| ⚒ 2022/11/24 | |
| Objectifs | |
|
|
| Autres pages du module | |
Introduction
La broderie numérique mérite une place importante dans le design et la fabrication numérique: il s'agit d'une technologie fiable, peu risquée et qui ne véhicule pas les stéréotypes associés à l'ingénierie. La broderie permet de créer des objets qui ont une connotation positive et transformatrice. En outre, la création de motifs de broderie permet de développer des compétences en dessin vectoriel, en traitement d'images et en utilisation de logiciels complexes. Elle développe également des compétences non techniques telles que la conception, la compréhension des contraintes matérielles, la collaboration et le "craftivisme".

Objectifs
A la fin de l'atelier, les participant-es seront capables d'utiliser la brodeuse numérique et de créer des motifs simples.
Prérequis
- Aucune compétence technique n'est requise pour participer à l'atelier, à part savoir manipuler des fichiers et installer des logiciels. Cependant, avoir des notions de dessins vectoriel peut être un avantage.
- Les participant-es doivent amener un ordinateur portable (Win/Mac/Linux)
Programme de la 5e édition (fin novembre/décembre 2022)
Les séances ont lieu les jeudi 24 novembre et mardi 29 novembre et les jeudi 1 et mardi 6 decembre au FacLab UniGE, entre 18h et 20h15
Broderie numérique I
(jeudi 24 novembre): Cours initiation à la broderie numérique - Bases théoriques et pratiques (FacLab UniGE) - Introduction aux étapes de design, aux objets de broderie, aux points de broderie, au cerclage, aux fils et aux aiguilles. Utilisation de la brodeuse semi-professionnelle Brother PR1050X.
Broderie numérique II
mardi 29 novembre Séance #1 (mardi 29 novembre: Cours initiation à la broderie numérique - Bases de InkStitch (FacLab UniGE) - Utilisation de InkScape (implicite), Initiation au workflow de la broderie numérique avec InkStitch, Géométrie soustractive, Création de motifs de remplissage, de lettrage,de lignes, de lignes satins, Réalisation de patchs.
Séance #2 (jeudi): Cours initiation à la broderie numérique - Bases de InkStitch II (FacLab UniGE) - Création de colonnes satin et ajustement de lignes de direction, Manipulation de points dans InkScape, Création de patch ou d'appliqués, Réalisation de broderies avec du fil métallique.
Séance #3 (mardi): Cours initiation à la broderie numérique - Bases de InkStitch III (FacLab UniGE)- Création de motifs à partir de dessins faits à la main ou d'images matricielles simples, Création de points manuels et manipulation de fichiers de broderie machine.
Prochaines séances
Un première édition a eu lieu entre le 3 nov. et le 1 déc. 2021 à midi, une seconde les 9, 16, 23, 30 mars 2022 entre 18h15 et 20h15, une 3e en mai/juin 2020.
- Je pense offrir la même formation en nov/déc 2022 les mercredis à midi. Sur demande, on peut aussi organiser une journée intensive.
- En cas de demande je peux donner un cours Stitch Era ou Hatch Embroidery 3 Une souscription à Stitch Erapour 6 mois coûte 144$ (https://www.sierra-software.com/). Pour ce prix on a droit à 2 licences. Des versions limitées coûtent moins et sont tout à fait fonctionnelles pour créer des petites broderies (Express pour 6 mois=18$, Standard pour 2mois=36$). Une démo de 7 jours est gratuite et on peut obtenir des versions gratuites pour l'éducation, mais il faut renouveler la demande tous les 6 mois et réinstaller le tout. Hatch 3 est également disponible en démo et coûte CHF 1000.- environ.
Programme d'une journée intensive
Horaire: 10h - 18h avec des pauses (donné le 27 juin 2022)
- Cours initiation à la broderie numérique - Bases théoriques et pratiques (FacLab UniGE) (version accélérée)
- Utilisation de la brodeuse semi-professionnelle Brother PR1050X.
- Cours initiation à la broderie numérique - Bases de InkStitch (FacLab UniGE) - Utilisation de InkScape (implicite), Initiation au workflow avec InkStitch, Géométrie soustractive, Création de motifs de remplissage, de lettrage,de lignes, de lignes satins, Réalisation de patchs.
- Cours initiation à la broderie numérique - Bases de InkStitch II (FacLab UniGE) - Création de colonnes satin et ajustement de lignes de direction, Manipulation de points dans InkScape, Création de patchs ou d'appliqués, Réalisation de broderies avec du fil métallique.
- Cours initiation à la broderie numérique - Bases de InkStitch III (FacLab UniGE) - Création de motifs à partir de dessins faits à la main ou d'images matricielles simples, Création de points manuels et manipulation de fichiers de broderie machine.
Installation et configuration logicielle
AVANT la première séance InkStitch, installez SVP Inkscape et l'extension InkStitch en suivant les liens ci-dessous. On conseille de le faire à la fin de la première séance. Voici le résumé:
- (1) Installer Inkscape
- Téléchargement de Inkscape sous https://inkscape.org/. Prenez la version stable la plus récente.
- Vous devez mettre à jour une ancienne version (et nettoyer vos dossiers extensions)
- (2) Installer Inkstitch
Télécharger de Inkstitch en suivant la procédure décrite dans la page https://inkstitch.org/fr/docs/install/ (français) ou https://inkstitch.org/docs/install/ (anglais)
- (3) Configurer InkScape et Ink/Stitch
Attention: Les utilisateurs qui ont une ancienne version de Ink/Stitch doivent la désinstaller manuellement: Lire Desinstallation d'une ancienne version

Ci-dessous, on transclut des informations détaillées de notre article InkStitch....
Installation de Inkscape (logiciel de dessin)
Résumé:
- Installez Inkscape ou mettez à jour Inkscape avec la version stable la plus récente depuis https://inkscape.org/.
- Sur le lien de téléchargement, vous trouverez plusieurs packages correspondant chacun à un système d'exploitation (MacOS, Linux et Windows). Sur le site, cliquer sur
Download Now, ou se rendre surDownload -> Currentou https://inkscape.org/release/
Pour Windows
- Pour Windows, il faut prendre la version 64bit en règle générale, sauf si vous avez un très vieux PC
- Une fois téléchargé, il faut bouger ailleurs le fichier téléchargé du dossier "téléchargement" (par exemple sur le bureau) et ensuite lancer l'installeur.
Pour Linux Debian, Ubuntu, etc.
Dans un terminal, tapez:
sudo apt-get install inkscape
Il existe d'autres moyens de distribution comme "snap", mais il paraît qu'ils sont incompatibles avec l'installation automatique de Ink/Stitch. Si vous désirez avoir une version récente, suivez les instructions sur le site de InkScape:
sudo add-apt-repository ppa:inkscape.dev/stable sudo apt update sudo apt install inkscape
Pour Mac
- Choisissez la version Intel ou Arm64 selon votre processeur. Pour savoir quel fichier télécharger, rendez-vous dans le Menu Pomme -> About this Mac puis regarder ce qui est inscrit dans processeur.
- Une fois le fichier téléchargé, double cliquer sur le fichier .dmg et installez Inkscape comme toute autre application en faisant un cliquer-déposer. Une fois ceci réalisé, vérifier que le logiciel soit bien dans vos applications.
Installation de Ink/Stitch (extension broderie)
Depuis la version 2.1.2 Ink/Stitch, le logiciel est proposé avec des installeurs. De ce fait, il faut juste (1) savoir désinstaller une très ancienne version et (2) gérer l’interférence éventuelle d'un virus scan.
Concernant l'installation/désinstallation, la page officielle installation de l'extension fournit des informations avec en plus des vidéos explicatives selon votre OS. Nous n'allons pas répéter toutes les instructions ici, on résume juste l'essentiel.
Sous Windows
Pour Windows, il faut prendre la version 64bit en règle générale, sauf si vous avez un très vieux PC. Une fois téléchargé, il faut copier le fichier téléchargé du dossier "téléchargement" ailleurs (par exemple sur le bureau) et de lancer l'installeur.
Normalement l'installation se fait tout seule, mais si vous avez un antivirus un peu trop envahissant, vous pourriez rencontrer des problèmes. Comme le dossier dézippé contient des fichiers binaires, certains logiciels antivirus peuvent les identifier (avec un algorithme heuristique, donc approximatif) comme des virus: c'est un faux positif! Un logiciel open source n'est en principe jamais dangereux (le seul danger peut venir de certains composants réutilisés, mais c'est un risque acceptable).
Si vous êtes dans ce cas, rendez-vous dans les paramètres Windows > Mise à jour et sécurité > Sécurité de Windows > Protection contre les virus et menaces > Paramètres > Enlever ou ajouter des exceptions .
La page :
- Explications microsoft explique comment ne pas scanner un dossier spécifique.
- Il faut donc indiquer le dossier d'extension de Inkscape comme dossier à ne pas scanner.
Si vous avez des logiciels comme Avast, désinstallez-les. Ce sont des logiciels espions qui ne rapportent rien de plus par rapport à Windows Defender.
Sous Ubuntu
On conseille d'installer le paquet *.deb
Téléchargez le fichier *.deb depuis https://inkstitch.org/docs/install-linux/ et installez-le avec dpkg -i
Par exemple:
sudo dpkg -i inkstitch_2.2.0_amd64.deb
Sous Mac
Pour Mac, il faut télécharger la version correspondant à votre version de MacOS sous https://inkstitch.org/fr/docs/install-macos/. En Octobre 2022, Inkstitch propose deux versions pour Mac : une version pour Big Sur/Monterey et une version pour les Mac ayant des versions allant de El Capitan à Catalina. Pour connaître votre version de Mac : Menu Pomme -> About this Mac.
Une fois le logiciel Inkstitch téléchargé, assurez vous d'avoir la dernière version stable d'Inkscape sous https://inkscape.org/ et lancez Inkscape sinon l'installation va échouer.
Selon la version Inkstitch téléchargée (Octobre 2022), vous avez deux procédures :
- Pour Big Sur - Monterey : lancez l'installateur en cliquant sur le dossier téléchargé -> cliquez ensuite sur
Continueret vous serez guidé dans l'installation - Pour El Capitan - Catalina : faites un
CTRL + Clicksur le fichier téléchargé et cliquez surOuvrir-> cliquer ensuite surContinueret vous serez guidé dans l'installation.
Une fois que l'installeur indique que l'installation a réussi, le logiciel a été installé. Redémarrez Inkstitch et vérifiez que l'extension est bien installée sous Extensions -> Inkstitch.
Configuration de InkScape
Tous les réglages InkScape se font dans un seul panneau : "préférences". Vous devez donc ouvrir ce panneau et le garder ouvert pendant les divers réglages à faire!
Pour ouvrir le panneau préférences,
- Sous Windows (Ubuntu ?), ouvrez le panneau
Édition -> Préférences - Sous Mac, ouvrez le panneau
Inkscape -> préférences. Attention : pour Mac, remplacez doncEditiondans le texte ci-dessous parInkscapepour parvenir à atteindre le panneau des différents réglages.
Définir des raccourcis
Il est possible de définir des raccourcis spécifiques à InkStitch qui vont vous faire gagner beaucoup de temps. L'interface va afficher les raccourcis à côté des items de menu. Lire notre article InkStitch - installation/Raccourcis pour plus de détails....
Il existe deux méthodes pour importer des fichiers de raccourcis:
En copiant le fichier:
- Ouvrir le dossier
keysen passant parÉdition -> Préférences -> Système - Clic droit sur https://tecfa.unige.ch/guides/embroid/inkstitch/shortcuts/inkscape-1-3/default.xml et enregistrer le fichier dans ce dossier
keys - Si vous avez mal configuré votre navigateur, il faut chercher le fichier dans le dossier "téléchargements" et le recopier dans ce dossier keys. Il se peut aussi que votre navigateur refuse d'enregistrer le fichier, car tout ce qui vient d’Internet est suspect. Forcez le téléchargement dans ce cas. Si vous désirez vérifier que le fichier est bon, ouvrez-le dans le notepad ou un autre éditeur, vous verrez les raccourcis en format XML.
Alternativement, vous pouvez directement importer le fichier (c.f. ci-dessus) dans
Edition -> préférence -> interface -> Clavier- puis clique sur le bouton
Importeren bas de l'écran
Afficher les directions des chemins
Pour créer des colonnes de satin, il est essentiel de pouvoir voir la direction des lignes de cheminement.
- Dans
Edition -> Préférences -> Outils -> Nœuds(Angl.Edit -> Preferences -> Tools -> node): - Cocher Toujours afficher le contour et surtout Afficher le sens des chemins sur le contour (!!)
- En Anglais: Always show outline et Show path direction on outlines

Note: On peut également changer l'affichage des contours dans l'interface, mais cela ne reste pas permanent (icône qui relie deux contours)
Régler les incréments
En conception de motifs de broderie, on doit souvent souvent agrandir ou diminuer une forme toute conservant son emplacement. On suggère de régler le comportement de InkScape par rapport à des multiples de la largeur d'un fil standard, environ 0.2mm.
Selon votre OS,
- Windows (Ubuntu?):
Menu Edition -> Préférences -> Comportement -> Incréments(Angl. Edit -> Preferences -> Behavior -> Increments) - Mac:
Inkscape -> Preferences -> Behavior -> Steps(attention, changez lespxenmmavant de changer avec un clic long sur le menu déroulant).
On conseille surtout de régler éroder/dilater à 2mm, car ce sont des opérations fréquentes pour ajuster la taille d'un objet pour atteindre de légères superpositions.
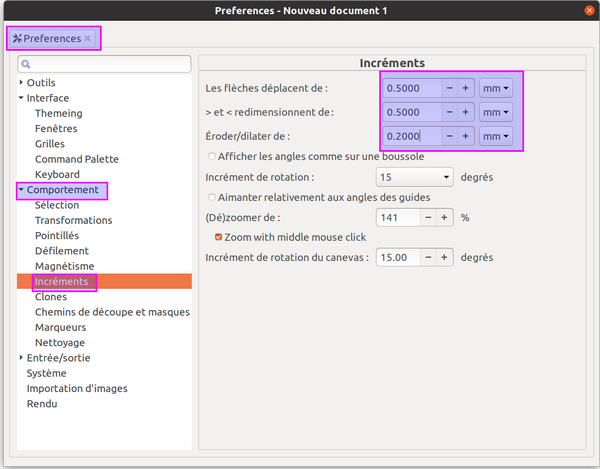
Régler l'affichage de la langue, des règles, grilles et poignées
(1) Dans Interface :
- Réglez le "facteur de correction zoom". La distance entre 0 et 100 doit correspondre plus ou moins à 10cm. Avoir les distances justes permet de mieux visualiser un motif de broderie si vous faites un zoom 1:1 (touche
1) - Ensuite, si vous avez un écran 4K et/ou une vision faible, il faut augmenter la taille de la poignée.
- Dans le menu déroulant "Langue principale", choisissez votre langue. Mais attention: sous Windows, on peut pas mettre InkScape en français si le système et la localisation sont réglés pour l'Anglais.
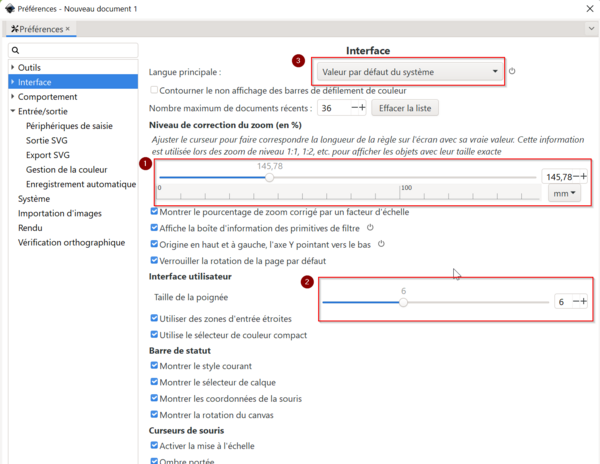
(2) Dans Grilles (sous-menu de Interface à ouvrir)
- réglez l'espacement à 1mm environ (selon vos goûts).
Il faut ensuite redémarrer InkScape.
Régler le thème et la taille des polices
Le thème définit l'apparence globale, par exemple une fenêtre avec un fond noir, ou encore un fond blanc avec un contraste élevé.
Dans Interface :, sélectionnez "Thème", puis faites vos choix. On conseille:
- HighContrast pour le thème
- Agrandir un peu les polices si vous avez un écran 4K ou mieux
- Multicolor pour les icônes.
Bref, on optimise les contrastes.
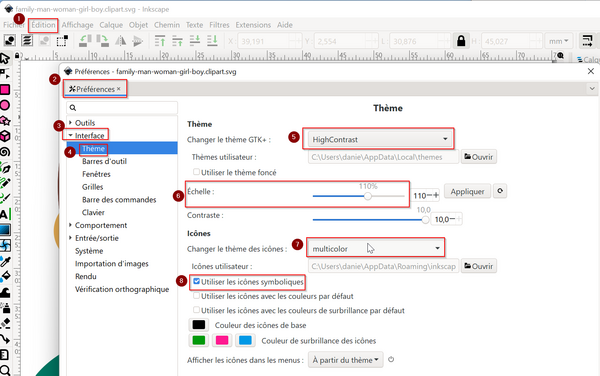
Métadonnées par défaut (à option)
Les métadonnées ajoutent du texte dans le fichier SVG qui sert à documenter un motif
- Les métadonnées par défaut se définissent dans l'onglet
Métadonnéesdu panneauFichier -> Propriétés du document - Une fois remplis les champs qui vous intéressent (par ex. votre nom et les droits), vous pouvez enregistrer le formulaire comme valeur par défaut.
Ensuite, vous pouvez instruire InkScape pour utiliser ce défaut.
- Onglet
Entrée/sortie - Cochez Ajouter les métadonnées par défaut aux nouveaux documents
Alternativement, vous pouvez juste insérer ces métadonnés dans vos modèles
Modèles InkScape
Directement ouvrir un dessin entraine souvent tout un train d'adaptations au niveau des unités de mesure, de la taille du document, etc. On conseille donc de préparer des modèles qui correspondent à la taille de vos cadres.
Exemple pour créer un modèle 50x50mm:
- Ouvrez un nouveau document blanc
Fichier -> Propriétés du Document -> Affichage- Mettez les mesures en mm
- L'échelle à 1
- Selon votre OS
- Windows (Ubuntu?) -> Enregistrez en tant que modèle: Fichier -> Enregistrer un modèle
- Mac -> Fermez la fenêtre de réglage puis aller dans Fichier -> Enregistrer un modèle. Vous aurez un titre à donner, votre nom, une description ...
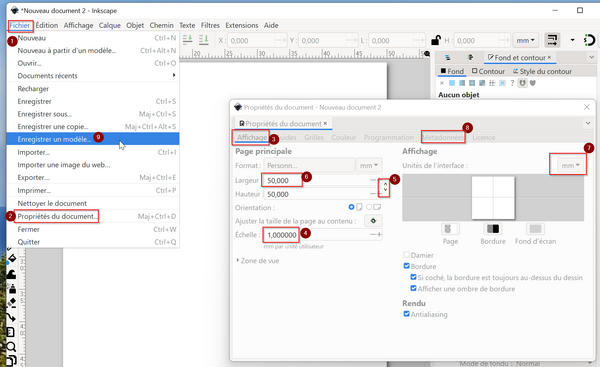
Pour l'utiliser, il suffit de l'ouvrir
Fichier -> Nouveau à partir d'un modèle ...
Ensuite au lieu d'ouvrir du clipart, vous l'importez. Le dessin importé sera groupé, vous pouvez donc d'abord le positionner au centre (par exemple) avec les outils Objet -> Aligner et Distribuer ...
Performance du rendu
Si vous possédez un ordinateur puissant avec un bon GPU, vous pouvez modifier les paramètres du rendu, notamment régler la qualité du dessin. Voici un exemple:
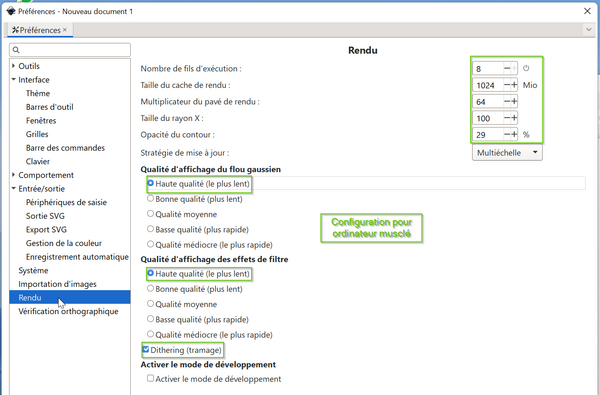
A l'inverse, si votre machine peine, vous pouvez diminuer toutes ces valeurs. Commencez par choisir "qualité moyenne".
On conseille dans tous les cas de diminuer l'opacité du contour. Cela vous permet de mieux voir la ligne fine qui dessine le contour en mode édition de noeuds.
Configuration de InkStitch
Ink/Stitch ne nécessite pas beaucoup de configuration initiale à part les raccourcis déjà discutés. Il faut juste installer les palettes de fils et ajouter une palette réduite que l'on conseille. Plus tard, vous pourrez installer de nouvelles polices.
Installation d'une palette
(1) Ink/Stitch permet de choisir parmi des palettes de constructeurs, mais il faut les installer lors du premier usage.
Menu Extensions -> InkStitch -> Gestion de couleurs de fils -> Installer des palettes de couleur de Ink/Stitch
(2) Choisir une palette est simple:
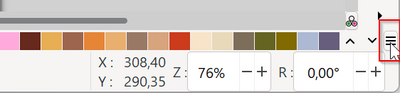
- Dans InkScape, on peut ensuite choisir parmi les palettes avec la petite flèche en bas à droite à côté de la palette (en bas de l'interface Inkscape, cf. image ci-dessous).
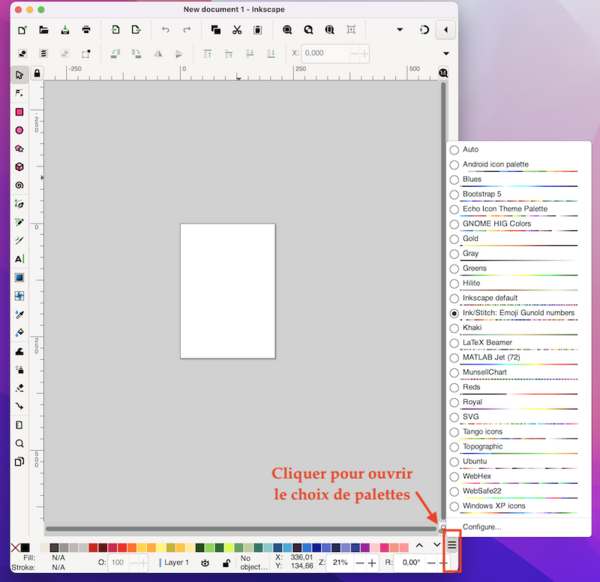
Aux novices, on conseille la palette de Brother car elle sont petites.... ou la nôtre ci-dessous.
(3) Comme ces palettes sont souvent trop larges ou parfois non mises à jour, on suggère de prendre la nôtre qui est basée sur des numéros de fils Poly40 de Gunold. Vous pouvez ensuite la modifier et adapter avec un éditeur de texte. Si les palettes de broderie vous intéressent, lisez Palette de fil à broder. Vous allez apprendre que rien n'est standardisé.
Dossier de téléchargement pour nos palettes très réduites:
- https://tecfa.unige.ch/guides/embroid/inkstitch/palettes/
- https://tecfa.unige.ch/guides/embroid/inkstitch/palettes/InkStitch%20Emoji%20Gunold%20No.gpl (clic-droit et enregistrer)
Pour enregistrer cette palette courte:
Menu Extensions -> InkStitch -> Gestion de couleurs de fils -> Installer une palette personnalisée.(choisir le fichier *.gpl que vous venez de télécharger)
- Dans InkScape, on peut ensuite choisir cette palette "Emoji Gunold" avec la petite flèche en bas à droite à côté de la palette (attention, si vous venez de l'installer, il faut redémarrer Inkscape pour avoir accès à la palette).
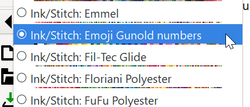
- On conseille d'agrandir la taille des tuiles de la palette. Ouvrir la liste des palettes comme ci-dessus. Tout en bas de la liste on peut ouvrir un panneau de configuration et régler la taille de tuile, etc. Si vous préférez utiliser une palette complète, vous pouvez instruire InkScape pour afficher 3 voir 3 lignes.
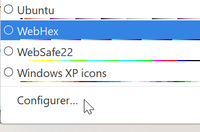
Installation de nouvelles polices
Lorsqu’un auteur crée de nouvelles polices, vous pouvez les installer. La communauté la plus active est sur FaceBook dans le groupe Inkscape/InkStitch
- Pour s'inscrire au groupe: https://www.facebook.com/groups/inkstitchfrance
Liens EduTechWiki
- Portail
- CFAO, portail de la fabrication numérique
- Articles conceptuels consacré à la broderie machine
- Logiciels & Tutoriels
- Inkscape (peu de tutoriels; toute aide serait bienvenue)
- Tutoriels de broderie machine
- Guide de tutoriels de broderie machine
- InkStitch (page d'entrée pour les tutos Ink/Stitch)
- Publications
- Schneider, Daniel K., Mattia A. Friz, Kalliopi Benetos, Lydie Boufflers, Julien Da Costa et Mireille Bétrancourt (2018). Un rôle pour la broderie numérique dans l’éducation ? (CIRTA 2018, extended abstract)