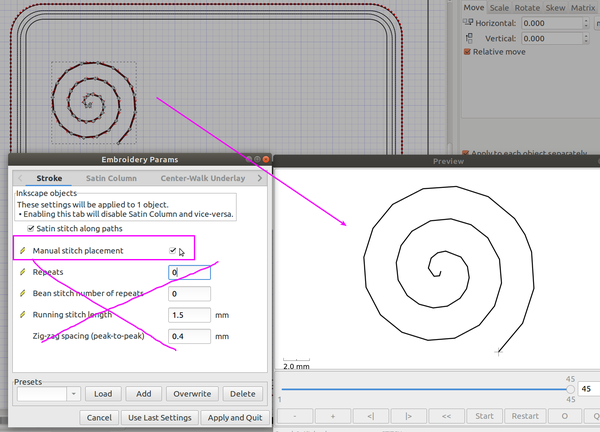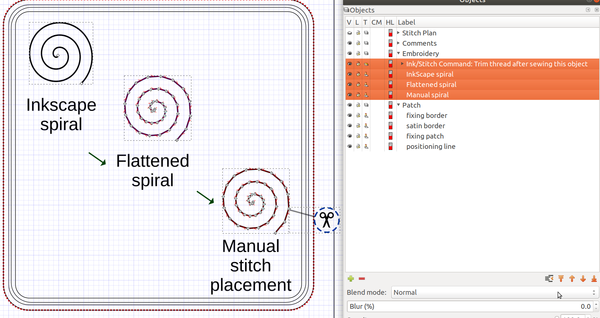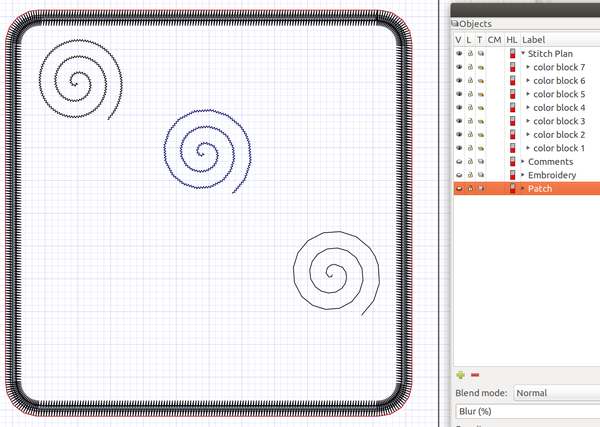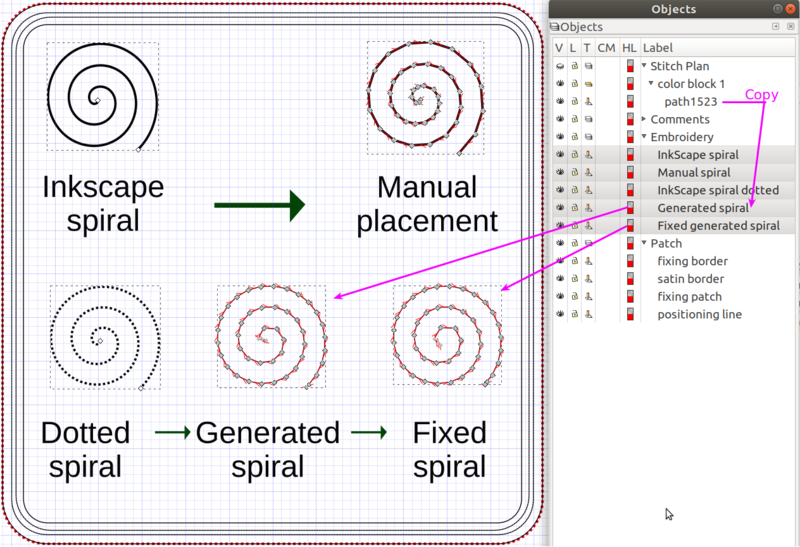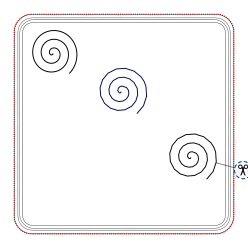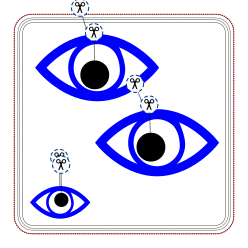InkStitch - points manuels
Introduction
La plupart des broderies professionnelles nécessitent à un moment donné des points manuels, c'est-à-dire soit des objets de broderie ("ensembles de points") qui ne sont pas générés à partir d'objets de conception paramétrés, soit des modifications manuelles apportées aux "ensembles de points" générés.
Vous devez comprendre que tous les points générés sont comme des "points manuels". La différence est que ceux générés incluent des points de verrouillage. Dans les explications ci-dessous, nous montrerons d’abord comment créer directement des points manuels, puis comment réutiliser et modifier les points générés dans la couche de plan de point. Ces techniques ont en commun l'idée que Ink / Stitch créera des fichiers de points à partir des couches visibles:
- Les objets non paramétrés ne seront pas cousus
- Les calques visibles, c’est-à-dire que les objets paramétrés seront convertis en objets pouvant être assemblés dans un calque de plan de points et créeront ensuite le code machine pour les fichiers de points propriétaires.
- Les objets du plan de points ressemblent aux objets de points manuels. Cela signifie qu'ils peuvent être édités et également copiés vers un autre calque. Assurez-vous de ne jamais afficher le calque de point et un autre calque. C'est l'un ou l'autre.
L'exemple utilisé inclut également du code pour une bordure que vous pouvez ignorer. Certains fichiers SVG sont joints à la fin.
Création de points manuels
La création de points manuels est facile, mais nécessite l'ajout de points de verrouillage.
Comme expliqué dans la page officielle Manual Stitch, la procédure initiale est simple:
- Créer un chemin. Le style de trait ou la largeur ne sont pas pertinents.
- Open Extensions> Ink / Stitch> Params.
- Activer le placement de points manuel. 'Les autres réglages n'auront aucun effet en mode de couture manuelle. '
'Les points sont définis par les nœuds qui définissent une ligne' . Si votre dessin comporte des contrôles de courbe, ceux-ci n'auront aucun effet.
Si vos nœuds sont trop éloignés ou trop proches, vous obtiendrez des points trop éloignés ou trop proches. Un bon moyen de visualiser les distances est d'utiliser la grille
Modifier -> Préférences -> Grilles </ code>. Unités de grille = mm, distances définies à 1 x 1 mm par exemple- Activer la grille avec (Menu
Affichage-> Grille de page </ code>
Conseil: pour transformer une forme lisse, par exemple la spirale d’Inkscape, en une série de petites lignes connectées, procédez comme suit:
- convertir la forme en chemin si nécessaire (Path -> Object to Path)
Extensions -> Modifier le chemin -> Aplatir Béziers </ code>. Par exemple, sélectionnez une distance de 2. Nous avons utilisé ce paramètre pour convertir la spirale dans la figure ci-dessous.
Vous devrez peut-être supprimer, ajouter ou déplacer des points à l'aide de l'éditeur de nœuds (F2).
'Conseil important' : L'exemple présenté ici ne comporte aucun point de verrouillage. Vous devrez les ajouter si vous ne voulez pas que votre broderie se désagrège rapidement. L'association d'une commande à l'objet sélectionné ne semble pas fonctionner (à l'exception du Trim) au moment de la rédaction. Par conséquent, créez des verrous manuels en effectuant un simple mouvement de va-et-vient 2-3 fois au début et à la fin.
Ci-dessous, nous allons montrer à la fois une vue de conception et les objets pouvant être assemblés dans le plan de points. En haut à gauche, la spirale inkscape originale, qui sera rendue dans un vilain zig-zag. Au milieu, la spirale aplatie, également rendue par défaut en zig-zag. En bas à droite, l'objet aplati paramétré comme <nowiki> placement de point manuel </ code> </ nowiki> (comme expliqué ci-dessus)
Utilisation des points générés en tant qu'élément de conception
Une stratégie plus souvent utilisée consiste à générer un plan de points définissant tous les points de votre broderie. En principe, InkStitch créera un objet pouvant être cousu pour les objets de dessin regroupés par blocs de couleur. Appelons ces objets 'objets pouvant être cousus' . Ces objets peuvent être édités car ils ne sont composés que d'une longue ligne définie par des nœuds. Jusqu'à présent, nous pensons que la meilleure méthode pour ce faire est la suivante:
'Étape 1: Générez un objet pouvant être cousu'
- Créer un design dans InkScape
- Par exemple, créez une spirale InkScape, faites-la en pointillé ("Spirale en pointillé" dans la figure ci-dessous)
- Paramétrer dans Ink / Stitch
- Par exemple, dans cet exemple, nous paramétrons la spirale comme une simple ligne (nous n’avons pas le choix ...)
- Sélectionnez uniquement cet objet, puis générez le plan de point en utilisant
Extensions -> Encre / Point -> Broderie .... </ code>
Le résultat, un seul chemin, sera placé dans la couche de plan de point, à l'intérieur d'un groupe de blocs de couleur.
'Étape 2: Copiez et éditez l'objet pouvant être assemblé'
- L'objet généré dans la couche de plan de point, par exemple path1523 est un chemin défini manuellement (comme ci-dessus), sauf qu'il contient également des points de verrouillage au début et à la fin.
- 'Déplacez cet objet dans votre couche de broderie' ("Spirale générée" dans la figure ci-dessous).
- Maintenant, éditez l'objet, c.-à-d. Appuyez sur F2 et déplacez, supprimez, ajoutez des nœuds. Dans le cas présenté dans la figure ci-dessous, nous venons de déplacer des nœuds à la fin et au début. Assurez-vous que lorsque vous déplacez des points de verrouillage (plusieurs points qui vont et viennent) ensemble, c'est un peu délicat ....
Correction des points générés
Le principe est le même que ci-dessus, sauf que nous ne copions pas de points de broderie. Supposons que vous soyez parfaitement satisfait de vos objets de conception, mais pas des points générés. Dans ce cas, nous vous suggérons de générer tous les packs de points et de les modifier sur place, c'est-à-dire dans le répertoire Plan de point.
L'exemple suivant montre un petit œil modifié en bas à gauche. Nous avons déplacé un point de sous-couche et avons également allongé un peu l'œil.
'Important' : Pour générer le fichier de broderie modifié, 'conservez le plan de point non masqué' et conservez masqué tous les autres calques (ne pas régénérer). Vous pouvez créer un fichier de points en cliquant à nouveau sur broderie ... </ code> ou à l'aide du bouton "Enregistrer sous".
<gallery widths = "330" heights = "200">
inkstitch-manual-placement-4a.png | Œil, généré dans le plan de points
inkstitch-manual-placement-4b.png | Petit oeil, en cours de modification (déplacement d'un segment de calque sous-jacent)
inkstitch-manual-placement-4c.png | Petit Œil, après modifications.
</ gallery>
Vous trouverez ci-dessous une simulation, comme indiqué dans Wilcom Truesizer (étant donné que nous utilisons le format DST, les couleurs sont choisies au hasard). Les petits yeux au bas de chaque regard sont un peu différents. Celui de droite a un coin gauche plus prononcé
<gallery widths = "400" hauteurs = "400">
inkstitch-manual-stitches-eyes-0.PNG | Simulation avant correction aux points générés
encrer-manuel-points de suture-yeux.PNG | Example.jpg | Simulation après corrections (coin gauche du petit oeil en bas à gauche)
</ gallery>
Fichiers
Si vous voulez jouer avec certains des exemples présentés, vous pouvez commencer par l’un des fichiers SVG suivants (cliquez sur, puis sur "enregistrer le fichier sous").