« Zoom : animer une visioconference » : différence entre les versions
| Ligne 23 : | Ligne 23 : | ||
}} | }} | ||
== Introduction == | == Introduction == | ||
L'article {{Goblock|[[Zoom: organiser et participer à une réunion en visioconférence]]}} pose les bases de l'utilisation du logiciel Zoom. Cet article vous propose d'aller plus loin en abordant l'animation d'une visioconférence pour animer des classes virtuelles et collaboratives pour vos cours, séminaires et travaux pratiques. | |||
Les deux articles discutent des exemples concrets sous forme de retour d'expérience: | |||
* [[Zoom: animer des travaux de groupe]] | |||
* [[Zoom: trucs et astuces pour un cours à 150 étudiants]] | |||
== Outils permettant l'interaction == | |||
Pendant la conférence, plusieurs interactions sont possibles avec les participants. Nous allons ci-dessous présenter les principales fonctionnalités. Si vous souhaitez aller plus loin, consultez les [[Zoom#Liens|liens]] vers les tutoriels officiels mentionnés ci-dessous. | Pendant la conférence, plusieurs interactions sont possibles avec les participants. Nous allons ci-dessous présenter les principales fonctionnalités. Si vous souhaitez aller plus loin, consultez les [[Zoom#Liens|liens]] vers les tutoriels officiels mentionnés ci-dessous. | ||
Version du 1 avril 2020 à 20:27
| Enseigner en ligne | |
|---|---|
| Module: Enseigner à distance dans l'urgence | |
| Page d'entrée du module Enseigner à distance dans l'urgence |
|
| ⚐ à finaliser | ☸ intermédiaire |
| ⚒ 2020/04/01 | ⚒⚒ 2020/03/26 |
| Objectifs | |
|
|
| Voir aussi | |
| Catégorie: Enseigner à distance dans l'urgence | |
Introduction
L'article
pose les bases de l'utilisation du logiciel Zoom. Cet article vous propose d'aller plus loin en abordant l'animation d'une visioconférence pour animer des classes virtuelles et collaboratives pour vos cours, séminaires et travaux pratiques.
Les deux articles discutent des exemples concrets sous forme de retour d'expérience:
Outils permettant l'interaction
Pendant la conférence, plusieurs interactions sont possibles avec les participants. Nous allons ci-dessous présenter les principales fonctionnalités. Si vous souhaitez aller plus loin, consultez les liens vers les tutoriels officiels mentionnés ci-dessous.
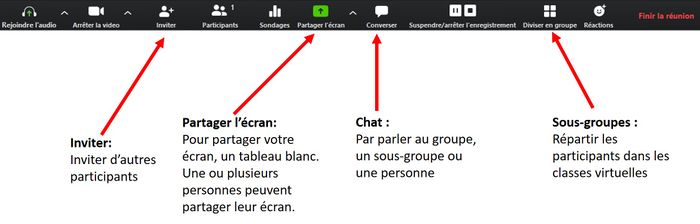
Inviter des participants pendant la webconference
Pendant la réunion, vous pouvez inviter des participants en cliquant sur "inviter". Vous pouvez ajouter des participants avec deux modalités : via les contacts de l'application Zoom (contacts que vous avez préalablement renseignés) ou via certaines messageries (gmail, yahoo). En envoyant directement depuis Zoom, l'invitation contenant tous les renseignements pour participer à la réunion est directement envoyée aux participants.
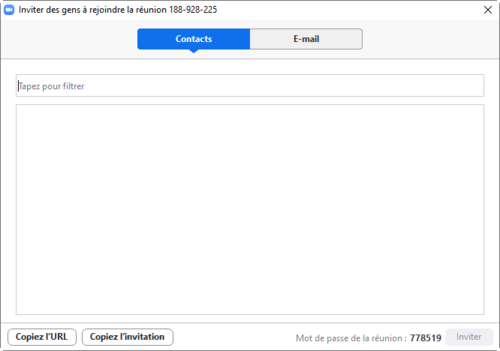 |
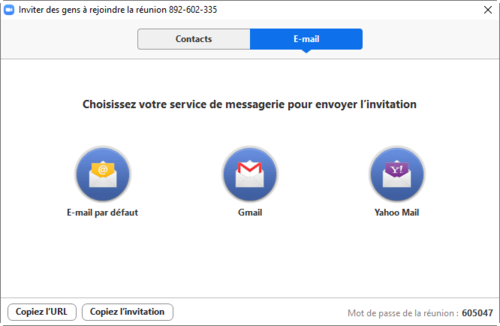 |
Une autre possibilité est de copier l'invitation (cf. image ci-dessus, icône en bas à gauche) et de l'envoyer depuis la messagerie de votre choix.
Partager l'écran
1) Différentes options de partage
Pendant la webconférence, vous pouvez partager non seulement votre écran mais aussi un tableau blanc (sur lequel vous aurez fait une démonstration, par exemple), et encore partager des fichiers avec les participants. Attention, pour les utilisateurs de Zoom depuis un mac, l'option de partage vous permet uniquement de partager votre écran ou un tableau blanc. Le partage de fichier est possible seulement depuis la fenêtre du chat (menu "converser" en bas de votre écran). En bas de cette fenêtre se trouve le bouton "Fichiers".
Pour partager votre écran, cliquer sur 'partager l'écran, une fenêtre s'ouvre et vous avez 3 possibilités :
- Partage de base
- Partage avancé
- Partage de fichiers
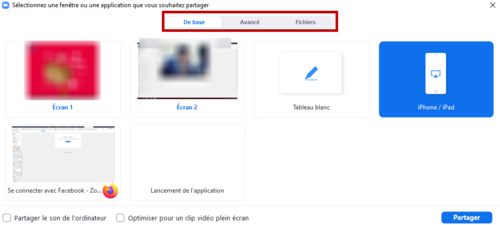
Dans le partage de base, vous pouvez partager :
- Votre écran
- Un tableau blanc sur lequel vous pouvez écrire ou dessiner.
- Un iPhone / iPad (qui nécessite l'installation d'un module complémentaire qui ne sera pas expliqué ici)
 |
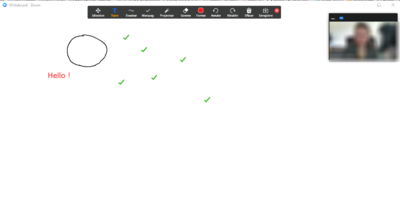 |
Dans le partage avancé, vous pouvez partager:
- Une portion de l'écran
- Uniquement le son de l'ordinateur (par exemple, si vous souhaitez faire écouter un extrait d'interview)
- Le contenu de la deuxième caméra
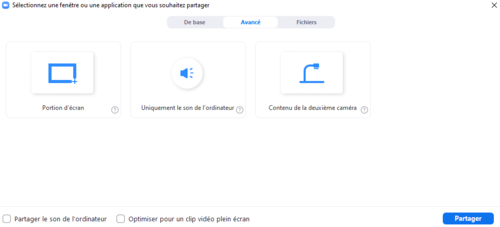
Dans le partage de fichiers, vous pouvez partager des fichiers dans le cloud depuis
- Dropbox
- OneDrive
- Google Drive
- Box
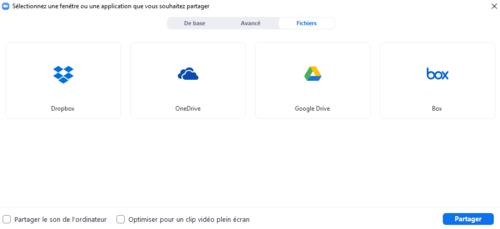
Gestion du partage d'écran
Pour pouvoir gérer le partage de l'écran (et notamment pouvoir y mettre fin), il faut afficher la barre de contrôle de la réunion (image ci-dessous). Il se peut que cette barre ne soit pas entièrement visible (partie supérieure) et que vous ne voyiez que la bande verte avec le N° de la réunion et la bande rouge arrêter ![]()
Dans ce cas, il suffit simplement de passer la souris sur ces barres pour voir apparaître la partie supérieure (cf. image ci-dessous) où vous pouvez avoir accès à des options complémentaires notamment mettre en pause le partage et annoter.

Annotation lors du partage d'écran
Pour chaque mode de partage, que ce soit votre écran, un tableau blanc, etc, vous pouvez annoter votre écran ou le tableau blanc partagé. Pour ce faire, cliquer sur l'îcone "annoter" (petit crayon) de la barre de contrôle du partage d'écran (cf. image Barre de contrôle). Vous pouvez également faire des co-annotations avec vos participants sur ce tableau et même sur votre écran partagé (par exemple, un document, une page web etc.). Pour cela, il faut autoriser vos participants à le faire (ce qui est le cas par défaut). Voici la procédure, si besoin :
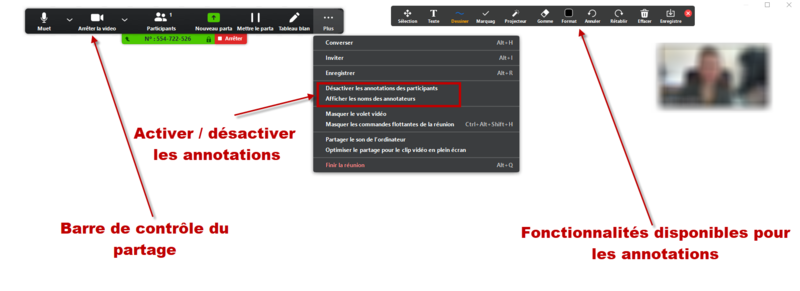
A noter que vous pouvez sauvegarder toutes les annotations produites sur l'écran ou le tableau blanc via le bouton 'enregistrer' qui se trouve sur la barre de contrôle de l'annotation. L'enregistrement est sous forme d'une image de votre écran ou votre tableau blanc (et non pas d'une vidéo).
4) Arrêter le partage
Pour cela, il vous suffit de cliquer sur le bouton rouge arrêter ![]()
Chat
L'outil chat permet de converser avec les participant-es pendant la réunion.
Plusieurs options :
- Converser avec tout le groupe
- Converser avec un sous-groupe
- Converser avec un participant en particulier
Dans le Chat, vous pouvez converser mais aussi envoyer une capture d'écran, une URL et des fichiers.
Ci-dessous, la procédure pour ouvrir le chat et adresser votre message (à toute l'assistance, une partie ou un participant en particulier)
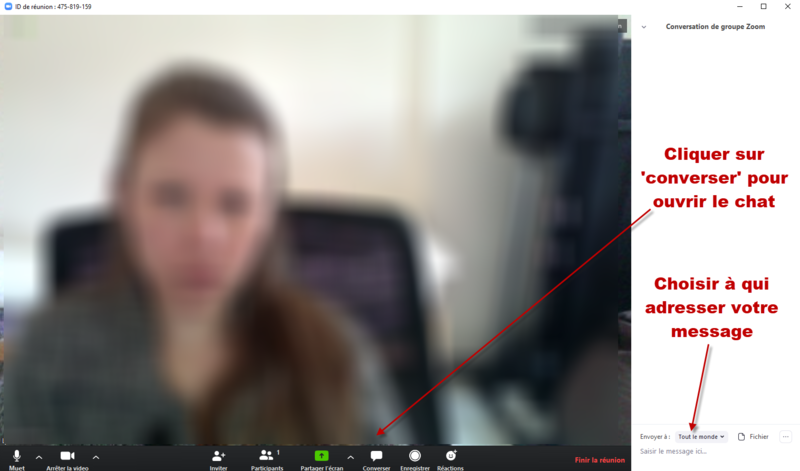
Créer des sous-groupes
Vous pouvez créer des sous-groupes pour votre auditoire, par exemple, si vous voulez faire travailler les participants en sous-groupes.
Pour cela, cliquer sur diviser puis insérer le nombre de groupes souhaités puis cliquer sur créer des séances
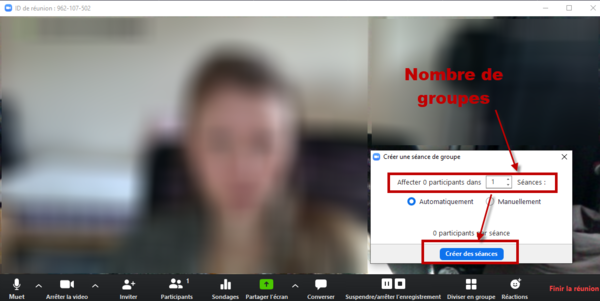
Une fenêtre vous permet ensuite de paramétrer vos groupes, renommer le groupe, affecter des participants à un sous-groupe et même d'ajouter une séance (groupe) ou supprimer des groupes.
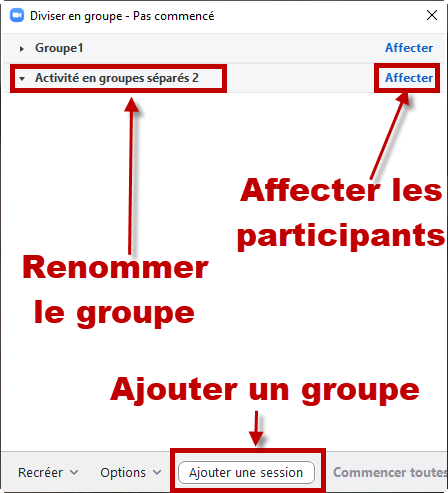
En cliquant sur options, davantage de paramètres sont disponibles : durée du travail en sous groupe, mettre un compte à rebours pour les participants pour annoncer la fin de la session de travail en commun.
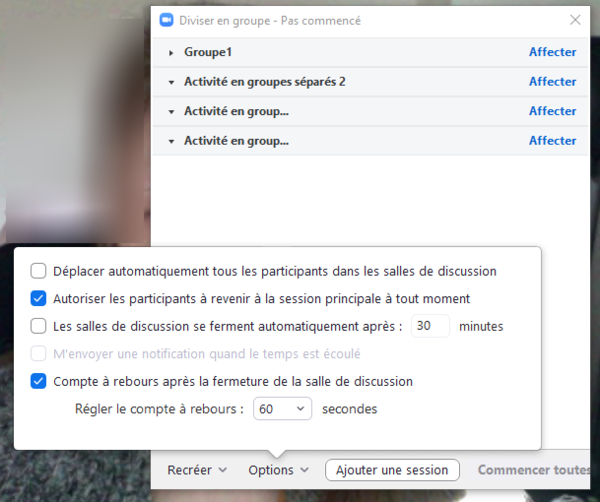
Enregistrer et diffuser une conférence
Pour rappel, vous pouvez enregistrer la conférence mais aussi toutes les interactions que vous avez avec vos participants : enregistrement du Chat, du tableau blanc, des annotations que vous avez faites à l'écran etc (voir ci-dessus pour ces points).
Pour enregistrer la conférence 'filmée', vous avez deux possibilités:
- Programmer l'enregistrement lors de la planification de la réunion
- Enregistrer une fois que la réunion a débuté.
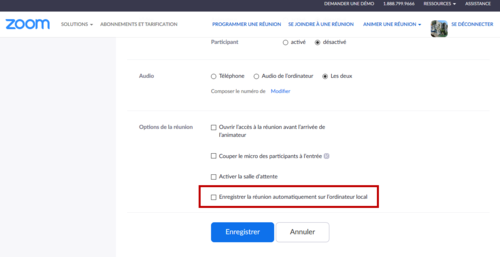 |
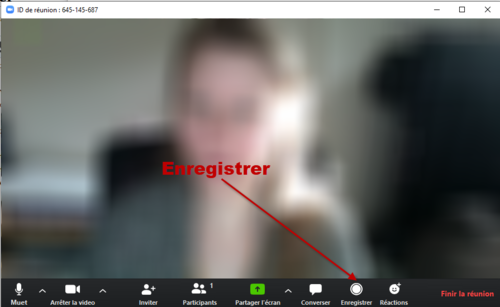 |
Zoom enregistre la conférence en local. Par défaut, le chemin est le suivant
C:\Users\user\Documents\Zoom\réunion
Pour diffuser une vidéo on vous conseille des suivre les consignes de votre école. En fonction de la situation (c.f l'explosion de besoins dans la crise Covid-19), elles peuvent changer.
Avant de diffuser la vidéo il faudrait réduire sa taille. En attendant nos conseils, lisez ceux de l'université de Genève
Autres fonctionnalités utiles
- Créer un sondage
Vous avez deux méthodes pour ajouter un sondage (cf. ci-dessous)
- Lors de la planification de la réunion, méthode conseillée pour un sondage complet.
- En cours de Webconférence, méthode conseillée pour un sondage d'une question ad hoc.
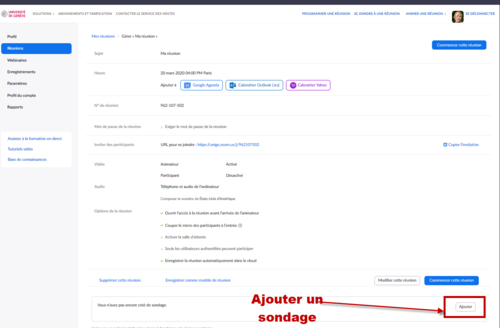 |
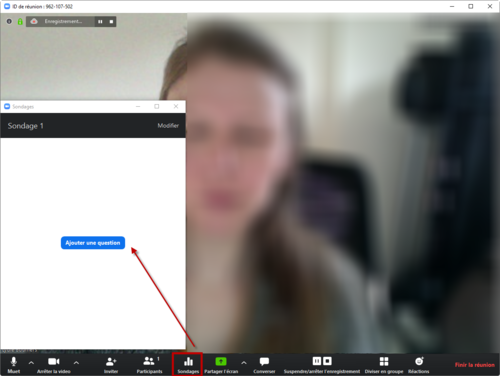 |
Lorsque vous cliquer sur "ajouter une question" ou "ajouter", la création de sondage se réalise très facilement avec l'interface suivante
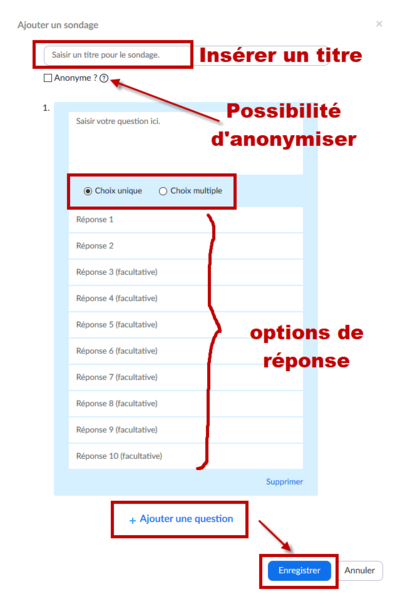
Liens
- Site officiel Zoom
- Tutoriels Zoom :
- Tutoriels officiels Zoom (anglais)
- Tutoriels officiels Zoom (français)