« InkStitch - lettrage » : différence entre les versions
| (23 versions intermédiaires par 3 utilisateurs non affichées) | |||
| Ligne 7 : | Ligne 7 : | ||
|difficulté=débutant | |difficulté=débutant | ||
|pages_prérequises=Inkscape | |pages_prérequises=Inkscape | ||
|pages_module=InkStitch - installation, | |pages_module=InkStitch, | ||
InkStitch - installation, | |||
InkStitch - utilisation de base, | InkStitch - utilisation de base, | ||
InkStitch - colonnes satin, | InkStitch - broderie ondulée , | ||
Inkstitch - textures de remplissage, | |||
InkStitch - | InkStitch - lettrage, | ||
InkStitch - colonnes satin, | |||
InkStitch - exemples colonnes satin, | |||
InkStitch - broder un emoji, | |||
InkStitch - broder une image issue de The Noun Project, | InkStitch - broder une image issue de The Noun Project, | ||
InkStitch - broder des codes QR, | |||
InkStitch - broder des patchs et des appliqués, | |||
InkStitch - astuces et problèmes courants, | |||
InkStitch - bases SVG, | |||
Inkscape - édition des chemins, | |||
InkStitch - broder avec du gros fil, | |||
InkStitch - broderies à partir de dessins faits à la main, | InkStitch - broderies à partir de dessins faits à la main, | ||
InkStitch - | InkStitch - points manuels, | ||
InkStitch - | InkStitch - points programmables | ||
|cat tutoriels=InkStitch | |cat tutoriels=InkStitch | ||
}} | }} | ||
| Ligne 27 : | Ligne 37 : | ||
[[Inkscape]] permet également de créer un texte en courbe à partir de texte simple avec des remplissages ou à partir de polices numérisées. | [[Inkscape]] permet également de créer un texte en courbe à partir de texte simple avec des remplissages ou à partir de polices numérisées. | ||
Cette page reprend les informations des pages [https://edutechwiki.unige.ch/en/InkStitch_-_lettering InkStitch - Lettering] et [https://edutechwiki.unige.ch/en/InkStitch_-_embroidery_patch#Creating_rounded_text_paths InkStitch - Embroidery Patch (creating rounded text paths)] présentes sur l'EduTech Wiki anglophone. | |||
= Le module de lettrage = | = Le module de lettrage = | ||
| Ligne 33 : | Ligne 45 : | ||
Pour créer des lettres, il faut ouvrir le menu de lettrage de inkstitch: | Pour créer des lettres, il faut ouvrir le menu de lettrage de inkstitch: | ||
'''Menu Extensions | '''Menu Extensions > InkStitch > Lettrage''' | ||
[[Fichier:Inkstitch module lettrage.png|700px|centre|gauche|Module de Lettrage sur InkStitch (Mac)]] | [[Fichier:Inkstitch module lettrage.png|700px|centre|gauche|thumb|Module de Lettrage sur InkStitch (Mac)]] | ||
Dans la fenêtre qui s’ouvre, un espace permet d’insérer du texte. La visualisation permet de vérifier la façon dont le texte sera brodé. | Dans la fenêtre qui s’ouvre, un espace permet d’insérer du texte. La visualisation permet de vérifier la façon dont le texte sera brodé. | ||
Enfin, il faut appliquer les changements et quitter | Enfin, il faut appliquer les changements et quitter cette fenêtre. | ||
Les lettres devraient être un groupe d’objet. Dans le menu objets ('''menu objets | Les lettres devraient être un groupe d’objet. Dans le menu objets ('''menu objets > objets'''), il est possible de vérifier que chaque lettre est un objet différent. | ||
== Différentes polices == | == Différentes polices == | ||
InkStitch (sur InkScape 0.92 version MAC) permet d'utiliser 4 polices différentes. | InkStitch (sur InkScape 0.92 version MAC) permet d'utiliser 4 polices différentes. | ||
Pour choisir sa police, il suffit de la sélectionner dans le menu déroulant lors de l'insertion du texte (étape "créer des lettres"). | Pour choisir sa police, il suffit de la sélectionner dans le menu déroulant lors de l'insertion du texte (étape "créer des lettres"). | ||
[[Fichier:Inkstitch lettrages polices.png | [[Fichier:Inkstitch lettrages polices.png|700px|centre|gauche|thumb|Les différentes polices sur InkScape 0.92]] | ||
== Ajuster la taille des lettres == | == Ajuster la taille des lettres == | ||
Pour | [[Fichier:Inkstitch lettrage transformer.png|droite|Menu "Transformer" pour redimensionner les lettres]] | ||
Par défaut, les lettres produites une taille de départ que l'on peut modifier avec le paramètre scale dans le popup (c.f. la figure ci-dessus). | |||
Il est important de choisir une taille de police adaptée à votre projet. Les polices sont déjà programmées pour bien "marcher" avec un certain étendu de taille. Par exemple la petite police contient des lettres simples adaptés pour des petits bages. En grande taille, cette police n'est pas belle. A l'inverse les grandes polices définissent des lettres plus compliquées qu'on peut difficilement réduire. | |||
Lorsque le résultat des fontes digitalisés ne vous satisfait pas, la meilleure solution est de créer vous-même les points satin manuellement. | |||
Pour réduire une fonte avec l'outil transformation (à vos risques), suivre cette marche à suivre: | |||
* Menu objet > Transformer | * Menu objet > Transformer | ||
* Dans la fenêtre qui s'ouvre à droite, choisir l'onglet "Dimension" | * Dans la fenêtre qui s'ouvre à droite, choisir l'onglet "Dimension" | ||
| Ligne 61 : | Ligne 80 : | ||
== Manipuler les Lettres == | == Manipuler les Lettres == | ||
Il est possible de manipuler les lettres individuellement et les modifier comme on le souhaite comme des objets SVG standards | |||
Il est possible de manipuler les lettres individuellement et les modifier comme on le souhaite comme des objets SVG standards, et donc de créer un texte en courbe ([[InkStitch_-_lettrage#Ajouter_du_texte_en_courbe|section 3]]). | |||
= Ajouter du texte en courbe = | = Ajouter du texte en courbe = | ||
'''Méthode désuète ! Depuis 2023 on peut courber un lettrage avec une ligne guide dans inkstitch | |||
''' (Adapté de la page [[:en:InkStitch - embroidery patch]] de l'Edutech Wiki anglais) | |||
Il existe différentes méthodes pour créer du texte en courbe. La méthode décrite ci-dessous, c’est-à-dire d’utiliser le module de lettrage d’InkStitch et les effet de chemin de InkScape, est la plus adaptée pour les novices. | |||
'''Etape 1''': Ajouter un ou deux cercles pour guider le positionnement du texte | |||
* Créer un nouveau calque: Menu Calque > Ajouter un calque. | |||
* Nommer ce nouveau calque « Artwork » ou « Guidelines ». | |||
* Ajouter un cercle sur ce calque: maintenir la touche CTRL | |||
* Center le cercle sur le calque | |||
* Enlever le remplissage: par exemple en double-cliquant sur la couleur de fond en bas à gauche, puis en modifiant les paramètres dans la fenêtre qui s’ouvre dans le menu de droite. | |||
* Ajouter un contour léger, en général 0.5mm (dans l’onglet « contour » et « style de contour ») | |||
'''Etape 2''': Créer le texte | |||
* Suivre les étapes décrites plus haut, dans la section « créer des lettres ». | |||
* Utiliser les polices « Small » ou « Médium », et réduire la taille du texte comme vu plus haut (section « Ajuster la taille des lettres »). | |||
* Positionner ce texte dans la zone choisie. | |||
[[Fichier:InkStitch Lettrage effetchemin.png|droite|vignette|Le bouton "Editer sur la zone de travail"]] | |||
'''Etape 3''': Courber le texte | |||
* Sélectionner le groupe de lettres créées | |||
* Menu Chemin > Effets de chemin | |||
* Cliquer sur le bouton +, et sélectionner « Courber » dans la liste, puis « Ajouter ». | |||
* Cliquer sur le bouton « Editer sur la zone de travail » | |||
* Glisser la ligne verte apparue sur le texte vers le haut ou le bas. Puis, utiliser les poignées de courbes qui apparaissent pour ajuster la courbe. Bouger les losanges gris pour repositionner, ou cliquer sur ceux-ci pour faire ré-apparaitre les poignées de courbe. | |||
* Utiliser le cercle créé dans l’étape 2 comme guide. | |||
[[Fichier:InkStitch Lettrage courber.png|centre|vignette]] | |||
'''Etape 4''': Vérifier | |||
* Pour vérifier que le texte est toujours brodable, accéder à Extensions > InkStitch > Paramètres | |||
Réparations: | |||
* Si les lettres n’apparaissent pas lors de la simulation, essayer d'abord de réparer les traverses de direction (les allonger). | |||
[[Fichier:InkStitch Lettrage Parametres.png|700px|centre|vignette]] | |||
* Sinon, essayer de redessiner des traits et ensuite d’ajouter du satin: sélectionner ces traits définissant une lettre. Ensuite, > Extensions > InkStitch > Outils de Satin > Convertir en lignes de satin. Puis, re-vérifier avec Extensions > InkStitch > Paramètres. En principe, il faudrait aussi optimiser les satins | |||
'''Méthode alternative''' | |||
* Positionner les lettre comme ci-dessus | |||
* Créer un deuxième lettre identique, sans le courber. | |||
* Positionner individuellement chaque lettre avec une rotation appropriée. | |||
Cela donne un résultat nettement plus jolie, mais prend plus de temps. | |||
= Ressources = | = Ressources = | ||
Dernière version du 11 novembre 2023 à 14:11
Introduction
Le lettrage est probablement l'activité de couture la plus populaire pour les utilisateurs débutants à domicile. À compter du printemps 2019, InkStitch inclut une police de caractères numérisée simple disponible en lettres dans le menu InkStitch.
La plupart des machines à broder incluent des possibilités de lettrage et tous les paquets de broderie sérieux incluent un module de lettrage.
En outre, InkStitch permet - comme un programme de broderie professionnel - de créer des lettres à partir de polices SVG.
Inkscape permet également de créer un texte en courbe à partir de texte simple avec des remplissages ou à partir de polices numérisées.
Cette page reprend les informations des pages InkStitch - Lettering et InkStitch - Embroidery Patch (creating rounded text paths) présentes sur l'EduTech Wiki anglophone.
Le module de lettrage
Créer des lettres
Pour créer des lettres, il faut ouvrir le menu de lettrage de inkstitch:
Menu Extensions > InkStitch > Lettrage
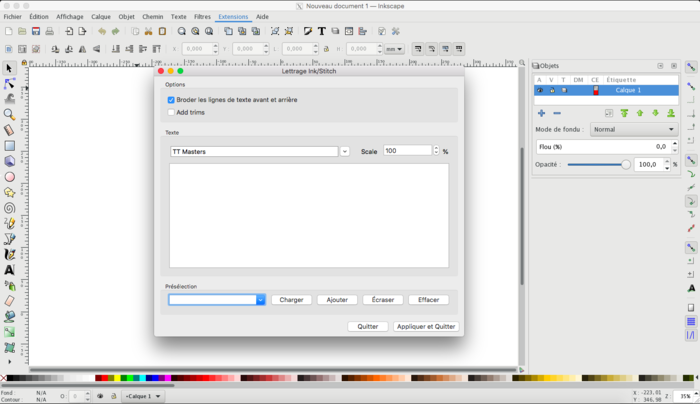
Dans la fenêtre qui s’ouvre, un espace permet d’insérer du texte. La visualisation permet de vérifier la façon dont le texte sera brodé. Enfin, il faut appliquer les changements et quitter cette fenêtre.
Les lettres devraient être un groupe d’objet. Dans le menu objets (menu objets > objets), il est possible de vérifier que chaque lettre est un objet différent.
Différentes polices
InkStitch (sur InkScape 0.92 version MAC) permet d'utiliser 4 polices différentes.
Pour choisir sa police, il suffit de la sélectionner dans le menu déroulant lors de l'insertion du texte (étape "créer des lettres").
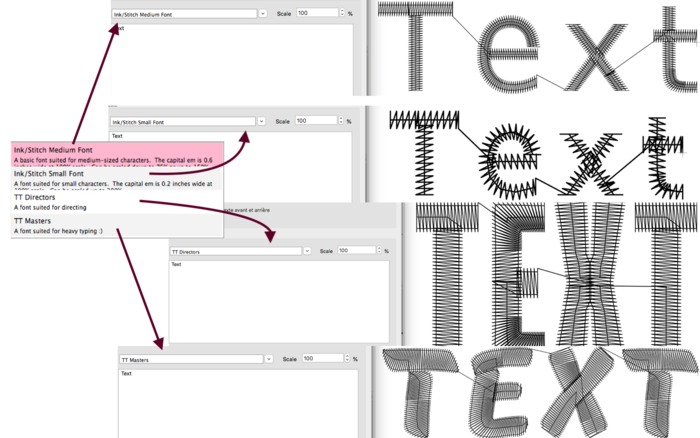
Ajuster la taille des lettres
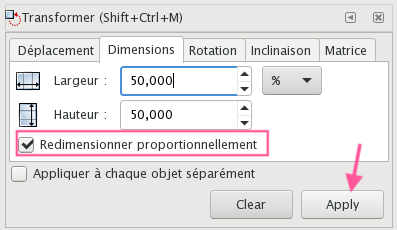
Par défaut, les lettres produites une taille de départ que l'on peut modifier avec le paramètre scale dans le popup (c.f. la figure ci-dessus).
Il est important de choisir une taille de police adaptée à votre projet. Les polices sont déjà programmées pour bien "marcher" avec un certain étendu de taille. Par exemple la petite police contient des lettres simples adaptés pour des petits bages. En grande taille, cette police n'est pas belle. A l'inverse les grandes polices définissent des lettres plus compliquées qu'on peut difficilement réduire.
Lorsque le résultat des fontes digitalisés ne vous satisfait pas, la meilleure solution est de créer vous-même les points satin manuellement.
Pour réduire une fonte avec l'outil transformation (à vos risques), suivre cette marche à suivre:
- Menu objet > Transformer
- Dans la fenêtre qui s'ouvre à droite, choisir l'onglet "Dimension"
- Cocher « Redimensionner proportionnellement »
- Redimensionner jusqu’à 50%
- Cliquer sur "Apply" / "Appliquer"
Manipuler les Lettres
Il est possible de manipuler les lettres individuellement et les modifier comme on le souhaite comme des objets SVG standards, et donc de créer un texte en courbe (section 3).
Ajouter du texte en courbe
Méthode désuète ! Depuis 2023 on peut courber un lettrage avec une ligne guide dans inkstitch (Adapté de la page en:InkStitch - embroidery patch de l'Edutech Wiki anglais)
Il existe différentes méthodes pour créer du texte en courbe. La méthode décrite ci-dessous, c’est-à-dire d’utiliser le module de lettrage d’InkStitch et les effet de chemin de InkScape, est la plus adaptée pour les novices.
Etape 1: Ajouter un ou deux cercles pour guider le positionnement du texte
- Créer un nouveau calque: Menu Calque > Ajouter un calque.
- Nommer ce nouveau calque « Artwork » ou « Guidelines ».
- Ajouter un cercle sur ce calque: maintenir la touche CTRL
- Center le cercle sur le calque
- Enlever le remplissage: par exemple en double-cliquant sur la couleur de fond en bas à gauche, puis en modifiant les paramètres dans la fenêtre qui s’ouvre dans le menu de droite.
- Ajouter un contour léger, en général 0.5mm (dans l’onglet « contour » et « style de contour »)
Etape 2: Créer le texte
- Suivre les étapes décrites plus haut, dans la section « créer des lettres ».
- Utiliser les polices « Small » ou « Médium », et réduire la taille du texte comme vu plus haut (section « Ajuster la taille des lettres »).
- Positionner ce texte dans la zone choisie.
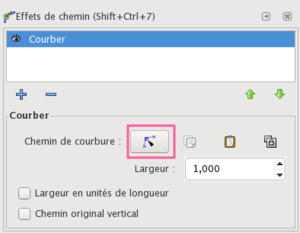
Etape 3: Courber le texte
- Sélectionner le groupe de lettres créées
- Menu Chemin > Effets de chemin
- Cliquer sur le bouton +, et sélectionner « Courber » dans la liste, puis « Ajouter ».
- Cliquer sur le bouton « Editer sur la zone de travail »
- Glisser la ligne verte apparue sur le texte vers le haut ou le bas. Puis, utiliser les poignées de courbes qui apparaissent pour ajuster la courbe. Bouger les losanges gris pour repositionner, ou cliquer sur ceux-ci pour faire ré-apparaitre les poignées de courbe.
- Utiliser le cercle créé dans l’étape 2 comme guide.
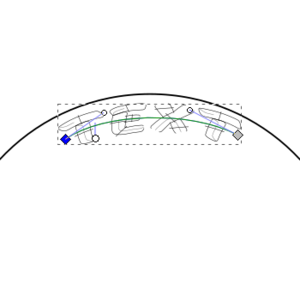
Etape 4: Vérifier
- Pour vérifier que le texte est toujours brodable, accéder à Extensions > InkStitch > Paramètres
Réparations:
- Si les lettres n’apparaissent pas lors de la simulation, essayer d'abord de réparer les traverses de direction (les allonger).
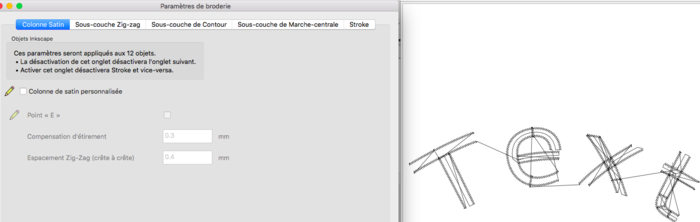
- Sinon, essayer de redessiner des traits et ensuite d’ajouter du satin: sélectionner ces traits définissant une lettre. Ensuite, > Extensions > InkStitch > Outils de Satin > Convertir en lignes de satin. Puis, re-vérifier avec Extensions > InkStitch > Paramètres. En principe, il faudrait aussi optimiser les satins
Méthode alternative
- Positionner les lettre comme ci-dessus
- Créer un deuxième lettre identique, sans le courber.
- Positionner individuellement chaque lettre avec une rotation appropriée.
Cela donne un résultat nettement plus jolie, mais prend plus de temps.