« InkStitch - utilisation de base » : différence entre les versions
| Ligne 235 : | Ligne 235 : | ||
Il existe deux logiques: | Il existe deux logiques: | ||
# Soit on ajuste la taille du document à votre cadre (conseillé si vous dessinez un motif, mais le zoom avec les touches 4 et 5 fonctionnera moins bien) | |||
# Soit on ajuste la taille du document au dessin (conseillé si vous importez un dessin). | |||
'''1) Procédure pour ajuster la taille du document à votre cadre''' | '''1) Procédure pour ajuster la taille du document à votre cadre''' | ||
# <code>Menu Fichier -> Propriétés du document</code> | # <code>Menu Fichier -> Propriétés du document</code> | ||
# Entrer les valeurs du cadre dans <code>Dimensions personnalisées (Angl. Custom size)</code> | # Entrer les valeurs du cadre dans <code>Dimensions personnalisées</code> <code> (Angl. Custom size)</code> | ||
'''2) Procédure pour ajuster la taille du document à la taille du motif:''' | '''2) Procédure pour ajuster la taille du document à la taille du motif:''' | ||
# Tout (ou rien) sélectionner <code>CTRL-A</code>, ensuite <code>Menu Fichier -> Propriétés du document... (Angl: File->Document properties...)</code> | # Tout (ou rien) sélectionner <code>CTRL-A</code>, ensuite <code>Menu Fichier -> Propriétés du document...</code> <code> (Angl: File->Document properties...)</code> | ||
# Ouvrir <code>Redimensionner la page au contenu (Angl. Resize page to content ...)</code> | # Ouvrir <code>Redimensionner la page au contenu</code> <code> (Angl. Resize page to content ...)</code> | ||
# Définir une marge (on conseille 1 à 2 mm) | # Définir une marge (on conseille 1 à 2 mm) | ||
# Cliquer sur <code>Ajuster la page au dessin (Angl. Resize page to drawing or selection)</code> | # Cliquer sur <code>Ajuster la page au dessin</code> <code> (Angl. Resize page to drawing or selection)</code> | ||
# Vérifier qu'il n'ait pas de Zone de vue (Angl "View port"). X et Y doivent être à 0, la largeur et la hauteur doivent correspondre à la taille du document définie ci-dessus. '''Shortcut rapide:''' Ctrl- | # Vérifier qu'il n'ait pas de Zone de vue (Angl "View port"). X et Y doivent être à 0, la largeur et la hauteur doivent correspondre à la taille du document définie ci-dessus. | ||
'''Raccourci/Shortcut rapide:''' Ctrl-Maj-R pour ajuster la page à la sélection (Angl. Ctrl-Shift-R) | |||
[[image: InkScape-adjust-size.png|none|800px|thumb|Etapes pour ajuster la taille du document]] | [[image: InkScape-adjust-size.png|none|800px|thumb|Etapes pour ajuster la taille du document]] | ||
Version du 8 février 2022 à 16:10
| Guide de tutoriels de broderie machine | |
|---|---|
| Module: InkStitch | |
| ◀▬▬▶ | |
| ⚐ à améliorer | ☸ débutant |
| ⚒ 2022/02/08 | |
| Prérequis | |
| Objectifs | |
|
|
| Voir aussi | |
| Autres pages du module | |
|
|
| Catégorie: InkStitch | |
[mis à jour pour Ink/Stitch 2.0, nov. 2021]
Les manipulations de bases
Cette petite introduction montrer comment utiliser InkStitch pour créer des remplissages, des traits et des simples zig-zags. La création de colonnes satin est plus compliquée et sera expliquée dans InkStitch - colonnes satin.
Il est important de savoir que Ink/Stitch n'accepte que la numérisation de chemins (Angl. "path"), un type d'élément SVG particulier qui permet de définir n'importe quelle forme avec un langage "path" qui inclut par exemple des points de contrôle Bézier.
Les objets SVG
Dans InkScape, tout objet graphique est défini par un code SVG, langage inventé dans les années 1990 pour créer des graphiques. SVG fait partie de HTML5. On peut donc tout à fait ouvrir un fichier Inkscape/Inkstitch dans un navigateur web et voir le dessin (pas la simulation de broderie). CTRL-U (View Page Source) permet de regarder rapidement le code SVG. C'est plus simple que d'utiliser l'éditeur XML dans InkScape.
Ici, on n'expliquera pas comment utiliser Inkscape. Il existe des nombreux tutoriaux sur le web qui font cela, y compris dans InkScape: ( Menu Aide -> Didactiels
Ink/Stitch permet (via une interface GUI) d'ajouter des paramètres de broderie à un objet SVG et qui indiquent comment le broder objet SVG. Cet objet doit un élément SVG de type "path" (en français "chemin", e.f. Formes arbitraires avec path dans notre tutoriel SVG statique) pour des détails techniques sur la norme SVG. Un engin traduit ensuite ces objets paramétrés en plan de broderie (que l'on peut visualiser ou non) qui définira tous les points que la machine devra piquer. Ce plan sera ensuite exporté en format machine de votre choix.
Rappelons la distinction entre fond (ou remplissage, stroke en Anglais) et contour (ou trait, stroke en Anglais). Un objet de dessin est composé soit d'un fond, soit d'un contour, soit des deux.
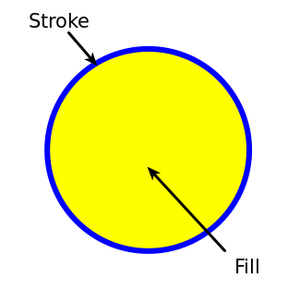
.
Voici un exemple d'un code SVG qui définit ce cercle, un utilisant l'élément circle
<circle
style="opacity:1; fill:#ffff00; fill-opacity:1; stroke:#0000ff; stroke-width:5.92615652; stroke-miterlimit:4; stroke-dasharray:none; stroke-opacity:1"
id="path4147"
cx="123.99713"
cy="650.45123"
r="106.87944" />
Il est possible d'ouvrir l'éditeur d'arbre XML intégré si l'on souhaite vérifier le code (CTRL-SHIFT-X).
Il est possible d'éditer du code avec un éditeur, mais ce n'est pas nécessaire.
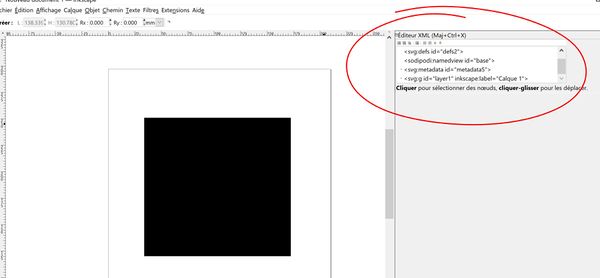
La plupart des objets SVG ne peuvent pas être brodés, mais on peut facilement les transformer en chemin. On expliquera comment transformer un objet en chemin (Angl. path)
Convertir en chemin
Transformer tous les objets que vous souhaitez broder avec InkStitch en chemin :
Sélectionner tous les objets avec le raccourci clavier CTRL+A
Puis aller dans le lien de menu Chemin > Objet en chemin
Un chemin SVG est représenté à l'aide de chiffres pour les positions et de nombres pour spécifier les formes et les déplacements, ce qui inclut aussi les courbes de Bézier et les Arcs. Vous n'avez pas besoin de comprendre comment cela fonctionne. Il faut simplement vous assurer que chaque objet que vous aimeriez coudre soient représentés par un chemin, c-a-d l'élément path. Pour vérifier cela, ouvrez l'éditeur XML puis cliquez sur l'objet dans la scène de travail. Le code XML sera mis en surbrillance.
Voici le même cercle en format "path"
<path
style="opacity:1;fill:#ffff00; fill-opacity:1; stroke:#0000ff; stroke-width:5.92615652; stroke-miterlimit:4; stroke-dasharray:none;stroke-opacity:1"
d="M 230.87657,650.45123 A 106.87944,106.87944 0 0 1 123.99713,757.33067 106.87944,106.87944 0 0 1 17.117691,650.45123 106.87944,106.87944 0 0 1 123.99713,543.57179 106.87944,106.87944 0 0 1 230.87657,650.45123 Z"
id="path4147" />
Les objets qui ne sont pas du type path (chemin) sont ignorés par InkStitch ! Si vous voulez savoir plus sur SVG, lisez Tutoriel SVG statique.
Paramétrer le chemin SVG pour la broderie
Rappelons que Ink/Stitch annote le code des objets que vous voyez sur l'écran avec des instructions qui indiquent comment générer les points à broder. Sélectionnez au moins un objet puis jouez un peu avec les paramètres disponibles dans le menu Extensions -> Ink/Stitch -> Paramètres.
Pour le moment, le plus simple est d'accepter les paramètres par défauts. On reviendra dessus en détails dans la prochaine section. On apprendra aussi plus tard comment InkStitch ajoute des propriétés aux chemins SVG pour définir la manière dont les objets à coudre doivent être générés sur la base de chaque dessin.
Inspecter le plan de broderie dans Inskape
Il est possible de visualiser ce qu'on appelle le plan de broderie. Il sera inclu dans un nouveau calque que vous pouvez ensuite cacher ou tuer. Le plan permet de visualiser en détail les points de couture. Sinon, il est aussi possible d'utiliser le simulateur (c.f. ci-dessous) ou encore un visualiseur de broderie à la place
Extensions -> Ink/Stitch -> Visualiser et exporter -> Préisualiser le plan de broderie
- Sélectionnez le calque avec le plan de broderie et cachez les autres (cela devrait être fait automatiquement après avoir utiliser l'opération Broderie).
- Sélectionnez l'outil Éditer les noeuds...
- Agrandir la vue
Si l'on regarde le code SVG, on peut voir que nos tracés sont maintenant annotés d'informations propres aux points de couture. De plus, le nouveau calque Plan Stitch contient deux énorme chemin d'objets - un pour la bordure et un pour le remplissage - qui définissent tous les points qui seront cousu, sans oublier la couleur du trait pour les deux. À noter que depuis que le cercle a été séparé en deux objets avec des traits, il n'y plus de remplissage.
Simulation de la broderie
Menu Extensions -> Ink/Stitch -> Visualiser et exporter -> Simulateur/Aperçu réaliste affichera une simulation de point de couture. Cette une situation similaire à ce que l'on peur voir lorsque l'on paramétrise.
Menu Extensions -> Ink/Stitch -> Export PDF permet de générer une page web imprimable qui inclut le design et d'importantes informations sur la couture.
- Si vous cochez la case "Réaliste" au bas du simulateur, une simulation de haute qualité, telle que celle obtenue avec le logiciel de visualisation et de conversion, s'affichera.
- Il faut par contre bien comprendre que générer une version imprimée "réaliste" peut prendre un certain temps sur des PC peu puissants.
Créer le fichier de broderie
Vous pouvez créer un fichier de points pour une sélection d'objets spécifique, ou pour tous les objets. Pour créer un fichier de broderie avec l'ensemble du motif :
- Cliquez dans un espace vide (pour désélectionner)
- Menu
Fichier -> Enregistrer une copie. Veuillez ne jamais utiliser des caractères accentués ou spéciaux dans vos noms de dossier ou de fichiers, car la plupart des brodeuses ne les acceptent pas. - Sélectionnez le format de votre machine. Si vous n'êtes pas satisfait du résultat, sélectionnez un format répandu tel que Tajima (DST), puis utilisez un convertisseur gratuit pour transformer votre fichier en format propriétaire.
- Tapez un nom de dossier dans lequel vous pouvez trouver vos fichiers, par exemple. c: \ utilisateurs \ __ vous __ \ Bureau sous Windows ou / home / vous / vous / broderie / inkstitch sous Linux. Le fichier se souviendra de cette information.
Vous pouvez ignorer l'étape suivante en fournissant des détails techniques sur la manière dont les objets de broderie sont représentés dans Inkscape.
Conseil: Si vous envisagez de créer plusieurs formats de point, vous devez utiliser le menu Fichier -> Enregistrer une copie.
Paramétrage d'une broderie simple à partir d'objets SVG
InkStitch peut produire quatre types de points à partir d'un objet SVG : points courants, zig zag simples, colonnes satinées et points de remplissage.
- Une zone de points remplie avec un tatami à partir d'un chemin SVG avec un
remplissagedéfini - Zig zag ou points courants (lignes) à partir d'un chemin SVG avec un
contourdéfini - Deux objets (une zone et un zig zag / ligne) d'un chemin comportant à la fois un remplissage et un contour (à éviter)
- Points satin à partir d'un chemin comportant deux lignes sous forme de sous-chemins. Soit ces deux lignes doivent avoir le même nombre de points, soit le chemin contient des traverses de direction (aussi appelés "lignes de direction" ou échelons").
Résumé :
- Les remplissages SVG se traduisent par des points de remplissage (appelés aussi tatamis)
- Les traits se traduisent par de simples zig zag (à éviter) ou de simples lignes
- Un chemin avec deux lignes définit des colonnes satinées. Elles doivent avoir le même nombre de nœuds, sinon vous pouvez ajouter des "échelons".
On utilisera un emoji "pomme" de la police Twemoji pour montrer quelques principes.
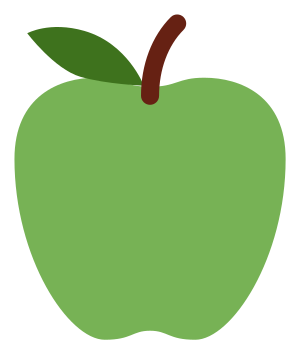
(cliquer et enregistrer la page)
Broder un remplissage tatami
(De chemin avec remplissages à une surface de broderie)
Les remplissages SVG peuvent être paramétrés pour créer des zones remplies d'un motif type"tatami". Vous pouvez soit accepter les défaut (conseillé aux novices absolus), soit changer tous les paramètres.
Pour paramétrer un remplissage :
- Sélectionnez un chemin comportant un remplissage et aucun trait (par exemple, un cercle ou un cercle rouge ou vert ci-dessous).
- Ouvrez la fenêtre contextuelle des paramètres :
Extensions -> Ink/Stitch -> Paramètres
La fenêtre de paramétrage aura trois onglets
- Auto-remplissage : essayez de changer l'angle de remplissage. Vous pouvez également ajouter des coupures s’ils sont pris en charge par le fichier de points.
- Sous-couche de remplissage automatique : ajoutez une sous-couche, c’est-à-dire des points qui seront cousus sous le motif. Cela ajoutera de la stabilité et un peu d’effet 3D. Ne le faites pas trop dense.
- Remplir: une alternative au remplissage automatique (à éviter)
Paramètres (lire aussi le manuel officiel ou sa version anglaise !)
Auto-remplissage avec des points de broderie: Doit être coché !Angle des lignes de points: Par défaut le tatami est brodé horizontalement. On conseille de varier la direction des chemins.Elargir. Ajouter une compensation d'étirement dans la direction des lignes. Pour un tissu tissé, on conseille d'ajouter 0.3mmLongueur maximale du point de remplissage: Il définit en fait la longueur du point de remplissage. Vous pouvez garder le défaut (0.3mm) ou baisser jusqu'à 2 mm pour un fil de poids 40. Entre cette valeur et les répétitions vous pouvez obtenir un effet de texture différent.Espacement entre les rangés: Définit la distance entre les lignes et détermine principalement la densité. Pour un fil de poids w.t. 40 standard, on conseille entre 0.25 (léger) et 0.2 (normal)Longueur de point du point droit (parcours entre les sections: On conseille de laisser le défaut. Sinon entre 2 et 3 pour un fil standard. Cela affecte les lignes brodés pour passer d'un endroit à l'autre, notamment le chemin du dessous..Sauteur le dernier point dans chaque rangée: Laisser le défaut (décoché), sauf si vous désirez alléger la broderieDécaler les rangées autant de fois avant de répéter: Définit la répétition d'une rangée (les points sont distribués à une distance égale, mais ne commencent pas au même endroit au 2è point au début de la ligne. Permet de varier un peu la textureChemin du dessousEn règle générale, il faut absolument cocher, sinon la broderie sera instable et on verra aussi à travers.Autoriser les points d'arrêtsLaisser coché pour une broderie "normale".
Voici des copies d'écran de la version Ink/Stitch 2.0, une fois pour l'interface Anglais et l'autre pour l'interface française.

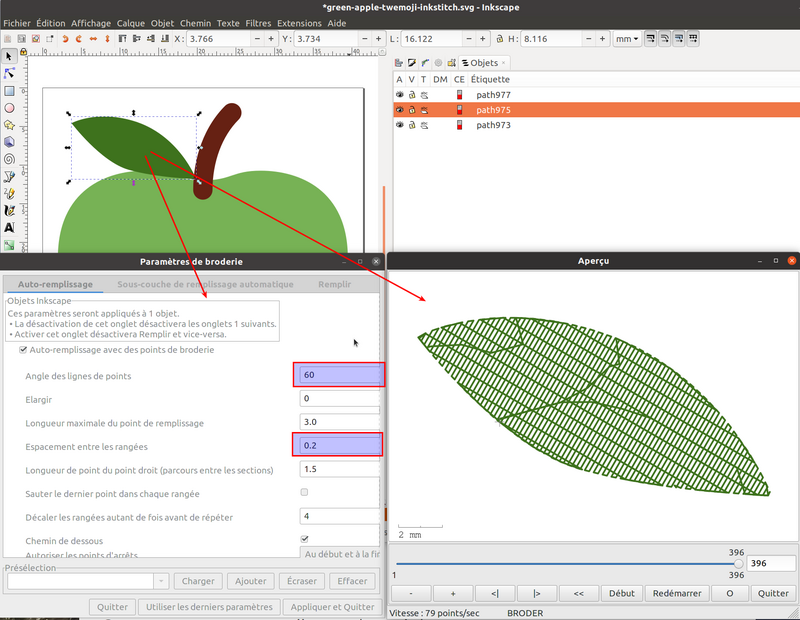
Gestion de la sous-couche.
- On conseille de laisser les paramètres par défaut pour commencer.
Paramètres pour la sous-couche:
Angle de remplissagePar défaut (champs vide) il sera brodé orthogonalementDécalagePar rapportLongueur de point maximalPar défaut, la valeur de l'auto-remplissageEspacement entre rangées de pointsPar défaut, Pour les tricots, vous pouvez densifier un peu.Sauter le dernier point dans chaque rangéeLaisser décochéChemin de dessousComme il va stabiliser le tissu, il faut le laisser en règle générale.
Pour créer une broderie extra-légère:
- cocher
Sauter le dernier point dans chaque rangéeà la fois pour le remplissage et la sous-couche - Décocher
Chemin de dessouspour les deux. Les liens vont se faire le long de la bordure - Espacer la distance entre les rangs (0.5 par exemple).
Broder des lignes avec un point droit.
Un trait est brodé avec des points zig-zag simples, à éviter car moche, mais si cela vous tente, optez pour une largeur de trait de 2 à 4mm. Si vous désirez broder un point avant, il faut transformer la ligne en pointillés dans le panneau Inkscape Objet -> Fond et contour -> Tab Style du contour.
- Mettez l'épaisseur du trait à 0.2mm (environ la largeur d'un fil 40)
- Utiliser un pointillé fin.
Paramètres de remplissage
Points droits le long des chemins(doit être coché!)Répéter:Nombre de fois qu'il faut broder le chemin (2 permet de faire un aller-retour, utile pour relier les branches d'une étoile ou d'un arbre)Nombre de répétition du point triple:1 = avant, arrière avant, Une valeur de 2 va quintupler (attention)Longueur du point droitEspacement zig-zag(ignorer, ne sert à rien)Autoriser les points d'arrêts:Utilisez les défauts, sauf contre-indication.
Attention aux effets de cumul. Un chemin répéter avec un point triples fait piquer l'aiguille 4 fois aux mêmes endroits.

Gérer les chemins avec remplissage et contours
Les objets qui ont à la fois un remplissage et un contour permettent le réglage de ces deux paramètres, c’est-à-dire que le paramètre contextuel présentera les onglets combinés des paramètres de surface et de contour. Mais comme le trait est brodé d'abord, on ne conseille pas d'utiliser cette possibilité. Donc à la place, faites les opérations suivantes.
Utilisez la fonction Chemin -> Contour en chemin.
Alternativement:
- Copier/coller l'objet en place
- Supprimer le remplissage de l'un d'entre eux
- Retirez le trait de l'autre.
Attacher des commandes spéciales
Inkstitch, depuis la version 1.15 (?), permet d’attacher des commandes à un objet. Par exemple :
- En ajoutant un code TRIM à un objet, la machine coupera le fil. Une machine à une seule aiguille devrait alors également s'arrêter, mais pas une machine à aiguilles multiples.
- L'ajout d'un code STOP à un objet arrêtera la machine. Attention, cela ne fonctionne pas avec tous les formats de broderie.
- Remplir les positions de départ et d'arrivée.
Utiliser Menu Extensions -> Ink/Stitch -> Commandes et explorer.
Les commandes attachées seront visualisées avec des dessins SVG - qui ne seront bien sûr pas cousus.
Résumé
Ink/Stitch fournit de bonnes fonctionnalités de base pour créer des fichiers de broderie. Son intégration dans InkStitch a des avantages:
- On peut profiter des fonctionnalités d'un outil de dessin gratuit et puissant
- InkScape est également utilisé pour la découpe et l'art graphique, donc beaucoup personnes connaissent ce logiciel.
Les fichiers de points de couture, au format Tajima DST ou Brother PES, sont acceptés par notre machine à aiguilles multiples Brother, comme vous pouvez le voir dans les didacticiels qui suivent ce chapitre.
Dans cet articles, nous venons de présenter les fonctionnalités de base. InkStitch permet aussi de créer des colonnes satinées, de faire des points manuel et du lettrage. Continuez à lire.
Divers fichiers avec la pomme twemoji:
Divers fichiers smilies:
Ajuster la taille du document
Bien que pas nécessaire pour réussir une broderie, nous conseillons d'ajuster la taille de la page à la broderie ou au cadre et pour deux raisons:
- Le motif s'affichera correctement dans le navigateur
- Il permet d'utiliser efficacement les raccourcis clavier
4- zoom sur le motif5- zoom sur la page, donc affiche aussi l'espace vide autour du motif
Il existe deux logiques:
- Soit on ajuste la taille du document à votre cadre (conseillé si vous dessinez un motif, mais le zoom avec les touches 4 et 5 fonctionnera moins bien)
- Soit on ajuste la taille du document au dessin (conseillé si vous importez un dessin).
1) Procédure pour ajuster la taille du document à votre cadre
Menu Fichier -> Propriétés du document- Entrer les valeurs du cadre dans
Dimensions personnalisées(Angl. Custom size)
2) Procédure pour ajuster la taille du document à la taille du motif:
- Tout (ou rien) sélectionner
CTRL-A, ensuiteMenu Fichier -> Propriétés du document...(Angl: File->Document properties...) - Ouvrir
Redimensionner la page au contenu(Angl. Resize page to content ...) - Définir une marge (on conseille 1 à 2 mm)
- Cliquer sur
Ajuster la page au dessin(Angl. Resize page to drawing or selection) - Vérifier qu'il n'ait pas de Zone de vue (Angl "View port"). X et Y doivent être à 0, la largeur et la hauteur doivent correspondre à la taille du document définie ci-dessus.
Raccourci/Shortcut rapide: Ctrl-Maj-R pour ajuster la page à la sélection (Angl. Ctrl-Shift-R)
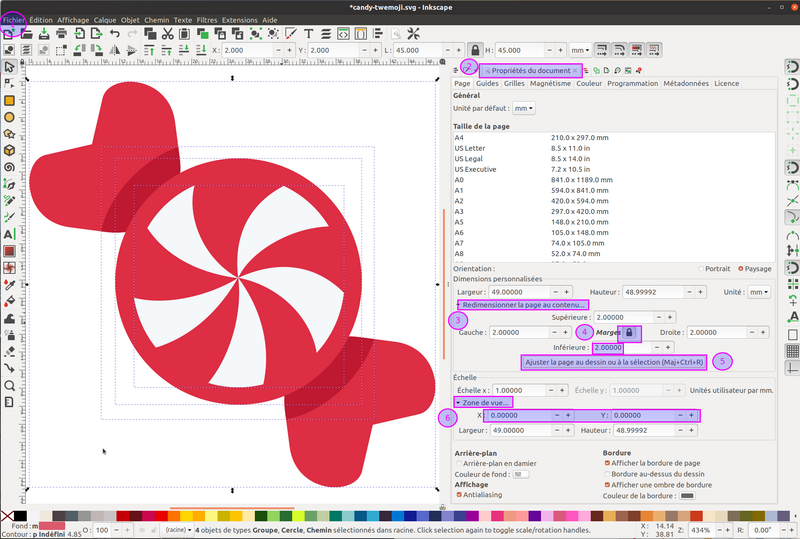
Droits et modification
Le contenu de cette page, y compris les images et les fichiers SVG, est également disponible sous les licences GNU Free Documentation License et Attribution 4.0 International (CC BY 4.0).
Le projet Inkstitch peut utiliser n’importe quel élément (fragments de texte, fichiers SVG, images) pour la documentation officielle du projet sans attribution (il suffit de copier et coller).