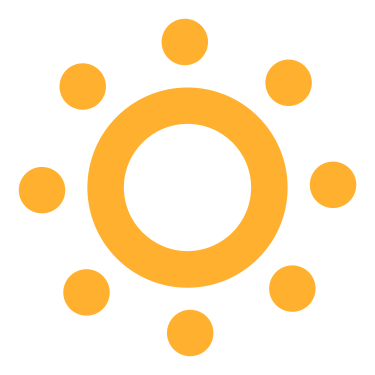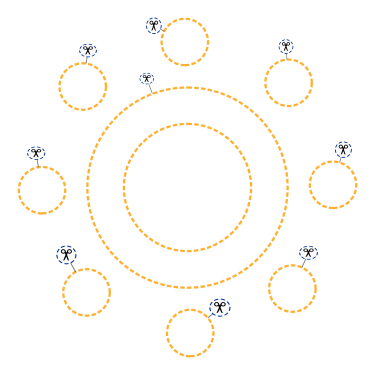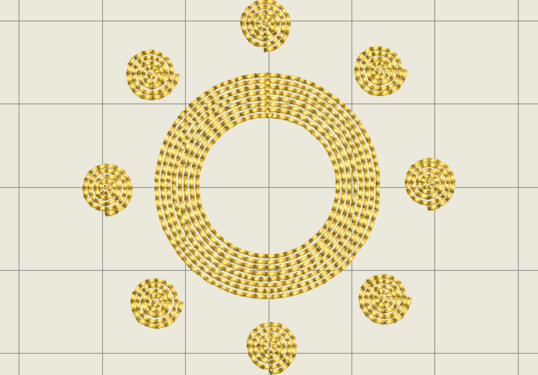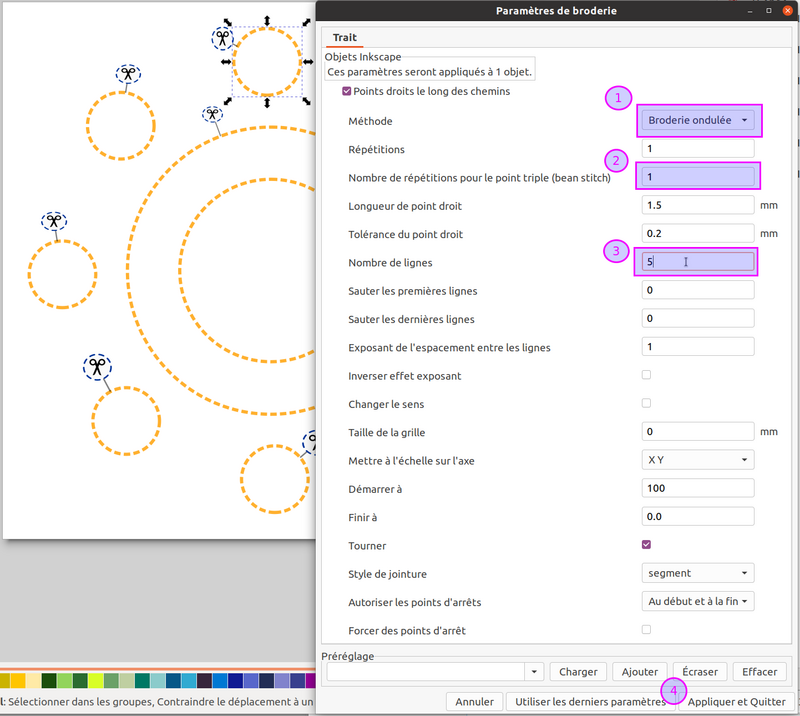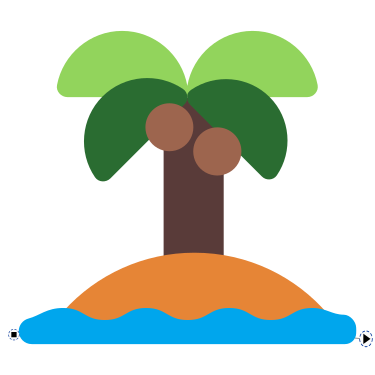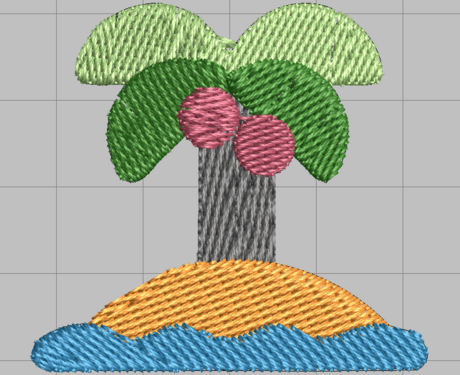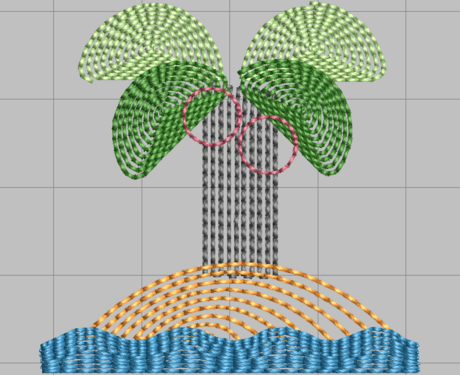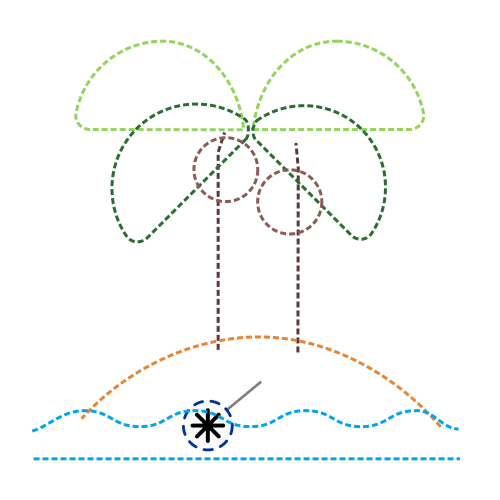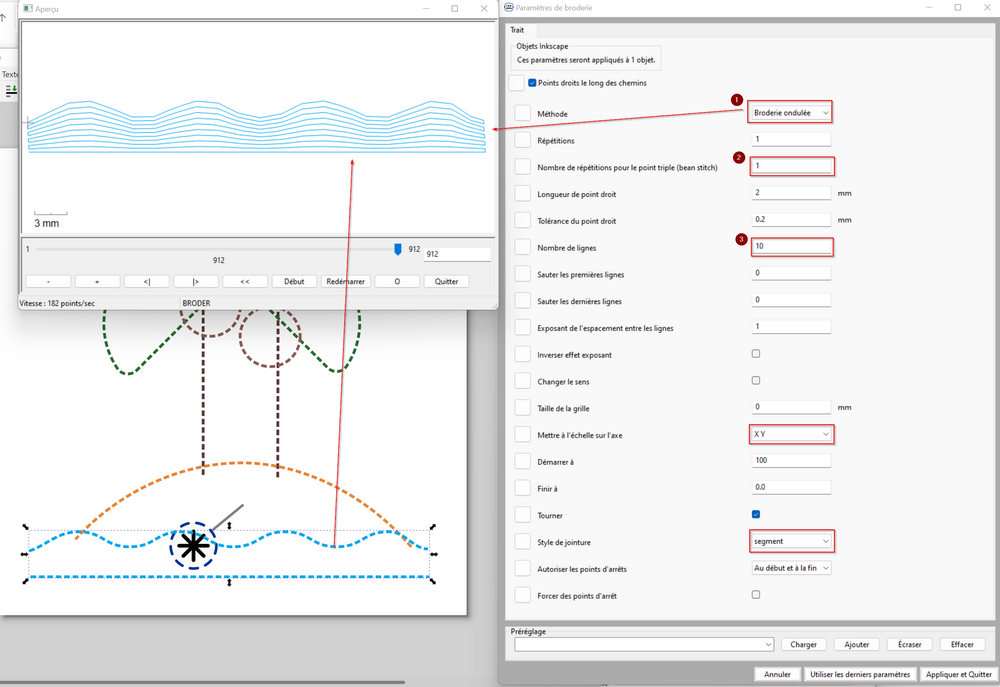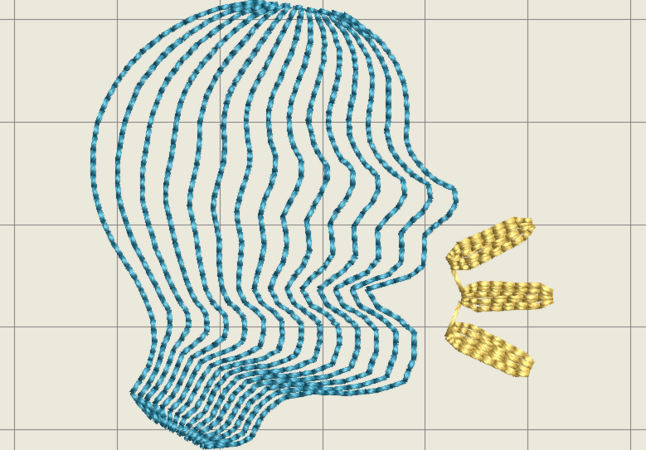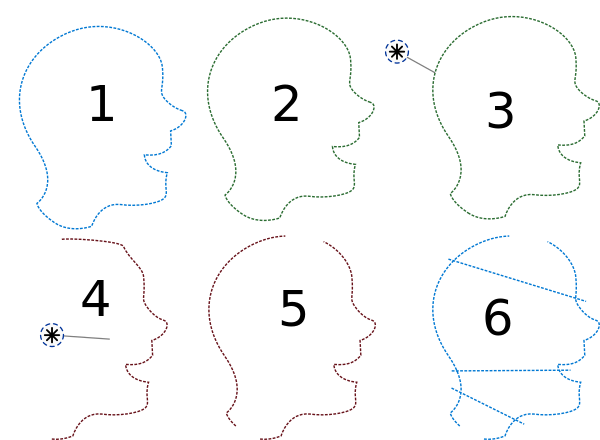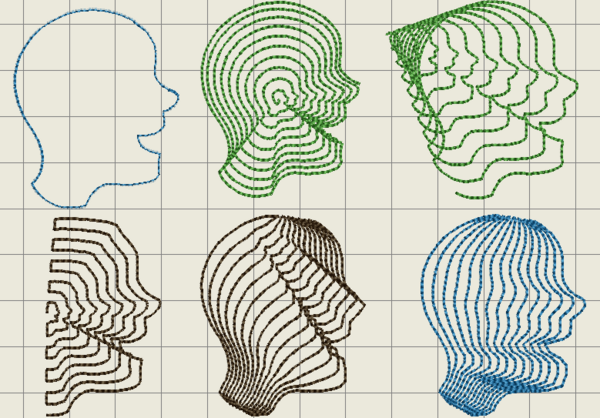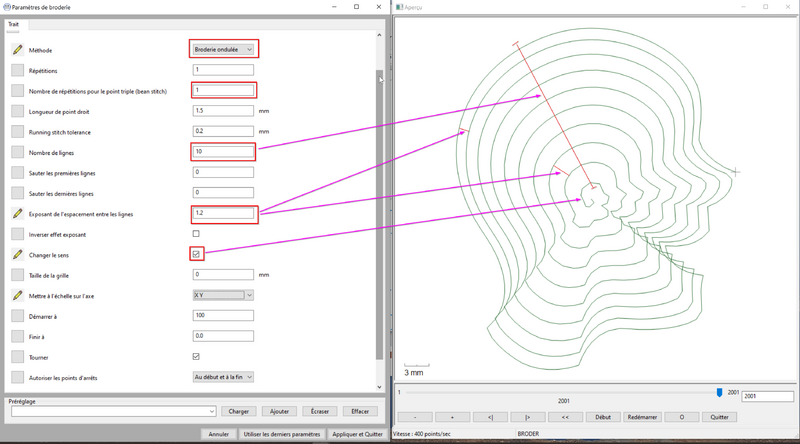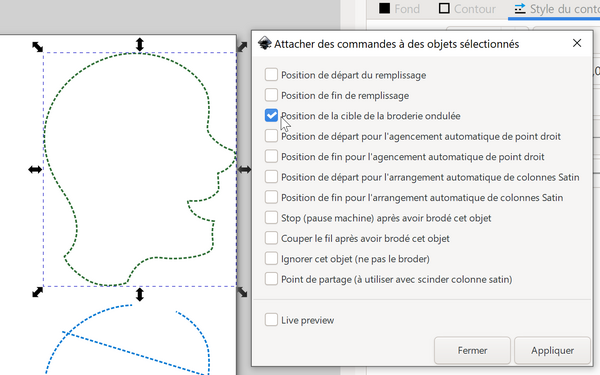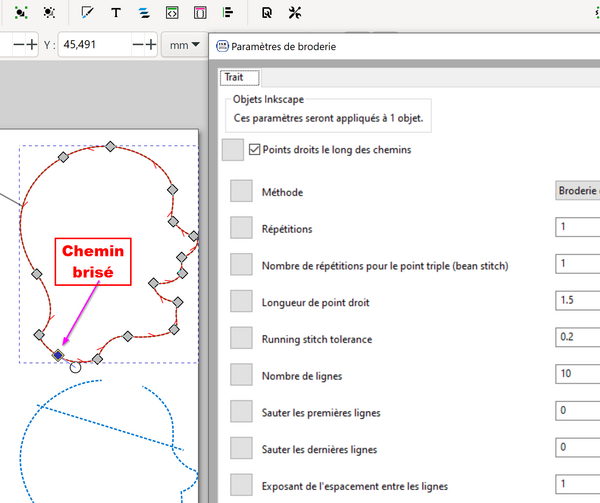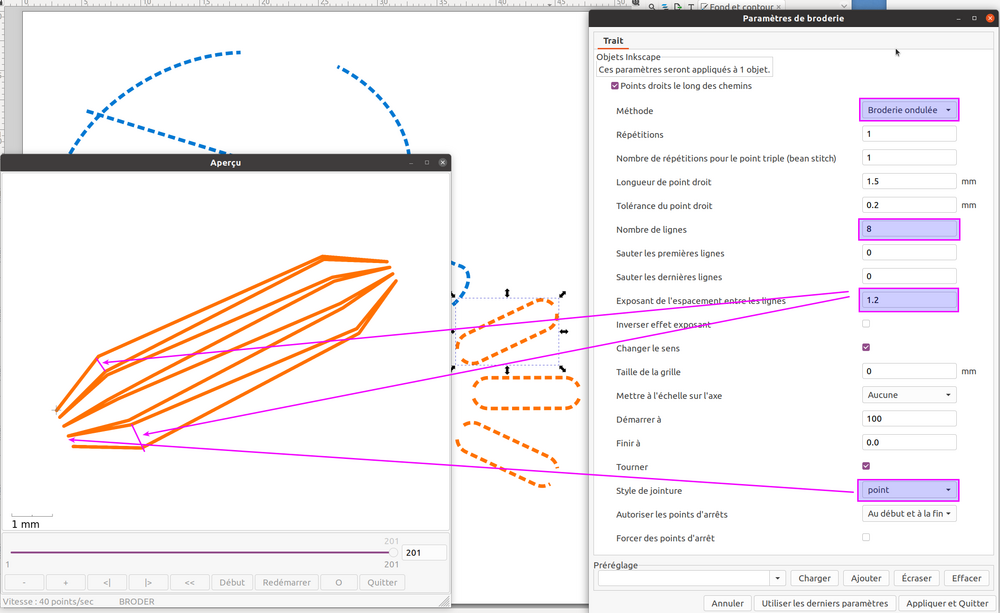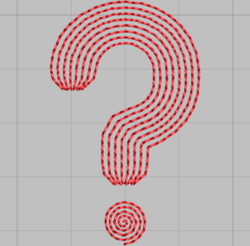« InkStitch - broderie ondulée » : différence entre les versions
mAucun résumé des modifications |
mAucun résumé des modifications |
||
| Ligne 14 : | Ligne 14 : | ||
|pages_module=InkStitch - installation, | |pages_module=InkStitch - installation, | ||
InkStitch - utilisation de base, | InkStitch - utilisation de base, | ||
InkStitch - broderie ondulée | InkStitch - broderie ondulée, | ||
InkStitch - textures de remplissage, | InkStitch - textures de remplissage, | ||
InkStitch - colonnes satin, | InkStitch - colonnes satin, | ||
Version du 25 septembre 2022 à 21:50
| Guide de tutoriels de broderie machine | |
|---|---|
| Module: InkStitch | |
| ◀▬▬▶ | |
| ⚐ brouillon | ☸ débutant |
| ⚒ 2022/09/25 | |
| Prérequis | |
| Objectifs | |
|
|
| Voir aussi | |
| Autres pages du module | |
|
|
| Catégorie: InkStitch | |
Introduction
La broderie ondulée (Angl "Ripple Stitch") est un remplissage hybride, à situer entre un design composé de lignes (comme le "redwork") et un remplissage de type tatami. Selon le manuel officiel «Ripple stitch is part running stitch and part filling: it behaves like a running stitch (it can be done in triple stitch for example), it is defined from a stroke, but the embroidery result stretches over a surface. Used loosely, the result looks like ripples, hence the name.»
L'outil Broderie ondulée est assez complexe. Il faut bien comprendre que le résultat dépend (1) du chemin de départ, (2) des artefacts de guidage ajoutés et (3) des paramètres choisis.
Le dessin de départ est un seul chemin. Celui-ci doit être composé soit:
- d'une ligne pointillée ouverte, plus à option des artefacts de guidage,
- d'une ligne pointillée fermée (donc par ex. un polygon), plus à option des artefacts de guidage,
- de deux lignes pointillées dans un seul chemin qui vont en principe dans le même sens, plus à option des artefacts de guidage
- de deux lignes pointillées dans un seul chemin avec des traverses de direction (comme une colonne satin).
Pour les trois premiers, on peut ajouter soit (a) une cible qui définit le point de "gravité" qui va influence la direction vers laquelle les courbes évoluent, (b) une ligne de guidage ou (c) encore un satin de guidage. Les lignes croisées sont autorisées et parfois souhaitées.
La combinaison de ces possibles choix de départ avec 17 paramètres qui permettent de choisir le type de point droit et surtout toutes sortes de distances donne un éventail très large de possibilités.
Le manuel officiel, Broderie ondulée (Angl: Ripple Stitch), fournit pleins de cas d'usage, par exemple un bon tableau qui présente 9 différents cas pour les ondulations linéaires. On conseille vivement de lire ce manuel officiel, en français ou dans une autre langue. Les différents choix sont bien expliqués dans l'ordre suivant:
- Ondulations circulaires, à partir d'un simple contour fermé
- Ondulations linéaires, à partir de chemins composés de deux lignes
- Ondulations avec boucles, à partir d'une ligne qui se croise
Ensuite, le manuel explique les principes de guidage optionnel, soit par cible, par chemin ou par satin.
Les paramètres les plus importants sont:
- Les répétitions: On conseille de mettre soit un point triple, soit répéter 2 fois un point simple, soit combiner les deux (mais cela devient épais)
- Le nombre de lignes: Il faut indiquer un nombre (pas d'autre possibilité)
- Changer de sens, par exemple commencer à l'intérieur pour un remplissage circulaire
- Style de jointure (s'applique aux ondulations linéaires): Point ou segment (voir une image du speaking head en bas)
- L'exposant qui permet d'avoir des écarts qui grandissent ou diminuent.
On va expliciter quelques choix avec des exemples qui comprennent des copies d'écran. Pour débuter, il faut retenir surtout les points suivants:
- Mettre les contours en pointillé !
- Ces contours sont soit composés d'une ligne ou de deux lignes,
- On peut ensuite ajouter des indications de guidage (cibles, ligne de guidage, satin de guidage)
- Comme pour n'importe quelle numérisation comportant des contours (traits), il faut bien choisir le point de départ.
- Pour paramétrer, il suffit de sélectionner l'objet, puis ouvrir le panneau de paramétrage (
Extensions->Ink/Stich->Paramètres), puis sélectionnerMéthode = broderie ondulée.
Si vous ne savez enregistrer ou télécharger des fichiers web, lisez InkStitch.
Emoji dim button avec remplissage radiaux
Le "dim button" vient de la catégorie emoji des symboles audio-visuels. Il sert à diminuer la luminosité d'un écran.
Ce premier exemple très simple montre comment créer des remplissages radiaux (circulaires). On obtient ce résultat avec quatre opérations simples
- On enlève le fond (remplissage) et on définit le contour en pointillé
- Ensuite, on lance le paramétrage: sélectionner un ou plusieurs objets, puis
Extensions->Ink/Stich->Paramètres) puis sélectionnerMéthode = broderie ondulée. - Les "boutons" en spirale sont paramétrés avec 5 lignes.
- L'anneau au milieu est un chemin composé de deux lignes. On a brisé les deux lignes au même endroit, en haut. Le remplissage (par défaut) se fait en lignes parallèles.
- On définit un point triple (le défaut est un point droit simple)
Dim-button-fluent.clipart.svg Dim button - clipart de départ
Dim-button-fluent-inkstitch.svg Desert island - fichier SVG de conception
Dim-button-fluent-inkstitch.png Dim button - simulation
Voici une copie d'écran du paramétrage d'un des points. Elle montre qu'on a juste modifié 2 paramètres: Le nombre de lignes à remplir (5 au lieu des 10 par défaut) et le remplissage (point triple).
Pour l'anneau on a presque la même configuration, mais on choisi 8 lignes. Cet exemple montre bien que le résultat est aussi fonction de l'objet du départ. Les petits rond deviennent des spirales parce qu’on part d'un contour de cercle (une seule ligne). L'anneau, par contre, est défini par deux lignes et donne un remplissage en parallèle.
Un exemple très similaire existe sous forme de serpent, c.f. liens à la fin.
Fichiers:
- Dossier: http://tecfa.unige.ch/guides/embroid/emoji/AAA_EMOJIS/symbols/av-button/
- Fichier SVG: dim-button-fluent-ripple-inkstitch.svg (CTRL-S ou menu -> Fichiers -> Enregistrer en tant que)
Emoji desert island avec remplissages linéaires et radiaux
L'exemple suivant montre un exemple simple avec trois variantes de remplissage ondulé. Le dessin est basé sur l'emoji "desert island" de la police Fluent (Microsoft). On pourrait très bien numériser cet exemple avec un remplissage simple en tatami comme le montre l' image suivante.
Desert-island-fluent-inkstitch.svg Desert island - fichier SVG de départ
Desert-island-fluent-inkstitch.png Desert island - simulation pour un remplissage en tatami
Desert-island-fluent-ripplestitch-inkstitch.png Desert island - simulation en ondulé, présentée ici
Dans notre nouvelle version:
- L'eau est ondulée linéairement (défini avec deux lignes dans un seul chemin), plus de détails ci-dessous.
- Le sable est en ondulée linéaire aussi, mais avec l'ajout d'un point cible.
- Le tronc est en ondulée linéaire simple.
- Les feuilles sont en simple ondulé circulaire (défini avec une seule ligne fermée)
- Les noix de coco en simple trait, donc pas en broderie ondulée.
Voici le SVG. On voit que les feuilles en vert et vert clair sont fermées. La tige, le sable et l'eau sont des chemins composés de 2 lignes.
Pour créer l'eau, on modifie le contour du chemin qui définit l'eau: on met le contour en lignes pointillées, on supprime le remplissage et on coupe les segments à chaque bout à gauche et à droite. Donc on retient juste deux lignes. On a fait pareil pour le tronc.
Le sable a un remplissage un peu décalé, car en utilise une cible (visualisé par la sorte d'étoile noire). On définit une cible dans les commandes (c.f. la copie d'écran dans l'exemple suivant): Sélectionner l'objet, puis Menu->extensions->Ink/Stitch->Commandes->Attacher des commandes à des objets sélectionnés. La position de la cible n'est pas le point d'attache, mais la position du symbole "étoile", dans notre cas vers la gauche et vers le bas.
Fichiers
- Dossier (avec clipart, simulation et PES): http://tecfa.unige.ch/guides/embroid/emoji/AAA_EMOJIS/travel_places/place-geographic/
Emoji speaking head avec lignes de direction
Voici un emoji "speaking head" et la simulation la numérisation qu'on va explique ici:
Speaking-head-twemoji.clipart.svg Clipart emoji speaking head de la police twitter
Speaking-head-twemoji-ripple-inkstitch.png Simulation broderie emoji speaking head de la police twitter
On va le modéliser la tête en six variantes. La plupart des solutions ne sont pas appropriées pour cette tête. En point ondulé, seulement la solution 6 (deux lignes avec traverses) est bonne.
Voici les techniques de remplissage:
(1) Une simple ligne (point droit) sans broderie ondulée
(2) Chemin circulaire (une seule ligne fermée) sans cible
- résultat = remplissage circulaire
(3) Chemin circulaire (une seule ligne fermée) avec cible et un autre point de départ
- résultat = remplissage circulaire avec un point "cible" déplacé
- Notez que la cible était positionnée en dehors de la tête et elle va donc tirer le tout vers le haut à droite.
Pour attacher une cible, il faut utiliser une commande
Pour définir le point de départ, il suffit de briser le contour à l'endroit voulu
(4) Chemin avec une ligne ondulée avec une cible
- résultat = remplissage linéaire. La cible corrige la position de la fin du remplissage. On l'a positionné à peu près à la même largeur X du début et de la fin du trait.
(5) Chemin avec deux lignes dans un chemin
- résultat = remplissage linéaire, superposition un peu moche (dans ce cas)
(6) Chemin avec deux lignes dans un chemin avec traverses (bonne solution pour ce motif)
- résultat = remplissage linéaire, les traverses assurent une meilleure ondulation
- On a défini une forme qui ressemble beaucoup à une colonne satin. La seule différence est que les lignes sont en pointillés et que le paramétrage se fait dans le panneau pour les traits. Par contre, cette méthode n'est pas trop mis en avant dans le manuel officiel alors qu'elle me semble être très importante.
Les lignes ovales qui symbolisent la parole seront modélisées avec de simples ondulations linéaires, mais avec des bouts en pointe et une diminution des écarts.
Fichiers:
- http://tecfa.unige.ch/guides/embroid/emoji/AAA_EMOJIS/people_body/person-symbol/
- http://tecfa.unige.ch/guides/embroid/emoji/AAA_EMOJIS/people_body/person-symbol/speaking-head-twemoji-ripple-inkstitch.svg
Autre exemples
(il doit en avoir d'autres ....)
Le serpent:
- Dossier: http://tecfa.unige.ch/guides/embroid/emoji/AAA_EMOJIS/animals_nature/animal-reptile/
- Fichier: snake-twemoji-ripple-inkstitch.svg
Point d'interogation:
- Dossier: http://tecfa.unige.ch/guides/embroid/emoji/AAA_EMOJIS/symbols/punctuation/
- Fichier: red-question-mark-fluent-inkstitch.svg
L'étoile du clavier
- Fichier: keycap-asterisk-fluent-inkstitch.svg
- Dossier: http://tecfa.unige.ch/guides/embroid/emoji/AAA_EMOJIS/symbols/keycap/
Liens
- Ripple Stitch (manuel officiel)
- Broderie ondulée (manuel officiel)
- Iris en broderie ondulée (exemple officiel)
- La danse des paramétrages (version 2.2) (Blog de Alyogau.