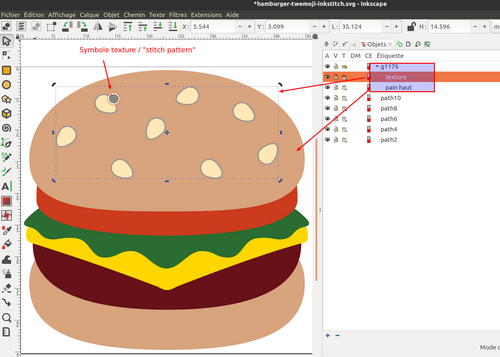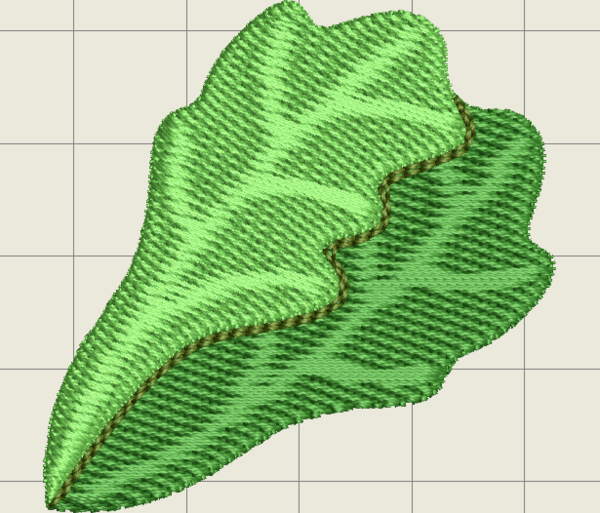« InkStitch - textures de remplissage » : différence entre les versions
Aller à la navigation
Aller à la recherche
m (→Méthode) |
m (→Exemples) |
||
| Ligne 63 : | Ligne 63 : | ||
* Pour retirer une texture, il faut enlever le marqueur à l'objet texture: Menu Objet -> Fond et contour -> TAB Style du contour</code>. Sélectionner le "-" (rien) dans la colonne du premier marqueur. | * Pour retirer une texture, il faut enlever le marqueur à l'objet texture: Menu Objet -> Fond et contour -> TAB Style du contour</code>. Sélectionner le "-" (rien) dans la colonne du premier marqueur. | ||
[[fichier:inkstitch-stitch-pattern-3.jpg|none|200px|thumb|Exemples asian food]] | |||
== Exemples == | == Exemples == | ||
Version du 14 janvier 2022 à 19:10
Cet article est une ébauche à compléter. Une ébauche est une entrée ayant un contenu (très) maigre et qui a donc besoin d'un auteur.
| Guide de tutoriels de broderie machine | |
|---|---|
| Module: InkStitch | |
| ⚐ à améliorer | ☸ débutant |
| ⚒ 2022/01/14 | |
| Prérequis | |
| Objectifs | |
|
|
| Autres pages du module | |
|
|
| Catégorie: InkStitch | |
Introduction
Depuis la version 2.1.2 (janvier 2022), Ink/Stitch permet de créer des textures de remplissage (Angl. stitch patterns).
Le principe est assez simple:
- Il faut définir un chemin composé soit de traits, soit de remplissages soit des deux.
- Le ce chemin est appliqué à un ou plusieurs fonds définissant un remplissage tatami ou un satin, selon les règles suivantes: Le remplissage enlève des points, le trait ajoute des points.
Méthode
Etape 1: Définir la texture
- Définir un chemin avec des petites formes. On peut utiliser l'outil clonage pour créer un pavé
Etape 2: Grouper
- Grouper le chemin texture avec les objets à texturer. L'objet-texture doit se trouver en haut de la pile
Etape 3: Déclarer la texture:
- Sélectionner la texture
- Menu
Extensions -> Ink/Stitch -> Edition -> Sélection vers texture
Si l'opération marche, une marqueur "spirale" va apparaître sur le premier sous-chemin.
Etape 3:
- Pour visualiser, il faut soit exporter un fichier machine, soit utiliser la vue "réaliste" dans le simulateur
A faire attention:
- Les remplissages (fonds) enlèvent vraiment des points, donc il ne faut pas utiliser des plages larges dans la direction des points !!
Supprimer une texture
- Pour retirer une texture, il faut enlever le marqueur à l'objet texture: Menu Objet -> Fond et contour -> TAB Style du contour. Sélectionner le "-" (rien) dans la colonne du premier marqueur.
Exemples
Voici quelques exemples emoji qui montrent plusieurs cas d'utilisation (à documenter)
- http://tecfa.unige.ch/guides/embroid/emoji/AAA_EMOJIS/food_drink/food-asian/cooked-rice-twemoji-inkstitch.svg
- http://tecfa.unige.ch/guides/embroid/emoji/AAA_EMOJIS/food_drink/food-asian/fried-shrimp-noto-inkstitch.svg
- http://tecfa.unige.ch/guides/embroid/emoji/AAA_EMOJIS/food_drink/food-asian/spaghetti-twemoji-inkstitch.svg
- etc.
- http://tecfa.unige.ch/guides/embroid/emoji/AAA_EMOJIS/food_drink/food-vegetable/cucumber-twemoji-inkstitch.svg
- etc.
- http://tecfa.unige.ch/guides/embroid/emoji/AAA_EMOJIS/z_variations_combis/shallow-pan-of-food-spiders-twemoji-inkstitch.svg
- http://tecfa.unige.ch/guides/embroid/emoji/AAA_EMOJIS/z_variations_combis/shallow-pan-of-food-spiders-twemoji-inkstitch-2.svg
- http://tecfa.unige.ch/guides/embroid/emoji/AAA_EMOJIS/z_variations_combis/shallow-pan-of-food-spiders-twemoji-inkstitch-3.svg