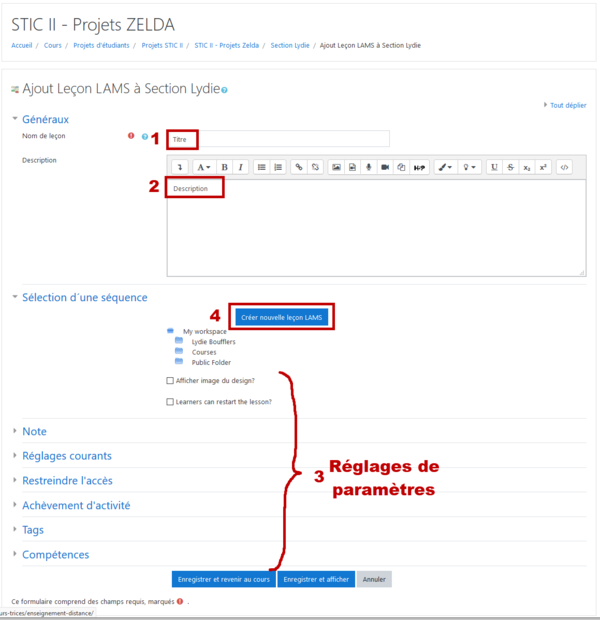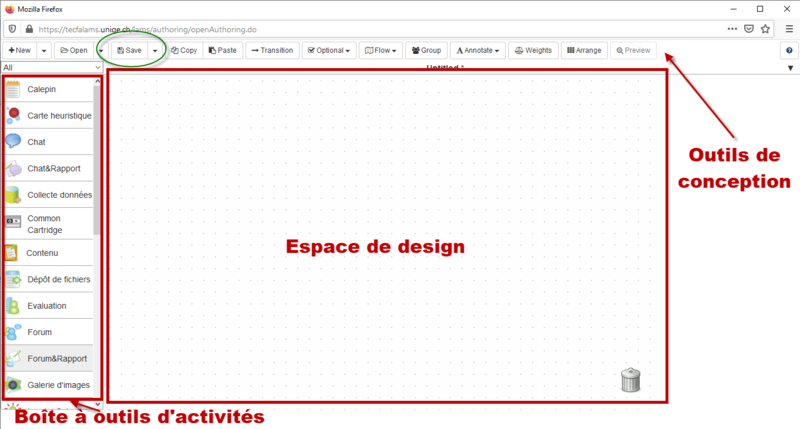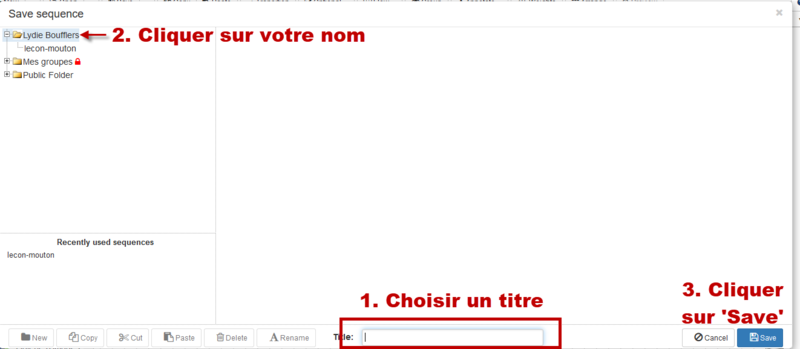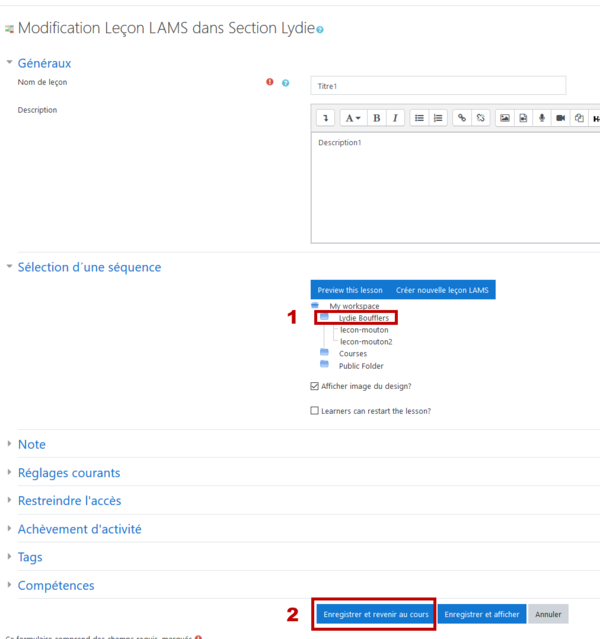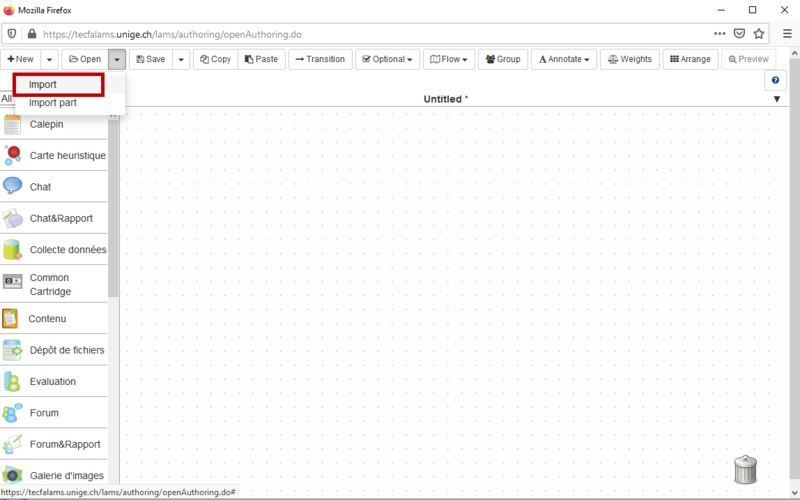« STIC:STIC II - exercice 13 (Aegir) » : différence entre les versions
| Ligne 46 : | Ligne 46 : | ||
* [[CompendiumLD]] (slide 41), langage de conception | * [[CompendiumLD]] (slide 41), langage de conception | ||
* [[LAMS]] (slide 43-44), langage exécutable | * [[LAMS]] (slide 43-44), langage exécutable | ||
; Langages de modélisation pédagogiques (Volée Zelda) | |||
* Introduction aux langages de modélisation pédagogique (vu dans l'exercice 11) '''/RESSOURCES-TECFA : Slides 2019 - 35 et suivantes + 2 pages Wiki : [[Langage de modélisation pédagogique]] à relire, page edutech Wiki anglais [[:en:Educational modeling language]]''' | |||
=== Installation et prise en main de CompendiumLD === | === Installation et prise en main de CompendiumLD === | ||
Version du 22 février 2021 à 17:01
Introduction
Objectifs de ce cours
L'exercice 13 du cours STIC II vous permet:
- d'apprendre la notion de "learning design", c'est à dire la modélisation/conception de scénarios pédagogiques en termes de rôles, activités, outils et ressources,
- d'utiliser une carte conceptuelle pour esquisser un scénario,
- de créer une séquence avec LAMS.
Cet exercice permet aussi de vous préparer pour le projet ADID II
Programme présentiel
Suite à la crise sanitaire du COVID-19, le décanat a décidé de poursuivre les enseignements à distance jusqu'au 1er Avril 2021 (Cf. https://www.unige.ch/coronavirus/fr/etudiant-es/). Le cours de la période 4 du Vendredi 26 Février 2021 (exercice 13 et exercice 12) se déroulera à distance.
Programme 2020-21
- /A-FAIRE
Activités "présentielle"
Accès à la webconférence
Tutoriel/enregistrement
- La webconférence se déroule sur Zoom. Si vous n'êtes pas familier, consultez le tutoriel Zoom
- ??? Enregistrement de la webconférence sur demande via la page discussion de l'exercice; nous vous enverrons le lien par mail.
Introduction à l'ingénierie pédagogique
- Lectures (Volée Zelda)
- Lecture Normes et langages de l’ingénierie pédagogique (Slides, 2019).
- Guide de lecture:
1) Ce qu'est l'ingénierie pédagogique (slide 3). Elle comprend 3 volets : 1) modèles de design pédagogique, 2) méthodes de design pédagogique, 3) langages de modélisation pédagogique - standards et outils.
2) Raison d'être d'une démarche de design pédagogique (slide 5 à 14)
3) Modèles et méthodes de design pédagogique (slide 16)
- Exemple du modèle de design de Merrill, First principles of instruction (slide 17)
- Exemple de méthode de design : ADDIE (slide 19 et 20)
4) Langages de modélisation pédagogiques (slide 36). Dans un exercice de la période 5 (exercice 11), nous aborderons les normes, standards et outils de modélisation. Il est important que vous compreniez d'ores et déjà la différence entre langage de conception et langages exécutables. Voir spécifiquement les langages avec lesquels nous allons travailler :
- CompendiumLD (slide 41), langage de conception
- LAMS (slide 43-44), langage exécutable
- Langages de modélisation pédagogiques (Volée Zelda)
- Introduction aux langages de modélisation pédagogique (vu dans l'exercice 11) /RESSOURCES-TECFA : Slides 2019 - 35 et suivantes + 2 pages Wiki : Langage de modélisation pédagogique à relire, page edutech Wiki anglais en:Educational modeling language
Installation et prise en main de CompendiumLD
Installation CompendiumLD
CompendiumLD est un outil de conception "learning design" permettant de schématiser des scénarios pédagogiques en créant une modélisation de type carte heuristique (sans liens étiquetés entre les concepts) ou Carte conceptuelle (avec liens étiquetés entre les concepts).
Ci-dessous, nous décrivons la procédure d'installation pour les OS Windows et Mac
- Téléchargement du fichier d'installation
- Récupérer les fichiers depuis GitHub : https://github.com/IET-OU/compendium-ld-code/releases/
- nous avons aussi une copie locale de TECFA (Version 1.2b3, la plus récente à ce jour, Lydie BOUFFLERS , 13 Février 2021 à 15:58 (CET)).
- Installation MacOs
- vérifiez que vous avez installé Java avant. Plus d'info sous https://web.archive.org/web/20181217105703/http://compendiumld.open.ac.uk/download.html
- Vérifier si un jdk est installé sur la machine -> Dans console, taper java--version. si le terminal répond par: " No Java runtime present, requesting install ". Donc Java n'est pas installé (précisément pas de JDK, le Kit de Développement Java. Si avec Java installé sur la machine, vous n'arrivez pas à lancer CompendiumLD (La version jdk8 est la plus adaptée pour pouvoir lancer CompendiumLD, pour installer jdk8 ilm faut suivre les étapes suivantes:
- Ouvrir l'application Terminal
- Tapez cette suite de lignes de commandes:
- /bin/bash -c "$(curl -fsSL https://raw.githubusercontent.com/Homebrew/install/HEAD/install.sh)"
- brew tap AdoptOpenJDK/openjdk
- brew install adoptopenjdk8
- sudo ln -s -f /Library/Java/JavaVirtualMachines/adoptopenjdk-8.jdk/Contents/Home/jre/lib/server/libjvm.dylib /Library/Java/JavaVirtualMachines/adoptopenjdk-8.jdk/Contents/Home/bundle/Libraries/libserver.dylib
- Lancer Compendium.
- Installation sous Windows
2 cas de figures peuvent se présenter :
- Après avoir télécharger et lancer l'application, elle fonctionne -> vous pouvez utiliser CompendiumLD.
- Après avoir télécharger et lancer l'application, elle ne fonctionne pas. Ceci est surement du au Java installé sur votre machine et qui n'est pas compatible avec l'application. Nous proposons la solution suivante :
- Aller dans le serveur sous Compendium -> Dossier CompendiumLD_standalone, vous y trouvez 3 fichiers : readme.rtf, un fichier *.bat et un dossier JRE. Procédez comme suit :
- Remplacer le fichier *.bat
- Copier coller le fichier JRE dans le dossier Compendium de votre machine
- Lancer Compendium
- Solution alternative en cas d'échec de l'installation
On a préparé trois fichiers (disponible aussi en local).
- CompendiumLD-icons-raster.zip, archive de fichiers *.png avec les icônes de base
- CompendiumLD-docx.zip, document word.docx avec icônes inclus (regroupés avec une boite de texte) et un exemple
- CompendiumLD-libre-office-draw.zip, document Libre Office Draw avec icônes inclus (regroupés avec une boite de texte) et un exemple
Vous pouvez également télécharger le fichier ci-dessous :
Démonstration CompendiumLD
- /A-FAIRE
Compendium LD
- Démonstration CompendiumLD
- /A-MODIDIER Réponse aux questions du TecfaPad STIC II
- Exemples de learning design avec CompendiumLD : Première approche de la composition d'une photographie, Introduction à la pensée computationnelle.
LAMS (Learning Activity Management System)
LAMS est un environnement en ligne de création et de gestion d'activités pédagogiques. Il permet de séquencer des activités dans un ordre précis à l'aide d'une interface "drag and drop".
Ci-dessous, il vous est expliqué (1) comment créer une leçon LAMS dans Moodle, (2) comment réaliser votre séquence LAMS dans l'outil-auteur, (3) comment enregistrer votre séquence, (4) comment modifier votre séquence.
- (1) Créer une leçon LAMS dans MOODLE
/RMQUE : pas de connaissances des M1 de Moodle
- Depuis la plateforme Moodle, vous rendre sur le cours STIC II - Projets Aegir
- Cliquer sur "activer le mode édition" en haut à droite
- Choisissez une section et indiquez vos prénom/nom
- Cliquer sur "ajouter une activité ou une ressource" (situé en dessous de votre rubrique, attention à ne pas le faire pour un/une autre)
- Sélectionner "leçon LAMS" et cliquer sur ajouter. Vous accédez ensuite sur la fenêtre de paramétrage (cf. image ci-dessous).
- Ajouter un titre (1), une description (2), régler les paramètres (3) puis cliquer sur "créer nouvelle leçon LAMS" (4). Une fenêtre LAMS s'ouvre et vous pouvez réaliser votre design.
- (2) Réalisez votre séquence LAMS
Dans l'outil-auteur LAMS, il y a 3 zones principales :
- Espace de design : espace où le design pédagogique prendra forme,
- Boîte à outils d'activités: espace où sont répertoriés toutes les activités qui peuvent être insérées dans le design,
- Outils de conception : barre de commandes qui permet d'enregistrer votre design, de paramétrer le design (transitions, activités optionnelles).
Exercez-vous à créer une mini-séquence en utilisant ces tutoriels :
- Lams tutorials (en anglais)
- LAMS official tutorials (en anglais)
- LAMS authoring environment (en anglais)
- LAMS teacher's guide (en anglais)
- (3) Sauvegarder votre Leçon LAMS
Une fois votre design réalisé, cliquer sur save pour sauvegarder (cf. image ci-dessus, cercle vert). Une fenêtre pop-up s'ouvre (cf. image ci-dessous). Vous devez 1) choisir un titre, 2) cliquer sur votre espace (prénom/nom) pour sélectionner l'espace où enregistrer et 3) cliquer sur "save" pour revenir à la fenêtre de paramétrage du design.
Pour exporter votre design, cliquer de nouveau sur save et choisissez export pour sauvegarder un fichier *.zip. Ce fichier *.zip vous permettra, si besoin, de modifier votre séquence en le réimportant dans l'outil auteur de LAMS via le bouton open -> import (cf. point 4 ci-dessous).
Une fois votre design sauvegardé dans LAMS, revenez sur votre page Moodle de paramétrage de votre leçon LAMS (cf. image ci-dessous) puis sélectionner de nouveau le dossier où doit être enregistrer la séquence (1) avant d'enregistrer et revenir au cours (2).
- (4) Modifier votre leçon LAMS
Si vous avez des modifications à faire dans votre leçon LAMS, il faut ouvrir l'outil-auteur LAMS (vous ne pouvez pas le faire dans Moodle).
Pour cela,
- En mode édition de Moodle, sélectionner votre séquence puis cliquer sur "paramètres" pour accéder aux paramètres de la séquence LAMS,
- Dans les paramètres, cliquer sur "créer une nouvelle leçon LAMS" (qui sert aussi à modifier) afin d'ouvrir l'outil auteur.
- Dans l'outil-auteur (image ci-dessous), cliquer sur
open -> Importet sélectionner le fichier *.zip contenant la séquence à modifier.
Activités en classe
- /A-FAIRE consignes
- Compendium (ressources)
- Page Scénario pédagogique. Revoyez particulièrement la slide 41 de la présentation Normes et langage de l'ingénierie pédagogique, l'assertion de gauche est à garder en tête.
- Prendre en main le logiciel avec le Tutoriel CompendiumLD et le tutoriel vidéo Créer un learning design (en anglais) pour les opérations de base
- Réaliser la modélisation d'une courte séquence pédagogique (activité).
- LAMS
Travail à distance
Tâches
Le projet porte sur une thématique pédagogique de votre choix devant répondre à plusieurs contraintes (cf. 4.2).
Trois tâches sont à réaliser :
- Esquissez le design d'un scénario avec CompendiumLD. Ce design (en *.zip ou *.xml) sera déposé dans votre espace étudiant sur le serveur TECFA.
- Implémentez ce design avec LAMS. Ce design peut dévier du plan original fait avec Compendium. Le rapport doit pointer vers cette séquence dans Moodle et vous devez déposer un fichier *.zip dans votre espace étudiant.
- Contribution wiki.
- LAMS, notamment voir pour adapter à la version 3.1
- Moodle
- CompendiumLD et Tutoriel CompendiumLD, à revoir / compléter, notamment les liens. Voici les "nouveaux" sites pour recréer les liens Open University Learning Design Initiative, Compendium Institute et OULDI blog (rassemble pas mal de documentations mais pas mal de liens cassés aussi)
- Page Langage de modélisation pédagogique : voir s'il y a des choses intéressante à ajouter dans Langages de modélisation et objets d'apprentissage (C'est un doublon, on va tuer cette 2e page) + article à étoffer.
- Les pages de la et/ou en:Category:Educational modeling languages
- Tout ce qui est en rapport avec la thématique de cet exercice (learning design, scénarisation, etc.)
- Améliorer les pages pédagogiques du cours BASES
- Article en:Learning designer tool à traduire, vérifier et étoffer
- Article en:ABC LD à traduire, vérifier et étoffer
Rappel:
- CompendiumLD n'est qu'un langage conceptuel. un design fait avec Compendium n'est qu'un dessin de conception; en d'autres termes, il n'est pas exécutable et n'a pas de lien avec un LMS ou autre logiciel pédagogique !!!
- LAMS est une plateforme pour éditer et déployer des séquences e-learning qui soutiennent des pédagogies actives et coopératives, encadrées.
- La plateforme Moodle possède des fonctionnalités limitées pour soutenir des pédagogies actives. Il faut compléter l'absence d'outils internes avec des outils externes. L'interface LAMS permet de pallier ce manque.
Contraintes
Le scénario
- Le scénario doit engager les apprenants dans des tâches plus actives que juste lire et répondre à un test
- Faites quelque chose à la fois simple (pas trop long) mais néanmoins intéressant.
Tips:
- Vous pouvez faire un proto pour une activité à rendre dans un autre cours.
Éléments techniques du scenario
Le scénario doit inclure au moins
- 7 types "d'activités" LAMS différentes, dont au moins:
- un branchement. SVP ne pas faire des quiz trop difficiles à devoir passer pour aller à l'étape suivante, sinon on vous fera venir pour faire une démo.
- un quizz ou un sondage
- une collection de ressources ou de données
- un regroupement, suivi d'une discussion
- une activité d'écriture (wiki) ou de dessin (mindmap)
Notes:
- Il est possible d'importer des séquences IMS CP (pas Scorm) avec l'outil share resources" (ressources) de LAMS. Glisser sur la scène, double-clic, importer le paquet, ouvrir le TAB "Avancé", puis cocher "afficher contenu automatiquement....".
- Cet exercice a été conduit la dernière fois avec la promo Zelda et Volt.
Support et assistance
- Tutoriels et Manuels
- Liens vers des manuels et tutoriels en bas de page. Consultez également les pages génériques qui pointent vers des tutoriels.
- Equipe enseignante
- Utiliser la discussion de cette page pour nous contacter
Modalités pour rendre le travail
Emplacement de la page d'accueil / rapport / fichier zip, etc:
/etu-maltt/<promotion>/<login>/stic-2/ex13/
Obligatoire
- Insérez les liens vers votre dispositif dans votre rapport (voir plus bas)
- Les enseignants doivent pouvoir y accéder
A rendre
Rapport
Faire un rapport selon les consignes habituelles (voir STIC:Rapport STIC I et II) implémenté avec les éléments suivants.
Dans la section liens:
- Lien vers le dispositif (section moodle)
- Lien vers l'emplacement Moodle pour LAMS.
- Lien vers le *.xml ou *.zip pour CompendiumLD (fichier d'échange) déposé sur le serveur
- Lien vers le fichier *.zip de LAMS déposé sur le serveur
Dans la section design du rapport, ajoutez :
- Une capture d'écran du dessin ou des dessins Compendium à intégrer dans le rapport
- Une description précise des activités implémentés (copier/coller/éditer le tableau ci-dessous)
| Nom de l'activité | Outil LAMS | Petite description | Objectif pédagogique (apprentissage ou intermédiaire) | Conditionnel (dépend de) | |
|---|---|---|---|---|---|
| 1 | Sondage | survey | Sonder des opinions par rapport à un thème | Stimuler l'intérêt. | |
| 2 | Lecture | Resources | Les participants parcourent un matériel pédagogique | Transmission | |
| 3 | Quiz | Test de | |||
| 4 | Discussion d'objectif | Forum | Les étudiants font un brainstorming sur les objectifs | Définir un thème | Réussite du quiz 3 |
| 5 | Regroupement | Grouping | ... | .... | Choix libre |
| 6 | Résumé | Wiki | Esquisse d'un projet de groupe | Définir un thème | - |
| 7 | Verrou | Gate | Synchroniser, ensuite donner le temps à l'enseignant pour donner un feedback dans le wiki. | ||
| 8 | ..... |
Evaluation
- Qualité du rapport y compris discussion des objectifs.
- Qualité technique: Dispositif marche
- Respect des contraintes: Y compris noms de répertoires, etc.
- Documentation: En gros, on va évaluer le dessin Compendium.
- Respect de délais
- Thématique en rapport avec vos études: Soyez créatifs, faites plus qu’un simple texte avec un petit quiz à la fin. Pas de simple texte + quizzing à la SCORM.
- User experience: Ergonomie et qualité de la présentation. Faites attention aux sections et la navigation.
- Richesse: Complexité, difficulté, originalité. etc.
- But et atteinte de buts
- Participation au wiki: (en dehors de la page discussion !)
Liens
Concepts
- Normes et standards du e-learning (Slides 2016)
- Approches scénarisation et la modélisation du workflow pédagogique (Slides 2014)
- Langage de modélisation pédagogique ou "learning design" (sujet repris dans ADID II)
Techniques
Edutechwiki
- et la page CompendiumLD
- OULDI project (il est possible que certaines pages ne fonctionnent plus).
- Pages edutechwiki concernant les langages de modélisation: langage de modélisation pédagogique / en:Educational design language / en:Learning design ou IMS Learning Design (page en français) / en:Educational modeling language
- Fonctionnalités avancées dans Moodle: Outils compétences dans Moodle, Grilles d'évaluation dans Moodle
chez LAMS
- LAMS Community (voir le dépôt de séquences)
- Documentation (pour LAMS2, mais en train d'être mis à jour)
- LessonLAMS, un site pour créer et utiliser des séquences.
- LAMS 3.1 Demo! (si notre serveur tombe en panne...)
Chez Moodle
- Compétences (pour Moodle 3.1, à TECFA on a 3.2)
- Competencies
- Competency frameworks, etc.
CompendiumLD
- Page download (Sous Windows, installer sous administrateur -> clic droit sur le fichier !)
- Si votre Java est mal installé, lisez