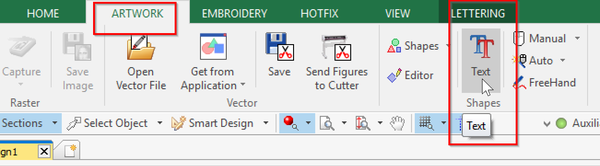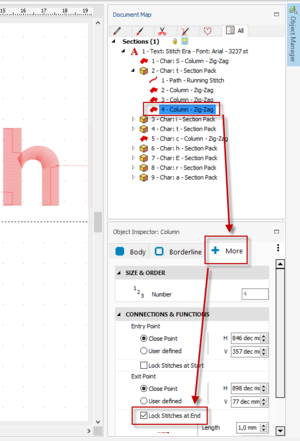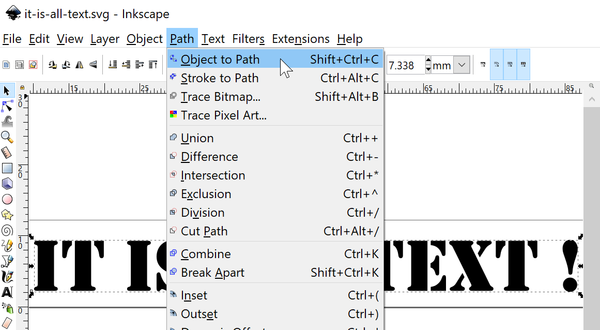« Stitch Era - lettrage » : différence entre les versions
| Ligne 29 : | Ligne 29 : | ||
'''2) En utilisant le module de dessin de Stitch Art''' | '''2) En utilisant le module de dessin de Stitch Art''' | ||
Le module dessin inclut aussi des lettres. Le texte n'est pas éditable en tant que texte. Il représente simplement un objet vectoriel groupé que l'ont peut traiter comme n'importe quel objet vectoriel, donc peut ajuster les couleurs du trait et remplissage par exemple. | Le module dessin inclut aussi des lettres. Le texte n'est pas éditable en tant que texte. Il représente simplement un objet vectoriel groupé que l'ont peut traiter comme n'importe quel objet vectoriel, donc on peut ajuster les couleurs du trait et remplissage par exemple mais on ne peut pas modifier le texte. | ||
Pour créer des lettres avec le module de dessin : | |||
* <code>Artwork</code> | * <code>Artwork</code> | ||
* Cliquer sur <code>Text</code> | * Cliquer sur <code>Text</code> | ||
Version du 2 avril 2018 à 13:05
| Broderie machine | |
|---|---|
| Module: Stitch Era - logiciel de broderie machine et de hotfix | |
| ◀▬▬▶ | |
| ⚐ à améliorer | ☸ intermédiaire |
| ⚒ 2018/04/02 | ⚒⚒ 2018/03/04 |
| Prérequis | |
| Objectifs | |
|
|
| Catégorie: Broderie machine | |
Introduction
Stitch Era - logiciel de broderie machine et de hotfix permet de créer ou d'insérer des lettrages dans un projet. L'objectif de ce tutoriel est d'expliquer comment réaliser des lettres avec le logiciel selon différentes méthodes:
1) En utilisant le module de lettrage intégré au logiciel
Le module intégré de lettrage du logiciel peut créer directement des points de broderie à partir des lettres qui sont insérées dans la zone de texte située sous l'onglet Broderie (EMBROIDERY). Les lettres constituent alors des objets de broderie de type Texte avec des sous-objets où chaque lettre est composée d'un caractère de texte simple (comme un "c") ou composé (comme un "m"). On peut facilement éditer le texte et les propriétés (taille, fonte, etc.) d'un objet "texte"
Deux types de police intégrées sont disponibles : Digitized et True type.
- Fontes artistiques (Digitized) : fonte à privilégier pour les polices de grandes tailles mais à éviter pour les polices de petites tailles (comme les polices de 5 à 8 mm).
- True Type (True type): fonte qui fonctionnent pour toutes les tailles de police mais elles sont moins jolies que les fontes artistiques.
2) En utilisant le module de dessin de Stitch Art
Le module dessin inclut aussi des lettres. Le texte n'est pas éditable en tant que texte. Il représente simplement un objet vectoriel groupé que l'ont peut traiter comme n'importe quel objet vectoriel, donc on peut ajuster les couleurs du trait et remplissage par exemple mais on ne peut pas modifier le texte. Pour créer des lettres avec le module de dessin :
Artwork- Cliquer sur
Text - Choisir la fonte et la taille en mm et cliquer sur OK.
Ensuite on vous conseille d'enlever les traits, à moins que créez des très grandes lettres.
- Ouvrir
ArtworketVector. Choisir le petit rectangle bleu "Fill" dans le ruban "Format".
Pour éditer (transformer) les lettres, il suffit de dégrouper l'objet.
3) En important des lettres en tant que graphiques vectoriels
Il est possible de réaliser des lettres de type vectoriel réalisés avec n'importe quel logiciel de dessin. Le résultat est très similaire à celui obtenu avec le module de dessin (voir juste ci-dessus).
Attention: Avant d'importer un fichier vectoriel avec des dessins, il faut transformer les lettres en chemins (c.f. à la fin de cet article). Ensuite, il faut bien entendu digitaliser ces objets. Lire Stitch Era - créer une broderie à partir d'un dessin vectoriel.
4) En dessinant des lettres en tant que graphiques vectoriels
Cette méthode peut être réalisée dans le logiciel Stitch Era ou dans tout autre logiciel de dessin vectoriel. Ceci dit, cela demande un très bonne compétence de dessin.
Créer du texte avec le module de lettrage
En théorie, le module intégré de lettrage de Stitch Era doit produire de meilleurs résultats que la digitalisation de graphismes vectoriels car les lettres ont été spécialement optimisées pour réaliser des broderies. Pour utiliser le module de lettrage intégré, cliquer sur l'onglet Broderie (EMBROIDERY) puis choisissez Lettrage (LETTERING).
Un nouvel onglet - lettrage (LETTERING) - apparaît dans la barre de ruban et vous pouvez saisir votre texte dans l'espace dédié (groupe Text) puis appuyer sur la touche "entrée". Votre texte est généré en sections de points dans la zone de travail.
Une fois le lettrage crée, vous allez pouvoir modifier :
- Ses propriétés (fonte, taille de police etc.) dans l'onglet Lettrage (
LETTERING), - Sa disposition (rotation dans l'onglet Disposition (
LAYOUT).

|

|
|---|---|
| Modification des propriétés du lettrage | Modification de la disposition du lettrage |
Modification du lettrage
Modification du texte lui-même
Le texte produit avec le module de lettrage est modifiable. Vous pouvez corriger les fautes d'orthographe (icône ABC à droite de la zone de saisie de texte). Vous pouvez également modifier toutes les sections de points pour modifier le type de points ou corriger certains détails par exemple.
Modification des propriétés du lettrage (onglet LETTERING)
Les fonctionnalités principales sont accessibles dans le ruban lorsque vous cliquez sur Lettrage (LETTERING). Ainsi, il est possible de changer de police, de taille de police, de mettre en gras ou en italique, de changer le type de fonts (Fonts artistiques ou True Type) comme le montre la capture d'écran ci-dessous.
Pour accéder à plus de fonctionnalités (cf. image ci-dessous), vous pouvez faire apparaître un pop-up menu en cliquant soit :
- sur le côté droit du groupe Texte (Text),
- sur le côté droit du groupe Espacements, ornements, points de verrouillage (Spacing, Trims, Lock Stiches),
- en cliquant droit sur le texte dans la zone de travail, sélectionner Propriétés du texte (Text Properties).
Modification de la disposition (onglet LAYOUT)
Cet onglet vous permet de redimensionner, de faire une rotation, de modifier la taille du lettrage etc.
Modification de la forme du Lettrage (onglet LETTERING, groupe Arrange)
Pour modifier la forme de la broderie, cliquer sur le côté droit du groupe Arrange (cf. image ci-dessous). Ensuite, vous pouvez choisir la forme que vous souhaitez pour votre lettrage. Attention, assurez-vous de ne pas sélectionner de lettres individuelles, sauf si vous souhaitez travailler à ce niveau et, si vous avez des problèmes pour sélectionner le texte, utilisez le gestionnaire d'objets sur la droite (plus simple).
Modification des points de broderie (onglet LETTERING, groupe Stitch Type)
Le menu déroulant Type de points (Stitch Type) permet de définir divers paramètres de points comme par exemple la couleur, la densité, le type de points (zig-zag) etc.
Création de points d'arrêts
Lorsque vous créez un lettrage, vous pouvez vouloir créer des points d'arrêts après le lettrage pour ne pas avoir à couper le fil entre les lettres.
Voici la procédure qui permet de le faire :
- Ouvrir le pop-up menu accessible dans le coin inférieur droit de Espacements, ornements, points de verrouillage (Spacing, Trims, Lock Stiches),
- Cliquer sur verrouiller les points (Lock Stitches). Attention à bien choisir le niveau de travail. Ici, on se situe au niveau des lettres (At letters) mais on peut aussi se situer au niveau des mots (At words) ou de la couleur (At colors),
- Définir le point d'arrêt (Lock Stitches Settings),
- (option) ajouter une découpe de fil (icône ciseau) (Thread Trims) mais vous devrez ensuite ré-enfiler l'aiguille. Si vous souhaitez que les lettres soient brodées avec un fil spécial ou si vous utilisez une machine mono-aiguille, dans ce cas, la coupe de fil est utile.
Pour ajouter des points d'arrêts après chaque lettre :
- Ouvrir le gestionnaire d'objets (Object Manager) situé à droite dans l'interface,
- Cliquer sur le groupe de texte (Text),
- Cliquer sur Char : section pack. Le "pack" signifie que les lettres sont représentées par plusieurs colonnes de points.
- Insérer des points d'arrêts :
- Cliquer sur la dernière colonne de points (si vous souhaitez insérer un point d'arrêt après la lettre),
- puis, dans la partie inférieure, cliquer sur plus (More),
- enfin, cocher la case point d'arrêt (Lock Stitches at End).
Taille du lettrage
Rappelons qu'on peut travailler avec deux types le lettres. Les lettres du module de lettrage et les formes vectorielles (soit crées dans Stitch Art, soit importés).
Avant de créer vos lettrages, sachez que :
- Les polices numérisées du module de lettrage sont optimisés pour différentes tailles (<1cm, 1-2cm, 2-3cm et plus grands)
- Les polices True Type du module de lettrage fonctionnent mieux pour les petites tailles (8-10mm).
- Les formes vectorielles compliqués comme les fontes de type serif sont plus difficiles à utiliser. Pour faire des petites lettres, utilisez une fonte simple.
Broder des petites lettres
Après plusieurs tests, il est possible d'avoir de bons résultats pour des lettres de 5 mm si l'on respecte quelques principes :
- Broder sur un tissu plat,
- Utiliser un stabilisateur rigide,
- Constraster les couleurs entre le tissu et les lettres,
- Ralentir la vitesse de la broderie machine,
- Utiliser de petites aiguilles et des fils plus fins.
Voici le résultat de quelques tests réalisé avec la machine Elna 8300
Et voici une image avec le stabilisateur partiellement retiré où l'on remarque que les points de suture sont très gros. Une telle chemise ne serait pas confortable à porter.
Conseils pour le lettrage avec des graphiques vectoriels
A notre avis il existe deux situations où utiliser un lettrage vectoriel est préférable.
- Grands lettrages avec lettres modifiés selon vos goûts. Vous pouvez aller très loin ici, lisez Stitch Era - création et manipulation de graphismes vectoriels pour apprendre à dessiner.
- Très petits lettrages.
Utilisation d'un logiciel de présentation
Avec un logiciel comme Powerpoint, une fois les lettres créées dans la diapositive, enregistrez le fichier en format *.emf. Dans Powerpoint: Fichier -> Enregistrer sous - > métafichier windows amélioré *.emf.
Utilisation d'un logiciel de dessin
Avec un logiciel de dessin vectoriel comme Inkscape ou Illustrator, il faut d'abord transformer le lettrage en chemin (objet vectoriel) avant de l'importer, car une lettre d'une fonte n'est pas une forme.
Les lettres importés doivent être ajustés à la bonne taille (Artwork, Layout, ruban Size)
Le lettrage produit par des graphismes vectorielles fonctionne avec des lettres de petites et de grandes tailles mais elle demande un peu de technicité. Voici un test sur trois images de broderies faites avec un lettrage vectoriel.
Conseils pour la digitalisation
La procédure pour digitaliser un dessin vectoriel est décrite plus en détail dans Stitch Era - créer une broderie à partir d'un dessin vectoriel. Ici nous rappelons juste qu'il faut ajuster les paramètres Art-to-Stitch au type d'objet et au tissu.
Généralement:
- Utilisez un zigzag plutôt dense (5-6 /mm )
- Pour les tous petits fontes, utilisez un point en avant répété 2-3 fois, mais raccourcissez les pas entre les points (lire Stitch Era - ajustement et paramétrage de zones de broderie
Astuce
Si vous manipulez les objets de broderie désactivez la fonction de génération automatique. La génération se fait à chaque changement et cela prend du temps donc mieux vaut générer l'ensemble du lettrage une fois que vous avez terminé. Ce mécanisme est expliquée dans l'article sur la résolution de problèmes.
Pensez à ajouter des lignes de directions ou des points individuels, techniques que l'on n'explique pas ici.
Liens
Ceci est un tutoriel débutant. Pour plus d'informations sur les possibilités de lettrage, consulter la documentation officielle.
Le manuel d'utilisation (très bien documenté) de Stitch Era est accessible en :
- Version 17 du logiciel : Manuel Stitch Era au 8 janvier 2018 à 11:37 (CET) uniquement en anglais,
- Version en ligne accessible en cliquant sur
?puis choisir Online user's manual. Méthode à privilégier car vous êtes assurez d'avoir la version la plus récente. - Version intégrée au logiciel (donc non à jour depuis l'installation) en cliquant sur
?de votre logiciel et en choisissant Local user's manual