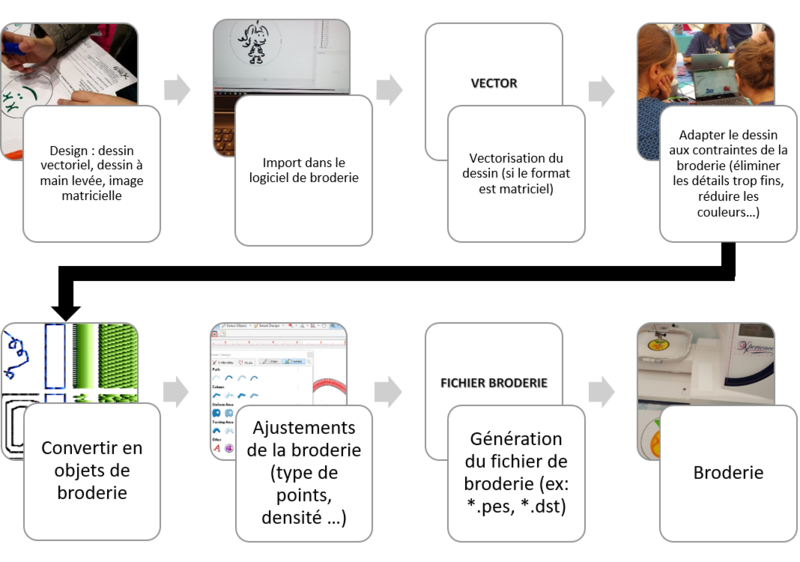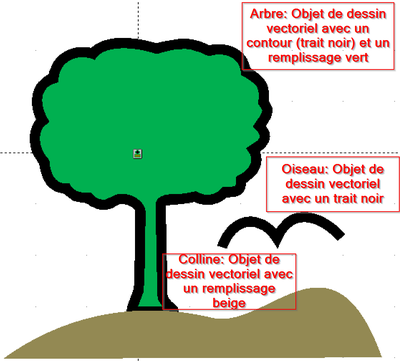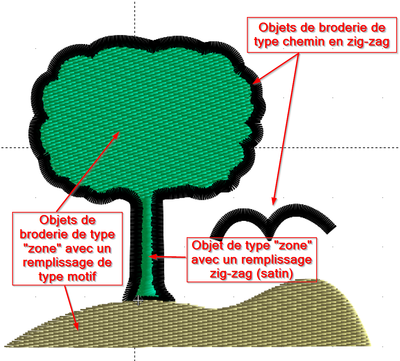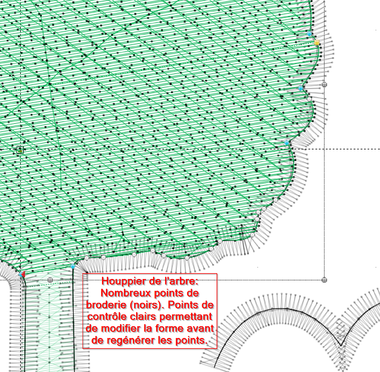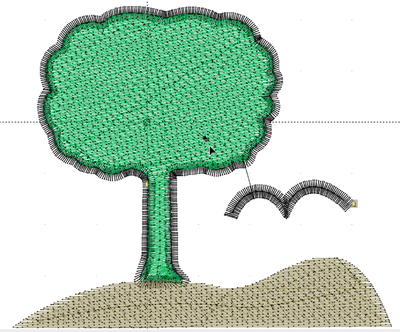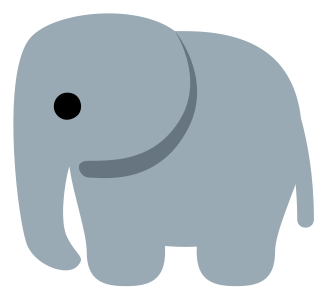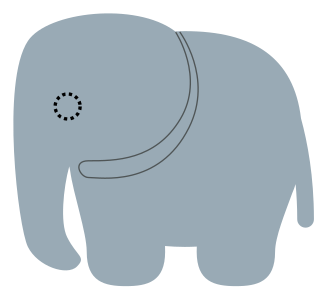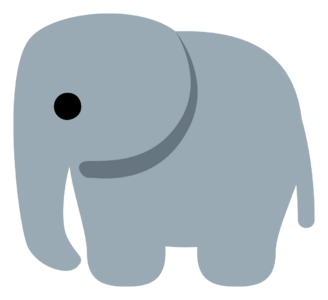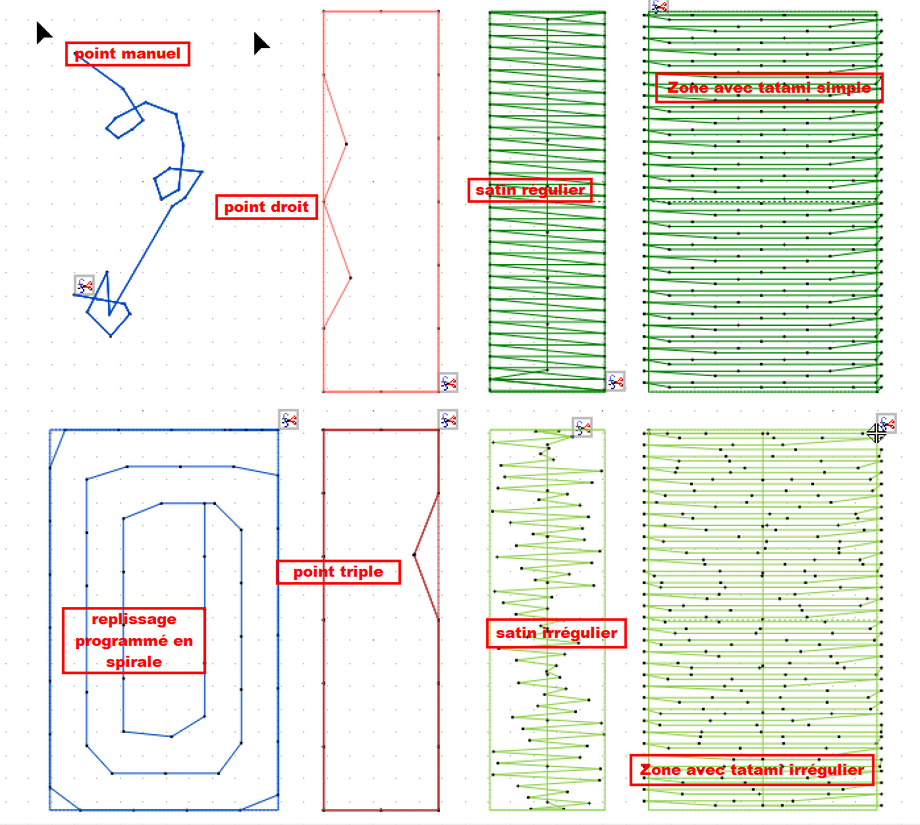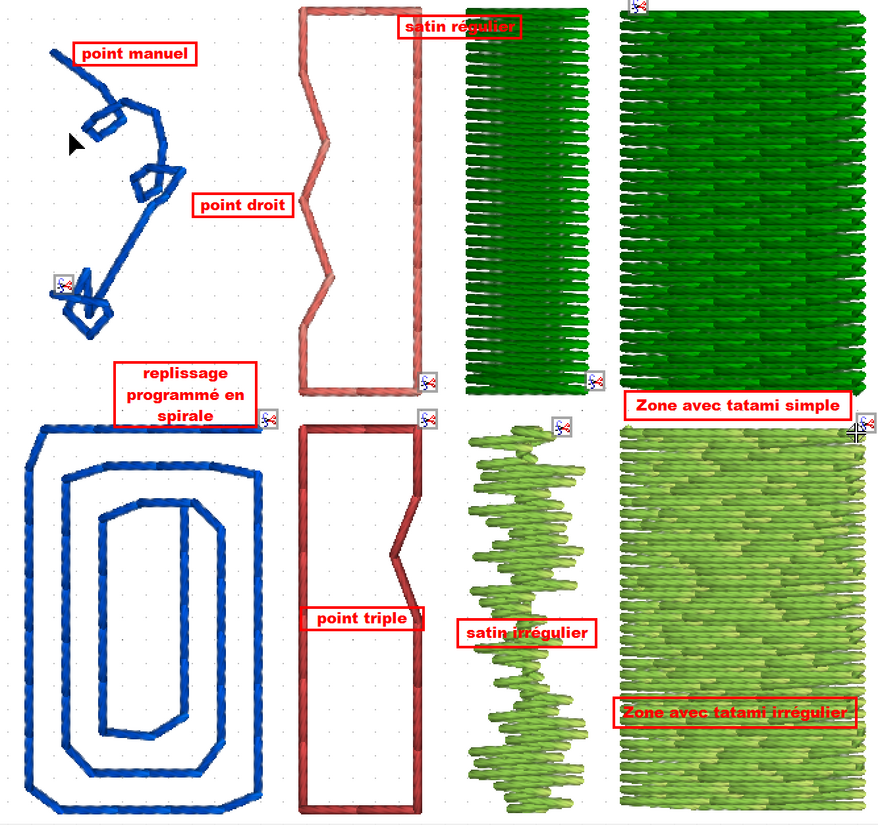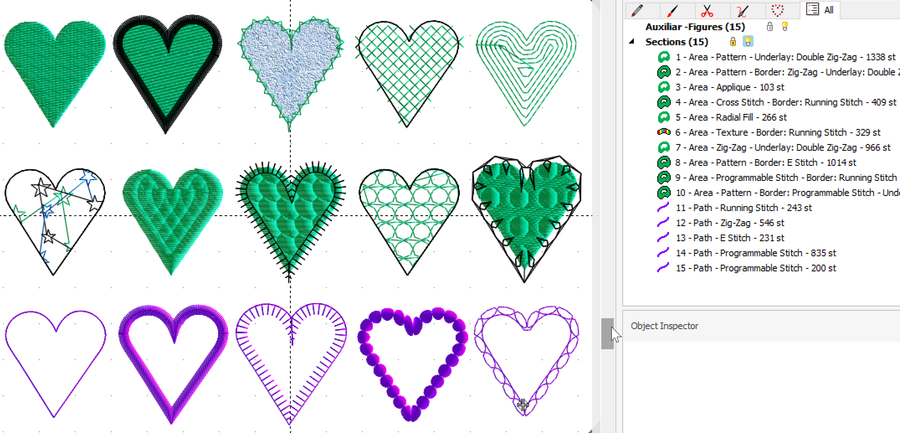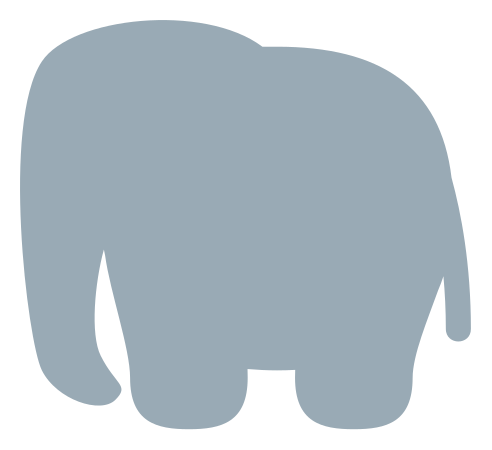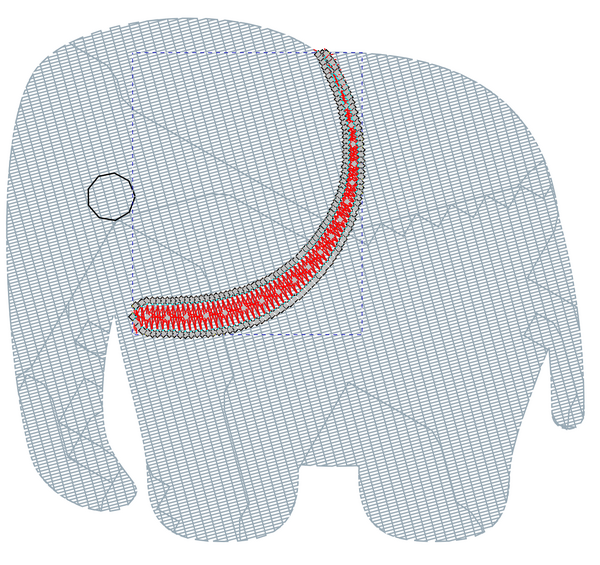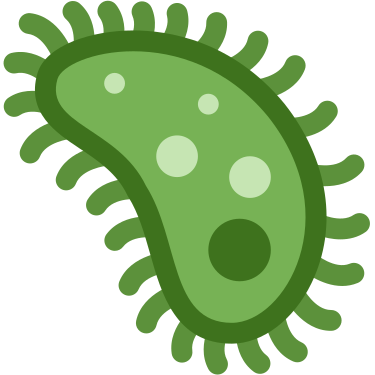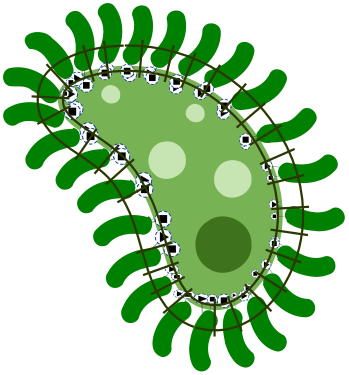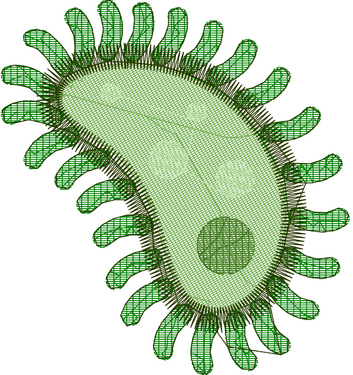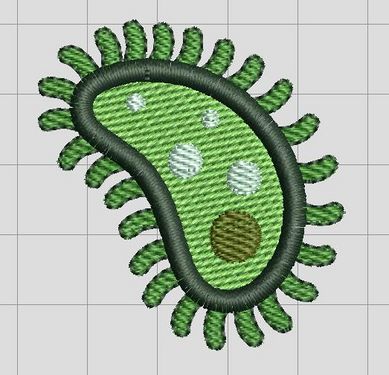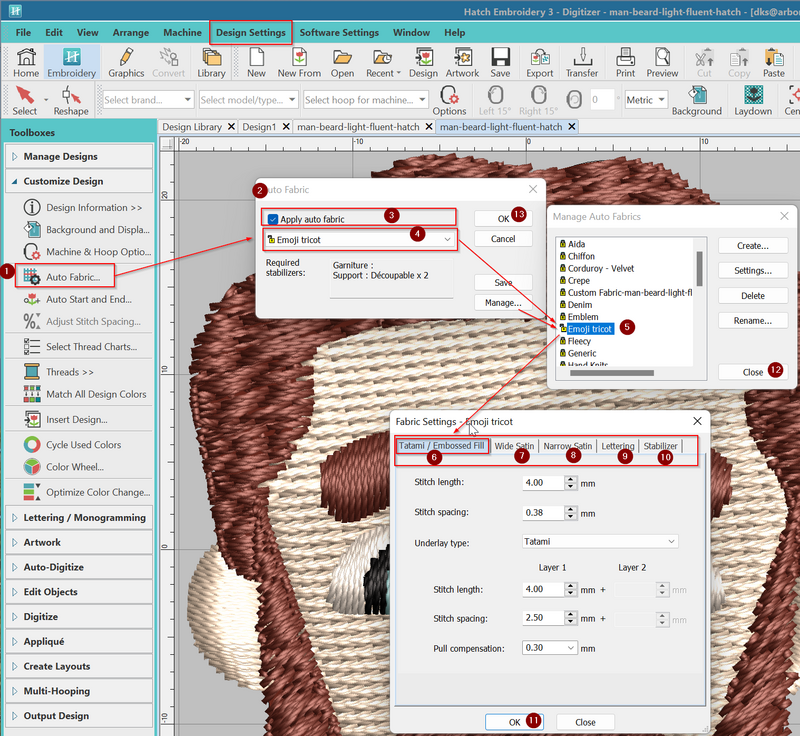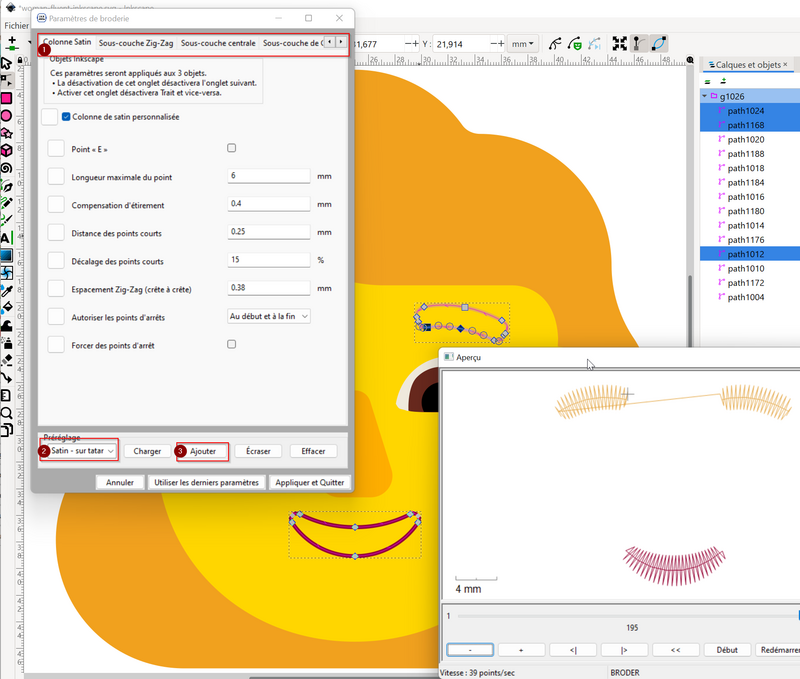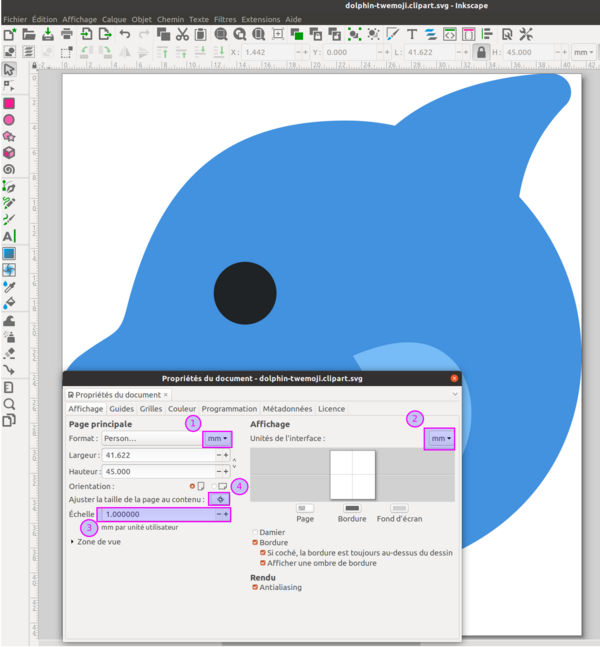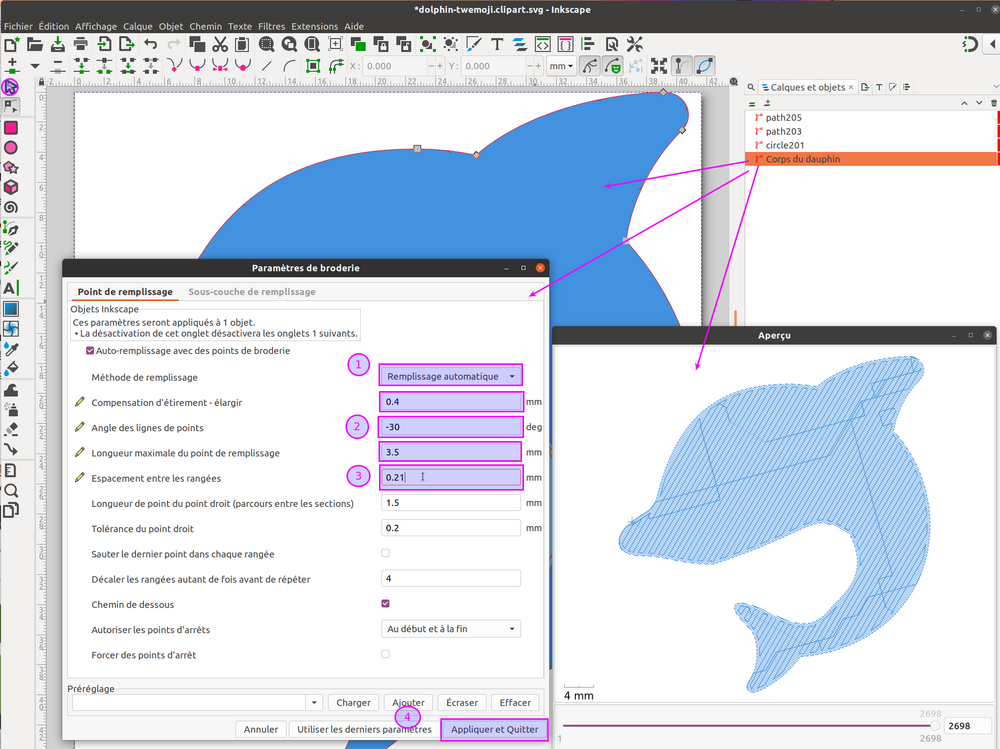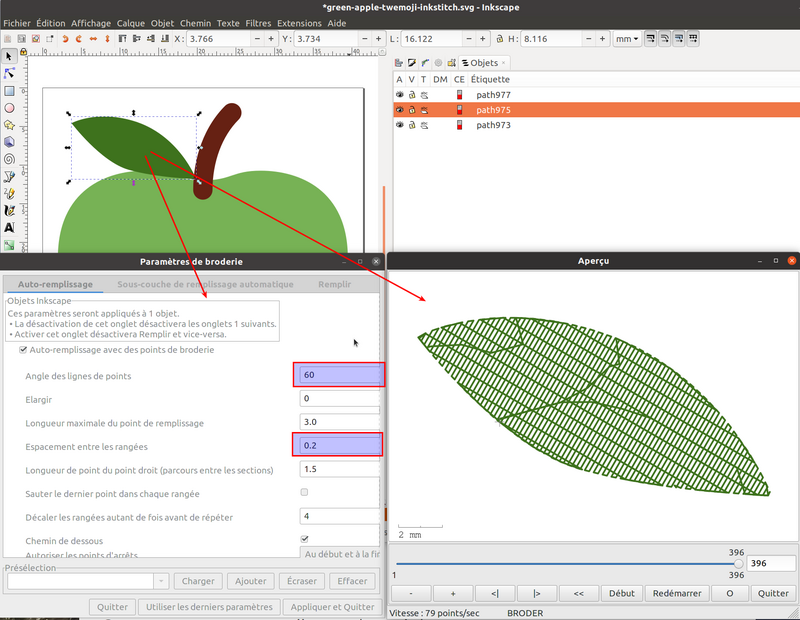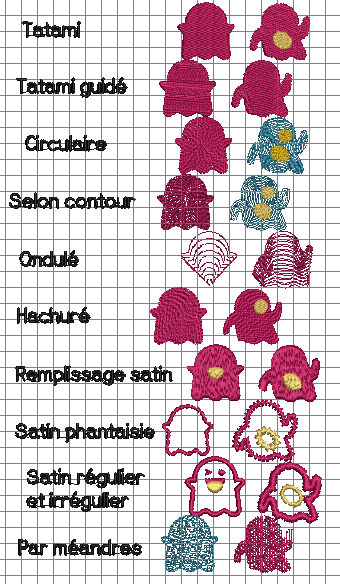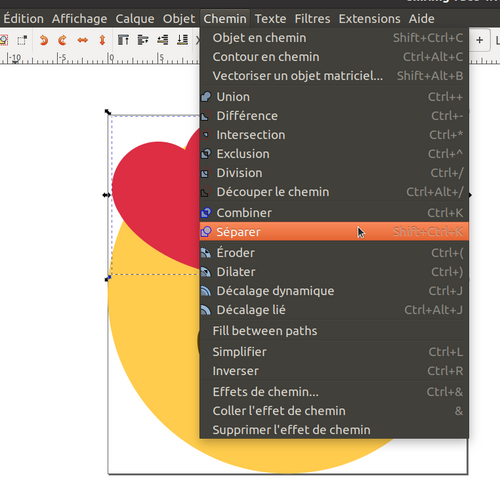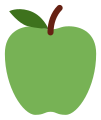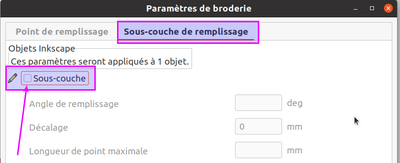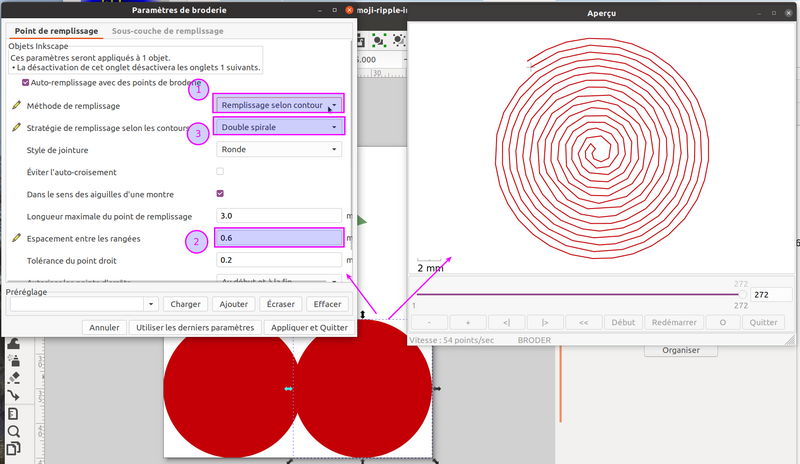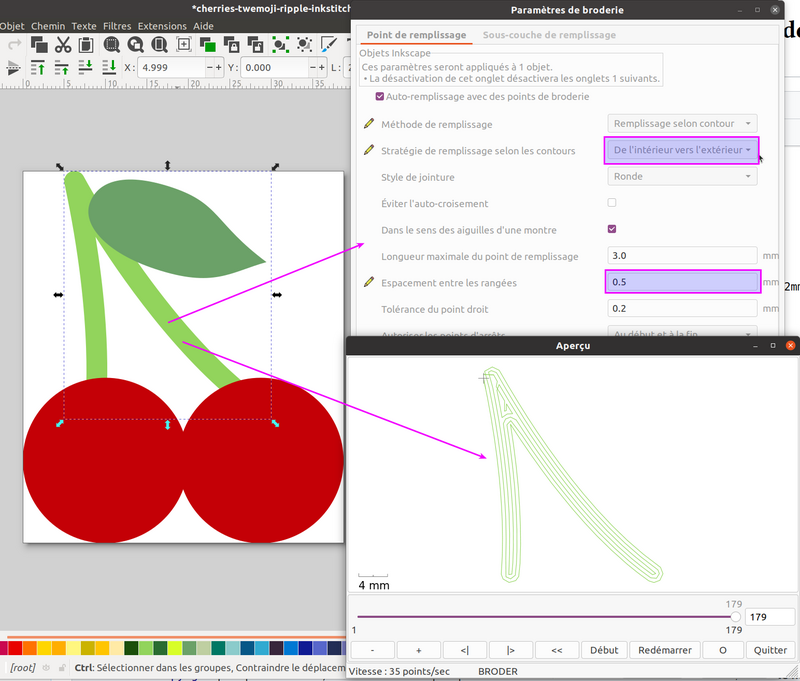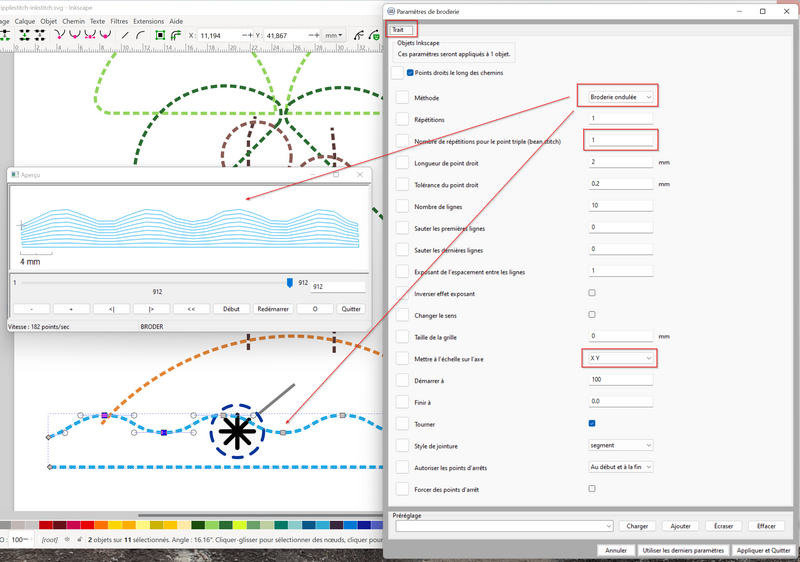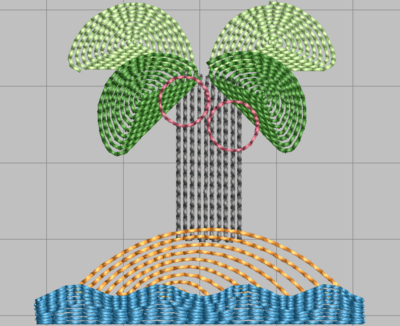« Atelier broderie numérique pour enfants » : différence entre les versions
mAucun résumé des modifications |
|||
| (7 versions intermédiaires par le même utilisateur non affichées) | |||
| Ligne 1 : | Ligne 1 : | ||
[https://edutechwiki.unige.ch/fr/Atelier_broderie_numérique_pour_enfants&action=render HTML] | [https://edutechwiki.unige.ch/fr/Atelier_broderie_numérique_pour_enfants&action=render HTML]- <big>URL court: https://edutechwiki.unige.ch/fr/broderie_kids</big> | ||
{{tutoriel | {{tutoriel | ||
|fait_partie_du_cours=Guide de tutoriels de broderie machine | |fait_partie_du_cours=Guide de tutoriels de broderie machine | ||
| Ligne 18 : | Ligne 18 : | ||
[[Fichier:Elna-8300-at-tecfa.jpg|200px|thumb|[[Elna 8300]]|lien=https://edutechwiki.unige.ch/fr/Fichier:Elna-8300-at-tecfa.jpg]]La [[broderie machine]], aussi appelée broderie numérique ou broderie assistée par ordinateur (BAO), est une technique de '''conception et de fabrication numérique'''. Elle trouve son origine au 19e siècle et représente donc une des premières formes de fabrication par ordinateur. | [[Fichier:Elna-8300-at-tecfa.jpg|200px|thumb|[[Elna 8300]]|lien=https://edutechwiki.unige.ch/fr/Fichier:Elna-8300-at-tecfa.jpg]]La [[broderie machine]], aussi appelée broderie numérique ou broderie assistée par ordinateur (BAO), est une technique de '''conception et de fabrication numérique'''. Elle trouve son origine au 19e siècle et représente donc une des premières formes de fabrication par ordinateur. | ||
La broderie est utilisé par exemple pour: | La broderie est utilisé par exemple pour: | ||
| Ligne 30 : | Ligne 28 : | ||
* créer des casquettes avec du lettrage | * créer des casquettes avec du lettrage | ||
== Créer une broderie étapes principales et fichiers graphiques == | |||
== Créer une broderie | |||
{{Lien|content=Plus d'informations: [[Principes de la numérisation en broderie machine]]}} | {{Lien|content=Plus d'informations: [[Principes de la numérisation en broderie machine]]}} | ||
| Ligne 43 : | Ligne 37 : | ||
# La '''numérisation dite "classique"''' | # La '''numérisation dite "classique"''' | ||
Schéma pour la broderie semi-automatique[[Fichier:Broderie workflow-generique2.png|none|800px|lien=https://edutechwiki.unige.ch/fr/Fichier:Broderie_workflow-generique.png]] | |||
La méthode de '''numérisation classique''' est plus simple, mais plus difficile. Voici les 4 étapes: | La méthode de '''numérisation classique''' est plus simple, mais plus difficile. Voici les 4 étapes: | ||
| Ligne 76 : | Ligne 57 : | ||
|} | |} | ||
{{goblock|content=Démo live créer un objet de broderie|bgcolor=red}} | {{goblock|content=Démo live créer un objet de broderie|bgcolor=red}}<gallery mode="packed" heights="200"> | ||
<gallery mode="packed" heights="200"> | |||
Fichier:Elephant-twemoji-2.svg|Dessin de départ en SVG. Source: Police Twemoji ([//edutechwiki.unige.ch/fmediawiki/images/0/07/Elephant-twemoji-2.svg download]) | Fichier:Elephant-twemoji-2.svg|Dessin de départ en SVG. Source: Police Twemoji ([//edutechwiki.unige.ch/fmediawiki/images/0/07/Elephant-twemoji-2.svg download]) | ||
Fichier:Elephant-twemoji-3-inkstitch.svg|Dessin SVG déjà adapté pour Ink/Stitch. Source: Police Twemoji ([[Media:Elephant-twemoji-3-inkstitch.svg|download]]) | Fichier:Elephant-twemoji-3-inkstitch.svg|Dessin SVG déjà adapté pour Ink/Stitch. Source: Police Twemoji ([[Media:Elephant-twemoji-3-inkstitch.svg|download]]) | ||
| Ligne 87 : | Ligne 63 : | ||
</gallery> | </gallery> | ||
== | == Machines, logiciels et formats == | ||
{{lien|Pour en savoir plus: [[:en:embroidery software|embroidery software]] (Angl.)}} | |||
Il existe plusieurs types de machines. Les machines dites semi-professionnelles comme celles qu'on a ici sont plus pratiques car elles permettent de broder assez facilement sur des vêtements et elles ont 10 fils (donc il ne faut pas toujours changer de fil). | |||
<gallery heights="300px" mode="packed"> | |||
<gallery heights=300px mode=packed> | |||
file:Atelier-upcycling-broderie-nov-2021-4.jpg|Brodeuse multi-aiguilles semi-professionnelle [[Brother PR1050X]] prêtée par [http://tecfa.unige.ch/ TECFA]. | file:Atelier-upcycling-broderie-nov-2021-4.jpg|Brodeuse multi-aiguilles semi-professionnelle [[Brother PR1050X]] prêtée par [http://tecfa.unige.ch/ TECFA]. | ||
file:brodeuse-eXpressive830R.jpg|Brodeuse familiale moyen-haut-de-gamme [https://switzerland.elna.com/product/expressive-830r/ Elna eXpressive 830] | file:brodeuse-eXpressive830R.jpg|Brodeuse familiale moyen-haut-de-gamme [https://switzerland.elna.com/product/expressive-830r/ Elna eXpressive 830] | ||
file:brodeuse-V3LE_main.webp|Brodeusefamiliale moyen-haut-de-gamme [https://sewingcraft.brother.eu/fr-ch/produits/machines/machines-a-broder/machines-a-broder/innov-is-v3le Brother Innovs V3 LE] | file:brodeuse-V3LE_main.webp|Brodeusefamiliale moyen-haut-de-gamme [https://sewingcraft.brother.eu/fr-ch/produits/machines/machines-a-broder/machines-a-broder/innov-is-v3le Brother Innovs V3 LE] | ||
</gallery> | </gallery> | ||
=== Logiciels === | === Logiciels === | ||
| Ligne 115 : | Ligne 79 : | ||
Sans logiciel de broderie, on ne peut pas créer ses propres motifs. Un bon logiciel devrait au moins disposer les modules/fonctionnalités suivants : | Sans logiciel de broderie, on ne peut pas créer ses propres motifs. Un bon logiciel devrait au moins disposer les modules/fonctionnalités suivants : | ||
* | * Visualiser un fichier de broderie | ||
* Importer et manipuler des dessins "ordinaires" de plusieurs sortes | |||
* | * Numériser des objets de broderie | ||
* | * Faire du lettrage | ||
* | * Éditer des points de broderie | ||
* | |||
Un bon logiciel intègre ces modules sans encombre et offre des fonctionnalités supplémentaires, par exemple la gestion de palettes de fils et de cerceaux, la compensation pull/push pour les tissus, la transformation de photos | Un bon logiciel intègre ces modules sans encombre et offre des fonctionnalités supplémentaires, par exemple la gestion de palettes de fils et de cerceaux, la compensation pull/push pour les tissus, la transformation de photos, etc. Il crée des fichiers pour chaque modèle de machine. | ||
Le monde de la broderie est extrêmement propriétaire. Il existe un seul logiciel gratuit et Open Source {{lien|([[InkStitch]])}}. Un bon logiciel coûte entre 1000 et 1500 CHF, un logiciel professionnel industriel | Le monde de la broderie est extrêmement propriétaire. Il existe un seul logiciel gratuit et Open Source {{lien|([[InkStitch]])}}. Un bon logiciel coûte entre 1000 et 1500 CHF, un logiciel professionnel industriel entre 2500 et 10000. | ||
On recommande | On recommande les logiciels commerciaux suivants si InkStitch ne convient pas. | ||
* louer ([https://www.sierra-software.com/Sites/Products/StitchEraLiberty/StitchEraLiberty.aspx lien e-commerce]) la version amputée SEU Express de [[Stitch Era]] pendant 6 mois pour tester ($18) sinon la version SEU Standard pour 2 mois à $36. Si vous êtes convaincu-e-s, on conseille de prendre la version Liberty ($192/an). | |||
* Le logiciel le plus populaire - car puissant, fiable et ergonomique - en 2021 est Hatch de Wilcom (~1100$) | |||
* le logiciel le plus populaire à moindre coût est Embird. | |||
=== Formats de fichiers de broderie === | === Formats de fichiers de broderie === | ||
Pour en savoir plus: [[:en:Embroidery format|Embroidery format]] (information très technique) | Pour en savoir plus: [[:en:Embroidery format|Embroidery format]] (information très technique) | ||
On '''distingue entre formats machine''' (propriétaires, ce que la machine exécute) '''et formats de designs''' (propriétaires, ce qui vous permet de créer des motifs sur votre PC). Il existe toutefois des complications. Certains constructeurs ont crée des formats hybrides, comme Brother (.PES) ou Bernina/Melco (.ART). Mais si InkStitch ou un autre logiciel professionnel crée un fichier machine *.PES, il ne contient aucune information de design. | |||
On '''distingue | |||
* Un fichier machine que vous créez ou achetez est très peu éditable. Vous pouvez juste travailler au niveau des points: les tirer, les supprimer, élargir le tout sans (recalculer les points), etc. | * Un fichier machine que vous créez ou achetez est très peu éditable. Vous pouvez juste travailler au niveau des points: les tirer, les supprimer, élargir le tout sans (recalculer les points), etc. | ||
* Pour éditer un fichier design, il faut posséder le logiciel en question. Par exemple, le format de [[Stitch Era]] s'appelle *.DSG. | * Pour éditer un fichier design, il faut posséder le logiciel en question. Par exemple, le format de [[Stitch Era]] s'appelle *.DSG, celui de Hatch EMB. | ||
Il est difficile à trouver de l'information technique sur les formats machine. La meilleure documentation ouverte a probablement été crée dans notre wiki ([[:en:Embroidery format|Embroidery format]]). Voici une liste de formats machine populaires: | Il est difficile à trouver de l'information technique sur les formats machine. La meilleure documentation ouverte a probablement été crée dans notre wiki ([[:en:Embroidery format|Embroidery format]]). Voici une liste de formats machine populaires: | ||
| Ligne 154 : | Ligne 116 : | ||
* THR (Thread Works) | * THR (Thread Works) | ||
* DSG (Stitch Era) | * DSG (Stitch Era) | ||
* SVG étendu (InkStitch) | |||
La Brother PR1050X du FacLab, sait broder des fichiers *.DST (Tajima) et *.PES (Brother). On conseille d'utiliser le format DST si la palette des couleurs (choisie au hasard) n'a pas d'importance. La machine obéit mal aux ordres de coupe d'un fichier *.PES. | La Brother PR1050X du FacLab, sait broder des fichiers *.DST (Tajima) et *.PES (Brother). On conseille d'utiliser le format DST si la palette des couleurs (choisie au hasard) n'a pas d'importance. La machine obéit mal aux ordres de coupe d'un fichier *.PES. | ||
== | ==Points et objets de broderie== | ||
Un point de broderie définit comment la brodeuse va piquer un objet. Un objet de broderie est une forme à qui on dit comment il doit être brodé. | |||
=== Les points de broderie === | |||
{{lien|Pour en savoir plus: [[Points de broderie]]}} | {{lien|Pour en savoir plus: [[Points de broderie]]}} | ||
| Ligne 180 : | Ligne 147 : | ||
Dans les logiciels de broderie, chaque objet de broderie (lignes, remplissages, etc.) possède un certain nombre de paramètres qui peuvent être manipulés. | Dans les logiciels de broderie, chaque objet de broderie (lignes, remplissages, etc.) possède un certain nombre de paramètres qui peuvent être manipulés. | ||
=== | === Les objets de broderie === | ||
Les | |||
{{lien|Pour en savoir plus: [[Points de broderie]]}} | {{lien|Pour en savoir plus: [[Points de broderie]]}} | ||
Les logiciels de broderie modernes sont basés sur la notion d'objet de broderie (Anglais "stitch object"). Ce sont des '''objets vectoriels paramétrables''' pour générer des points broderie discutés ci-dessus. Il existe quatre formes de base: | Les logiciels de broderie modernes sont basés sur la notion d'objet de broderie (Anglais "stitch object"). Ce sont des '''objets vectoriels paramétrables''' pour générer des points broderie discutés ci-dessus. Il existe quatre formes de base: | ||
# Les lignes (ou chemins) | # Les lignes (ou chemins) | ||
# Les colonnes | # Les colonnes | ||
# Les zones | # Les "zones" (polygones avec ou sans trous). | ||
# Les lettres (généralement composées de colonnes) | # Les lettres (généralement composées de colonnes) | ||
'''Différents types de points peuvent être utilisés avec différents objets de broderie,''' par exemple, le zig-zag (satin) peut être utilisé pour les lignes, les colonnes et les zones. Les "zones tournantes" (avec modèle ajustable) sont peuvent être divisés en sous-section avec des lignes de direction qui peuvent changer l'orientation du remplissage. | '''Différents types de points peuvent être utilisés avec différents objets de broderie,''' par exemple, le zig-zag (satin) peut être utilisé pour les lignes, les colonnes et les zones. Les "zones tournantes" (avec modèle ajustable) sont peuvent être divisés en sous-section avec des lignes de direction qui peuvent changer l'orientation du remplissage. | ||
| Ligne 290 : | Ligne 169 : | ||
</gallery> | </gallery> | ||
== Fils, aiguilles, stabilisateurs == | |||
= | |||
=== Les types de fils === | === Les types de fils === | ||
| Ligne 731 : | Ligne 529 : | ||
| Veste polaire || 1 découpable ou 1 déchirable lourd || 1 soluble dans l'eau || Les détails dépendent du degré d'élasticité | | Veste polaire || 1 découpable ou 1 déchirable lourd || 1 soluble dans l'eau || Les détails dépendent du degré d'élasticité | ||
|} | |} | ||
== Optimisations == | |||
=== Les sous-couches === | === Les sous-couches === | ||
| Ligne 837 : | Ligne 637 : | ||
* '''Il est strictement interdit d'utiliser le système automatique d'enfilage pour les aiguilles 60. Vous risquez d’abîmer l'enfileur et vous devez payer un nouveau plus les frais de remplacement.''' | * '''Il est strictement interdit d'utiliser le système automatique d'enfilage pour les aiguilles 60. Vous risquez d’abîmer l'enfileur et vous devez payer un nouveau plus les frais de remplacement.''' | ||
* Pour remplacer du fil de cannette, il faut le mettre dans le bon sens, puis bien fermer le verrou, sinon vous risquez d’abîmer méchamment la machine. | * Pour remplacer du fil de cannette, il faut le mettre dans le bon sens, puis bien fermer le verrou, sinon vous risquez d’abîmer méchamment la machine | ||
[[category: faclab UniGE]] | |||
== Ink/Stitch == | |||
* Ink/Stitch est une extension de InkScape, un logiciel de dessin vectoriel. | |||
* Ink/Stitch permet (via une interface GUI) d''''ajouter des paramètres de broderie à un objet SVG''' qui définissent comment le "traduire" en points à broder. | |||
* Un engin traduit ensuite ces objets paramétrés en '''plan de broderie''' (que l'on peut visualiser ou non). Ce plan définira tous les points que la machine devra piquer. Ce plan sera exporté en format machine de votre choix, par exemple *.PES, *.JEF ou *.DST. | |||
=== '''Avertissement''' === | |||
* Ne numérisez pas des dessins SVG complexes qui contiennent beaucoup de détails | |||
* Ne numérisez pas de logo avant d'avoir fait quelques objets plus simples | |||
* N'essayez pas de tracer et de numériser une image prise avec un appareil photo (on peut tracer et numériser assez facilement des dessins simples fait à la main ou des logos propres). Stratégie conseillée: mettez la photo en arrière plan et redessinez les objets. | |||
* Ne numérisez pas des polices, le résultat sera moche. Utilisez le module de lettrage de Ink/Stitch qui utilise des polices déjà numérisées. Ceci dit, une fois bien maîtrisé les colonnes satin, vous pouvez créer vos polices | |||
* Il faut examiner la liste des objets (Menu Objet->Calques et objets) et parfois nettoyer le SVG importé (notamment fermer les polygones, lisser des lignes et briser les objets composés de plusieurs polygones). | |||
=== Réglage de InkScape et de Ink/Stitch === | |||
Bien régler son environnement de travail permet de travailler plus efficacement. Un peu de travail pénible peut vous faire gagner 1-2 semaines par année ! | |||
Lire: [[InkStitch - installation]] (section "Configuration de InkScape" et suivantes), ensuite faire ! | |||
== Activité numérisation d'un emoji simple == | |||
{{lien|content=démo live|bgcolor=Lime}}: Adapter et/ou utiliser un dessin simple | |||
Téléchargez un des dessins suivants: | |||
{| class="wikitable" | |||
|+ | |||
Objets à disposition | |||
!Nom Emoji | |||
!Police Twemoji | |||
(objet et police simple) | |||
!'''Objet préparé 4.5cm''' | |||
!Commentaire | |||
|- | |||
|[https://keyboard.cool/db/emoji-food-drink/green-apple Green Apple] | |||
|[https://keyboard.cool/assets/Twemoji/1f34f.svg Twemoji (SVG)] | |||
|[http://tecfa.unige.ch/guides/embroid/emoji/AAA_EMOJIS/food_drink/food-fruit/green-apple-twemoji.clipart.svg '''Pomme'''] | |||
|3 objets simples | |||
|- | |||
|[https://keyboard.cool/db/emoji-smileys-emotion/red-heart Red Heart] | |||
|[https://keyboard.cool/assets/Twemoji/2764.svg Twemoji (SVG)] | |||
|[http://tecfa.unige.ch/guides/embroid/emoji/AAA_EMOJIS/smileys_emotion/emotion/heart-twemoji.clipart.svg '''Coeur'''] | |||
|1 objet simple | |||
|- | |||
|[https://keyboard.cool/db/emoji-animals-nature/maple-leaf Maple Leaf] | |||
|[https://keyboard.cool/assets/Twemoji/1f341.svg Twemoji (SVG)] | |||
|[http://tecfa.unige.ch/guides/embroid/emoji/AAA_EMOJIS/animals_nature/plant-other/maple-leaf-twemoji-inkstitch.svg '''Feuille d'érable'''] | |||
|1 objet simple | |||
|- | |||
|[https://keyboard.cool/db/emoji-animals-nature/dolphin Dolphin] | |||
|[https://keyboard.cool/assets/Twemoji/1f42c.svg Twemoji (SVG)] | |||
|[http://tecfa.unige.ch/guides/embroid/emoji/AAA_EMOJIS/animals_nature/animal-marine/dolphin-twemoji.clipart.svg '''Dauphin'''] | |||
|3 objets simples | |||
|} | |||
=== Ajustement de la taille d'un dessin SVG === | |||
Une fois ouvert le dessin dans InkScape, il '''faut d'abord ajuster la taille du dessin''', ainsi que la taille du document, en trois étapes majeurs (et 8 pas). Réfléchissez d'abord à la taille souhaité de votre broderie en tenant compte de la taille de vos cadres. Il est possible de faire ces réglages plus tard, mais comme la broderie impose des règles "matérielles" liés à la taille du cadre, dimensions des fils, physique du déplacement de l'aiguille (1/10mm), effets d'étirement, etc. '''il vaut mieux travailler à la bonne échelle dès le départ. Pour ce cours, il ne faut pas dépasser 48mm en largeur ou hauteur !''' | |||
Etapes pour ajuster la taille d'un dessin (voir aussi les copies d'écran ci-dessous) | |||
'''A. Etapes 1-3 Ajuster les unités de mesure''' | |||
* <code>Fichier->Propriétés du document</code> : Unités par défaut = mm, Unité = mm, Echelle X = 1. | |||
* Angl. <code>File -> Document Properties</code>: Display units = mm, Custom size= mm, Scale x = 1. | |||
'''B. Etapes 4-5 Ajuster la taille du dessin''' | |||
* <code>CTRL-A</code>, verrouiller les dimensions dans la barre de menu | |||
* Ajuster la '''taille à maximum 45mm''' | |||
'''C. Etapes 6-8 Ajuster la taille du document''' | |||
* CTRL-A, puis <code>Fichier -> Propriés du document, Redimensionner la page au contenu.</code> | |||
* Angl. CTRL-A, puis <code>File -> Document Properties</code>, <code>Resize page to content</code>, | |||
* Alternativement vous pouvez définir la taille du document avec les dimensions de votre cadre. | |||
* On suggère d'ajouter au moins une '''marge de 2mm'''. Nous on préfère environ 1 cm. | |||
* Lorsque vous ajoutez d'autres éléments ou si vous changez la taille il faut répéter ce pas "C". Le document SVG doit être inférieure à la taille du cadre que vous pensez utiliser (c.f. les cadres [[Brother PR1050X]] à disposition). | |||
[[Fichier:Inkscape-1-2-ajuster-taille-document.png|néant|vignette|647x647px|Ajuster la taille d'un document dans InkScape 1.2]] | |||
Contrôle: tous les éléments (sélectionnés avec CTRL-A) se trouvent à l'intérieur du carré qui représente la taille du document. Cela va vous garantir que la broderie rentre dans un cadre. On ne peut pas diminuer au agrandir substantiellement un fichier de broderie sans repenser certains éléments de design et sans régénérer les points.... | |||
=== Les paramétrage d'auto-remplissage === | |||
Il existe plusieurs paramètres, les plus importants sont: | |||
* La '''méthode de remplissage''': On garde le remplissage automatique. | |||
* l''''angle de remplissage''' (dans le sens contraire à l'horloge): <code>Angle des lignes de points</code> | |||
* La '''densité entre les lignes''':<code>Espacement entre les rangés</code>(Angl <code>spacing between rows</code>). On conseille entre 2.5 (5 lignes/mm) et 2.5 (4.5 lignes/mm) | |||
* Par défaut , Ink/Stitch crée 4 lignes décalés. Changer ce nombre change pas mal l'aspect visuel du résultat (3 = plus lisse, 5 = plus corsé). | |||
* Longueur maximale de remplissage définit la longueur des points, laissez le défaut pour commencer. | |||
* Si vous créez une broderie extra légère, enlevez le sous-chemin. | |||
* Laissez les paramètres pour la sous-couche de remplissage (2è Onglet) | |||
[[Fichier:Inkstitch-2-2-parametres-remplissage.png|néant|vignette|1000x1000px|Paramétrage de remplissage tatami en Ink/Stitch 2.2]] | |||
Il est possible de paramétrer plusieurs objets en même temps, pas forcément conseillé aux débutant. | |||
Les fonctionalités de Ink/Stitch sont en évolution permanente: Voici des images de la version 1.1 qui n'offrait pas encore de choix entre types de remplissages. Les autres paramètres sont les mêmes (donc les anciens tutos sont toujours valables). | |||
[[file: inkstitch-2-0-fill-param.png|thumb|none|800px|InkStitch 1.1: Paramétrage d'une zone de broderie pour remplissage avec un point tatami (English)]] | |||
[[file: inkstitch-2-0-fill-param-fr.png|thumb|none|800px|InkStitch 1.1: Paramétrage d'une zone de broderie pour remplissage avec un point tatami (Français)]] | |||
On peut sélectionner plusieurs objets ou encore choisir un groupe/calque entier, mais on suggère de paramétrer les objets un par un, cela permet de varier par exemple la direction des points. | |||
=== Tri des objets === | |||
Il faut trier l''''ordre des objets à broder avant de s'engager dans des transformations d'objets''' | |||
# Ouvrir le panneau objets (<code>Menu Objet -> Calques et Objets)</code> | |||
# Les objets en bas de pile sont brodés d'abord. L'utilisation de groupes ou de calques (même objet SVG qu'un groupe) n'a aucune effet, c-a-d lorsque Ink/Stitch tombe sur un groupe, il va d'abord broder l'élément qui est en bas du groupe. On déconseille donc l'utilisation de calques et groupes pour des dessins simples. | |||
# On peut les déplacer vers le haut ou vers le bas (mouse-drag, ou utiliser les flèches) | |||
=== La simulation === | |||
Une fois que vous êtes satisfaits de vos paramétrages, vous pouvez '''visualiser les points et la séquence de brodage.''' | |||
*Sélectionner le ou les objets(s) ou tout désélectionner pour voir le tout. | |||
*<code>Extensions -> Ink/Stitch -> Visualiser & Exporter -> Simulateur/Aperçu réaliste</code> (CTRL-MAJ-L), puis cocher <code>realistic</code> pour avoir un rendu de la broderie finale. | |||
Vérifiez: '''l'ordre de brodage, l'absence de superpositions importantes, l’aspect général''' | |||
Si la simulation ne démarre pas, il doit avoir une erreur dans un objet. Tuez la fenêtre et lisez le message d'erreur. | |||
* Si le chemin n'est pas un polygone, il faut le lisser ou parfois le séparer. Alternativement on pourra faire de la "chirurgie de nœuds" (montrée lors de la prochaine séance) | |||
* Si l'objet n'est pas un chemin, il faut le transformer en chemin | |||
=== Générer le fichier machine à transmettre à la brodeuse === | |||
* Exporter le fichier de broderie avec la méthode simple: | |||
: Anglais: <code>File> Save a copy</code> | |||
: Français: <code>Fichier -> Enregistrer une copie</code> | |||
* Sélectionnez le bon format de fichier pour votre machine (*.pes ou *.dst pour la [[Brother PR1050X]]) | |||
* Enregistrer votre fichier où vous souhaitez sur votre machine | |||
* Transférez le fichier sur une clé USB. | |||
Pour un peu plus de détails, lisez [[InkStitch - utilisation de base]] | |||
== Les points de Ink/Stitch 3 == | |||
Voici une liste brodé des points de Ink/Stitch 3 | |||
[[file:inkstitch3-inventaire-points.png|340px|thumb|none|Les points de remplissage de InkStitch 3]] | |||
== Activité gestion d'objets composites et de superpositions == | |||
(1) Ink/Stitch exige qu'un remplissage se fasse avec un seul objet et qui doit avoir la forme d'un polygone fermée. Si nécessaire, il faut donc séparer les objets. | |||
(2) Les graphistes travaillent presque toujours avec des couches superposés, '''il faut donc examiner tous les dessins importés et enlever ces superpositions''' ! Il est possible de broder un petit objet (par ex. une bouche ou un oeil) par dessus une zone déjà brodée (par ex. un visage), mais il ne faut jamais broder deux ou plusieurs couches denses, car la broderie deviendra dure et tendue. A partir de 4 couches l'aiguille risque de casser (ou pire). Faire réparer une machine peut coûter des centaines de francs.... | |||
{{lien|content=démo live|bgcolor=Lime}}: Yeux sous forme de cœurs | |||
[[file:Smiling-face-with-heart-eyes.svg|right|thumb|150px|smiling face with ...]] | |||
'''Exemple à télécharger si vous désirez faire le même dessin:''' | |||
* [https://keyboard.cool/db/emoticons/smiling-face-with-heart-shaped-eyes Smiling Face With Heart-shaped Eyes], version [https://keyboard.cool/assets/Twemoji/1f60d.svg Twemoji (SVG)] | |||
* Alternativement: [//edutechwiki.unige.ch/fmediawiki/images/f/f5/Smiling-face-with-heart-eyes.svg fichier Smiling Face With Heart-shaped Eyes en local] | |||
[[Fichier:Inkscape-1-break-apart.png|néant|vignette|500x500px|Séparer des objets qui composent un chemin]] | |||
'''Séparer des polygones composites''' | |||
Parfois, on retrouve plusieurs polygones dans un même chemin et qui faciles à séparer. Par exemple, deux yeux ou deux sourcils. | |||
* Sélectionnez l'objet, puis <code>CTRL-MAJ-K</code> ou <code>Menu Chemin -> Séparer.</code> | |||
'''Gestion des superpositions:''' | |||
Traitez les objets de bas en haut (position arrière->avant) dans le panneau d'objets et faites surtout des soustractions comme dans l'exemple suivant (opérateur "différence" <code>CTRL_-</code>). | |||
Exemple: On veut éviter que les grands coeurs de cet emoji soient brodés par dessus le vissage. | |||
Pour soustraire un objet "coeur" d'un objet "visage", il faut | |||
# Dupliquer le coeur: <code>CTRL_D</code> (ou menu contextuel->Duplicate). | |||
#* L'objet soustrait sera supprimé, d'où la nécessité de le dupliquer. C'est l'objet plus haut dans pile qui sera soustrait, et non pas le dernier choisi ! Un objet dupliqué s'insère toujours en haut, donc pas de soucis. | |||
# Diminuer la taille de l'objet dupliqué (il se trouve en haut de la pile dans le panneau objets): Français: <code>Chemin->Eroder</code>ou <code>CTRL_(</code> Angl: <code>Path-> Inset</code> | |||
# Sélectionner le visage plus le coeur dupliqué <code>MAJ_Clic</code> | |||
# Menu <code>Chemin -> Séparer</code> (Angl. <code>Path -> Difference</code>) ou <code>CTRL_-</code> | |||
# Réparez la couleur si nécessaire. | |||
Note: Dans InkScape 1.3, il y aura un outil fracture qui séparer des chemins superposés en objets séparés, et flatten qui enlève tous les chemins sous un chemin qui est devant (pas très compris ce que cela fera). Des opérations multiples pour unir, soustrait ou couper seront possibles avec Shape Builder. | |||
== Lettrage == | |||
En règle générale il est préférable d'utiliser des polices déjà numérisés car la numérisation d'une lettre est difficile et chronophage | |||
* <code>Extensions -> Ink/Stitch -> Lettrage (Angl Lettering)</code> | |||
* Sélectionner une police petite (Geneva, small, etc.) en fonction du nombre de lettres et insérer votre lettrage. Peu de polices peuvent être utilisées pour un petit écusson ! Certaines comme Glacial Tiny sont déjà numérisés pour du fil 60. | |||
* Régler la taille dans l'outil de lettrage (vous pouvez revenir si la taille ne correspond pas) | |||
* Cliquer sur <code>Appliquer et Quitter, Angl. apply & quit</code> | |||
Avertissement: Les polices numérisées sont optimisés pour une certaine taille. Ne redimensionnez pas une police avec une transformation InkScape. Vous obtenez au mieux une esthétique douteuse et au pire des nœuds et des ruptures de fil. (En utilisant un fil 60 avec une aiguille 60 à enfiler à la main (!!), on peut réduire environ 40% de plus). | |||
Dans la version > v2.2 de Ink/Stitch (début été 2023) on peut aligner un lettrage à une courbe. | |||
* Dessiner une ligne | |||
* Sélectionner le lettrage et la ligne | |||
* Ne pas faire des virages trop serrées | |||
* La direction de la ligne a un effet sur le placement | |||
* Cacher la ligne pour qu'elle ne soit pas brodée. | |||
== Activité numérisations de lignes == | |||
Objectifs: | |||
* Numériser des lignes avec un point droit, simple, répété ou triple | |||
{{lien|content=démo live|bgcolor=Lime}}, ajout de moustaches au smiley ou modification de la pomme. | |||
Objets à réutiliser: | |||
<gallery widths="300"> | |||
green-apple-twemoji.svg|SVG twemoji Original légèrement adapté ([[media:green-apple-twemoji.svg|cliquer et enregistrer la page]]) | |||
Smiling-face-with-heart-eyes-2.svg|SVG brodable [[media:Smiling-face-with-heart-eyes-3.svg|cliquer et enregistrer la page]]) | |||
</gallery> | |||
=== Dessins InkScape avec des lignes === | |||
Dessinez des objets chemin qui sont des lignes. Vous avez plusieurs options: | |||
* Importer du line art SVG (cela peut devenir compliqué, donc plutôt à éviter) | |||
* Dessiner avec l'outil "crayon" (dessiner à la main levé) ou l'outil Bézier | |||
* Ajouter un contour à un polygone et enlever le fond. | |||
* Créer un objet primitif, garder le contour et le transformer en chemin. | |||
Conseils pour le dessin à la main levé: | |||
* Dans la barre du menu en haut: Mettre le lissage à 10 environ (sinon lissez après coup avec CTRL-L) | |||
* Il faut mettre le fond à "pas de remplissage" et le contour à une couleur de votre choix (cela peut se faire une fois que la ligne sera dessinée) | |||
'''Transformations pour préparer la numérisation''' | |||
* L'objet doit être un chemin (cela concerne les contour de polygones primitives comme les cercles !) | |||
* Il est mieux de définir une ligne avec un début et une fin, mais Ink/Stitch digère aussi les contours de chemins polygones. | |||
'''Ancienne version 2.x''' | |||
* Dans les versions < 3.0 une ligne "normale" était brodée avec un point zig-zag moche. Pour broder un point droit simple, répété ou triple il fallait utiliser des lignes pointillés. Il a fallut donc transformer chaque ligne en pointillé. | |||
: <code>Objet -> Fond et Contour -> Tab Style du contour</code>. Choisir n'importe quel pointillé, définir la largeur à 0.2 ou 0.25mm environ | |||
: English: <code>Object -> Fill and Stroke -> Tab Stroke style</code>. | |||
=== Paramétrage Ink/Stitch === | |||
On utilise que très rarement une simple ligne, il faut donc soit répéter une ligne deux fois, soit utiliser un point triple. Voici les paramètres les plus importants: | |||
* '''Nombre de répétitions:''' 1-3 | |||
* '''Points triples''' (avant -> retour -> avant) : 1-2 répétitions. Par défaut, le nombre de répétitions pour le point trip est à 0 (pas de répétition). 2 veut dire point quintuple. | |||
* '''Longueur de point droit:''' gardez le défaut (1.5mm) pour commencer. | |||
Il faut éviter des cumuls de répétitions et points triples car cela fera trop de piques aux mêmes endroits entraînant un risque de nœuds et de déchirements. Enfin, on peut faire une répétition d'un point triple. | |||
[[Fichier:Inkstitch-2-0-running-stitch-param-fr.png|vignette|none|800px|Exemple pomme, paramètres point droit pour Ink/Stitch v 2.0]] | |||
Conseil: Utilisez des lignes répétés ou en points triples juxtaposés à 0.4mm d'écart pour broder des "lignes épaisses" de 0.5 à 1.5mm, car au-dessous de 1.5mm un satin rend plutôt mal. | |||
== Activité remplissage selon contour == | |||
Reprenez votre motif, enregistrez-le sous un autre nom, puis changez la méthode de remplissage. | |||
On va remplir l'emoji cerise avec des lignes qui suivent les contours des objets. On définit une densité légère (5mm de distance). Dans ce cas on conseille d'enlever la sous-couche | |||
[[Fichier:Inkstitch-2-2-parametres-remplissage-4.png|néant|vignette|400px|InkStitch 2.2 - Remplissage selon contour]] | |||
Pour la cerise on fait un remplissage en spirale dedans - dehors | |||
[[Fichier:Inkstitch-2-2-parametres-remplissage-2.png|néant|vignette|800px|InkStitch 2.2 - Remplissage selon contour]] | |||
Pour la tige on fait un remplissage de l'intérieur vers l'extérieur | |||
[[Fichier:Inkstitch-2-2-parametres-remplissage-3.png|néant|vignette|800px|InkStitch 2.2 - Remplissage selon contour]] | |||
== Remplissage par broderie ondulée == | |||
Le remplissage ondulée fonctionne un peut comme le remplissage par contours, sauf qu'il part de lignes (traits) et qu'il est plus flexible. | |||
Méthode: | |||
* Créer une ou deux lignes. | |||
* S'il s'agit de remplir un objet concentrique, il suffit d'enlever le fond et de mettre le contour en pointillé. On paramètre cette ligne avec | |||
* S'il on désire créer un motif linéaire, on travaille avec deux lignes qu'on met dans un seul objet (CTRL-K). | |||
Voici un exemple. Dans la figure ci-dessous on paramètre l'eau, dessiné avec un chemin qui contient deux lignes qui vont dans le même sens: | |||
[[image:inkstitch-2-2-ripple-stitch-1.png|none|thumb|800px|Ripple stitch (point ondulé) avec deux sous-chemins.]] | |||
[[image:desert-island-fluent-ripplestitch-inkstitch.png|none|thumb|400px|Essai ripple stitch, à améliorer .....]] | |||
Fichiers dans le dossier http://tecfa.unige.ch/guides/embroid/emoji/AAA_EMOJIS/travel_places/place-geographic/ | |||
* [http://tecfa.unige.ch/guides/embroid/emoji/AAA_EMOJIS/travel_places/place-geographic/desert-island-fluent-ripplestitch-inkstitch.svg desert-island-fluent-ripplestitch-inkstitch.svg] | |||
Pour plus de détails, lire: [[InkStitch - broderie ondulée]] | |||
== S'il reste du temps == | |||
(1) [[InkStitch - textures de remplissage]] | |||
(2) Brodez un motif sur un patch 6.22mm | |||
# Télécharger le patch ici : http://tecfa.unige.ch/guides/embroid/emoji/AAA_EMOJIS/AA_PATCH_APPLIQUE/patch-62mm-inkstitch.svg | |||
# Ouvrir le panneau Objet -> Objets | |||
# Sélectionner le calque "Embroidery" | |||
# Copier / coller en place ou importer votre motif. | |||
# Éventuellement ajuster la taille du motif (PAS du patch) | |||
== Fichiers et liens == | |||
=== Ressources internes === | |||
'''Fichiers source et fichiers brodables:''' | |||
Divers fichiers fruits emoji (fichiers green-apple.* et red-apple.*): | |||
* http://tecfa.unige.ch/guides/embroid/emoji/AAA_EMOJIS/food_drink/food-fruit/ | |||
'''Divers fichiers smilies:''' | |||
* http://tecfa.unige.ch/guides/embroid/emoji/AAA_EMOJIS/smileys_emotion/face-affection/ | |||
Ils font partie de la [[liste des emojis à broder]] | |||
'''Liens tutoriels et ateliers''' | |||
* [[Guide de tutoriels de broderie machine]] Tous les tutos EduTechWiki sur la broderie | |||
* [[InkStitch - utilisation de base]] (notre tutoriel d'initiation) | |||
* [[InkStitch - broderie ondulée]] | |||
* [[InkStitch - textures de remplissage]] | |||
* [[Atelier upcycling avec des broderies émoji]] | |||
=== Ressources externes === | |||
Logiciels (à installer absolument) | |||
* https://inkscape.org/ | |||
* https://inkstitch.org/ | |||
Ressources emoji: | |||
* https://keyboard.cool/db | |||
* https://emojipedia.org/ (pas de fichiers SVG) | |||
* https://icon-sets.iconify.design/twemoji/ (code SVG à copier/coller) | |||
[[category: faclab UniGE]] | [[category: faclab UniGE]] | ||
Dernière version du 6 juillet 2023 à 12:06
HTML- URL court: https://edutechwiki.unige.ch/fr/broderie_kids
| Guide de tutoriels de broderie machine | |
|---|---|
| ⚐ brouillon | ☸ débutant |
| ⚒ 2023/07/06 | |
| Objectifs | |
|
|
| Catégorie: Broderie machine | |
Introduction
La broderie machine, aussi appelée broderie numérique ou broderie assistée par ordinateur (BAO), est une technique de conception et de fabrication numérique. Elle trouve son origine au 19e siècle et représente donc une des premières formes de fabrication par ordinateur.
La broderie est utilisé par exemple pour:
- décorer des vêtements avec des dessins abstraits ou concrets et ajoutant parfois un lettrage
- créer des monogrammes
- décorer des coussins, sacs, poupées, etc. parfois fabriqués entièrement avec la brodeuse.
- ajouter des logos sur des vêtements de qualité et de luxe
- ajouter des logos plus un lettrage sur des habits professionnels
- créer des écussons pour diverses organisations (astronautes, police, scouts)
- créer des casquettes avec du lettrage
Créer une broderie étapes principales et fichiers graphiques
Plus d'informations: Principes de la numérisation en broderie machine
Survol
On peut distinguer entre deux grandes variantes de la création en broderie:
- La numérisation (semi-)automatique que l'on préconise dans notre contexte
- La numérisation dite "classique"
Schéma pour la broderie semi-automatique
La méthode de numérisation classique est plus simple, mais plus difficile. Voici les 4 étapes:
- Dessiner directement des objets de broderie dans un logiciel de broderie (une image en arrière plan peut aider pour "voir" ce qu'il faut créer)
- (Re)Paramétrer les objets de broderie
- Simuler et réajuster (point 2)
- Générer le code machine
Les formats graphiques
Dessin de départ en SVG. Source: Police Twemoji (download)
Dessin SVG déjà adapté pour Ink/Stitch. Source: Police Twemoji (download)
Dessin de départ en PNG (600DPI). Source: Police Twemoji (download)
Machines, logiciels et formats
Pour en savoir plus: embroidery software (Angl.)
Il existe plusieurs types de machines. Les machines dites semi-professionnelles comme celles qu'on a ici sont plus pratiques car elles permettent de broder assez facilement sur des vêtements et elles ont 10 fils (donc il ne faut pas toujours changer de fil).
Brodeuse multi-aiguilles semi-professionnelle Brother PR1050X prêtée par TECFA.
Brodeuse familiale moyen-haut-de-gamme Elna eXpressive 830
Brodeusefamiliale moyen-haut-de-gamme Brother Innovs V3 LE
Logiciels
Sans logiciel de broderie, on ne peut pas créer ses propres motifs. Un bon logiciel devrait au moins disposer les modules/fonctionnalités suivants :
- Visualiser un fichier de broderie
- Importer et manipuler des dessins "ordinaires" de plusieurs sortes
- Numériser des objets de broderie
- Faire du lettrage
- Éditer des points de broderie
Un bon logiciel intègre ces modules sans encombre et offre des fonctionnalités supplémentaires, par exemple la gestion de palettes de fils et de cerceaux, la compensation pull/push pour les tissus, la transformation de photos, etc. Il crée des fichiers pour chaque modèle de machine.
Le monde de la broderie est extrêmement propriétaire. Il existe un seul logiciel gratuit et Open Source (InkStitch). Un bon logiciel coûte entre 1000 et 1500 CHF, un logiciel professionnel industriel entre 2500 et 10000.
On recommande les logiciels commerciaux suivants si InkStitch ne convient pas.
- louer (lien e-commerce) la version amputée SEU Express de Stitch Era pendant 6 mois pour tester ($18) sinon la version SEU Standard pour 2 mois à $36. Si vous êtes convaincu-e-s, on conseille de prendre la version Liberty ($192/an).
- Le logiciel le plus populaire - car puissant, fiable et ergonomique - en 2021 est Hatch de Wilcom (~1100$)
- le logiciel le plus populaire à moindre coût est Embird.
Formats de fichiers de broderie
Pour en savoir plus: Embroidery format (information très technique)
On distingue entre formats machine (propriétaires, ce que la machine exécute) et formats de designs (propriétaires, ce qui vous permet de créer des motifs sur votre PC). Il existe toutefois des complications. Certains constructeurs ont crée des formats hybrides, comme Brother (.PES) ou Bernina/Melco (.ART). Mais si InkStitch ou un autre logiciel professionnel crée un fichier machine *.PES, il ne contient aucune information de design.
- Un fichier machine que vous créez ou achetez est très peu éditable. Vous pouvez juste travailler au niveau des points: les tirer, les supprimer, élargir le tout sans (recalculer les points), etc.
- Pour éditer un fichier design, il faut posséder le logiciel en question. Par exemple, le format de Stitch Era s'appelle *.DSG, celui de Hatch EMB.
Il est difficile à trouver de l'information technique sur les formats machine. La meilleure documentation ouverte a probablement été crée dans notre wiki (Embroidery format). Voici une liste de formats machine populaires:
- PES (Brother), format hybride avec une section design et une section "machine"
- JEF (Janome, Elna)
- DST (Tajima), format simple, industriel
- VP3 (Pfaff)
- ART (Bernina), format hybride
Formats de design
- EMB (Wilcom, fabricant dominant), donc Hatch, Digitizer, E3, etc.
- ART (Bernina)
- PES (Brother)
- THR (Thread Works)
- DSG (Stitch Era)
- SVG étendu (InkStitch)
La Brother PR1050X du FacLab, sait broder des fichiers *.DST (Tajima) et *.PES (Brother). On conseille d'utiliser le format DST si la palette des couleurs (choisie au hasard) n'a pas d'importance. La machine obéit mal aux ordres de coupe d'un fichier *.PES.
Points et objets de broderie
Un point de broderie définit comment la brodeuse va piquer un objet. Un objet de broderie est une forme à qui on dit comment il doit être brodé.
Les points de broderie
Pour en savoir plus: Points de broderie
On peut distinguer entre cinq types principaux de points de broderie :
- Points manuels, objets définis point par point, principalement utilisés pour corriger certains points générés à partir d'un objet de broderie (par exemple des petits yeux), pour "coder" manuellement de petits objets, ou pour créer des motifs répétables dans les remplissages.
- Points droits, principalement utilisés pour coudre des lignes ou des contours (à ne pas confondre avec la notion "objet de ligne")
- Points satin (appelés aussi point de damasse) , utilisés pour coudre des lignes plus larges, des colonnes ou des bordures. En règle générale, un point zigzag "Z" dense est utilisé.
- Points de remplissage (appelés également remplissage tatami), utilisés pour remplir des zones plus grandes, à savoir des polygones pouvant comporter des trous.
- Points programmables ou spéciaux. Ils permettent de définir toutes sortes de stratégies de remplissage imaginables, par ex. points de croix, points radiaux, petites étoiles ...
Une petite complication: Les points droits, satin, de remplissage, programmables, etc. sont générés automatiquement à partir d'objets de broderie, mais peuvent aussi être manipulés comme des points manuels.
La terminologie en broderie machine nous semble être assez instable. Divers spécialistes utilisent divers termes différents pour le même type d'objet.
- Points de broderie - montrés avec Stitch Era
En plus, il existe des points pour verrouiller le fil.
Dans les logiciels de broderie, chaque objet de broderie (lignes, remplissages, etc.) possède un certain nombre de paramètres qui peuvent être manipulés.
Les objets de broderie
Pour en savoir plus: Points de broderie
Les logiciels de broderie modernes sont basés sur la notion d'objet de broderie (Anglais "stitch object"). Ce sont des objets vectoriels paramétrables pour générer des points broderie discutés ci-dessus. Il existe quatre formes de base:
- Les lignes (ou chemins)
- Les colonnes
- Les "zones" (polygones avec ou sans trous).
- Les lettres (généralement composées de colonnes)
Différents types de points peuvent être utilisés avec différents objets de broderie, par exemple, le zig-zag (satin) peut être utilisé pour les lignes, les colonnes et les zones. Les "zones tournantes" (avec modèle ajustable) sont peuvent être divisés en sous-section avec des lignes de direction qui peuvent changer l'orientation du remplissage.
La capture d'écran suivante montre quelques possibilités de remplissage pour un objet "coeur", c.a.d d'un simple polygone sans bordure.
- On montrera comment remplir un simple polygone (éléphant) avec Stitch Era (logiciel commercial)
Dessin de départ en SVG. Source: Police Twemoji download
Fils, aiguilles, stabilisateurs
Les types de fils
Plus d'informations: Fil à broder
Le tableau suivant résume usage et caractéristiques de différents types de fils à broder. On a mis des prix approximatifs en regardant les prix Madeira et Gunold/Sulky. Puisque Madeira ne vend pas des bobines isolées en ligne, on a aussi regardé les sites pour professionnels. Globalement, il y a peu de différence de prix entre divers types de fil si l'on tient compte de leur poids. Les seules exceptions sont certains fils métalliques ou composites. Les petites bobines coûtent plus cher au km que les grandes, mais pour une faible consommation cela ne vaut pas la peine d'acheter des bobines à 5000m.
| Type de fil | Usage | Solidité | lustre (éclat/brillance) | Lavage etc. |
|---|---|---|---|---|
| Viscose / Rayon | Fil standard pour la plupart des broderies machine | Solide, moins élastique que le polyester, donc résultat moins "tiré". | Beaucoup de lustre et effets de lumière, mais les couleurs s'effacent plus que le polyester à la longue. | 95 (pas d'eau de Javel!) |
| Polyester | Fil standard pour la plupart des broderies machine | Fil le plus solide, assez élastique, marche à haute vitesse, ne rétrécit pas, | Pas mal de lustre, un peu moins que le rayon. Il existe des versions trilobées très brillantes ou au contraire des fils assez mats. | 95 (garde les couleurs) |
| Coton | Look rétro | Assez solide, mais s'effiloche
(ralentir la vitesse). Les fils fins cassent vite. |
Aspect mat, avec parfois un lustre doux, peut être brossé. | 95 |
| Acrylique / Laine | Effet laine et (surtout avec un brossage) | Difficile à broder, car très laineux. Il faut absolument une aiguille à surpiquer (topstitch) ou laine. | Aspect "laine" mat, peut être brossé pour faire du duvet. | 60 à 65 |
| Soie | Décoration, broderies en satin | Fil semble être assez solide, par contre il casse assez souvent avec une aiguille normale. | lustre naturel | 60 ? |
| Métallique | Mise en avant de certains composants, lettrage | Un peu plus difficile à broder. Il faut utiliser une aiguille métallique (ou similaire) | Il existe plein de variantes de fils métalliques. Certains ont un aspect brillant comme le rayon, d'autres sont assez lisses métal, d'autres sont composés de petits éclats (glitter), certains sont scintillants... | 65 (la plupart) |
| Conducteur | Créer des textiles "weareables" et/ou e-textile | Ce fil est composé de polyamid, plaqué argent (argenté). | Assez brillant | 30 (pas de repassage, pas de sechoir) |
| Divers | résistants au feu, fluo, invisible, .... | différent selon le type |
Taille de fils
Plus d'informations: Fil à broder
Les tailles de fil sont des poids standardisés et non pas des diamètres. Dans le système de numérotation métrique le plus populaire (Wt/Nm), un numéro plus élevé veut dire plus fin et un numéro plus bas signifie une épaisseur plus importante. Wt est mesuré en nombre d'unités de 1000 mètres par kilo. Exemple: 40 km d'un fil qui pesant 1kg a la "taille" 40. Un fil 30 est plus lourd puisqu'il faut seulement 30 km pour 1 kg.
Quelques tailles (poids!) standards :
- 75 = très fin, par exemple pour des monogrammes sur des cravates en soie,
- 60 = fin, par exemple pour les tissus délicats et les petites lettres,
- 50 = moyennement fin, pour les tissus de poids moyen,
- 40 = pour tissu standard, le poids le plus populaire
- 30 = légèrement épais, pour remplir des plus grandes surfaces, des courtepointes, des points de croix,
- 12 = épais, ressemble à de la broderie faite main
Les tailles indiquées sont peu précises et les professionnels utilisent plutôt la mesure Dtex (le poids en grammes de 10000m de fil). Il faut lire les fiches techniques.
Il est impératif d'ajuster les densités des broderies au poids des fils !
| Taille
wt. (poids) |
Largeur (diamètre) en mm (très approximative) | Densité en lignes par mm | Densité en distance entre les fils
en mm |
Densité en distance entre les crêtes satins ou toutes les 2 lignes
(mesure populaire) |
Champ d'application
(exemples) |
|---|---|---|---|---|---|
| 75 | 0.1mm | 10
9 |
0.1 | 0.2 | lettrages fins, détails logos |
| 60 | 0.15mm | 10
8 7 6.5 5.7 |
(0.1)
0.125 0.143 0.153 0.175 |
(0.2)
0.25 0.28 0.31 0.35 |
Petit lettrage, logos, motifs fins, monogrammes, tissus délicats. Madeira conseille 5.7. |
| 40 | 0.2mm | 5
4.5 (4) |
0.2
0.22 0.25 |
0.4
0.45 0.5 |
Presque tout (sauf lettrages fins et motifs très fins) |
| 35 | |||||
| 30 | 0.3 | (3.8)
3.5 |
0.26
0.285 |
0.52
0.57 |
Motifs larges, arrière plans, habits enfants. |
| 20 | 3 | 0.33 | 0.66 | ||
| 12 | 0.4mm | 3
2.5 2 |
0.35
0.4 0.5 |
0.7
0.8 1.0 |
Effet "fait main", points décoratifs. Plages très larges.... |
Voici une image qui montre le même design (même nombre de points) dont la taille a été adaptée à différents poids de fils. La broderie en haut à droit utilise environ 2 fils/mm et le jaune dessus 7fils/mm.
Les aiguilles
Plus d'informations: Aiguille pour machines à broder et à coudre
Il faut adapter les aiguilles à la fois au tissu, au type de fil et au poids du fil.
Anatomie d'une aiguille
- extrémité ou nez (Angl. butt) - le bout,
- talon (Angl. shank) - serré par le porte-aiguille de la machine à coudre ou à broder,
- épaule ou cône de transition (Angl. shoulder ou taper) - où la tige épaisse s'effile vers l'ailette en bas,
- ailette ou tige (Angl. shaft / blade) - possède une longueur appropriée pour conduire l'œil et le fil à travers le matériau et jusqu'à la bobine, partie la plus longue qui détermine la taille (diamètre),
- rainure (Angl. groove ou long groove) - coupe devant la tige pour conduire le fil jusqu'en bas,
- dégagement/gorge (scarf) - fournit de la place supplémentaire pour le crochet ou la navette qui passent à proximité,
- chas / œil (Angl. eye) - le trou, porte le fil,
- pointe - (Angl. point) pénètre dans le matériel en séparant les fils ou en créant un trou.
- pointe de la pointe (Angl. tip) le bout de la pointe.
- rainure de la pointe (point groove), au bout sur certaines aiguilles.
Les pointes: on peut distinguer entre quatre grandes familles
- On utilise une aiguille aiguë pour le cuir et similaire ou de la toile épaisse
- On utilise des aiguilles arrondies à petite bille ou bille légère, donc légèrement pointues, pour la plupart des broderies
- On utilise des aiguilles arrondies avec bille légère, donc un peu moins pointues que la RG, pour les broderies un peu plus délicates
- On utilise une aiguille à bille moyenne (pointe très ronde) pour les tissus ayant des espaces comme les tricots.
Le chas: petit ou large
- Les aiguilles de broderie ont un oeil légèrement plus grand par rapport à l'aiguille standard.
- Pour le fil métallique ou en coton, il faut utiliser un chas plus large
Voici un tableau qui résume différentes types d'aiguilles
| Code de lettre pour le type d'aiguille (système 130/705 H) | Code couleur Schmetz pour le type d'aiguille | Champ d'application | Type de pointe | Oeil (Chas) | Tailles typiques et (non typiques) |
|---|---|---|---|---|---|
| H (SES chez Organ) | sans couleur | Universel pour couture, marche aussi pour la broderie. Notez que la Organ SES a un oeil très long et c'est pour cela qu'elle est recommandée comme aiguille à presque tout faire pour la broderie professionnelle (par ex. chez Gunold) | pointe à bille légèrement arrondie | normal | (55), 60, 65, 70, 75, 80, 85, 90, 100, 110, 120,
(125, 130, 140, 160) |
| H-E et H-EB | E = Embroidery | Universel pour broderie, il existe des versions titanium | pointe à bille légèrement arrondie (un peu différente de l'aiguille universelle ?) | légèrement plus large que "normal", également vrai pour la rainure | 60, 65, (70), 75, (80), (85), 90, (100, 110) |
| H-ET | Gold embroidery | Broderie, renforcée par du nitride de titan (T), pour tissues durs | comme-ci dessus | légèrement plus large que "normal" | |
| H-J | J=Jeans | Jean et cuir artificiel | Pointe acérée aiguë, rigide (tige renforcée) | normal | (70), 90,100,110 |
| H-M | M=Microtex | Microfibre ou autres matériaux fins et/ou denses. | pointe aiguë, acérée | normal | 60 - 110 |
| H-N | N= TopStitch | Aiguille à surpiquer (ornements, coutures visibles), utile pour fil large (30 et 12) | pointe de bille normale | long (2mm) | (70), 80, 90, 100, (110) |
| H-MET | MET=Metallic | Fil métallisé (fragments) | normale légèrement arrondie (?) | long(2mm) et plus large | 80,90,100 |
| H-Q | Q=Quilt | Quilting, pas à pas | Légèrement arrondie | normal | 75, 90 |
| H-S | S=Stretch | Stretch, T-shirts, sous-vêtements | pointe arrondie moyenne | normal | 65, 75, 90 |
| HAx1 SP | Super Stretch | Tricots de coton, crêpe, | pointe arrondie moyenne plus tige renforcée | oeil plus large que la stretch | 65, 75, 90 |
| H-SUK | SUK = bille moyenne | Jersey, Tricots, lycra | pointe arrondie moyenne | normal | 70,75,80,90,100 |
| H-LL | LL= Leather Link | Cuir et matériaux similaires | Pointe acérée, plus aiguë | normal | 70, 75, 80, 90, 100, 120, 130 |
Toutes les machines familiales à coudre et à broder utilisent le même système 130/705 avec un talon plat et une longueur identique. Les machines semi-professionnelles de Brother utilisent aussi ce système, mais il existe une aiguille à broder un peu spéciale avec un chas un peu plus long qu'on utilise à la place d'une H-E 75. Les machines industrielles ont un système différent avec un talon rond.
Les stabilisateurs
Plus d'informations: Cerceaux et stabilisateurs en broderie machine
Le Manuel d'utilisation de la Brother PR1050X (page 254) recommande des combinaisons tissu / stabilisateur dont nous faisons ici une synthèse :
| Tissu / vêtement | Nombre de pièces de soutien (stabilisateur derrière) | Nombre de pièces
de garniture (stabilisateur devant/de surface) |
Commentaires |
|---|---|---|---|
| Chapeau | Facultatif | Facultatif | Attention à l'usure des aiguilles sur le support. Un stabilisateur léger permet de réduire les cassures du fil et de réguler sa tension |
| Chemise de golf | 1 découpable | Facultatif | - |
| Chemises tissées fines | 1 déchirable | Aucun | Pour les conceptions haute densité ou très détaillées, utilisez deux supports légers |
| Lingerie ou soie | 1 ou 2 déchirables légers | Facultatif | Baisser la vitesse de la machine en cas de problème |
| Sweat-shirt | 1 déchirable cutanée ou adhésive | Facultatif | Réalisez deux couches pour les conceptions détaillées |
| T-shirt | 1 découpable léger ou adhésif déchirable | Facultatif | Évitez les conceptions trop lourdes et réduisez la tension |
| Tissu éponge (serviettes de bain) | 1 déchirable | 1 soluble dans l'eau | Augmentez la densité de la broderie et évitez les petits caractères |
| Toile/jean | 1 déchirable | Aucun | Baisser la vitesse de la machine en cas de problème |
| Tricot (chandail) | 1 déchirable cutanée ou adhésive | 1 soluble dans l'eau | Utilisez un tissu d'organza ou de rideau tissé serré dans une couleur assortie si les tricots ont des trous |
| Velours côtelé | 1 déchirable | 1 soluble dans l'eau | Utilisez une agrafeuse plus dense ou plus sous-réticulaire |
| Veste polaire | 1 découpable ou 1 déchirable lourd | 1 soluble dans l'eau | Les détails dépendent du degré d'élasticité |
Optimisations
Les sous-couches
Sauf contre-indication, un remplissage ou un satin doivent avoir une sous-couche. Elle permet de stabiliser la zone du tissu qui sera brodé et assure une meilleure couverture. Une sous-couche permet aussi de renforcer un effet relief.
- Par défaut, la sous-couche pour un satin mince est une simple ligne centrale, mais on peut également utiliser un zigzag espacé ou encore deux lignes plus près du bord.
- Par défaut, la sous-couche pour un remplissage de type tatami est un ensemble de simples lignes un peu espacées, donc une sorte de tatami écarté posé à 90 degrées. Leur direction ne doit donc pas aller dans le même sens que les rangés du tatami.
Voici un exemple:
- La sous-couche pour l'éléphant est plutôt verticale
- Dans l'image ci-dessous, le satin sélectionné (dans InkScape) montre les petits points du satin, plus les points de la ligne centrale qui fait sous-couche.
- L’œil sera brodé comme point triple (Angl. "bean stitch") et il n'y a pas de sous-couche.
Les sauts et les coupes
Dans un design il faut minimiser les sauts et essayer de les cacher sous un remplissage si possible. Voici un exemple fait avec Ink/Stitch (les rails définissent un point satin). Les liens entre les tentacules du microbe sont cachés sous le corps. Pour optimiser les points de départ on peut placer des commandes qui modifient les coordonnées d'entrée et de sortie par défaut.
Vous pouvez aussi constater une erreur (qq. part à droite une ligne noire dépasse).
Dans le même ordre d'idées il faut minimiser les coupes (Angl. trims) car elles nécessitent des noeuds. Les sauts sans coupe nécessitent des noeuds moins importants, et il est parfois préférable de travailler avec des sauts sans coupe et ensuite couper les fils avec des petits ciseaux spécialisés.
Le tissu
Les types de tissus les plus courants sont : canevas, coton, velours côtelé, jean, feutre, cuir, nylon, lycra, laine tricotée, tissu-éponge, sergé, tissé. Il est conseillé de commencer par du coton bien tissé ou du canevas pour débuter. Ceci dit, on peut facilement réussir une ''petite'' broderie sur n'importe quel tissu flexible s'il est stabilisé.
Quelques principes en vrac
- Il faut adapter le stabilisateur et parfois l'aiguille au type de tissu
- Il faut cercler les tissus fragiles "hors cadre" ou avec un cadre magnétique ou à ressort
- Il faut ajuster les paramètres de compensation d'étirement, de densité et de longueur de points (les logiciels professionnels offrent des paramètres par défaut pour chaque type de tissu)
Les prégréglages
Surtout en fonction du tissu, on peut utiliser ou définir des préréglages. Voici le menu de Hatch 3: (version Anglaise). Forcément on s'est crée un "style" pour les emoji avec des densités plutôt larges et des bonnes compensation pour que le motifs sortent bien sur des pulls.
Dans InkStitch on peut mémoriser des réglages dans le panneau de paramétrage et on conseille de le faire.
Utilisation de la PR1050X
Pour avoir le droit d'utiliser la machine, il faut passer un petit test qui démontre que vous maîtrisez les étapes suivantes.
Plus d'informations: Brother PR1050X
En cas de doute, consultez le manuel Brother déposé sous la machine. Il existe également une version PDF en ligne !
Choisir le cadre approprié et son support de cadre
- Cadre classique dans la plupart des cas: 6.0x4.0cm , 10.0x10.0 cm, 18.0x13.0 cm, 36.0 x 20.0cm
- Cadre magnétique ou "clamp" pour des tissus délicats
- Cadres compacts pour travailler sur des manches, chaussettes, etc. ou pour réparer des petits trous.
Choisir un support de cadre
- Le choix du support de cadre A,B, D,E est indiqué sur le cadre en question
- Il faut veiller à l'insérer au bon endroit, puis visser avec les deux petites visses grises.
- Pour les cadres classiques il faut encore ajuster la largeur du support de cadre A ou B selon les indentations prévues (Attention!)
- L'utilisation des cadres magnétiques verts est réservée aux experts. Une mauvaise utilisation peut endommager la machine.
Note: On possède aussi un cadre à casquettes, mais il nous faut encore le calibrer ....
Le cerclage
Pour la plupart des tissus, vous pouvez utiliser le Filmoplast (stabilisateur léger, déchirable et auto-collant). Il est un peu salissant pour les aiguilles, mais plus pratique que les autres.
Pour les cadres classiques et compacts, on conseille de régler le cercle de façon à ce qu'on puisse pousser le tissu dedans sans devoir resserrer. Le tissu cerclé doit faire tambour et ne pas avoir des "vagues". Attention: Cette manière de cercler peut déchirer un t-shirt ou un autre tissu fin !
Utilisez la méthode hors cadre pour les tissus fragiles. Cerclez uniquement le stabilisateur, puis collez et épinglez le tissu par dessus. Alternativement, utilisez le cadre magnétique (5x5cm) ou le cadre à ressort (10x10cm). N'utilisez pas les cadres verts sans autorisation spéciale.
Huiler le crochet
- Au début de la journée (ou après des broderies importantes) il faut huiler le crochet. Pour cela il faut ouvrir la porte du bras libre où se trouve la cannette. Dire à la machine (menu en bas de l'écran) de se positionner (c.f. le manuel), déposer une goute d'huile sur la pointe du crocher et appuyer sur OK.
Importer le fichier de broderie, ajustements et lancements
- Insérez le cadre avec le tissu cerclé
- Insérez la clé USB ou la carte SD sur le côté de l'écran
- Choisissez le motif à broder, ensuite pressez
SET - Ajustez la position et la rotation. Vous pouvez utiliser la caméra, ensuite pressez
EDIT END - (Option) Ajoutez un stop ou une bordure de fixation, ensuite pressez
EMBROIDERY - Appuyez sur la baguette magique pour définir l'utilisation des fils pour les diverses couleurs du motif, ensuite pressez
OK - Appuyez sur
Lock, ensuite le bouton rouge pour démarrer.
Changement de fil
- Les novices n'ont pas le droit de changer le fil sans êtres formés à cela, adressez-vous à un membre du FacLab qui maîtrise bien la procédure.
- On conseille aux débutants d'utiliser du fil polyester de taille 40 avec une aiguille Organ 75. Un changement de poids de fil (largeur) nécessite des modifications dans le design plus un changement d'aiguille.
- Pour changer de fil, il faut couper le fil derrière (juste après la bobine), ensuite attacher le nouveau fil à l'ancien (faire un nœud simple), puis tirer l'ancien fil jusqu'à ce qu'il arrive devant le chas de l'aiguille. Tirez le fil vers l'extérieur (environ 50 cm) et ensuite utilisez le système d'enfilage.
- Il est strictement interdit d'utiliser le système automatique d'enfilage pour les aiguilles 60. Vous risquez d’abîmer l'enfileur et vous devez payer un nouveau plus les frais de remplacement.
- Pour remplacer du fil de cannette, il faut le mettre dans le bon sens, puis bien fermer le verrou, sinon vous risquez d’abîmer méchamment la machine
Ink/Stitch
- Ink/Stitch est une extension de InkScape, un logiciel de dessin vectoriel.
- Ink/Stitch permet (via une interface GUI) d'ajouter des paramètres de broderie à un objet SVG qui définissent comment le "traduire" en points à broder.
- Un engin traduit ensuite ces objets paramétrés en plan de broderie (que l'on peut visualiser ou non). Ce plan définira tous les points que la machine devra piquer. Ce plan sera exporté en format machine de votre choix, par exemple *.PES, *.JEF ou *.DST.
Avertissement
- Ne numérisez pas des dessins SVG complexes qui contiennent beaucoup de détails
- Ne numérisez pas de logo avant d'avoir fait quelques objets plus simples
- N'essayez pas de tracer et de numériser une image prise avec un appareil photo (on peut tracer et numériser assez facilement des dessins simples fait à la main ou des logos propres). Stratégie conseillée: mettez la photo en arrière plan et redessinez les objets.
- Ne numérisez pas des polices, le résultat sera moche. Utilisez le module de lettrage de Ink/Stitch qui utilise des polices déjà numérisées. Ceci dit, une fois bien maîtrisé les colonnes satin, vous pouvez créer vos polices
- Il faut examiner la liste des objets (Menu Objet->Calques et objets) et parfois nettoyer le SVG importé (notamment fermer les polygones, lisser des lignes et briser les objets composés de plusieurs polygones).
Réglage de InkScape et de Ink/Stitch
Bien régler son environnement de travail permet de travailler plus efficacement. Un peu de travail pénible peut vous faire gagner 1-2 semaines par année !
Lire: InkStitch - installation (section "Configuration de InkScape" et suivantes), ensuite faire !
Activité numérisation d'un emoji simple
démo live: Adapter et/ou utiliser un dessin simple
Téléchargez un des dessins suivants:
| Nom Emoji | Police Twemoji
(objet et police simple) |
Objet préparé 4.5cm | Commentaire |
|---|---|---|---|
| Green Apple | Twemoji (SVG) | Pomme | 3 objets simples |
| Red Heart | Twemoji (SVG) | Coeur | 1 objet simple |
| Maple Leaf | Twemoji (SVG) | Feuille d'érable | 1 objet simple |
| Dolphin | Twemoji (SVG) | Dauphin | 3 objets simples |
Ajustement de la taille d'un dessin SVG
Une fois ouvert le dessin dans InkScape, il faut d'abord ajuster la taille du dessin, ainsi que la taille du document, en trois étapes majeurs (et 8 pas). Réfléchissez d'abord à la taille souhaité de votre broderie en tenant compte de la taille de vos cadres. Il est possible de faire ces réglages plus tard, mais comme la broderie impose des règles "matérielles" liés à la taille du cadre, dimensions des fils, physique du déplacement de l'aiguille (1/10mm), effets d'étirement, etc. il vaut mieux travailler à la bonne échelle dès le départ. Pour ce cours, il ne faut pas dépasser 48mm en largeur ou hauteur !
Etapes pour ajuster la taille d'un dessin (voir aussi les copies d'écran ci-dessous)
A. Etapes 1-3 Ajuster les unités de mesure
Fichier->Propriétés du document: Unités par défaut = mm, Unité = mm, Echelle X = 1.
- Angl.
File -> Document Properties: Display units = mm, Custom size= mm, Scale x = 1.
B. Etapes 4-5 Ajuster la taille du dessin
CTRL-A, verrouiller les dimensions dans la barre de menu- Ajuster la taille à maximum 45mm
C. Etapes 6-8 Ajuster la taille du document
- CTRL-A, puis
Fichier -> Propriés du document, Redimensionner la page au contenu. - Angl. CTRL-A, puis
File -> Document Properties,Resize page to content, - Alternativement vous pouvez définir la taille du document avec les dimensions de votre cadre.
- On suggère d'ajouter au moins une marge de 2mm. Nous on préfère environ 1 cm.
- Lorsque vous ajoutez d'autres éléments ou si vous changez la taille il faut répéter ce pas "C". Le document SVG doit être inférieure à la taille du cadre que vous pensez utiliser (c.f. les cadres Brother PR1050X à disposition).
Contrôle: tous les éléments (sélectionnés avec CTRL-A) se trouvent à l'intérieur du carré qui représente la taille du document. Cela va vous garantir que la broderie rentre dans un cadre. On ne peut pas diminuer au agrandir substantiellement un fichier de broderie sans repenser certains éléments de design et sans régénérer les points....
Les paramétrage d'auto-remplissage
Il existe plusieurs paramètres, les plus importants sont:
- La méthode de remplissage: On garde le remplissage automatique.
- l'angle de remplissage (dans le sens contraire à l'horloge):
Angle des lignes de points - La densité entre les lignes:
Espacement entre les rangés(Anglspacing between rows). On conseille entre 2.5 (5 lignes/mm) et 2.5 (4.5 lignes/mm) - Par défaut , Ink/Stitch crée 4 lignes décalés. Changer ce nombre change pas mal l'aspect visuel du résultat (3 = plus lisse, 5 = plus corsé).
- Longueur maximale de remplissage définit la longueur des points, laissez le défaut pour commencer.
- Si vous créez une broderie extra légère, enlevez le sous-chemin.
- Laissez les paramètres pour la sous-couche de remplissage (2è Onglet)
Il est possible de paramétrer plusieurs objets en même temps, pas forcément conseillé aux débutant.
Les fonctionalités de Ink/Stitch sont en évolution permanente: Voici des images de la version 1.1 qui n'offrait pas encore de choix entre types de remplissages. Les autres paramètres sont les mêmes (donc les anciens tutos sont toujours valables).
On peut sélectionner plusieurs objets ou encore choisir un groupe/calque entier, mais on suggère de paramétrer les objets un par un, cela permet de varier par exemple la direction des points.
Tri des objets
Il faut trier l'ordre des objets à broder avant de s'engager dans des transformations d'objets
- Ouvrir le panneau objets (
Menu Objet -> Calques et Objets) - Les objets en bas de pile sont brodés d'abord. L'utilisation de groupes ou de calques (même objet SVG qu'un groupe) n'a aucune effet, c-a-d lorsque Ink/Stitch tombe sur un groupe, il va d'abord broder l'élément qui est en bas du groupe. On déconseille donc l'utilisation de calques et groupes pour des dessins simples.
- On peut les déplacer vers le haut ou vers le bas (mouse-drag, ou utiliser les flèches)
La simulation
Une fois que vous êtes satisfaits de vos paramétrages, vous pouvez visualiser les points et la séquence de brodage.
- Sélectionner le ou les objets(s) ou tout désélectionner pour voir le tout.
Extensions -> Ink/Stitch -> Visualiser & Exporter -> Simulateur/Aperçu réaliste(CTRL-MAJ-L), puis cocherrealisticpour avoir un rendu de la broderie finale.
Vérifiez: l'ordre de brodage, l'absence de superpositions importantes, l’aspect général
Si la simulation ne démarre pas, il doit avoir une erreur dans un objet. Tuez la fenêtre et lisez le message d'erreur.
- Si le chemin n'est pas un polygone, il faut le lisser ou parfois le séparer. Alternativement on pourra faire de la "chirurgie de nœuds" (montrée lors de la prochaine séance)
- Si l'objet n'est pas un chemin, il faut le transformer en chemin
Générer le fichier machine à transmettre à la brodeuse
- Exporter le fichier de broderie avec la méthode simple:
- Anglais:
File> Save a copy - Français:
Fichier -> Enregistrer une copie
- Sélectionnez le bon format de fichier pour votre machine (*.pes ou *.dst pour la Brother PR1050X)
- Enregistrer votre fichier où vous souhaitez sur votre machine
- Transférez le fichier sur une clé USB.
Pour un peu plus de détails, lisez InkStitch - utilisation de base
Les points de Ink/Stitch 3
Voici une liste brodé des points de Ink/Stitch 3
Activité gestion d'objets composites et de superpositions
(1) Ink/Stitch exige qu'un remplissage se fasse avec un seul objet et qui doit avoir la forme d'un polygone fermée. Si nécessaire, il faut donc séparer les objets.
(2) Les graphistes travaillent presque toujours avec des couches superposés, il faut donc examiner tous les dessins importés et enlever ces superpositions ! Il est possible de broder un petit objet (par ex. une bouche ou un oeil) par dessus une zone déjà brodée (par ex. un visage), mais il ne faut jamais broder deux ou plusieurs couches denses, car la broderie deviendra dure et tendue. A partir de 4 couches l'aiguille risque de casser (ou pire). Faire réparer une machine peut coûter des centaines de francs....
démo live: Yeux sous forme de cœurs
Exemple à télécharger si vous désirez faire le même dessin:
- Smiling Face With Heart-shaped Eyes, version Twemoji (SVG)
- Alternativement: fichier Smiling Face With Heart-shaped Eyes en local
Séparer des polygones composites
Parfois, on retrouve plusieurs polygones dans un même chemin et qui faciles à séparer. Par exemple, deux yeux ou deux sourcils.
- Sélectionnez l'objet, puis
CTRL-MAJ-KouMenu Chemin -> Séparer.
Gestion des superpositions:
Traitez les objets de bas en haut (position arrière->avant) dans le panneau d'objets et faites surtout des soustractions comme dans l'exemple suivant (opérateur "différence" CTRL_-).
Exemple: On veut éviter que les grands coeurs de cet emoji soient brodés par dessus le vissage.
Pour soustraire un objet "coeur" d'un objet "visage", il faut
- Dupliquer le coeur:
CTRL_D(ou menu contextuel->Duplicate).- L'objet soustrait sera supprimé, d'où la nécessité de le dupliquer. C'est l'objet plus haut dans pile qui sera soustrait, et non pas le dernier choisi ! Un objet dupliqué s'insère toujours en haut, donc pas de soucis.
- Diminuer la taille de l'objet dupliqué (il se trouve en haut de la pile dans le panneau objets): Français:
Chemin->EroderouCTRL_(Angl:Path-> Inset - Sélectionner le visage plus le coeur dupliqué
MAJ_Clic - Menu
Chemin -> Séparer(Angl.Path -> Difference) ouCTRL_- - Réparez la couleur si nécessaire.
Note: Dans InkScape 1.3, il y aura un outil fracture qui séparer des chemins superposés en objets séparés, et flatten qui enlève tous les chemins sous un chemin qui est devant (pas très compris ce que cela fera). Des opérations multiples pour unir, soustrait ou couper seront possibles avec Shape Builder.
Lettrage
En règle générale il est préférable d'utiliser des polices déjà numérisés car la numérisation d'une lettre est difficile et chronophage
Extensions -> Ink/Stitch -> Lettrage (Angl Lettering)- Sélectionner une police petite (Geneva, small, etc.) en fonction du nombre de lettres et insérer votre lettrage. Peu de polices peuvent être utilisées pour un petit écusson ! Certaines comme Glacial Tiny sont déjà numérisés pour du fil 60.
- Régler la taille dans l'outil de lettrage (vous pouvez revenir si la taille ne correspond pas)
- Cliquer sur
Appliquer et Quitter, Angl. apply & quit
Avertissement: Les polices numérisées sont optimisés pour une certaine taille. Ne redimensionnez pas une police avec une transformation InkScape. Vous obtenez au mieux une esthétique douteuse et au pire des nœuds et des ruptures de fil. (En utilisant un fil 60 avec une aiguille 60 à enfiler à la main (!!), on peut réduire environ 40% de plus).
Dans la version > v2.2 de Ink/Stitch (début été 2023) on peut aligner un lettrage à une courbe.
- Dessiner une ligne
- Sélectionner le lettrage et la ligne
- Ne pas faire des virages trop serrées
- La direction de la ligne a un effet sur le placement
- Cacher la ligne pour qu'elle ne soit pas brodée.
Activité numérisations de lignes
Objectifs:
- Numériser des lignes avec un point droit, simple, répété ou triple
démo live, ajout de moustaches au smiley ou modification de la pomme.
Objets à réutiliser:
SVG twemoji Original légèrement adapté (cliquer et enregistrer la page)
SVG brodable cliquer et enregistrer la page)
Dessins InkScape avec des lignes
Dessinez des objets chemin qui sont des lignes. Vous avez plusieurs options:
- Importer du line art SVG (cela peut devenir compliqué, donc plutôt à éviter)
- Dessiner avec l'outil "crayon" (dessiner à la main levé) ou l'outil Bézier
- Ajouter un contour à un polygone et enlever le fond.
- Créer un objet primitif, garder le contour et le transformer en chemin.
Conseils pour le dessin à la main levé:
- Dans la barre du menu en haut: Mettre le lissage à 10 environ (sinon lissez après coup avec CTRL-L)
- Il faut mettre le fond à "pas de remplissage" et le contour à une couleur de votre choix (cela peut se faire une fois que la ligne sera dessinée)
Transformations pour préparer la numérisation
- L'objet doit être un chemin (cela concerne les contour de polygones primitives comme les cercles !)
- Il est mieux de définir une ligne avec un début et une fin, mais Ink/Stitch digère aussi les contours de chemins polygones.
Ancienne version 2.x
- Dans les versions < 3.0 une ligne "normale" était brodée avec un point zig-zag moche. Pour broder un point droit simple, répété ou triple il fallait utiliser des lignes pointillés. Il a fallut donc transformer chaque ligne en pointillé.
Objet -> Fond et Contour -> Tab Style du contour. Choisir n'importe quel pointillé, définir la largeur à 0.2 ou 0.25mm environ- English:
Object -> Fill and Stroke -> Tab Stroke style.
Paramétrage Ink/Stitch
On utilise que très rarement une simple ligne, il faut donc soit répéter une ligne deux fois, soit utiliser un point triple. Voici les paramètres les plus importants:
- Nombre de répétitions: 1-3
- Points triples (avant -> retour -> avant) : 1-2 répétitions. Par défaut, le nombre de répétitions pour le point trip est à 0 (pas de répétition). 2 veut dire point quintuple.
- Longueur de point droit: gardez le défaut (1.5mm) pour commencer.
Il faut éviter des cumuls de répétitions et points triples car cela fera trop de piques aux mêmes endroits entraînant un risque de nœuds et de déchirements. Enfin, on peut faire une répétition d'un point triple.
Conseil: Utilisez des lignes répétés ou en points triples juxtaposés à 0.4mm d'écart pour broder des "lignes épaisses" de 0.5 à 1.5mm, car au-dessous de 1.5mm un satin rend plutôt mal.
Activité remplissage selon contour
Reprenez votre motif, enregistrez-le sous un autre nom, puis changez la méthode de remplissage.
On va remplir l'emoji cerise avec des lignes qui suivent les contours des objets. On définit une densité légère (5mm de distance). Dans ce cas on conseille d'enlever la sous-couche
Pour la cerise on fait un remplissage en spirale dedans - dehors
Pour la tige on fait un remplissage de l'intérieur vers l'extérieur
Remplissage par broderie ondulée
Le remplissage ondulée fonctionne un peut comme le remplissage par contours, sauf qu'il part de lignes (traits) et qu'il est plus flexible.
Méthode:
- Créer une ou deux lignes.
- S'il s'agit de remplir un objet concentrique, il suffit d'enlever le fond et de mettre le contour en pointillé. On paramètre cette ligne avec
- S'il on désire créer un motif linéaire, on travaille avec deux lignes qu'on met dans un seul objet (CTRL-K).
Voici un exemple. Dans la figure ci-dessous on paramètre l'eau, dessiné avec un chemin qui contient deux lignes qui vont dans le même sens:
Fichiers dans le dossier http://tecfa.unige.ch/guides/embroid/emoji/AAA_EMOJIS/travel_places/place-geographic/
Pour plus de détails, lire: InkStitch - broderie ondulée
S'il reste du temps
(1) InkStitch - textures de remplissage
(2) Brodez un motif sur un patch 6.22mm
- Télécharger le patch ici : http://tecfa.unige.ch/guides/embroid/emoji/AAA_EMOJIS/AA_PATCH_APPLIQUE/patch-62mm-inkstitch.svg
- Ouvrir le panneau Objet -> Objets
- Sélectionner le calque "Embroidery"
- Copier / coller en place ou importer votre motif.
- Éventuellement ajuster la taille du motif (PAS du patch)
Fichiers et liens
Ressources internes
Fichiers source et fichiers brodables:
Divers fichiers fruits emoji (fichiers green-apple.* et red-apple.*):
Divers fichiers smilies:
Ils font partie de la liste des emojis à broder
Liens tutoriels et ateliers
- Guide de tutoriels de broderie machine Tous les tutos EduTechWiki sur la broderie
- InkStitch - utilisation de base (notre tutoriel d'initiation)
- InkStitch - broderie ondulée
- InkStitch - textures de remplissage
- Atelier upcycling avec des broderies émoji
Ressources externes
Logiciels (à installer absolument)
Ressources emoji:
- https://keyboard.cool/db
- https://emojipedia.org/ (pas de fichiers SVG)
- https://icon-sets.iconify.design/twemoji/ (code SVG à copier/coller)