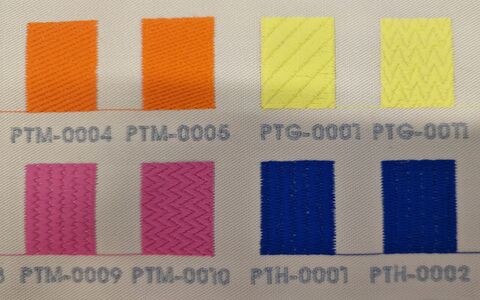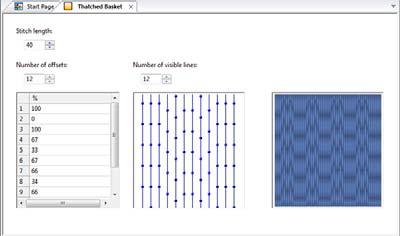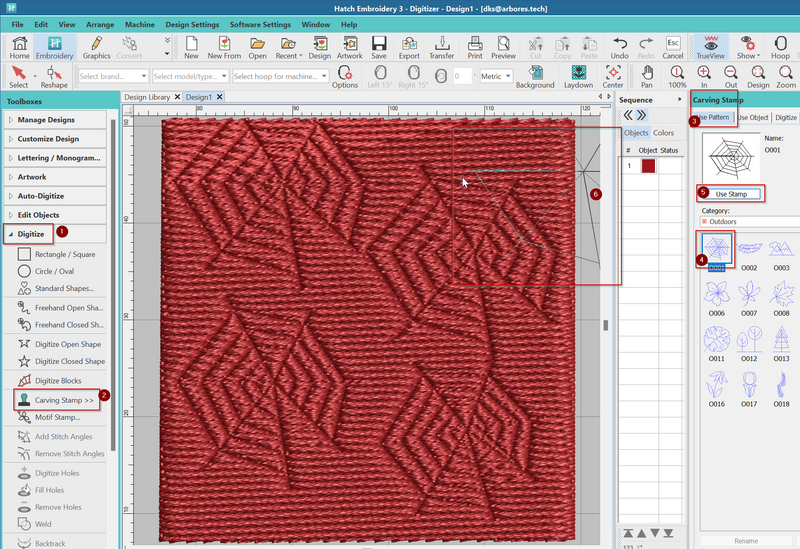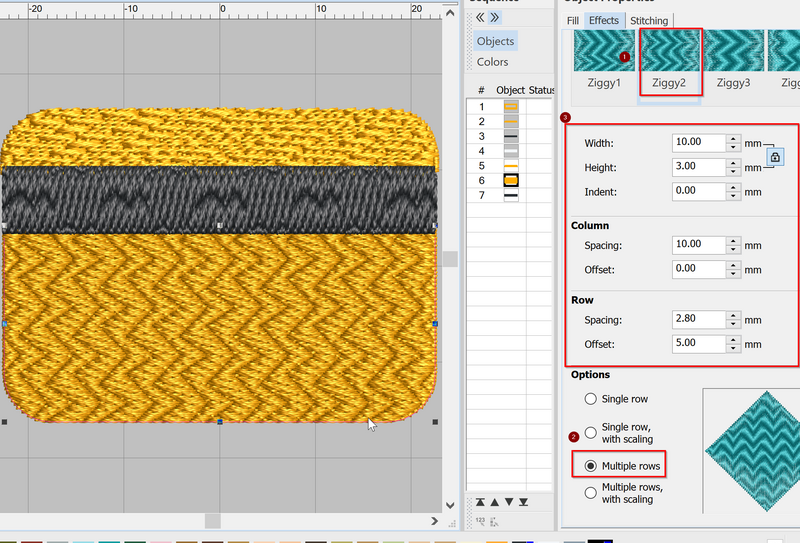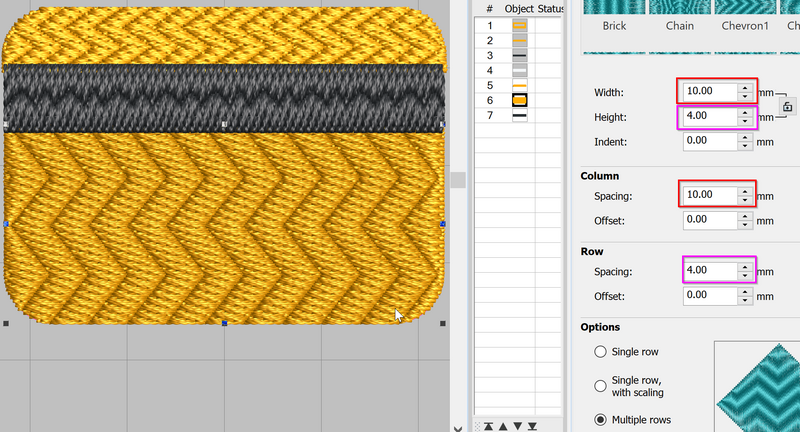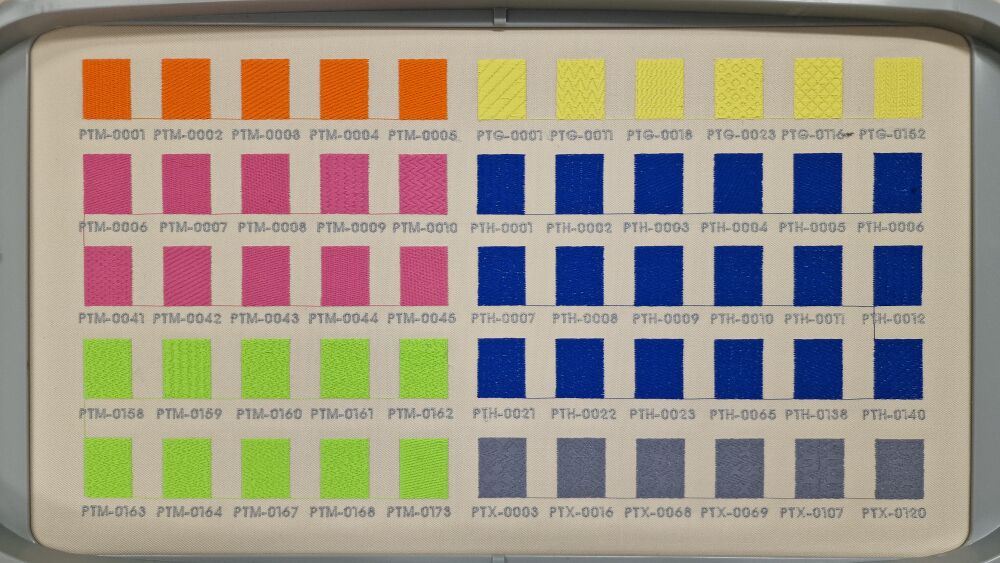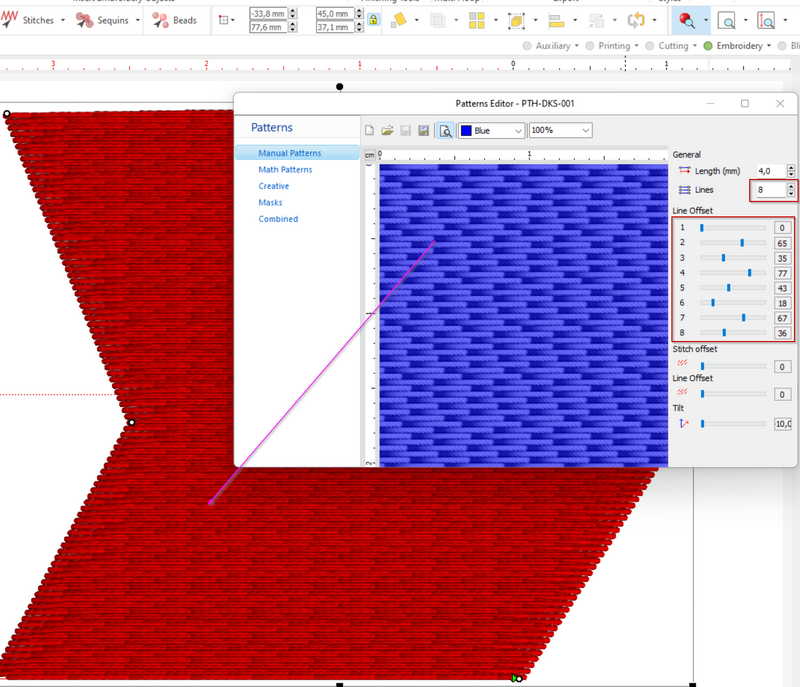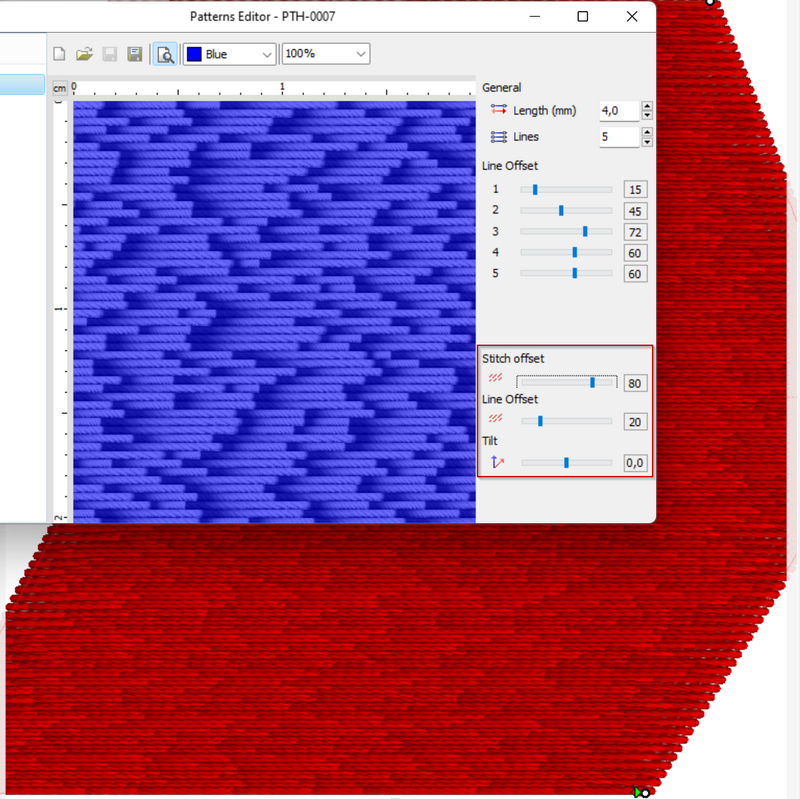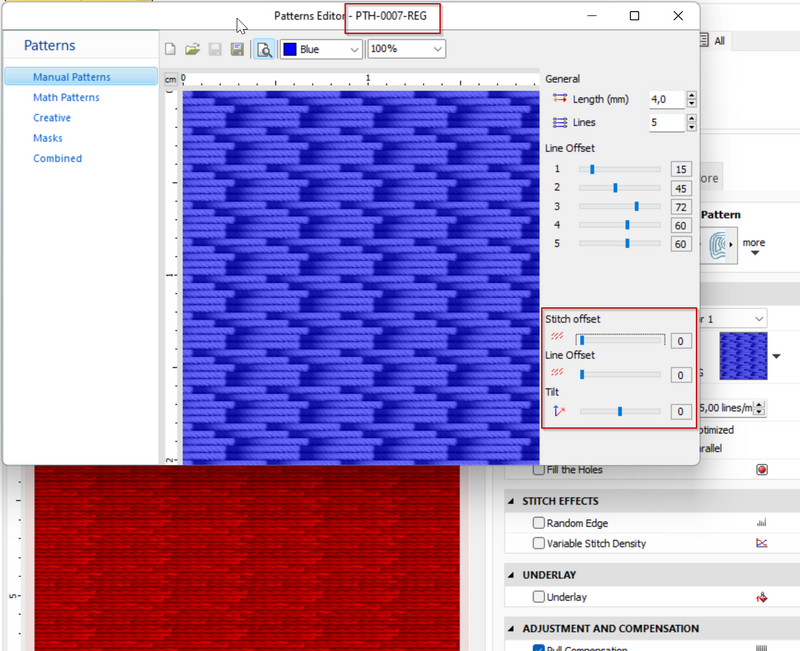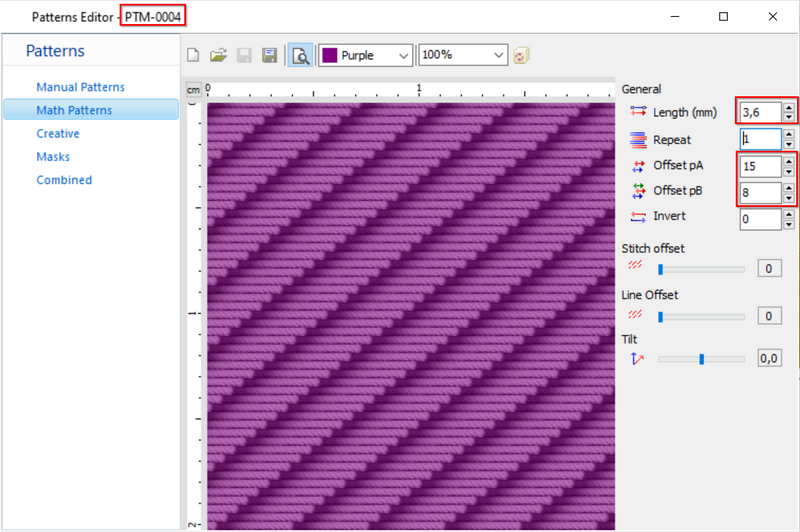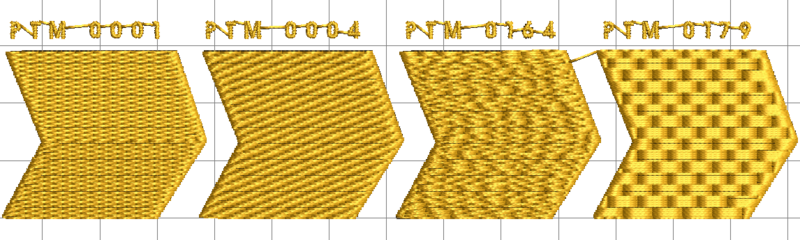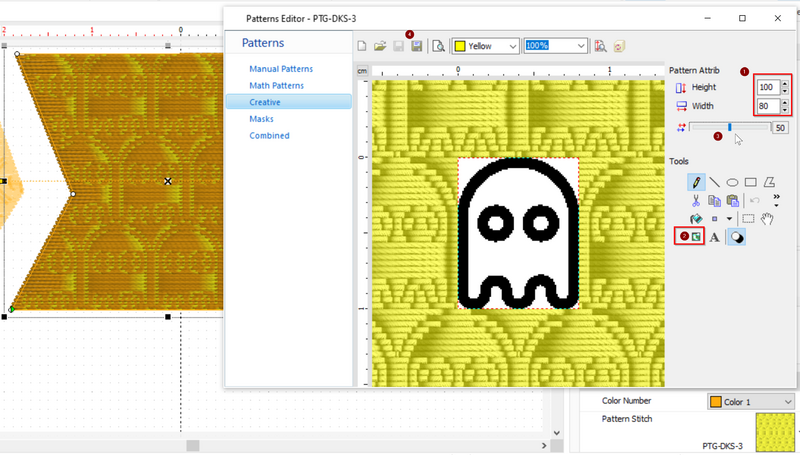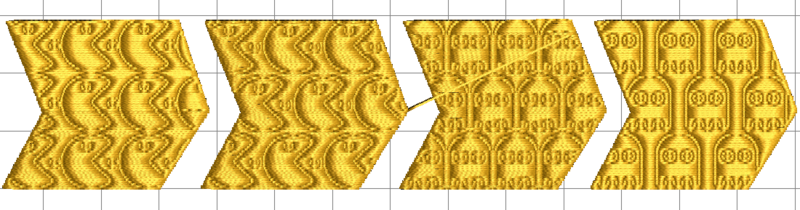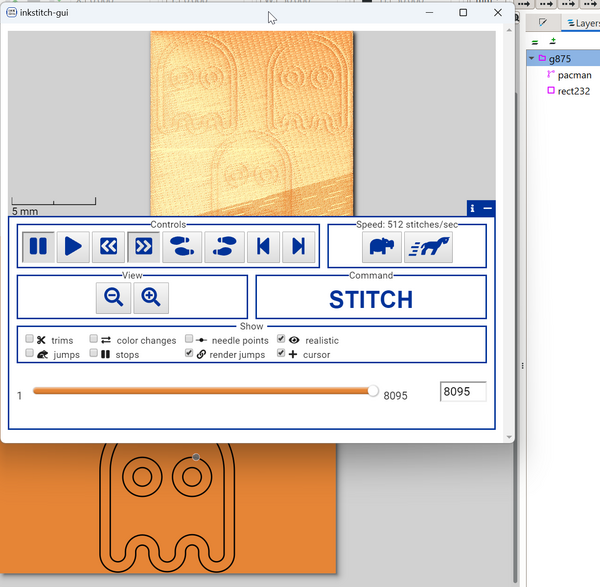Tatami embroidery fill patterns: Difference between revisions
mNo edit summary |
|||
| Line 48: | Line 48: | ||
The following picture that you can enlarge shows a more complete fill patterns that are available among the hundreds that you can find in Embroidery Office or [[Stitch Era]] | The following picture that you can enlarge shows a more complete fill patterns that are available among the hundreds that you can find in Embroidery Office or [[Stitch Era]] | ||
=== Pattern editing with embroidery software === | === Pattern editing with embroidery software === | ||
| Line 150: | Line 149: | ||
== Embroidery Office 23 == | == Embroidery Office 23 == | ||
Embroidery office (EO), as well as the semi-professional Stitch Era product line, distinguishes between four types of tatami fills. According to the manual <ref>Sierra (2023). Embroidery office manual, online, https://www.sierra-software.com/Downloads/Manuals/EO23/index.html</ref> the amount of patterns does not depend on the software line (Stitch Era vs Embroidery Office) and the respective software levels. However, we found more patterns in our version than | Embroidery office (EO), as well as the semi-professional Stitch Era product line, distinguishes between four types of tatami fills. According to the manual <ref>Sierra (2023). Embroidery office manual, online, https://www.sierra-software.com/Downloads/Manuals/EO23/index.html</ref> the amount of patterns does not depend on the software line (Stitch Era vs Embroidery Office) and the respective software levels. However, we found more patterns in our version than advertised. | ||
[[image: EO-fill-patterns-sample-1.jpg|thumb|1000px|none|Sample fill patterns from [https://www.sierra-software.com/Sites/Products/EmbroideryOffice/EmbroideryOffice.aspx Embroidery Office] / [[Stitch Era]] ]] | |||
# Manual Patterns (~140 variants in EO, level D80) = defined by several lines with a different offset for each. | # Manual Patterns (~140 variants in EO, level D80) = defined by several lines with a different offset for each. | ||
Revision as of 15:44, 8 June 2023
Introduction
Tatami fill patterns are one major type of stitch types (the others are lines, satin stitches and programmed stitches).
Each software manufacturer its own way of defining these. Generally speaking, semi-professional software includes a few dozen fill patterns. These can not be edited. However, there exist some ways to modify a pattern, i.e. to make it smoother/rougher, to add irregularity or emboss/stamp a pattern on top.
Professional software has a larger choice of fill patters and allows creating new patterns, or modifying existing patterns.
Typology of tatami fill patterns
Tatami fill patterns define an area where the threads are stitched in lines (in parallel to each other). The position of stitch points in a set of lines allow creating different types of patterns.
Most software seems to distinguish between three types of patterns
- Most software seems to distinguish between regular and irregular patterns, plus embossed (or creative) ones. Details to follow.
- Most software seems to distinguish between regular and irregular patterns, plus embossed (or creative) ones. Details to follow.
- Most software seems to distinguish between regular and irregular patterns, plus embossed (or creative) ones. Details to follow.
Details to follow.
The following picture that you can enlarge shows a more complete fill patterns that are available among the hundreds that you can find in Embroidery Office or Stitch Era
Pattern editing with embroidery software
Professional embroidery design software lets users design their own patterns. As far as we can tell, underlying logic is similar, but the way pattern structure and editing tools are implemented is quite different. Below we compare a few editors.
DG 15 (Tajima)
DG 15 distinguishes between standard (regular) fill pattern, complex patterns, carved fill patterns
DG 15 standard patterns
According to chapter 11 of the DG 15 User's guide [1], a user can modify or create patterns using the standard patterns dialog. Standard patterns are defined by lines that have the same distance between stitches but are offset. The following can be defined
- Length of stitches (points), i.e. total length of a repeatable pattern line, e.g. 40
- Number of offsets (i.e. lines that will be stitched before the pattern repeats, typically 4 for simple design and over 10 for complex designs)
- For each offset, a percentage between 0 and 100 that defines the offset can be defined. Alternatively the patterns are displayed with lines and beads representing stitches. The lines with beads then can be moved up and down.
Carved fills are created with complex fill segments on top of which carved fill patterns are applied (chapter 11, page 221). Carved fill patterns can also be used with true type fonts.
Wilcom E4
Wilcom's flaship E4.x product allows customization of tatami fills that go beyond typical end-user features such as stitch length and density. According to the E4 online manual[2] (PDF, p.471), section on patternd fills, there are several tools for creating patterns:
- Apply offset fractions or partition lines to tatami fills for a variety of split-line patterns.
- Use Program Split or Flexi Split to create decorative fills from predefined patterns or from scratch
- Use the Carving Stamp feature to define patterns using a ‘carving stamp’ as a template. Use it also to create your own split lines when you want to add detail to filled objects.
Creating textures with tatami offsets
One can define two tatami offsets
- A for forward rows
- B for backward rows
Combination of these two settings allow defining for example:
- Even smooth stitching: Both fields are set to 0.25
- Strong horizontal lines: Both fields are set to either 0 or 1
- Light horizontal lines: Both fields are set to 0.5
- Diagonal lines: Both fields to any other value than 0, 0.5 or 1. If the sum of A+B is < 1 the slope will go down, if A+B > 1 the slope will go up.
Creating embossed textures with program splits
According to the online manual, "Program Split is a decorative fill stitch where needle penetrations form a tiled pattern. Select a predefined pattern or create your own."
Using program splits has a similar logic as embossed fill patterns of Hatch 3, but there are more options described in the section "program split settings". Simple use goes as follows:
- One can add a "program split" on top of a tatami fill, as well as other fill types.
- Width and height can be set
- Angle can be set
- This can be combined with a curved fill effect.
More advanced options allow selecting the stitch type used (satin or tatami), to rotate angles, or to create an entire new arrangement of elements.
Creating patterns with flexi splits
The manual defines flexi split as "a decorative effect where one or more lines of a program split pattern are used in the object fill. It is both a patterned and curved fill".
Creating patterns with carving stamps
This feature is available in Hatch 3 and described below.
Wilcom Hatch 3
Hatch 3 includes a subset of the functionality of E4.5 and its add-ons. It does not include proper pattern editing. However, a number of "modifiers" allow adding variety to fill patterns.
- Carving stamps allow to create embossed tatami fills (in french: Estampille de motif)
- Hand Stitch option allows adding irregularity to any fill.
- Stitch length allows smoothing
Carving stamps
According to Hatch Embroidery 3 Online Help [3] the Carving Stamp feature allows defining a pattern of needle penetrations using a ‘carving stamp’ as a template.
- A carving stamp can be any vector or embroidery shape.
- Carving stamps can also be defined with so-called custom splits, see E4.5 (above) for a more sophisticated version
- It is possible to use a digitized shape or an imported vector graphics from the sequence or else create a temporary stamp. Stamps can be saved to a library.
- Stamps can be edited (e.g. scaled, rotated, transformed, moved) in Reshape mode
You can create stamps from imported vector graphics as shown in the next screenshot. We imported an SVG pacman file into CorelDraw and then switched to Embroidery. Next we could select its three elements and create a stamp with a new category of carving patterns.
Embossed fill patterns
Built-in embossed fill patterns may be parameterized in many ways. The tool will not allow modifying "standard" tatami fills nor creating new ones (but see "carving stamps" above).
To use an embossed fill patterns:
- Select a normal tatami fill first. We suggest to start with a simple one, e.g. #1
- In the effects tab, select an emboss pattern under "elastic embossed fill" at the bottom of the page.
- Parameterize if needed.
The screenshot above shows three variants of the Ziggy2 parameters. Most changes you can make create some kind of random ugly pattern (like the one top). Therefore it is important to understand what these parameters can do, e.g. read the Embossed fill settings section of the official manual.
- Firstly, we suggest selecting "multiple rows". This will repeat the pattern in several rows (as normally indended). If you choose the scaling option, patterns will shrink on start and end of direction line (e.g. top and bottom).
- Width and height will adjust the size of the pattern. You then can adjust indentation, i.e. the start position. So, an indent equal to width will not change.
- However, if you change height and/or width, then you also should adapt spacing. The most simple operation is to make the pattern fit. E.g. if you set height to 8, most often row spacing should also be 8 and if you set width to 4 then column spacing should be 4. But you can change any value you like ....
Embroidery Office 23
Embroidery office (EO), as well as the semi-professional Stitch Era product line, distinguishes between four types of tatami fills. According to the manual [4] the amount of patterns does not depend on the software line (Stitch Era vs Embroidery Office) and the respective software levels. However, we found more patterns in our version than advertised.
- Manual Patterns (~140 variants in EO, level D80) = defined by several lines with a different offset for each.
- Math (uniform) Patterns (~ 210 variants for D80) = defined by a line that is repeated with various offsets and a tilt
- Creative (graphic) Patterns ( ~151 variants) = defined with a kind of pixel editor.
- Combined Patterns (~120 in EO, level D80) = another pattern with a mask on top
- Masks (to be used with the others)
Fills can be created in EO software levels D60 (or better) and Stitch Era (SE Artist) levels. Alternatively for lower levels, the pattern builder module can be purchased.
The editors are available through (Menu Embroidery -> System libraries -> Embroidery Components -> Patterns).
EO Manual patterns
Manual patterns in Embroidery Office 23 are defined by the following elements:
- Number of lines that define the pattern (4 by default)
- Length of the stitches (4mm by default)
- An offset for each line of the pattern
- A stitch offset (0 by default)
- A line offset (0 by default)
- A pattern tilt (0 by default)
Let us look a slightly "rough" pattern fill that we defined ourselves
- It has 8 lines (the maximum possible)
- Stitch length is 4mm
- Line starts and ends go "forth and back"
- We did not add any additional stitch and line offsets that would create a totally irregular design.
Let us look at fairly irregular system pattern with some sort of rough "patches". This effect is achieved by changing stitch and line offset. Unfortunately the documentation does not explain what these exactly do.
The screenshot below shows the same pattern, but with stitch offset and line offset removed. As a result, the pattern becomes a regular one.
There is no export or import facility, but we believe that files can be copied manually between machines that have the same software installed (to be verified)
- from C:\ProgramData\Sierra\Design\Resources
- e.g. "C:\ProgramData\Sierra\Design\Resources\PTH-DKS-001.manpat"
EO Math patterns
Math patterns follow a similar logic as manual patterns, except that their definition is based on one line. EO (level D80) contains 211 variants.
The following parameters can be set:
- Stitch length (by default 4mm)
- Repetitions of the same lines (by default 1)
- Offset pA is the offset of the stitch to the right in percentage. E.g. a pA = 25 will create 4 offsets: line 1 = none, line 2 = 125%, line 3= 150%, line 4 = 175%. Line 5 (>100%) starts at line 1 horizontal position.
- Offset pB is what exactly ?
- Invert will invert the position of the line with respect to the origin (?)
- Stitch offset (by default = 0) will allow irregular patterns
- Line offset (by default = 0) will allow irregular patterns
- Tilt of pattern
Let us look at four more examples:
A standard smooth tatami (PTM-0001, first pattern in the list) has the following properties:
- 3.2mm stitch length
- Offset pA = 25
- Default values for the rest.
An irregular pattern, e.g. PTM-0164 has the following parameters:
- Length = 3.6
- Repeat 0 (same as 1)
- Offset pA = 54
- Offset pB = 62
- Invert = 50
- Stitch offset = 51
- Line offset = 0
- Tilt = 0
By repeating lines like PTM 0179 one can achieve a "brick-like" effect
- length = 5.2
- Repeat = 10
- Offset pA = 50
PTM 0014 defines a wave pattern like this:
- length = 3.6
- repeat = 1
- Offset pA = 5
- Offset pB = 15
- Invert = 20
EO Creative patterns
The creative editor allows you to draw a foreground with a pixel editor that will be highlighted. Alternatively or in combination, one can import an image with *.bmp type, a format defined pixel by pixel. We suggest to keep it small, e.g. do not 1cm x 1cm. That's 100 x 100 pixels to manipulate. We use the following steps
- Get an icon with lines from the Noun project in SVG format
- Open in InkScape, resize the picture to 100mm max, then adjust the document size to the image, unless you really want margins for one or another reason.
- Export as PNG, in the right solution, e.g. 100x100px
- Import to GIMP
- Export as BMP
- Create a new Creative pattern in EO
- Adjust size to the size of the BMP (or a bit bigger), then import. So we repeat: in order to use a bitmap fully as pattern, firstly determine the precise size of the file, then define the height of the creative pattern canevas with the same dimension. You can keep the width or make it a bit larger.
- You can shift the pattern (0 to 100%).
It seems to us that you have to be careful to fill the canvas from top to bottom at least in one place in order to ensure that there are at least some dots (stitches) in the lines.
A first attempt was made some time ago and it was bad. Large surfaces do not seem to translate well !
Below is a second attempt for Pacman-like pattern, we will use "lines" as opposed to fills.
(to document some ....)
We do not yet understand how to create patterns that look good. Some more exploration and testing is required ....
Ink/Stitch
InkStitch for the moment includes:
- Carving patterns (as in Hatch 3 or Embird)
- Change stitch length and repetition of tatami fills
The simulation shows a rather satisfying result
References
- ↑ Pulse (2014), Using Tajima DG15 by Pulse. Retrieved from https://help.hsi.us/hc/en-us/articles/231740607-DG15-User-s-Guide-and-Release-Notes
- ↑ Wilcom (EmbroideryStudio e4 | Online Help), retrieved June 2023 from https://legacy.wilcom.com/Help/e4/es/en/index.htm#t=MainHelp%2FPART_Help%2FPART_Help.htm
- ↑ Wilcom (2023), Hatch Embroidery 3 Online Help. Retrieved June 2023 from https://hatch.embroideryhelp.net/v3/en/index.htm
- ↑ Sierra (2023). Embroidery office manual, online, https://www.sierra-software.com/Downloads/Manuals/EO23/index.html