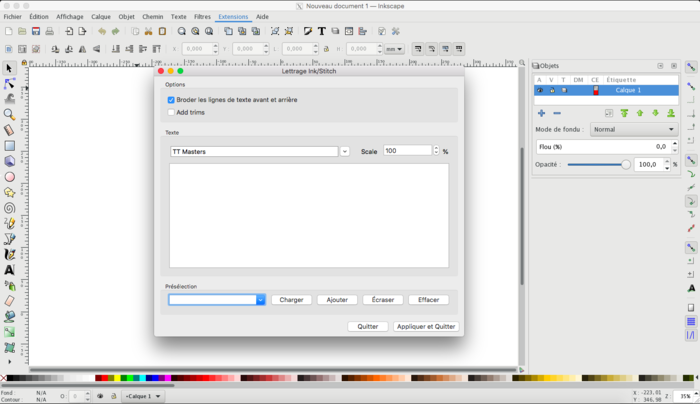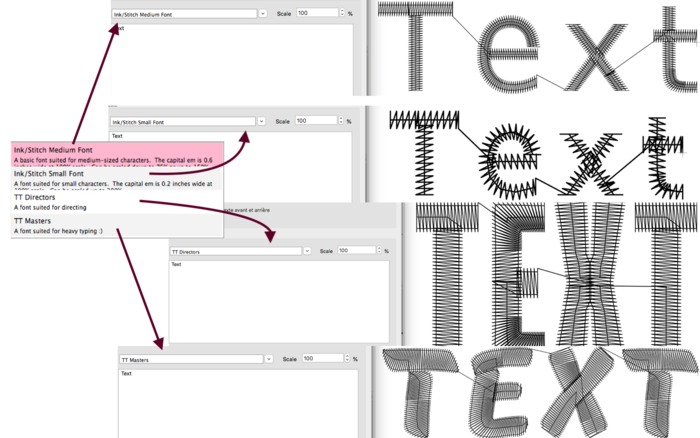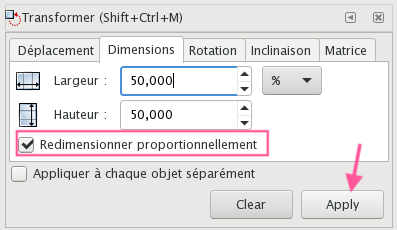InkStitch - lettrage
Introduction
Le lettrage est probablement l'activité de couture la plus populaire pour les utilisateurs débutants à domicile. À compter du printemps 2019, InkStitch inclut une police de caractères numérisée simple disponible en lettres dans le menu InkStitch.
La plupart des machines à broder incluent des possibilités de lettrage et tous les paquets de broderie sérieux incluent un module de lettrage.
En outre, InkStitch permet - comme un programme de broderie professionnel - de créer des lettres à partir de polices SVG.
Inkscape permet également de créer un texte en courbe à partir de texte simple avec des remplissages ou à partir de polices numérisées.
Le module de lettrage
Créer des lettres
Pour créer des lettres, il faut ouvrir le menu de lettrage de inkstitch:
Menu Extensions → InkStitch → Lettrage
Dans la fenêtre qui s’ouvre, un espace permet d’insérer du texte. La visualisation permet de vérifier la façon dont le texte sera brodé. Enfin, il faut appliquer les changements et quitter pour permet cette fenêtre.
Les lettres devraient être un groupe d’objet. Dans le menu objets (menu objets → objets), il est possible de vérifier que chaque lettre est un objet différent.
Différentes polices
InkStitch (sur InkScape 0.92 version MAC) permet d'utiliser 4 polices différentes.
Pour choisir sa police, il suffit de la sélectionner dans le menu déroulant lors de l'insertion du texte (étape "créer des lettres").
Ajuster la taille des lettres
Par défaut, les lettres produites par la marche à suivre ci-dessus font environ 20mm de hauteur (taille de la police 79pt en gras). Utiliser une taille de police jusqu'à 10mm pourra rendre les lettres plus petites.
Pour cela, suivre cette marche à suivre:
- Menu objet > Transformer
- Dans la fenêtre qui s'ouvre à droite, choisir l'onglet "Dimension"
- Cocher « Redimensionner proportionnellement »
- Redimensionner jusqu’à 50%
- Cliquer sur "Apply" / "Appliquer"
Manipuler les Lettres
Il est possible de manipuler les lettres individuellement et les modifier comme on le souhaite comme des objets SVG standards. Il est possible de créer un texte en courbe (section 3).