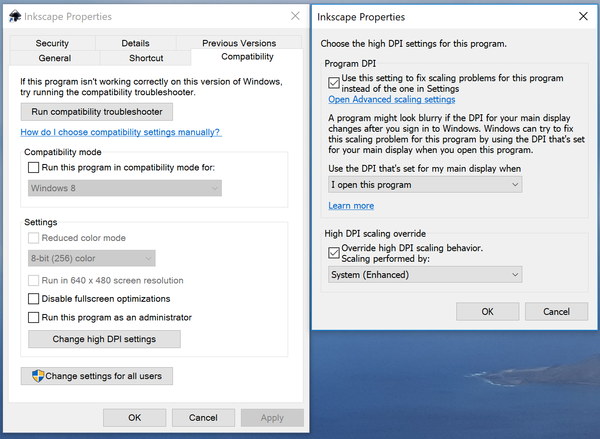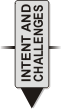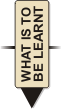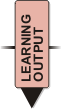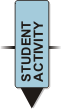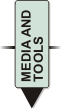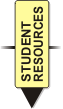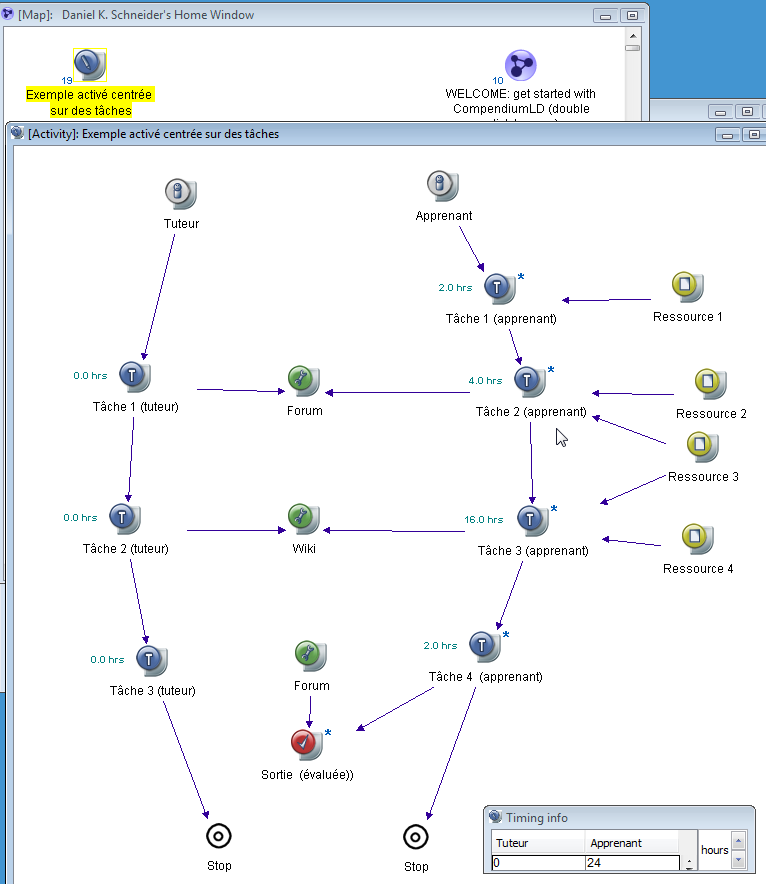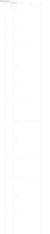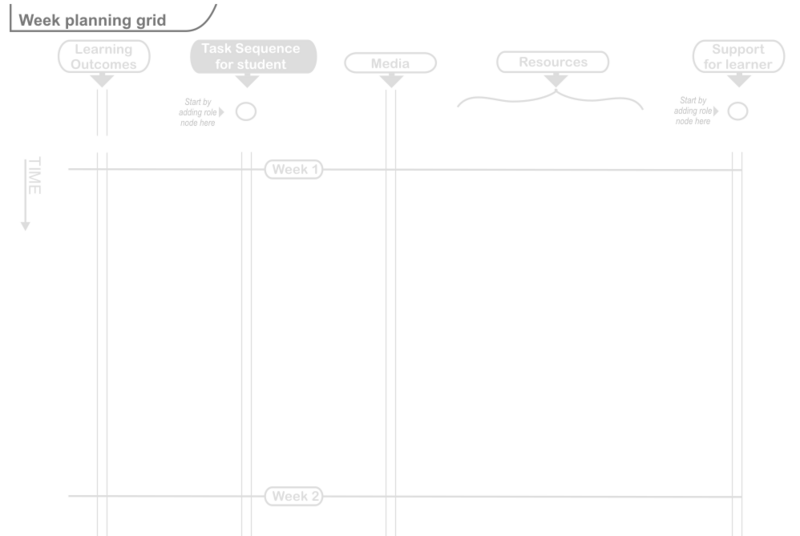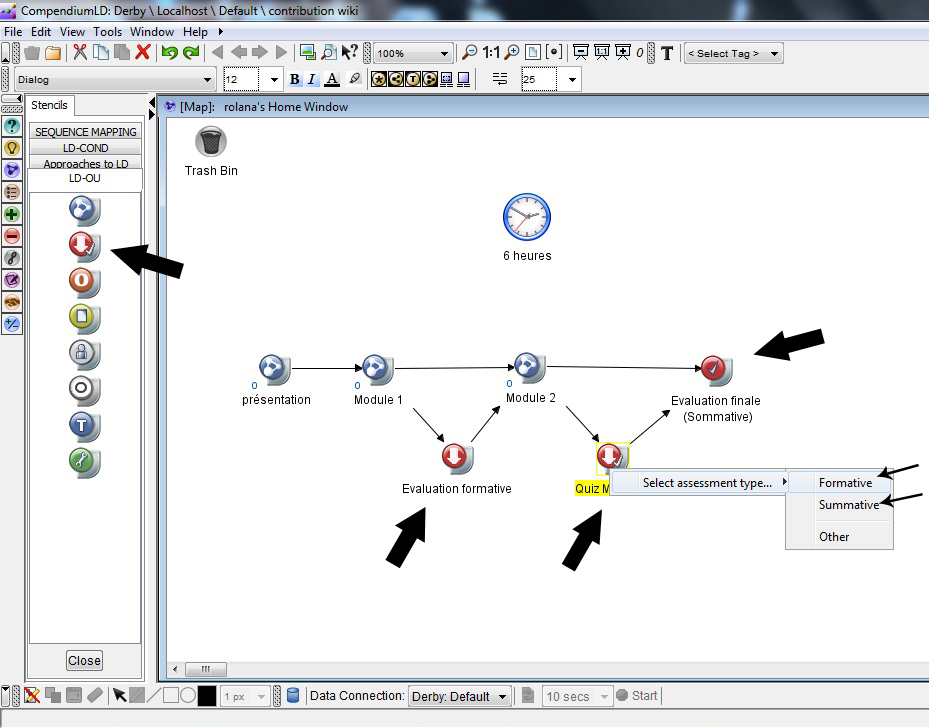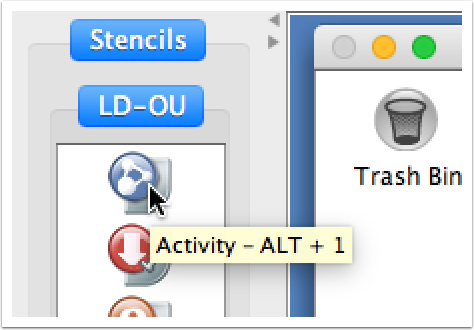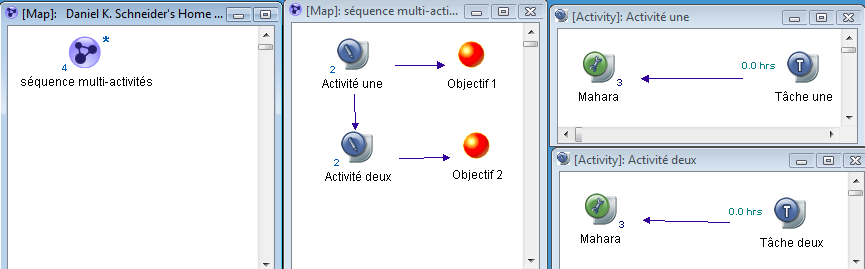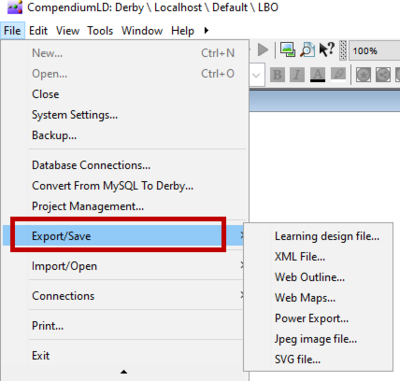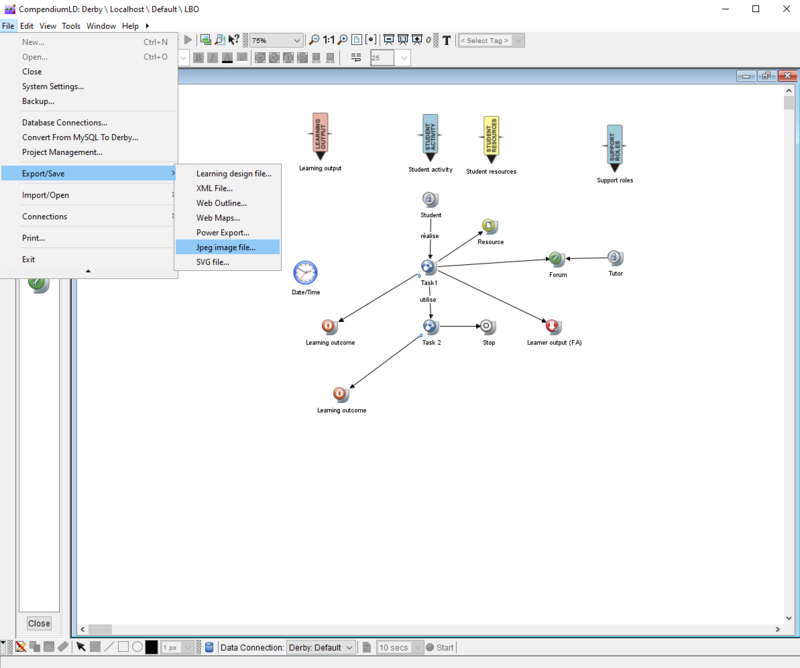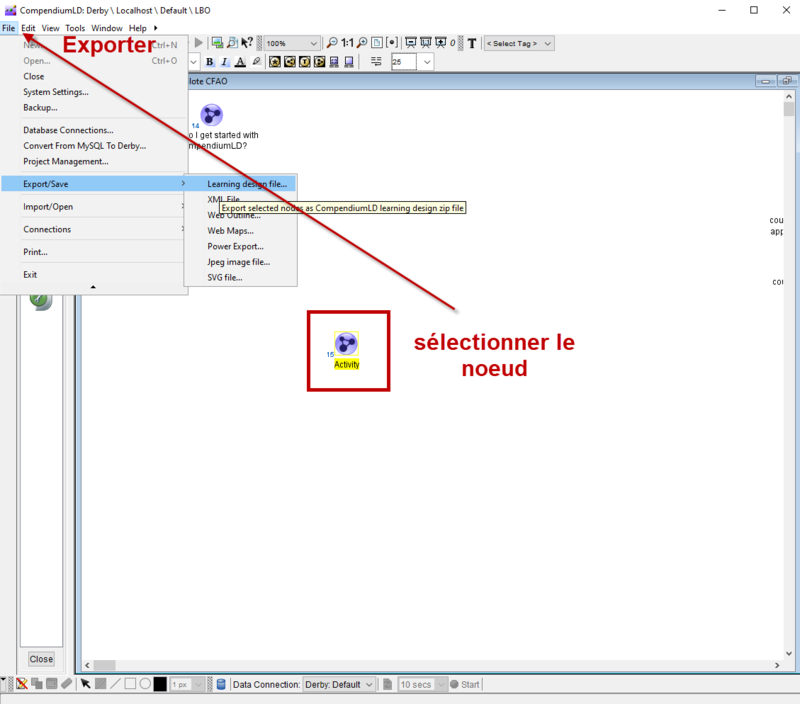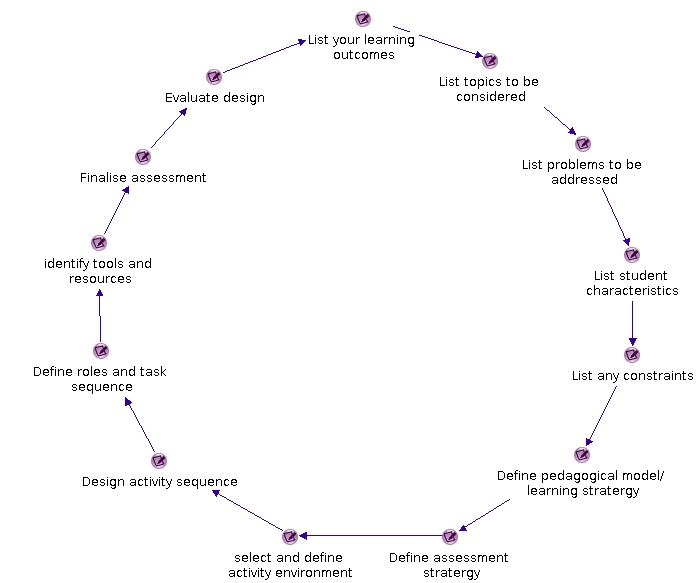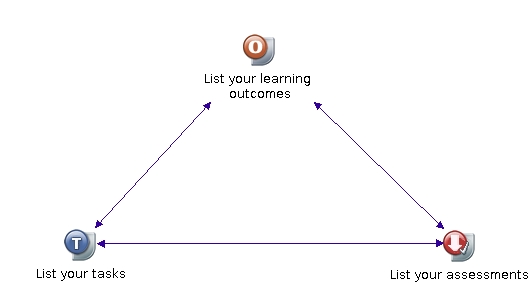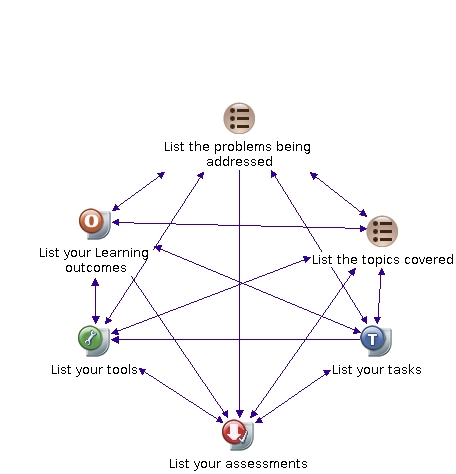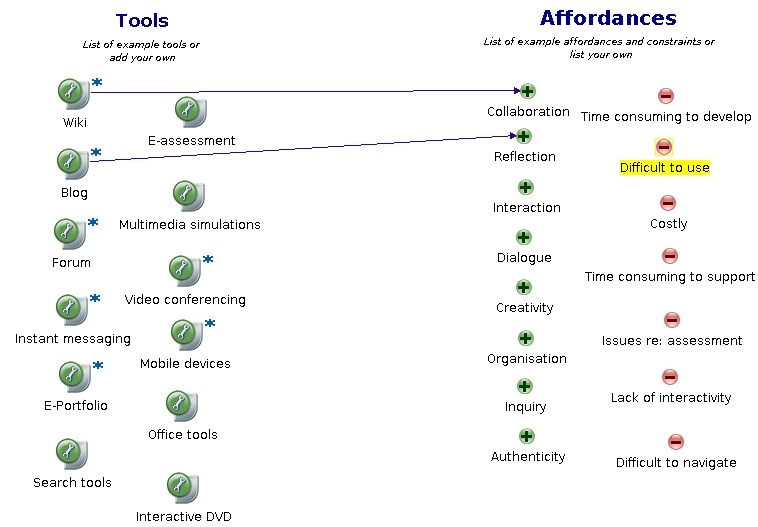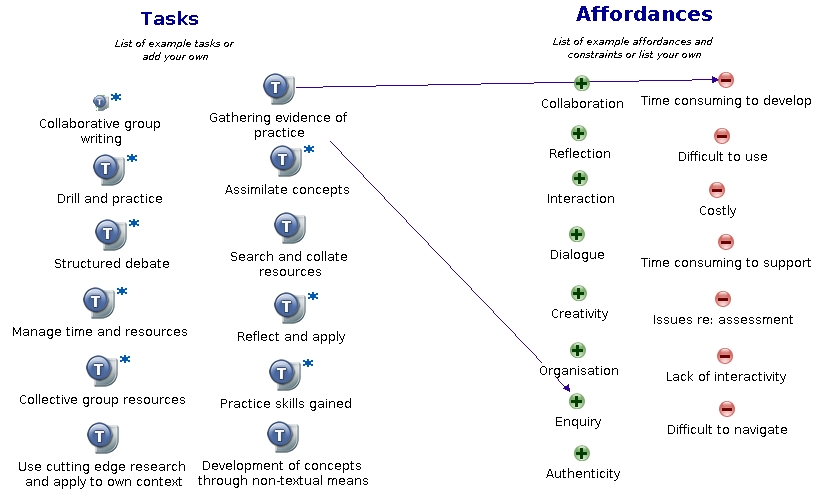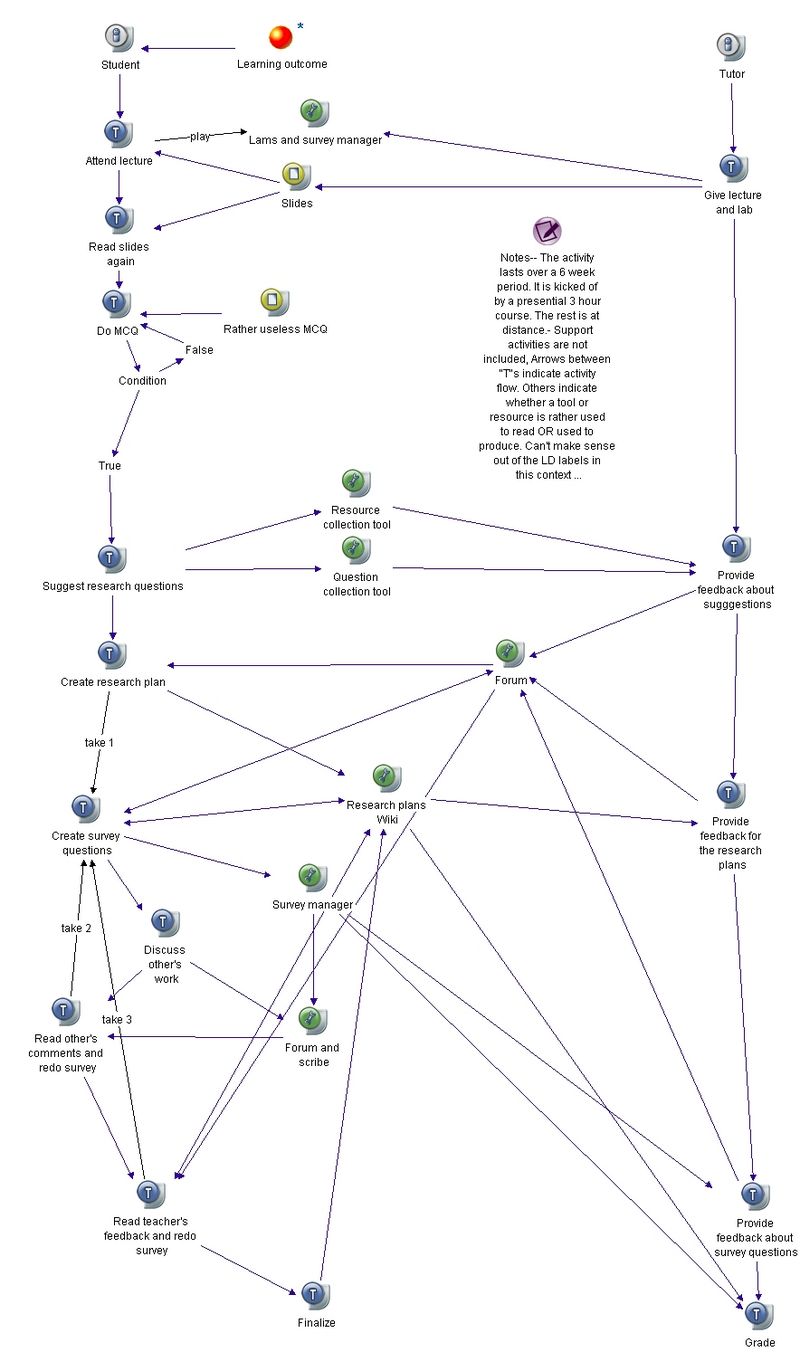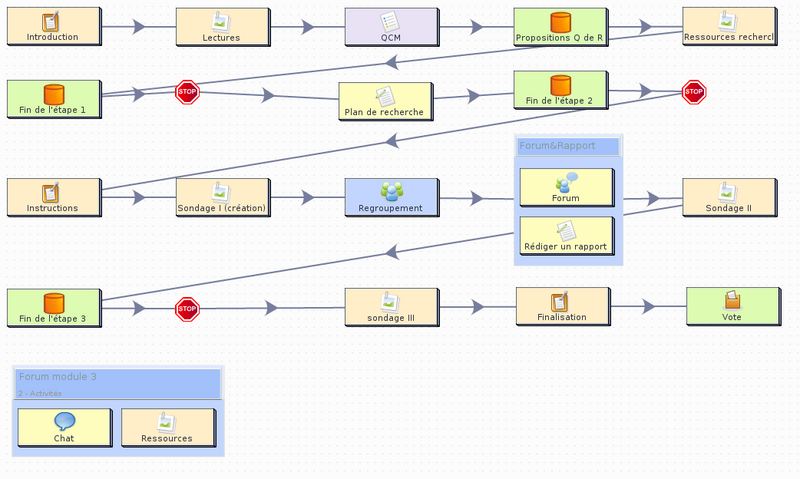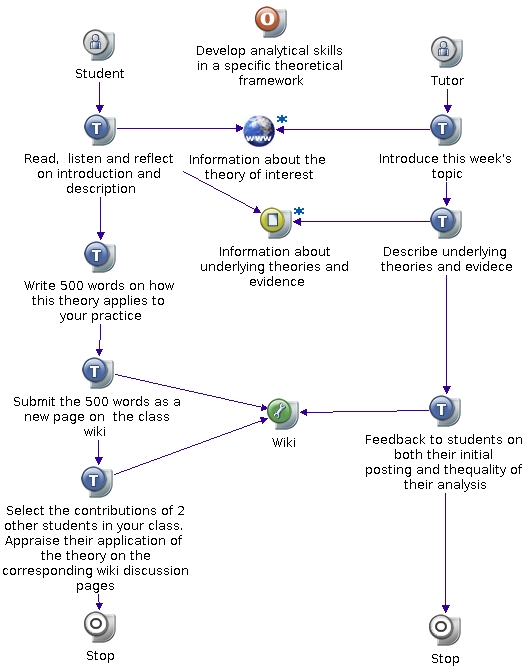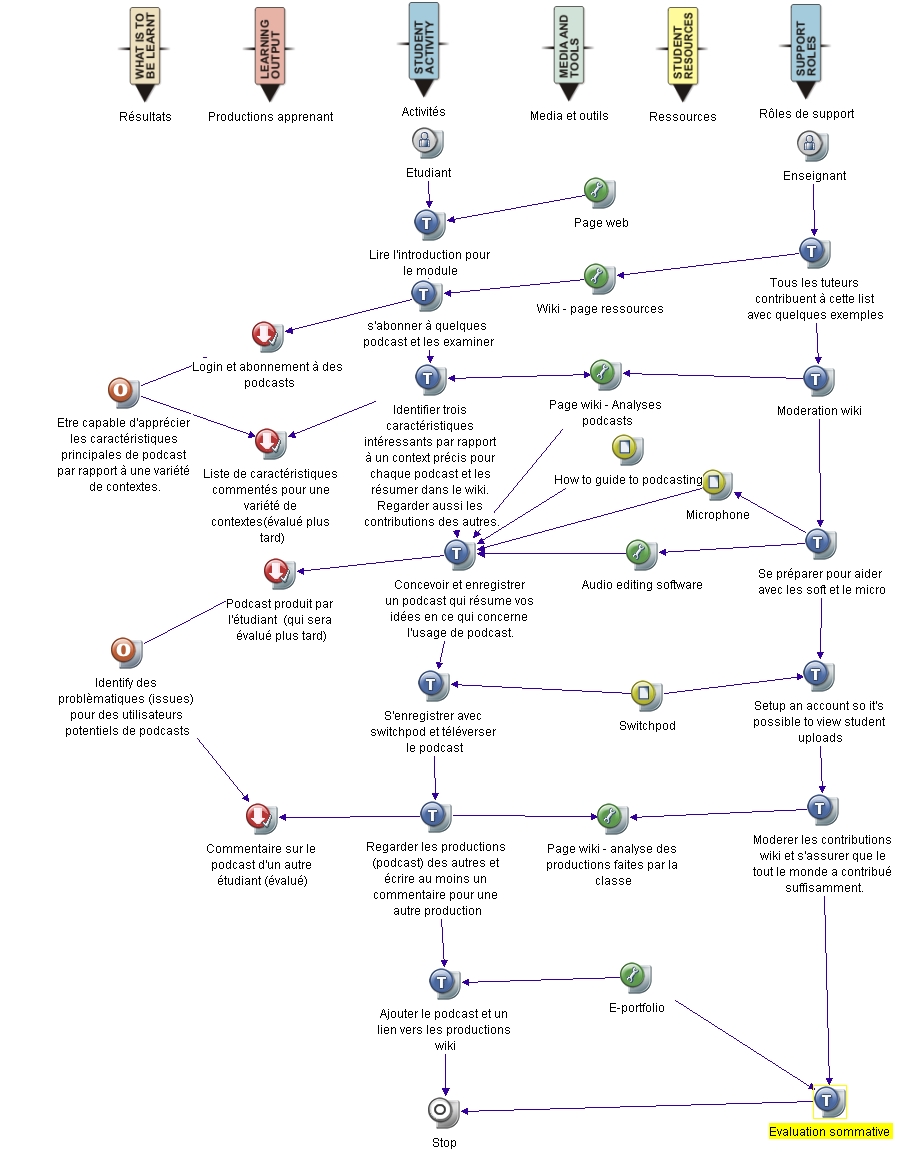« Tutoriel CompendiumLD » : différence entre les versions
| Ligne 363 : | Ligne 363 : | ||
[[Fichier:Compendium export-jpeg.png|800px|none|thumb|Export en *jpeg, on se positionne au niveau de la carte ]] | [[Fichier:Compendium export-jpeg.png|800px|none|thumb|Export en *jpeg, on se positionne au niveau de la carte ]] | ||
[[Fichier:Export-learning-design.png|800px|none|thumb|Export en *zip, on se positionne au niveau du noeud (carte fermée)]] | |||
; Importation | ; Importation | ||
A l'instar de l'exportation, il existe même possibilités d'importation via le menu <code> file > Import/</code> | A l'instar de l'exportation, il existe même possibilités d'importation via le menu <code> file > Import/</code> et les mêmes précautions pour les fichiers et les dossiers. Il faut prendre garde du niveau dans lequel vous vous situez. Par exemple, pour importer un *.xml, prenez la précaution de créer un noeud "activité" puis de l'ouvrir avant d'importer sinon la carte s'importera au niveau de la fenêtre. | ||
Importation ("file > Import/Open") : | Importation ("file > Import/Open") : | ||
Version du 6 avril 2020 à 12:42
Cet article est incomplet.
Il est jugé trop incomplet dans son développement ou dans l'expression des concepts et des idées. Son contenu est donc à considérer avec précaution.
Introduction
CompendiumLD est un outil de conception pour la scénarisation pédagogique. Cet article résume ses fonctionnalités les plus importantes.
Dans le user guide on trouve la définition suivante: « CompendiumLD is a graphics based learning design tool for the creation and distribution of learning activities ranging from small collections individual tasks to complex course plans. It can also be used in a more traditional mind-mapping sense, for example, to brainstorm course requirements or record discussions in meetings.», soit, si on se risque à une traduction en langue de Molière : « CompendiumLD est un outil de conception d'apprentissage graphique pour la création et la distribution d'activités d'apprentissage allant des plus petites collections de tâches individuelles aux plans de cours complexes. Il peut également être utilisé dans un sens de cartographie de style mindmap plus traditionnelle, par exemple, pour réfléchir aux exigences d'un cours ou pour prendre note des discussions durant les réunions.»
Installation du logiciel
Faites attention à bien télécharger CompendiumLD et non pas Compendium "normal" (version 1.5.2) qui est un outil d'argumentation.
Compendium a une architecture client-serveur (et qui tourne en local sur votre machine). A un moment donné, le logiciel vous demandera un nom d'utilisateur et un mot de passe et qu'il va mémoriser.
Téléchargement
- On conseille d'abord d'installer Java
- Ce projet a été abandonné par OpenUniversity et le site original de téléchargement download. Mais les auteurs l'on mis à disposition sur Github
- On mettra des copies en local
- Il existe une version PC et une version Mac dans le dossier releases, pas de version zip pour le moment. En 2020 il est devenu impossible (ou très difficile, car il faudrait recompiler le source) d'installer CompendiumLD sur Mac, car Apple ne permet plus l'installation de Java6, nécessaire pour la version Mac.
Problèmes à l'installation
- Dans certains cas, le logiciel ne se lance pas car il ne trouve pas "javaw.exe" même si vous avez installé Java. Si vous utilisez une version 64 bits de Windows, vérifiez que vous avez installé une version 64 bits de Java. Autrement, désinstallez Java de votre ordinateur (->Panneau de configuration -> Installation/désinstallation de logiciels) puis réinstallez-le.
- Dans Windows 7, si vous pensez avoir bien installé Java sur votre machine, et que vous pensez avoir bien installé CompendiumLD, mais que le système vous indique qu'il y a un problème et que vous ne pouvez pas ouvrir le programme, alors il s'agit peut-être d'un problème de chemin d'accès. La solution se trouve dans l'article Chemins et répertoires de scripts.
Ecrans haute résolution (high DPI) sous Windows (à vérifier sur un système français)
- Il faut identifier l'exécutable javaw qui lance l'application. Elle peut se trouver dans:
c:\ProgramData\Oracle\Java\javapath
- Clic-droit sur javaw, and selectionner
Properties - Selectionner Compatibility TAB and cliquer sur
Change high DPI settings. ChoisirSystem enhanced
Dessins sans CompendiumLD
Si vous n'arrivez pas à installer CompendiumLD, vous pouvez vous inspirer de ce logiciel et dessiner vous-même. On a préparé trois fichiers:
- CompendiumLD-icons-raster.zip, archive de fichiers *.png avec les icônes de base
- CompendiumLD-docx.zip, document word.docx avec icônes inclus (regroupés avec une boite de texte) et un exemple
- CompendiumLD-libre-office-draw.zip, document Libre Office Draw avec icônes inclus (regroupés avec une boite de texte) et un exemple
Le principe
Le concepteur définit un "learning design" avec une carte conceptuelle (et qui peut inclure d'autres cartes). Ces cartes contiennent des noeuds définissant les composants du design et des flèches qui indiquent les liens entres noeuds (par exemple le passage d'une tâche à l'autre, l'utilisation d'une ressource, ou encore la production avec un outil). L'ordre temporel du dessin va du haut vers le bas normalement.
Les noeuds
Avant d'expliquer un peu l'usage de l'outil, nous présentons d'abord les types de noeuds que l'on peut utiliser avec la version 1.0. Il y a eu quelques petits changements stylistiques depuis la version 0.75.
Noeuds Learning Design
Noeuds Compendium standards
Ces noeuds servent à écrire une argumentation. Ils ne sont utilisés qu'occasionnellement dans une scénarisation...
Autres Noeuds Compendium
Ils sont nombreux, mais en règle générale il faut importer des "stencils" spéciaux (comme c'est le cas pour Compendium LD qui ajoute ses propres noeuds par ce mécanisme).
Il est en outre possible d'ajouter n'importe quelle icône sur un noeud, en pointant sur le lien web de l'image. Cela permet d'ajouter un contexte pour n'importe quel type de contenu que le concepteur voudrait ajouter. Par exemple, le lien http://icones.pro/go.php?http://icdn.pro/images/fr/y/o/youtube-icone-6126-32.png dans la case "Icon Image", avec l'option "Display as Thumbnail", permet d'afficher une icône "youtube" pour les ressources.
Organisation de séquences
CompendiumLD permet d'ajouter des icônes "sequence mapping" en haut d'un graphe et qui permettent d'organiser ce graphe en "lignes de natation" et de regrouper les noeuds décrivant une activité par type. Il s'agit ici d'un outil supplémentaire et qui se superpose à la description détaillée d'une activité. L'objectif principal est de faire réfléchir le designer à tous les aspects et éléments d'un design. Les utiliser n'est pas du tout "obligatoire".
Note: Des lignes de natation (Angl. swim-lanes) sont normalement plutôt utilisées pour organiser une activité selon les rôles (c.f. (anglais).
Pour un exemple concret, c.f. la section exemples ci-dessous.
Exemple d'un learning design et conventions
Roles, tâches, outils et ressources
Voici un petit scénario pédagogique abstrait (appelé activité en learning design) et qui montre les éléments les plus importants qui peuvent rentrer dans un design.
Ce scénario implique 2 rôles: tuteur et apprenant. On utilise 2 outils (un wiki et un forum) et il existe quatre ressources.
Typiquement, le concepteur doit définir d'abord des rôles et ensuite séquencer des tâches d'apprentissage. Lorsque le scénario est complexe on peut aussi substituer une simple tâche par des sous-activités.
Le design et l'usage de l'outil dépendra beaucoup du contexte institutionnel, de la pédagogie utilisée, du scénario, etc.
Outils d'organisation
Il est possible de superposer les noeuds Compendium sur une image. A titre d'exemple, on montre une partie de l'image "open université" que l'on trouve dans la version 0.75 comme "arrière plan" dans le "OU template" dans la palette "LD templates".
Pour voir la version complète, ouvrir l'image à droite. Ce guideline préconise l'usage de plages verticales pour les "résultats d'apprentissage, les tâches, les média (outils ?), les ressources et finalement le support (tuteurs). Les tâches sont organisées du haut vers le bas (en semaines).
Dans la version 1.0 cette image a été remplacée par la palette "sequence mapping" que l'on a introduit ci-dessus.
Les noeuds d'évaluation
Dans compendium il y a deux genres d’évaluation, ce qui permet de spécifier notre genre d’évaluation. Et aussi on a la liberté de la laisser sans spécification.
L'évaluation formative est une démarche d'évaluation intégrée à un apprentissage. Elle s'inscrit dans une approche constructiviste de l'apprentissage. Dans l'évaluation formative, l'erreur est positive, elle fait partie de l'acte d'apprendre, elle doit être analysée et traitée dans une approche différenciée, ce qui permet à l'apprenant de piloter son propre processus d'apprentissage.
L'évaluation sommative, appelée aussi évaluation certificative quand il y a à la clé délivrance d'un diplôme, est une forme d’évaluation des acquis se déroulant après l’action de formation et visant à vérifier que « les acquisitions visées par la formation ont été faites1 ». (Wikipédia)
Créer une carte learning design
- Prérequis
- Il faut d'abord définir un projet (Menu->New). Compendium vous demande de définir un nom de projet + un nom d'utilisateur. On vous conseille aussi de cocher "Make this your default project", il s'affichera par défaut.
- Menu tools->Open Stencils permet d'ouvrir les palettes et patrons de dessin learning design. Par défaut la palette avec les noeuds LD-OU est déjà affichée
Création d'une nouvelle carte
Dans votre "carte" qui s'affiche au départ il faut créer un noeud de type "learning design" ou encore une "carte".
Double-cliquer dessus pour l'éditer ...
Ensuite vous pouvez tirer des noeuds d'une palette sur cette carte. Certains vont vous demander de faire un petit choix que vous pouvez changer plus tard.
- On vous conseille de commencer par définir des rôles. CompendiumLD va vous demander de choisir entre "student" et "tutor" ou "other". Vous pouvez changer l'étiquette.
- Ensuite, dans la logique du learning design, il convient de définir les tâches. Ensuite vous pouvez définir des ressources et des outils (VLEs) et les relier aux tâches. Typiquement, on dessine une flèche de la ressource vers la tâche (la ressource est utilisée) et une flèche depuis la tâche vers l'outil (l'outil est utilisé pour produire qc.).
- Vous pouvez également définir des "sorties" (learning outcomes) que l'on peut évaluer. Toutefois, il n'est pas clair pour moi comment tirer les flèches.
Arrangement, creation de liens, etc
La manipulation des éléments n'est pas tout à fait standard, donc attention !!
- Pour faire des liens: clic droit maintenu sur un noeud et tirer le lien vers un autre noeud.
- Pour faire un lien avec des flèches dans les deux sens : clic droit sur le lien, puis "Change arrows To", puis "Both Ways"
- Pour déplacer un noeud: drag and drop (clic gauche maintenu et tirer avec la souris)(Quand vous déplacez un noeud, les liens qui lui sont rattachés suivent).
- Pour dupliquer un noeud: Clic droit et clone. Attention, il ne faut pas copier/coller, car cette opération crée juste une 2ème instance du même noeud. Alors que si vous clonez et que vous changez le contenu du noeud copié, le noeud original va être changé également ...
- Pour déplacer plusieurs éléments: Les sélectionner avec la souris (soit en tirant un rectangle ou SHIFT-Clic), puis tirer.
Editer noeuds et liens
Chaque objet (noeud ou lien) possède un menu contextuel (clic droit) qui permet de le configurer/de l'éditer.
Selon le type de noeud vous avez des choix différents.
- Pour tous les noeuds, vous pouvez ajouter une description longue et qui peut s'étaler sur plusieurs "pages". Si le noeud contient une telle description, une étoile est affichée.
- Les noeuds de type carte (c.a.d les activités et les "maps ordinaires" de Compedium peuvent contenir des noeuds. Un nombre en bas à gauche de l'icône indique le nombre de composants.
- Ce menu clic-droit vous permet ensuite de cloner, copier par référence ou supprimer un noeud. L'opération "create goto" crée un bouton "lien/goto" que vous pouvez déplacer à un autre endroit du graphe.
Note sur la copie par référence: Une copie par référence reproduit une nouvelle icône qui se réfère au même noeud ! Autrement dit, il est possible de faire référence au même noeud depuis plusieurs cartes). Un noeud utilisé à plusieurs endroits (donc copié/collé) affiche un nombre en bas à droite. La capture d'écran ci-dessous montre une carte qui contient une séquence de deux activités associées à des objectifs d'apprentissage. Chaque activité utilise le même outil (Mahara). Le chiffre 3 en bas à droite de l'icône indique que le même noeud est utilisé trois fois (donc encore ailleurs...).
Note: Le menu contextuel d'un noeud Compendium "normal" est nettement plus large (explorez le menu d'une carte". Mais les concepteurs de la version "LD" ont décidé de simplifier leurs propres noeuds.
Alternativement:
- Cliquer sur le nombre en bas à gauche pour aller directement dans une carte (maps et activités)
- Cliquer sur l'étoile pour modifier le contenu (chaque objet édité affiche une étoile en haut à gauche)
- (1) Patrons
- Dans la version 0.75: Menu tools->Open Stencils->templates (définit qqs. chablons pour des scénarios simples ...). Ils ne sont plus disponibles dans la version 1.0, mais on peut trouver quelques exemples sur cloudworks (cherchez "compendiumld activity")
- (2) Sauver et exporter un design
- Il ne faut rien sauver, chaque geste est automatiquement enregistré dans la base de données
Exportation/importation
- Exportation
(1) Il existe plusieurs possibilités d'exportation, c.f. le menu file > Export/Save
Vous pouvez ainsi exporter en :
- Exporter en *.xml une carte et tout ce qu'elle contient (pour enregistrer il n'y a rien à faire, mais ce menu est utile si vous voulez échanger des designs avec d'autres) (c.f. l'exemple ci-dessus)
- Produire un site web en format "outline"
- Produire un site web en format "carte"
- Exporter une carte comme image *.jpg
- Exporter comme fichier "learning design", c.a.d. une archive *.zip qui permet de réimporter dans une autre Compendium (il ne s'agit pas de IMS learning design).
- Attention : pour exporter un design en fichier "learning design", il faut revenir sur la page "Home window" et sélectionner la node "ACtivity" correspondante. Pour exporter la carte entière, il faut donc sélectionner tous les nœuds et ensuite sauver la carte comme "learning design" (File > Export/Save > Learning design file).
(2) Procédure
Pour avoir une exportation correcte, il faut vous positionner au bon niveau (i.e au niveau du noeud de l'activité ou au niveau macro de la fenêtre). Globalement pour les exportations de dossiers (*.zip), on se positionne au niveau de la fenêtre (cf. image ci-dessous) et pour l'exportation de fichier (*.svg, *.jpeg etc), on se positionne au niveau de la carte.
- Importation
A l'instar de l'exportation, il existe même possibilités d'importation via le menu file > Import/ et les mêmes précautions pour les fichiers et les dossiers. Il faut prendre garde du niveau dans lequel vous vous situez. Par exemple, pour importer un *.xml, prenez la précaution de créer un noeud "activité" puis de l'ouvrir avant d'importer sinon la carte s'importera au niveau de la fenêtre.
Importation ("file > Import/Open") :
- *.zip "learning design"
- Répertoire d'images
- Fichier XML compendium
- Flashmeeting (?)
- QuestMap (?)
Discussion et problèmes
CompendiumLD en nov. 2009/version (0.75) était en béta et on peut rencontrer quelques problèmes. Nous n'avons pas encore testé 1.0 à fond - Daniel K. Schneider 18 mai 2010 à 20:15 (CEST).
A éviter dans la version 0.75
- exporter/importer ses propres cartes (à cause du mécanisme de référencement qui est un peu "exotique" et pas facile à comprendre)
- Si vous voulez faire une copie d'un noeud, ne pas utiliser copier/coller. Pour "copier", il faut clone (duplicate dans v.0.75) ! Toutefois, cela ne marche qu'avec un noeud simple. Si vous duplifiez un noeud de type activité ou carte, son contenu est réutilisé, c.a.d les noeuds seront partagés avec la carte d'origine.
- Il n'existe pas de "undo" (ou presque pas). Si vous détruisez une carte, ce sera pour toujours. A moins que vous ayez exporté une carte, elle sera morte, irrécupérable ....
- La gestion du temps ne marche pas très bien, si vous ajoutez/enlevez des rôles, le système n'arrive pas à suivre...
- Pour faire un lien avec des flèches dans les deux sens : clic droit sur le lien, puis "Change arrows To", puis "Both Ways" et Pour faire des liens: clic droit maintenu sur un noeud et tirer le lien vers un autre nœud (voir 6.1.1 Arrangement, création de liens, etc) --> Pour mac: si on est pas muni de souris (mais seulement de trackpad) c'est impossible de faire des flèches entre les nœuds. On est obligé de posséder une sourie externe. Pas cool! ... enfin à vérifier s'il est impossible de simuler un drag avec le bouton droit sur un Mac.
Utilisation de compendium comme outil d'apprentissage
Comme Compendium est un outil de carte conceptuelle assez sophistiquée, vous pouvez l'également utiliser dans des activités d'apprentissage.
Compendium LD comme outil de diffusion de contenu
La première possibilité consiste à donner aux apprenants une carte comme "objet d'apprentissage". Dans ce cas, il faut bien entendu créer des liens ou encore insérer des objets (vous pouvez inclure toutes sortes de documents dans une carte ....)
Voir aussi ci-dessous "apprendre LD".
Compendium LD comme outil d'apprentissage
Une deuxième possibilité consiste à utiliser cet outil pour faire faire des dessins avec des palettes choisies. Voir carte conceptuelles.
Apprendre LD / Compendium LD
Compendium LD inclut une palette "Approaches to LD" et qui permet à des futurs enseignants et/ou designers d'apprendre LD en partant de patrons.
Les images ci-dessous ont toutes été faites à partir de patrons disponibles dans la palette "Approaches to LD" disponible dans la version 1.0. A traduire un jour en français ....
Exemples
Sur le site compendium LD
En nov 2009, cette page inclut un XML fichier XML (scénario LD exporté mis à disposition et qui contient un exemple présenté à CSCL 2009.
- Sauver le fichier
- Créer une nouvelle carte (map) Compendium et double-cliquer dessus
- Import->XML File ....
Exemple module cours de méthodes
Ci-dessous 2 images, une séquence LAMS et son équivalent Compendium.
La séquence en Compendium LD (à une granularité moyenne, on aurait pu ajouter des noeuds comme les produits faits par les étudiants)
La séquence LAMS:
Peer assessment using a wiki
Source: Cloudworks, Andrew Brasher, 18 May 2010. retrieved 18 mai 2010 à 20:15 (CEST).
Ce prototype de design utilise un wiki. Dans une première phase les étudiants doivent explorer une théorie et ensuite réfléchir sur leur pratique. Ce design implémente ensuite une évaluation par pairs".
Vous pouvez télécharger et modifier ce design.
“This design uses a wiki to involve students in exploration of a theory, reflect on how it might impact on their current practice, and to analyse others' ideas on the same topic using a process of peer assessment. It could be used in applied disciplines e.g. business/management, or health and social care. This is a prototype of a design, i.e. the design is not fully developed. It is intended as a prompt for others to build on and make specific to their needs. The example includes a link to a web site about activity theory as an exemplar, but this example should be replaced by one or more appropriate resources by the teacher using the design.” (Andrew Brasher)
Learning about podcasts
Source: Andrew Brasher, CompendiumLD Tutorial 2 et CompendiumLD tutorial examples, consulté le 19 mai 2010.
Cet exemple fait partie des tutoriels Compendium LD et montre à la fois comment penser un design et comment manipuler l'outil.
Liens
- User Guide (2 pages PDF)
- Briefing Paper, inclut une carte annotée un peu plus sophistiquée.
- Open University Learning Design Initiative (le group derrière CompendiumLD, Cloudworkds, etc.).
- Slide share Paul Clark présentation audio de CompendiumLD par Paul Clark