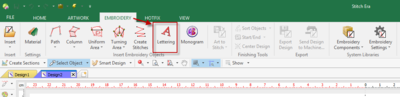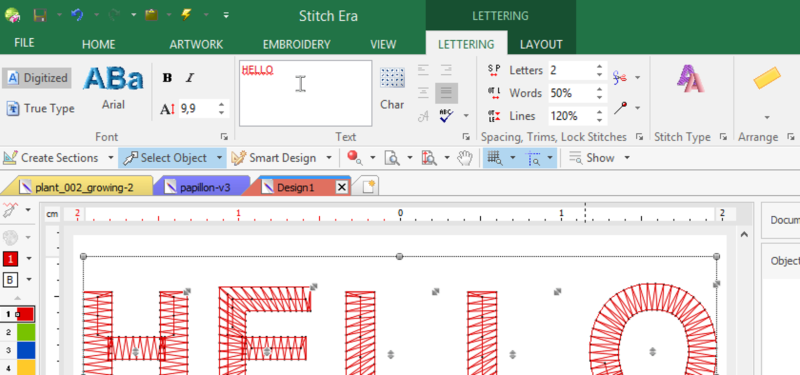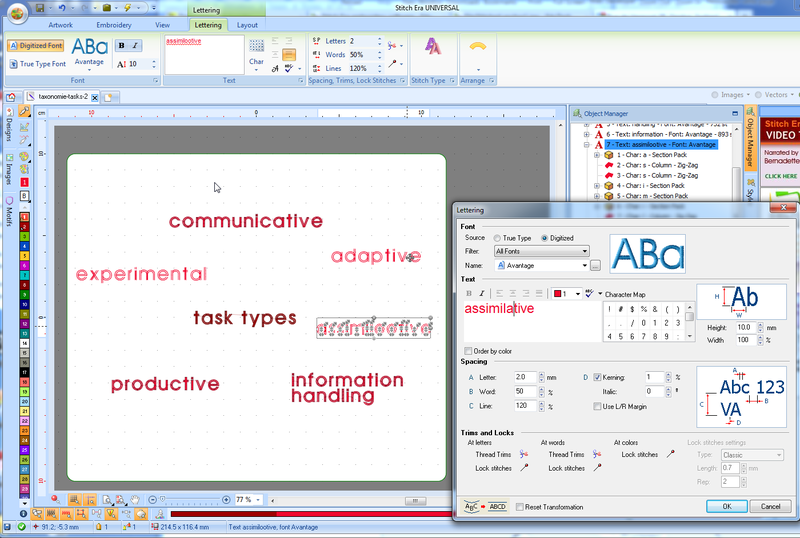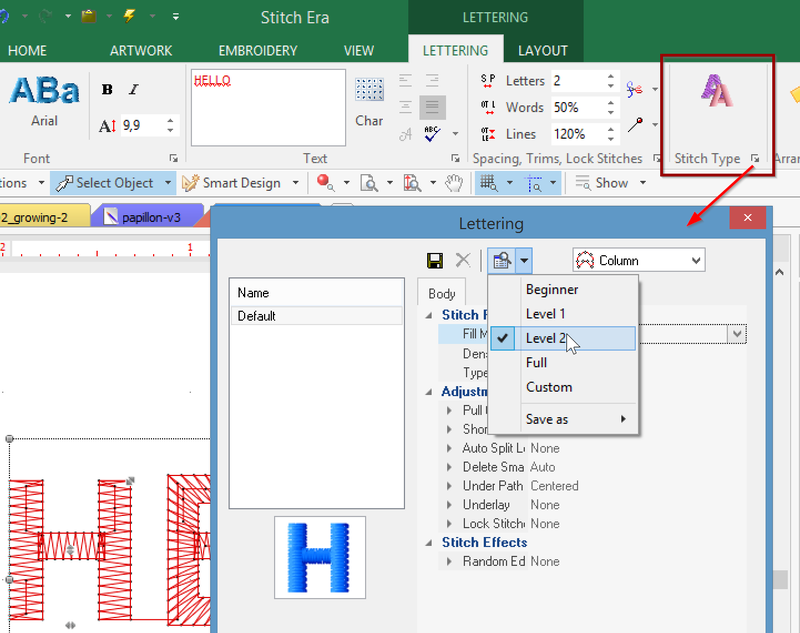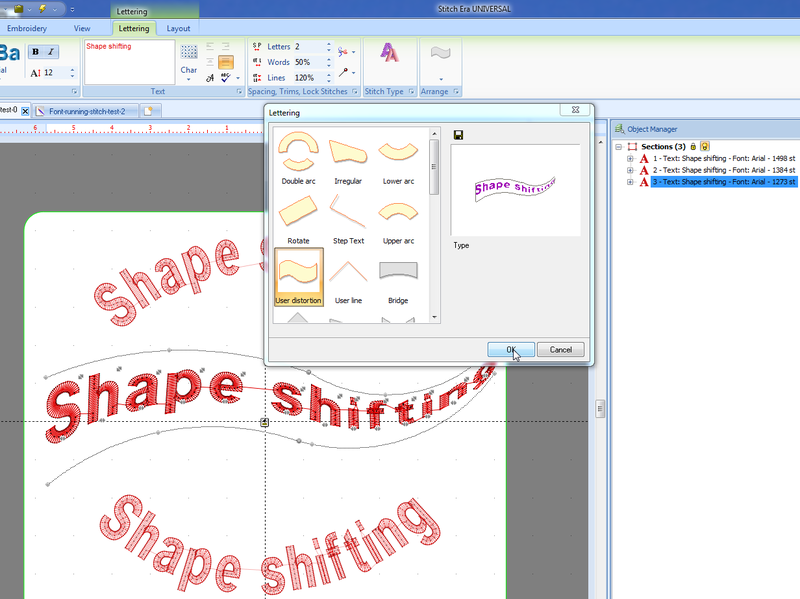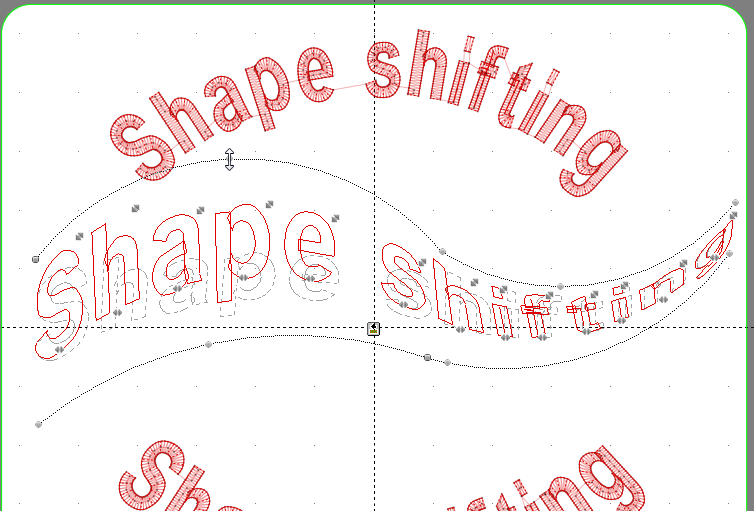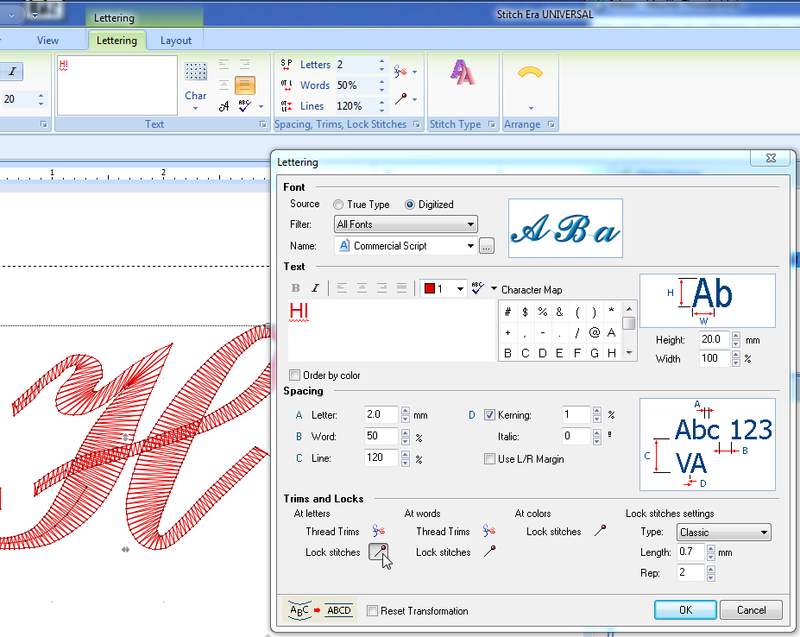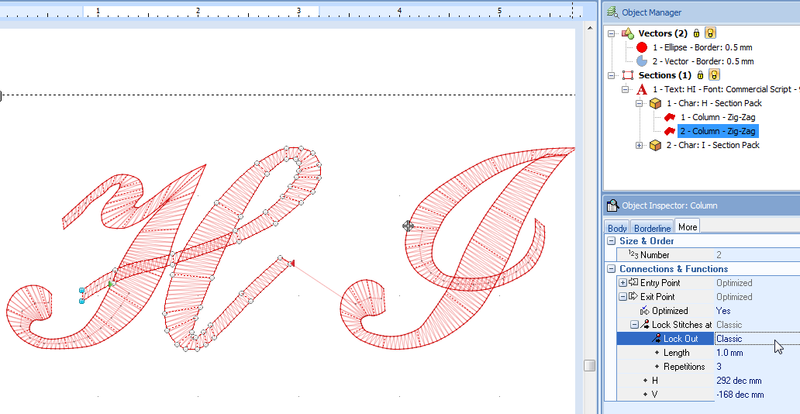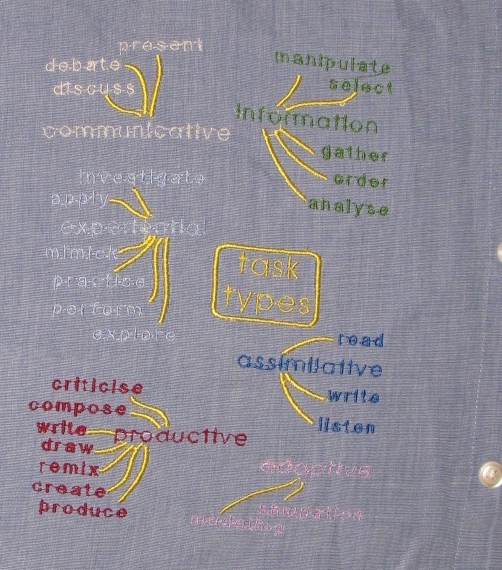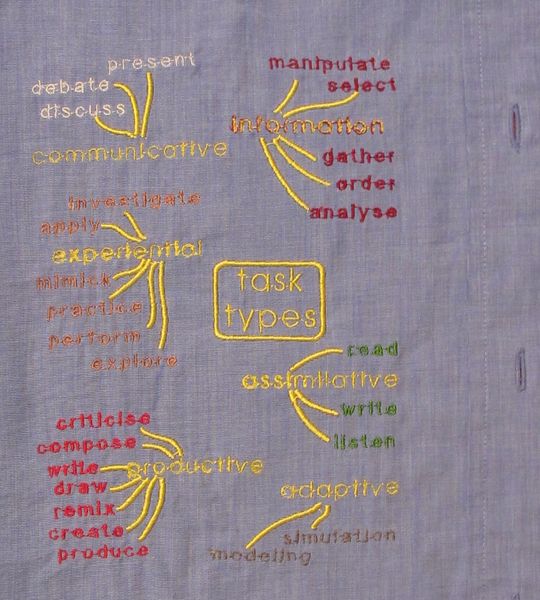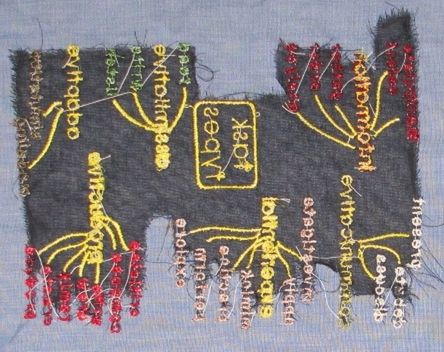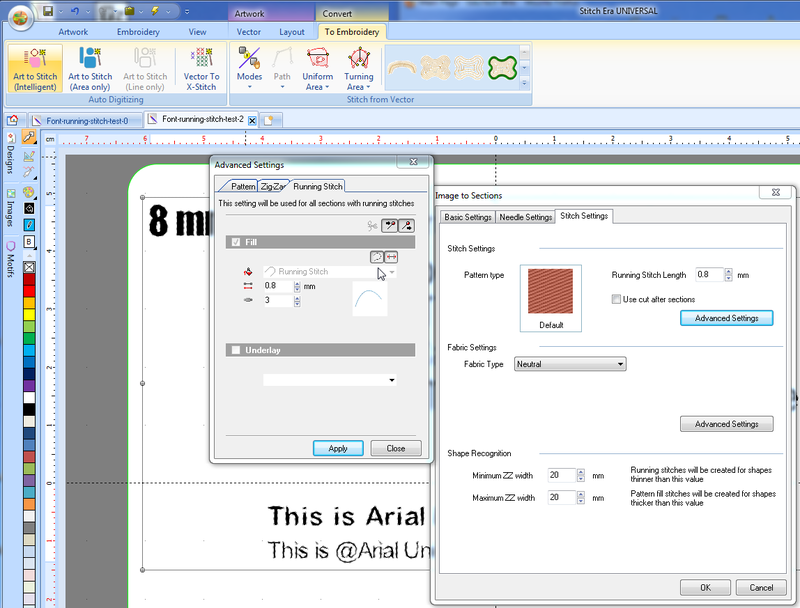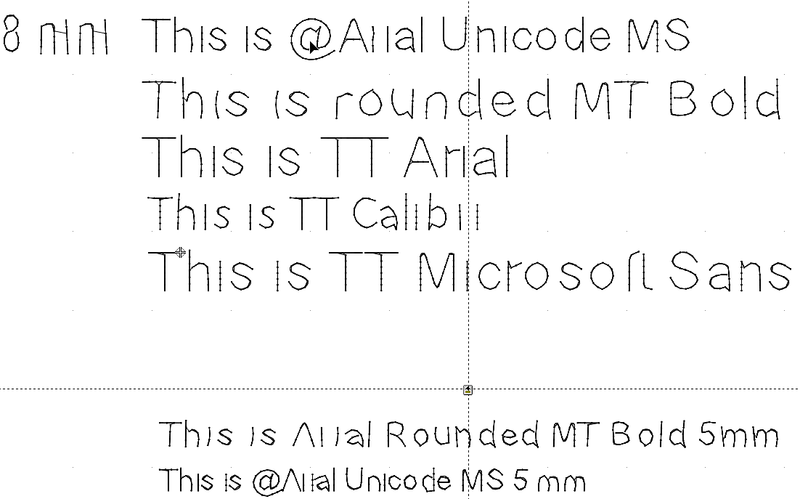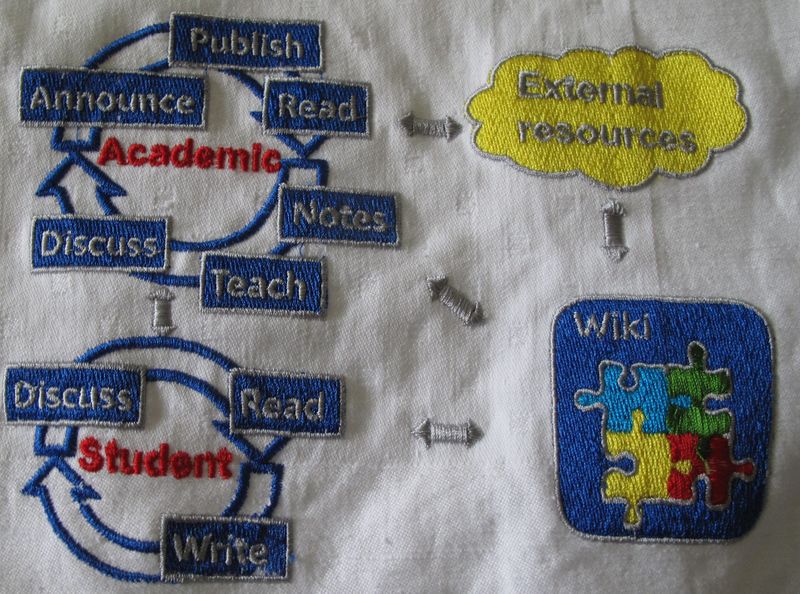« Stitch Era - lettrage » : différence entre les versions
Aucun résumé des modifications |
|||
| Ligne 12 : | Ligne 12 : | ||
|cat tutoriels=Broderie machine | |cat tutoriels=Broderie machine | ||
}} | }} | ||
{{En construction}} | |||
== Introduction == | == Introduction == | ||
[[Stitch Era - logiciel de broderie machine et de hotfix]] permet de créer ou d'insérer des lettrages dans un projet. L'objectif de ce tutoriel -de niveau débutant- est d'expliquer '''comment réaliser des lettres avec le logiciel''' selon différentes méthodes: | [[Stitch Era - logiciel de broderie machine et de hotfix]] permet de créer ou d'insérer des lettrages dans un projet. L'objectif de ce tutoriel -de niveau débutant- est d'expliquer '''comment réaliser des lettres avec le logiciel''' selon différentes méthodes: | ||
| Ligne 41 : | Ligne 44 : | ||
Cette méthode peut être réalisée dans le logiciel Stitch Era ou dans tout autre logiciel de dessin vectoriel. Ceci dit, leur traitement est difficile car les polices générées ne sont standards. | Cette méthode peut être réalisée dans le logiciel Stitch Era ou dans tout autre logiciel de dessin vectoriel. Ceci dit, leur traitement est difficile car les polices générées ne sont standards. | ||
== Création du lettrage == | |||
Comme expliqué ci-dessus, le lettrage peut être crée de 3 manières différentes. | |||
=== Utilisation du module de lettrage intégré === | |||
'''MAJUSCULE A CONFIRMER POUR LES ONGLETS''' | |||
En théorie, | |||
Pour utiliser le module de lettrage intégré, cliquer sur l'onglet Broderie (EMBROIDERY) puis choisissez Lettrage (LETTERING) | |||
[[Fichier:Lettrage1.png|thumb|none|400px|Accès au module de lettrage intégré au logiciel]] | |||
Un nouvel onglet, lettrage (LETTERING) apparaît et vous pouvez saisir votre texte dans l'espace dedié (groupe Text) de l'interface (cf. image ci-dessous) puis appuyer sur "entrée". Votre texte est généré dans la zone de travail. | |||
== Modification du lettrage == | |||
== Spécificités concernant la taille du lettrage == | |||
== Insérer des phrases avec le module de lettrage intégré == | == Insérer des phrases avec le module de lettrage intégré == | ||
Version du 2 mars 2018 à 21:53
| Broderie machine | |
|---|---|
| Module: Stitch Era - logiciel de broderie machine et de hotfix | |
| ◀▬▬▶ | |
| ⚐ à améliorer | ☸ intermédiaire |
| ⚒ 2018/03/02 | |
| Prérequis | |
| Objectifs | |
|
|
| Catégorie: Broderie machine | |
Cet article est en construction: un auteur est en train de le modifier.
En principe, le ou les auteurs en question devraient bientôt présenter une meilleure version.
Introduction
Stitch Era - logiciel de broderie machine et de hotfix permet de créer ou d'insérer des lettrages dans un projet. L'objectif de ce tutoriel -de niveau débutant- est d'expliquer comment réaliser des lettres avec le logiciel selon différentes méthodes:
1) En utilisant le module de lettrage intégré au logiciel
Le module intégré de lettrage du logiciel peut crée directement des points de broderie à partir des lettres qui sont insérées dans ce module. Les lettres constituent alors des objets de broderie de type Texte où chaque lettre est composée d'un caractère de texte simple (comme un "c") ou composé (comme un "m").
Deux types de police intégrées sont disponibles (cf. image ci-dessous)
- Fontes artistiques (Digitized) : fonte à privilégier pour les polices de grande taille A PRECISER mais à éviter pour les polices de petites tailles (comme les polices de 5 à 8 mm).
- True Type (True type): fonte qui fonctionnent pour toutes les tailles de police mais elles sont moins jolies que les fontes artistiques.
2) En important des lettres en tant que graphiques vectoriels [1]
Il est possible de réaliser des lettres de type vectoriel :
- Avec le logiciel Powerpoint : une fois les lettres créées dans la diapositive, enregistrer le fichier en format .emf (Fichier -> enregistrer sous - > métafichier windows amélioré .emf). Il suffit ensuite de l'ouvrir avec Adobe illustrator ou CorelDRAW[2]. L'enregistrer ensuite en format .ai (Illustrator) ou .cdr (CorelDRAW) puis l'importer dans Stitch Era (onglet ARTWORK -> Get from Application).
- Avec un logiciel de dessin vectoriel comme Inkscape ou encore les logiciels ci-dessus. Dans ce cas, le fichier sera enregistré en format vectoriel (en .svg, .ai etc.)
Cette stratégie fonctionne avec des lettres de petites A PRECISER et grandes tailles A PRECISER mais demandent un peu de technicité. Les images ci-dessous : le logo MediaWiki et le bouton "Publish" (lettres de 6,5 mm) peuvent encore être optimisées.
3) En dessinant des lettres en tant que graphiques vectoriels
Cette méthode peut être réalisée dans le logiciel Stitch Era ou dans tout autre logiciel de dessin vectoriel. Ceci dit, leur traitement est difficile car les polices générées ne sont standards.
Création du lettrage
Comme expliqué ci-dessus, le lettrage peut être crée de 3 manières différentes.
Utilisation du module de lettrage intégré
MAJUSCULE A CONFIRMER POUR LES ONGLETS En théorie,
Pour utiliser le module de lettrage intégré, cliquer sur l'onglet Broderie (EMBROIDERY) puis choisissez Lettrage (LETTERING)
Un nouvel onglet, lettrage (LETTERING) apparaît et vous pouvez saisir votre texte dans l'espace dedié (groupe Text) de l'interface (cf. image ci-dessous) puis appuyer sur "entrée". Votre texte est généré dans la zone de travail.
Modification du lettrage
Spécificités concernant la taille du lettrage
Insérer des phrases avec le module de lettrage intégré
Le module de lettrage intégré devrait généralement produire un meilleur résultat que la numérisation des illustrations (graphiques vectoriels ou bitmap), puisque chaque lettre a été optimisée pour la logique des points.
Pour insérer une phrase, cliquez sur l'onglet Broderie, puis sur Lettrage. Cela produira directement des sections de points en fonction des paramètres sélectionnés dans le panneau de menu supérieur.
Vous pouvez changer les paramètres dans trois endroits différents.
(1) Un menu déroulant de lettrage dans le texte et également dans le panel Espacement, Points de coupe, etc. centralise la personnalisation de base, comme les polices, les types de polices (type vrai ou numérisé), l'alignement (voir ci-dessous).
(2) Certains de ces paramètres peuvent être modifiés directement dans le menu du panel Lettrage.
(3) Le menu déroulant du ruban Mode permet d'affiner la génération de point (voir ci-dessous).
A RECASER
Dans SEU, les mots numérisés sont modifiables, c'est-à-dire que vous pouvez corriger les fautes d'orthographe (voir ci-dessous). Vous pouvez également modifier les sections de points individuelles à l'aide de manipulations graphiques vectorielles ou descendre au niveau du point afin de résoudre certains détails.
Astuce: Si vous jouez avec différentes tailles et polices, désactivez la fonction de génération automatique dans le bouton de déclenchement éclair dans la barre d'accès rapide en haut à gauche. Vous devrez ensuite cliquer sur le bouton pour générer les points. Un bon logiciel de lettrage recalculera les points quand vous changez le type de police et / ou la taille de la police et cela prend du temps ...
Le panneau pop-up de lettrage - édition de texte
Le panneau Lettrage permet de modifier le texte et de modifier la plupart des propriétés. Vous ne le verrez probablement pas lorsque vous commencerez à utiliser Stitch Era. Il est disponible de deux façons:
- le menu contextuel (sélectionnez l'objet Texte, faites un clic droit sur l'objet et sélectionnez Propriétés du texte)
- Comme menu déroulant, Police, Texte et Espacement, Points de coupe, etc. dans la barre de menu principale.
Ce panneau permet d'éditer du texte, de changer les polices, la taille, les distances. En outre, vous pouvez spécifier des garnitures et des points d'arrêts.
Quelques conseils:
- Les polices numérisées fonctionnent bien pour les grandes tailles (15 mm et plus) et peuvent également fonctionner pour des tailles plus petites en fonction de la police.
- Les polices True Type fonctionnent mieux pour les petites tailles (8-10mm)
- Dans la version 11, il est conseillé de cocher Réinitialiser Transformation après avoir changé les tailles et les distances. D'une manière ou d'une autre, le bouton Retraiter tout (bouton d'éclair dans la barre d'accès rapide ou Ctrl+F9) ne traite pas toutes les dimensions de la boîte. Par exemple, pour les lettres minuscules (plus petit que recommandé), la zone de texte n'est pas redimensionnée sans cocher "réinitialiser transformation".
Génération de point d'accord
Le menu déroulant Type de point permet de définir divers paramètres de point, par ex. densité. Il existe différents niveaux de personnalisation. Par exemple, si vous voulez changer le motif de remplissage de zig-zag en un motif, vous devrez utiliser le niveau 2.
Modifier la forme du lettrage "broderie"
Les formes peuvent être modifiées via le menu Trier. Il suffit de sélectionner un type de forme que vous voulez.
Changer la forme d'une phrase faite avec l'outil de broderie. Pour chaque variante de forme sélectionnée, vous devez explorer les différentes poignées (c'est-à-dire déplacer les petits points qui apparaîtront en dehors de la forme du texte ....). Assurez-vous de ne pas sélectionner de lettres individuelles, sauf si vous souhaitez travailler à ce niveau. Si vous avez des problèmes pour sélectionner la forme du texte, utilisez le gestionnaire d'objets sur la droite (plus simple).
- Les formes simples (c'est-à-dire celles en jaune) ont généralement entre 4 et 6 points de contrôle utilisables et sont plus gérables
- Les formes complexes (c'est-à-dire les formes grises comme celles que vous pouvez voir ci-dessus) peuvent avoir plus de poignées.
Grandes lettres et points de verrouillage
Lorsque vous créez des lettres volumineuses, vous pouvez créer des points de verrouillage au début et à la fin de chaque lettre. Pour ce faire, nous vous suggérons d'utiliser la procédure suivante avant d'insérer le texte:
Ouvrez le panneau de Lettrage (menu d'extension dans le coin inférieur droit du panel Texte, partie Coupes et arrêts)
- cliquez sur Points d'arrêt en bas
- Définir le point d'arrêt
Vous pouvez également ajouter des Coupes si vous le souhaitez, mais vous devrez ensuite re-enfiler si vous utilisez une simple machine mono-aiguille.
Pour ajouter des points de verrouillage aux lettres individuelles que vous avez déjà créées :
- Ouvrez le Administrateur d'objets (onglet situé à droite du panneau de l'espace de travail)
- Cliquez sur la section Texte
- Cliquez sur l'item Caractère. De nombreuses lettres sont représentées par plus d'une seule colonne Zigzag
- Insérez des points de verrouillage dans l'onglet Plus de l'inspecteur d'objets, comme illustré ci-dessous
Taille minimale des lettres
Après un petit test, nous pensons que l'on pourrait aller aussi bas que 5mm de hauteur dans les conditions suivantes:
- le tissu doit être plat
- le tissu doit être stabilisé
- le contraste entre le tissu et les lettres doit être élevé
- La vitesse de couture devrait être ralentie un peu
- Utilisation de petites aiguilles (fines) et de fils plus fins
L'image suivante montre un test qui ne respecte pas ces principes:
- En haut à droite, utilise la police Artistik numérisée avec les tailles 10mm, 7mm et 5mm
- Le groupe en bas à gauche a utilisé la police True Type Arial Rounded MT avec les mêmes tailles
Les deux ont été faites avec du fil Rayon 40 et une aiguille de 0,75 mm.
Nous avons produit un design plus ambitieux utilisant Arial MS 8mm pour les petits mots et une police numérique intégrée pour les autres. Le textile était une chemise de coton. Une première version était sans stabilisateur.
Pour le second, nous avons utilisé un stabilisateur à repassage / déchirement et les résultats sont légèrement meilleurs. Nous avons également changé les couleurs et fait un test avec surimpression (manuelle) de certains mots.
Voici une image du stabilisateur partiellement retiré. Je trouve les points de suture un peu trop gros, c'est-à-dire qu'une telle chemise ne serait pas une chose confortable à porter.
Lettrage avec des graphiques vectoriels
Vous pouvez également importer le lettrage fait avec un programme graphique vectoriel ou utiliser la fonctionnalité de texte dans l'outil de dessin vectoriel de Stitch era.
Puisque nous sommes intéressés à produire de petites lettres, nous nous sommes également demandé si nous pouvions imprimer des lettres minuscules avec des points courants. Nous avons fait un test rapide:
8.1 Utilisation des polices Truetype vectorielles de Stitch Era
Point de départ :
- Quelques lignes de texte avec différents types de faces en utilisant 8mm
- Conversion comme indiqué dans la capture d'écran suivante, en particulier :
- longueur de point = 0.8mm (très petit)
- Utiliser zig-zag ou Remplir.
- Répétez 2 fois
Résultat (Stitch Era, version 11)
Certaines lettres auraient besoin d'une édition manuelle des chemins de points.
Importation de formes vectorielles
L'importation de graphiques vectoriels de petites lettres donne de meilleurs résultats.
Par exemple : Ce qui suit a été fait avec Power Point (pptx) en utilisant des polices de 36pt, importés dans Illustrator, lissés un peu, importés dans Stitch Era et réduits en taille (environ 30%). La procédure est décrite plus en détail dans Stitch Era - digitizing complex vector images
- ↑ Image composée de traits et non de pixels comme pour une image matricielle. L'intérêt de ce type d'image est qu'elle ne perd pas en qualité lors de l'agrandissement comme cela peut être le cas pour une image matricielle.
- ↑ Il faut obligatoirement choisir l'un des logiciels si vous choisissez d'importer avec "Get from application" car Stitch Era ne supporte que ces deux logiciels via cette méthode.