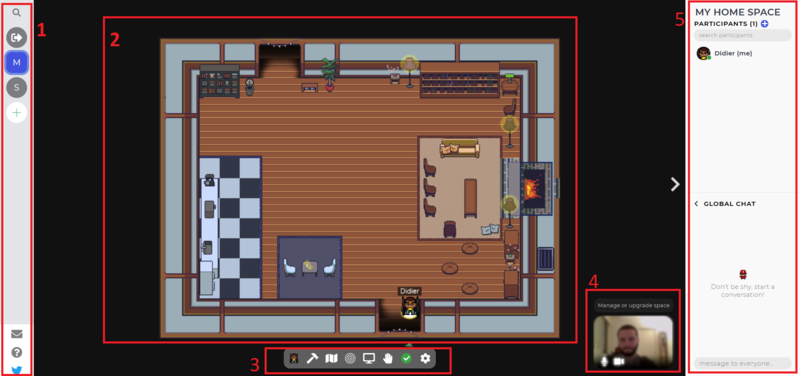« Gather » : différence entre les versions
mAucun résumé des modifications |
|||
| Ligne 90 : | Ligne 90 : | ||
Pour créer une room Gather, il faut avoir un compte enregistré. Après avoir créé un compte, l’utilisateur doit choisir un avatar et un nom. Il est ensuite immédiatement envoyé dans une room appelée “My home space”. Elle a pour but de permettre à l’utilisateur de se familiariser avec le design et les fonctionnalités de base. | Pour créer une room Gather, il faut avoir un compte enregistré. Après avoir créé un compte, l’utilisateur doit choisir un avatar et un nom. Il est ensuite immédiatement envoyé dans une room appelée “My home space”. Elle a pour but de permettre à l’utilisateur de se familiariser avec le design et les fonctionnalités de base. | ||
[[Fichier:Première connexion sur gather.png|vignette|Centré|800px|Image de la première connexion sur gather]] | |||
Sur Gather, un espace est constituée de 3 zones principales : | Sur Gather, un espace est constituée de 3 zones principales : | ||
| Ligne 104 : | Ligne 106 : | ||
# La '''caméra''' de l’utilisateur est placée en bas à droite de l’espace de déplacement des avatars, mais elle peut être déplacé. L’utilisateur a aussi la possiblité de couper/activer son micro et sa caméra.Lorsqu’il y a d’autres utilisateurs, les caméras de ces derniers sont visibles au sommet de l’espace virtuel. Il est possible d’inverser l’espace virtuel et l’espace “caméra” afin de voir son interlocuteur en plus grand. | # La '''caméra''' de l’utilisateur est placée en bas à droite de l’espace de déplacement des avatars, mais elle peut être déplacé. L’utilisateur a aussi la possiblité de couper/activer son micro et sa caméra.Lorsqu’il y a d’autres utilisateurs, les caméras de ces derniers sont visibles au sommet de l’espace virtuel. Il est possible d’inverser l’espace virtuel et l’espace “caméra” afin de voir son interlocuteur en plus grand. | ||
# Sur la droite, un espace est dédié au '''chat''', ainsi qu’aux participants présents dans la “room”. Le bouton + à côté du terme “participant” sert à copier l’URL de la room pour inviter d’autres utilisateurs. | # Sur la droite, un espace est dédié au '''chat''', ainsi qu’aux participants présents dans la “room”. Le bouton + à côté du terme “participant” sert à copier l’URL de la room pour inviter d’autres utilisateurs. | ||
== Fonctionnalités == | == Fonctionnalités == | ||
Version du 27 novembre 2020 à 22:42
Cet article est en construction: un auteur est en train de le modifier.
En principe, le ou les auteurs en question devraient bientôt présenter une meilleure version.
Cette page est réalisée dans le cadre du cours Sem@actu 2020-2021 (Semestre: Automne 2020)
|
Gather est un logiciel mélangeant visioconférence et déplacement dans un univers virtuel en 2D.
Introduction
Généralités
Gather, créé par Kumail Jaffer et Philip Wang, est un prolongement du logiciel Online Town. Comme ce dernier, Gather peut être présenté comme un mélange entre Zoom et un RPG en 2d. Le principe de base est que les utilisateurs peuvent mouvoir un avatar qui les représente dans un environnement virtuel en deux dimensions. Lorsque les avatars de deux ou plusieurs utilisateurs sont proches, ceux-ci peuvent se voir et communiquer. Lorsque les avatars s'éloignent, la communication audiovisuel s'estompe progressivement jusqu'à disparaître. Le logiciel offre donc aux utilisateurs la possibilité de choisir avec qui communiquer dans une même pièce.
Les formules
Gather se décline en 4 formules: une gratuite et 3 payantes. L’utilisation de Gather est gratuite si le nombre de connexions simultanées est inférieure à 25 personnes ; la version premium est annoncée comme permettant d’accueillir jusqu’à 2000 participants simultanés.
| Free | Town | City | Metropolis | |
| Prix/1h | 0 | 1 | 2 | 3 |
| Prix/8h | 0 | 2 | 4 | 6 |
| Prix/jour | 0 | 3 | 6 | 9 |
| Prix/mois | 0 | 7 | 15 | 22 |
| Nombre d’objets interactifs de base (photo, vidéo) | <10 | 10 | 50 | illimité |
| Nombre d’objets interactifs avancés (tableau blanc, page internet intégrée etc) | 1 | 3 | 10 | illimité |
| Liste d’emails | x | x | x | |
| fonctionnalités de modération | x | x | x | |
| Hotline dédiée | x |
Première connexion à Gather
Pour créer une room Gather, il faut avoir un compte enregistré. Après avoir créé un compte, l’utilisateur doit choisir un avatar et un nom. Il est ensuite immédiatement envoyé dans une room appelée “My home space”. Elle a pour but de permettre à l’utilisateur de se familiariser avec le design et les fonctionnalités de base.
Sur Gather, un espace est constituée de 3 zones principales :
- Sur la gauche, il y a une barre dédiée à la recherche, à la sélection, et à la création d’espaces Gather ainsi qu’à la communication avec les concepteurs (via mail ou twitter).
- Au centre, c’est l’espace virtuel dans lequel se déplacent les avatars. De base, cet espace est dépourvu d’interactivité, mais il peut être étoffé (voir NOM DE SECTION).
- En dessous de l’espace 2d, il y a une barre d’outils contenant les fonctionnalités de base:
- Choix de l’avatar: il permet de modifier l’apparence de son personnage
- Mode “construction” (builder mode) : il permet d’ajouter ou modifier des éléments dans l’espace virtuel
- Minicarte (minimap) : permet de voir la carte globale lorsque cette dernière est trop grande pour que l’utilisateur puisse la voir dans sa totalité
- Distance d’interaction : elle permet de choisir à partir de quelle distance entre les avatars les caméras des participants s’activent (la distance va de 0 à 5 pas)
- Lever de main: cette option permet de signaler un lever de main à côté de son pseudo dans l’espace de chat
- Disponibiilité: il permet de régler 3 niveaux de disponibilités: le vert (avaliable mode), le jaune (mode travail: la vidéo et l’audio sont desactivé sauf si l’on entre en interaction avec quelqu’un) et le rouge (mode occupé: l’audio et la vidéo sont désactivés)
- Réglages supplémentaires : permet de modifier son pseudo, le nom de l’espace, les input (micro, caméra). Il comporte aussi un onglet dédié aux modifications de l’espace et son interactivité ainsi que des rôles des utilisateurs
- La caméra de l’utilisateur est placée en bas à droite de l’espace de déplacement des avatars, mais elle peut être déplacé. L’utilisateur a aussi la possiblité de couper/activer son micro et sa caméra.Lorsqu’il y a d’autres utilisateurs, les caméras de ces derniers sont visibles au sommet de l’espace virtuel. Il est possible d’inverser l’espace virtuel et l’espace “caméra” afin de voir son interlocuteur en plus grand.
- Sur la droite, un espace est dédié au chat, ainsi qu’aux participants présents dans la “room”. Le bouton + à côté du terme “participant” sert à copier l’URL de la room pour inviter d’autres utilisateurs.
Fonctionnalités
Les fonctionnalités de Gather sont multiples. Cet outil comporte des fonctionnalités de bases, d’objets interactifs, de modération et celle de personnaliser les espaces.
Fonctionnalités de base
Les fonctionnalités de base sont principalement les fonctionnalités retrouvées dans les outils de communication de visioconférence comme Jitsi ou Zoom. Donc la possibilité d’interagir avec les pairs par la caméra et le microphone de son ordinateur, de chatter, de partager son écran, de montrer sa disponibilité à travers un statut (disponible, occupé) ou encore de lever la main virtuellement. À cela, s’ajoutent toutes les fonctionnalités indispensables pour le bon déroulement d’une session sur l’outil Gather, notamment :
- Les espaces privés : Pour obtenir des espaces plus souples et élargir le champ d’interaction, il existe la possibilité de créer des espaces privés. Les espaces privés sont des zones où toutes les personnes se trouvant à l’intérieur peuvent se voir.
- Retrouver les participants : si un participant se perd dans l’environnement mis en place (ex. trop de salles différentes), il peut localiser ses collègues et une flèche lui indiquera le chemin à prendre.
Les fonctionnalités d’objets interactifs
Les fonctionnalités d’objets interactifs existent, avec celles-ci vous créez des environnements de collaboration ou d’apprentissage - presque comme dans une salle de classe réelle.
- Intégration de sites web : Avec cette fonctionnalité, les sites web tels que GoogleSlide [Lien], Framapad [Lien] par exemple, sont directement accessibles dans l’outil Gather. L’URL de la page en HTTPS est suffisante pour activer cette fonction.
- Tableau blanc : Les tableaux blancs fonctionnent de la même manière que les sites web intégrés. Les utilisateurs peuvent collaborer sur le même tableau en y dessinant ou écrivant des mots clés simultanément.
- Documents partagés : Comme les tableaux blancs et les sites web intégrés, cette fonctionnalité est spécialisée sur les documents partagés pour permettre aux personnes de collaborer autour d’un texte ou simplement d’y ajouter un PDF à consulter.
- Spotlight/Podium : Une seule personne à la fois peut se placer devant le spotlight. Le spotlight donne le pouvoir de parler à toutes les personnes se trouvant dans la salle. La vidéo, le son et le partage d’écran de la personne au spotlight sont diffusés sur tous les écrans sans prendre compte de la distance.
- Intégration de visioconférences externes : Fonctionne uniquement avec les outils de visioconférences qui utilisent un lien pour y accéder (ex. Zoom, Webex etc.). Cette fonctionnalité s’assure que la vidéo et l’audio de l’utilisateur soit éteinte dans Gather quand celui-ci rejoint la visioconférence externe. Les participants peuvent ainsi se rencontrer et discuter avant de rejoindre la réunion principale.
- Jeux : Pour l’instant trois jeux sont intégrés : Poker, Tetris et Set. Les joueurs se placent autour de la table de jeu pour y accéder et jouer ensemble.
- Partage vidéo : Cette fonctionnalité propose l’intégration de vidéos dans l’espace via des liens externes. Les vidéos lives ou préenregistrées sur les plateformes comme Youtube ou Twitch peuvent être visionnées par les utilisateurs.
- Posters : Les espaces peuvent accueillir des posters à travers le partage d’images en format PNG. Comme dans un musée, les utilisateurs se placent devant les posters pour consulter le contenu de l’image.
- Publicité : Cette fonctionnalité vous donne la permission d’ajouter des stands de sponsors avec des logos personnalisés dans l’espace et d’ajouter le contenu souhaité grâce à des iframes.
Les fonctionnalités de modération
Le créateur de l’espace sur Gather a des droits supplémentaires pour gérer la sécurité et la communication entre les utilisateurs. Les droits de modération comportent :
- Liste d’invités : Pour plus de sécurité, Gather propose de limiter l’accès aux personnes invitées par e-mail. Tout accès sera refusé aux personnes ne figurant pas sur la liste d’invités.
- Bannir et bloquer : Pour assurer la sécurité dès que la séance démarre, chaque utilisateur peut bloquer une personne. Lorsqu’une personne bloque une autre personne, toute communication entre ses deux personnes sera interrompue. Seul le modérateur peut bannir une personne. Quand un utilisateur est banni, celui-ci est automatiquement éjecté de la salle et ne pourra plus revenir. Ceci est assuré par l’enregistrement de l’adresse IP de l’utilisateur banni.
- Couper l’audio : Le pouvoir d’éteindre les microphones de tous les participants en un seul clic.
- Annonces globales : Pour faire une annonce à travers tous les espaces, il existe la possibilité d’épingler un message destiné à tout le monde dans le chat.
Les fonctionnalités pour personnaliser les espaces
Après avoir créé l’espace d’échange sur Gather, rendez-vous sur l’outil MapMaker pour le personnaliser en ajoutant des éléments, étendant les espaces ou dupliquant des espaces déjà existants.