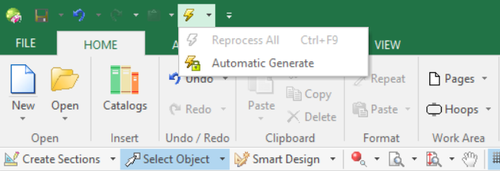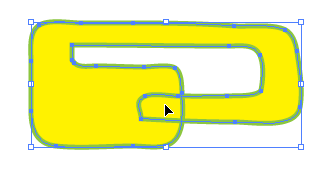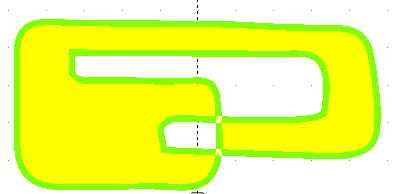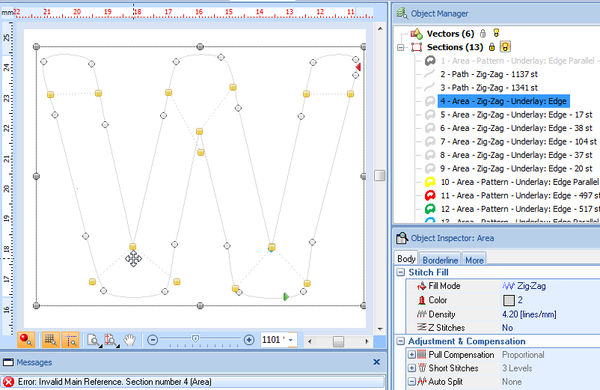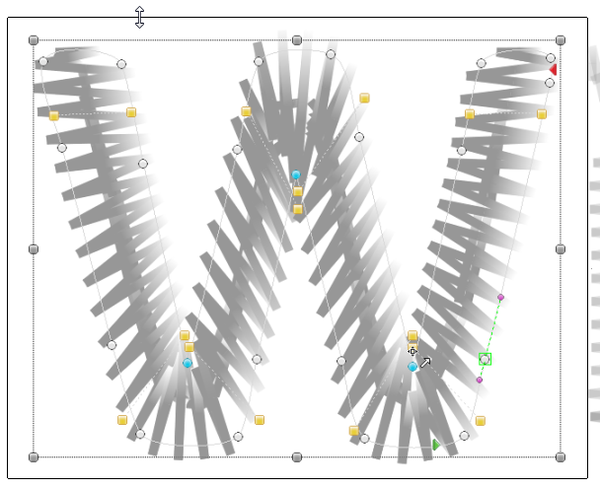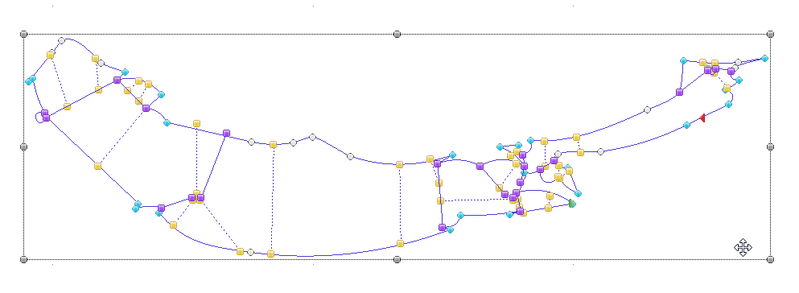« Stitch Era - résolution de problèmes » : différence entre les versions
| (4 versions intermédiaires par le même utilisateur non affichées) | |||
| Ligne 62 : | Ligne 62 : | ||
Les fichiers vectoriels au format SVG ne sont parfois pas importés correctement dans Stitch Era, et ne peuvent pas être digitalisés. Face à ce problème, trois stratégies sont possibles : | Les fichiers vectoriels au format SVG ne sont parfois pas importés correctement dans Stitch Era, et ne peuvent pas être digitalisés. Face à ce problème, trois stratégies sont possibles : | ||
* Agrandir le SVG original (on sait que cela ne change rien à la géométrie des objets, mais il est important d'avoir une taille large, car Stitch Era va "optimiser". | |||
* Nettoyer le SVG avant importation. Lire la section liée aux problèmes d'importation de [[Stitch Era - créer une broderie à partir d'un dessin vectoriel]]. | * Nettoyer le SVG avant importation. Lire la section liée aux problèmes d'importation de [[Stitch Era - créer une broderie à partir d'un dessin vectoriel]]. | ||
* Importer le SVG dans un autre logiciel tel Illustrator, puis l'importer dans Stitch Era. Cette méthode fonctionne bien en général. | * Importer le SVG dans un autre logiciel tel Illustrator, puis l'importer dans Stitch Era. Cette méthode fonctionne bien en général. | ||
| Ligne 135 : | Ligne 136 : | ||
Déplacer les "cut lines" dans les zones ou la création de points échoue peut aider. | Déplacer les "cut lines" dans les zones ou la création de points échoue peut aider. | ||
Pour détruire une ligne de coupe: Select one little rectangle (it should light up with a green border). Then, in the context menu, <code>Delete Element</code>. Do not use the DEL key. | |||
=== Correction automatique === | === Correction automatique === | ||
| Ligne 154 : | Ligne 157 : | ||
== Driver Intel == | == Driver Intel == | ||
Le message suivant peut surgir avec un driver Intel | Le message suivant peut surgir avec un driver Intel. | ||
ACCESS VIOLATION in module ig9icd32.dll | ACCESS VIOLATION in module ig9icd32.dll | ||
Il semble qu'il faut installer une vieille version du driver. | |||
Voici la prodécure: | Voici la prodécure: | ||
| Ligne 161 : | Ligne 165 : | ||
* 2. Download Intel driver in ZIP format not EXE | * 2. Download Intel driver in ZIP format not EXE | ||
* 3. You can find the latest direct from Intel at https://downloadcenter.intel.com/ | * 3. You can find the latest direct from Intel at https://downloadcenter.intel.com/ | ||
* 4. For most users, you want the 64-bit drivers e.g. | * 4. For most users, you want the 64-bit drivers e.g. ([https://downloadcenter.intel.com/download/27412/Graphics-Intel-Graphics-Driver-for-Windows-15-60-?product=95451 Win64_15.60.2.4901.zip]). Make to find one that fits your hardware configuration. You may have to downgrade, i.e. the above does seem to work. | ||
== Violation d'accès == | == Violation d'accès == | ||
Dernière version du 18 janvier 2021 à 16:00
| Guide de tutoriels de broderie machine | |
|---|---|
| Module: Stitch Era - logiciel de broderie machine et de hotfix | |
| ◀▬▬▶ | |
| ⚐ à finaliser | ☸ intermédiaire |
| ⚒ 2021/01/18 | |
| Prérequis | |
| Objectifs | |
|
|
| Catégorie: Broderie machine | |
Introduction
Il arrive parfois au logiciel Stitch Era - logiciel de broderie machine et de hotfix de bugger ou crasher, mais il est possible de grandement réduire ces risques de bug en adoptant certaines pratiques. La génération de points, par exemple, peut causer une surcharge du CPU mais il est facile de la contourner. Ce chapitre est donc dédié à une rapide vue d'ensemble des problèmes fréquemment rencontrés et des solutions pour y remédier.
Bugs rencontrés et recommandations générales
Depuis ses débuts, le logiciel a été grandement amélioré : les bugs sont moins fréquents qu'auparavant. Cependant, il peut encore être sujet à des plantages intempestifs, et c'est pourquoi la première chose à faire est d'annuler la génération automatique de points (cf. section suivante). En effet, cela permet au processeur de votre PC d'être moins sous contrainte.
Différents types d'erreurs peuvent entraver le fonctionnement du logiciel, voire provoquer des boucles infinies nécessitant un redémarrage du programme. Voici une liste des erreurs généralement rencontrées :
- Erreur de vecteur hors des limites (p.ex. le programme essaie de dessiner en dehors de sa fenêtre)
- Violation d'accès. Le système résout le problème tout seul en général.
- Erreur de mémoire insuffisante (p.ex. lors d'une sélection).
- Exécution d'une tâche excessivement longue. Il faut prendre la peine d'attendre une dizaine de minutes dans ce genre de cas avant de fermer le programme, car certaines opérations demandent un laps de temps considérable pour être achevées.
Dans certains cas, le programme doit être fermé avec le gestionnaire de tâches Windows via CTRL + ALT + DELETE.
Pour éviter de perdre votre travail en cours, nous recommandons :
- De sauvegarder avant chaque grosse opération, par exemple redimensionner un dessin complexe.
- D'éviter toute opération alors que le programme est déjà en train d'effectuer des calculs.
- De sauvegarder avant de laisser l'ordinateur entrer en veille. Il se peut que le logiciel ne redémarre pas correctement ensuite.
- De simplifier les "artworks" (bitmaps et vecteurs) avant de les importer dans le logiciel. Lors de la vectorisation d'un fichier bitmap, essayez également de simplifier au maximum, par exemple en réduisant les couleurs (se référer à Stitch Era - créer une broderie à partir d'une image matricielle). De toutes façons, les conditions matérielles propres à la broderie machine (taille des fils, distances minimale entre les points) exigent de simplifier des dessins ayant trop de détails.
Le programme ralentit fortement lors de la manipulation d'objets de broderie
Nous recommandons fortement d'annuler la génération automatique des points dans le menu pull-down "éclair".
Cela empêche le logiciel de générer des points après chaque changement effectué sur un objet de broderie, un processus très coûteux en calcul et en mémoire. Dans ce cas, il faut générer les points après avoir digitalisé un dessin avec la procédure Art to Stitch. Appuyez sur F9 ou cliquez sur le bouton éclair!
Pour garder votre broderie à jour, n'oubliez pas de re-générer les points après avoir modifié un objet. Appuyez aussi sur F9 pour générer les points de l'objet sélectionné.
Attention: "reprocess all" (CTRL-F9) dans le même menu re-génère tous les points de tous les objets (et détruit donc d'éventuels micro-ajustements de points, de lignes de direction, etc).
Le programme est très lent pour toutes les opérations
Si le programme est très lent alors que vous ne travaillez qu'avec des vecteurs simples ou des dessins avec quelques points, alors votre carte graphique n'est pas compatible avec Stitch Era. Vous pouvez annuler toutes les accélérations matérielles ainsi :
- Menu
File->Options - Cliquer sur Preferences setup
- Dans le menu pop-up, sous Application -> Workspace -> Video Card Settings code, régler "Video hardware acceleration" à 0.
Cela devrait désactiver les paramètres d'accélération 3D. Vous pouvez aussi essayer de voir ce qui se passe avec les valeurs 1 et 2.
Le manuel utilisateur Era17-9-2 (ch. 2-23) explique que les réglages de la carte graphique sont importants pour les performances d'affichage du logiciel. Si vous avez une bonne carte graphique, vous pouvez régler les paramètres d'accélération graphique à la valeur la plus haute pour obtenir une vitesse de traitement plus rapide. Il est alors également recommandé d'activer l'option "Enhanced line drawing". Certaines cartes graphiques ne sont pas complètement compatibles avec OpenGL et vous pourriez rencontrer des problèmes d'affichage. Diminuez alors les paramètres d'accélération vidéo et mettez ce paramètre à 0 si votre carte graphique est totalement incompatible avec OpenGL.
Comme nous l'avons expliqué auparavant, Stitch Era peut aussi ralentir quand vous manipulez des sections contenant des milliers de points de broderie. Dans ce cas, annulez la génération automatique de points et cliquez sur F9 pour les régénérer lorsque vous le jugez nécessaire.
Problème d'importation d'un SVG
Les fichiers vectoriels au format SVG ne sont parfois pas importés correctement dans Stitch Era, et ne peuvent pas être digitalisés. Face à ce problème, trois stratégies sont possibles :
- Agrandir le SVG original (on sait que cela ne change rien à la géométrie des objets, mais il est important d'avoir une taille large, car Stitch Era va "optimiser".
- Nettoyer le SVG avant importation. Lire la section liée aux problèmes d'importation de Stitch Era - créer une broderie à partir d'un dessin vectoriel.
- Importer le SVG dans un autre logiciel tel Illustrator, puis l'importer dans Stitch Era. Cette méthode fonctionne bien en général.
- Exporter le SVG en PNG si l'image ne présente pas trop de complexité. L'exportation au format *.emf peut aussi fonctionner.
La digitalisation ne s'achève pas
Il arrive que le programme, sans toutefois s'arrêter de fonctionner, n'aille pas au bout de l'opération de digitalisation, c'est-à-dire qu'il ne transforme pas la totalité des vecteurs en sections de points. Ce problème est probablement dû à un vecteur qui ne correspond pas à un polygone (se référer aussi à la section Erreurs de géométrie).
Ceci dit, il se peut que tout a bien fonctionné et que vous avez simplement (1) empêché la génération automatique des points et (2) oublié d'appuyer sur F9 ou le bouton éclair (c.f. ci-dessus).
Il est d'abord nécessaire de trouver le(s) vecteur(s) problématique(s). Voici deux méthodes :
- Digitaliser un vecteur à la fois ou un groupe de vecteurs après l'autre. Sauvegarder après chaque opération réussie. De cette manière, vous finirez par trouver le vecteur posant problème.
- Faire une copie du fichier puis sélectionner tous les vecteurs et ajouter une bordure. Si à la suite de cette opération, d'étranges choses apparaissent dans le contour créé, comme de grands cercles hors des limites de l'artwork, un vecteur problématique en est à l'origine.
Une fois les mauvais vecteurs détectés, suivez cette marche à suivre pour les réparer :
- Premièrement, adoucissez les vecteurs via Combine Vectors -> Trim Shapes. Faites-le de manière progressive en sélectionnant peu de vecteurs à la fois.
- Essayez de trouver les mauvais points de contrôle et de les supprimer. Cliquez sur un point qui ne semble pas à sa place et tentez de le déplacer.
- Vous pouvez aussi alternativement redessiner les vecteurs, par exemple avec les outils Bezier ou FreeHand dans
Artwork->Vector. Déplacez un vecteur problématique hors du design, verrouillez-le, puis dessinez par-dessus.
Pour plus de détails, se référer à l'article Stitch Era - création et manipulation de graphismes vectoriels.
Erreurs de géométrie
Quand vous digitalisez des bitmaps de mauvaise qualité, il en résultera souvent ce que l'on appelle des géométries incorrectes. Stitch Era ne gère que les polygones, c'est-à-dire des zones qui ont une bordure clairement définie et/ou des trous définis proprement. Les sections de points qui ne sont pas conformes doivent alors être réparées manuellement.
L'image qui suit (faite avec Illustrator) montre une mauvaise géométrie : la zone sur laquelle se trouve le curseur a des bordures qui se croisent et des zones de remplissage qui se chevauchent, ce qui ne fait aucun sens.
Les mauvaises géométries ne peuvent généralement pas être dessinées :
- Quand vous utilisez l'outil de dessin, comme le FreeHand, Stitch Era ne vous laissera pas créer de géométrie incorrecte.
- En outre, quand vous importez des artworks Illustrator, le résultat sera réparé dans la plupart des cas.
Seule la digitalisation automatique risque de produire ce type d'erreur. Si cela arrive, il vous faudra démêler les noeuds manuellement. Une autre solution consiste à essayer une simplification : pour ce faire, sélectionnez au moins deux vecteurs, puis cliquez sur Combine vectors (dans le ruban en haut) et sélectionnez Trim shapes.
Il existe un autre type de mauvaise géométrie qui concerne le chevauchement de lignes directrices ; pour cela, regardez la section suivante.
Erreur de type "Invalid Main Reference/Missing direction line"
Parfois quand vous générez des points de broderie, vous pouvez obtenir un message de ce type :
Invalid Main Reference - Section Number N. Error: Missing Direction Line. Section number N.
Il faut alors localiser la section de broderie numéro "N" à l'aide de l'object manager. Consultez Stitch Era - logiciel de broderie machine et de hotfix si vous n'êtes pas familier avec cet outil.
Les lignes directrices ambiguës annoncent le problème suivant : Stitch Era ne sait pas dans quelle direction positionner les points des mailles. Plus précisément :
- Les points de direction ne doivent pas être les uns sur les autres.
- Les lignes directrices ne doivent pas se croiser.
Régler manuellement les problèmes de lignes directrices
Les lignes de direction marquées par des points jaunes signifient pour Stitch Era dans quelle direction le logiciel doit orienter les points qu'il va générer. Vous trouverez en-dessous une image d'une petite lettre digitalisée avec ce problème. Comme vous pouvez le voir, certaines lignes directrices se chevauchent dans la partie basse.
Mais alors dans quelle direction la maille doit aller ? Gauche ou droite... Pour régler cela, attrapez l'un des contrôleurs jaunes à la fin d'une ligne directrice en appuyant sur la touche ALT et faites-le glisser au loin.
L'image ci-dessous montre des lignes directrices qui sont bonnes. Comme vous pouvez le voir, Stitch Era a été capable de générer les points.
Après avoir réglé cela, vous allez devoir peut-être à nouveau générer les points, si vous en avez désactivé comme recommandé la génération automatique.
Quelques conseils supplémentaires :
- Il peut être compliqué d'attraper le point jaune car il peut se trouver au même endroit que les points qui définissent la forme. Le seul moyen est ici de zoomer au maximum. Vous pouvez aussi lire Stitch Era - création et manipulation de graphismes vectoriels afin d'en savoir plus sur la manipulation de nœuds.
- Les nœuds de forme peuvent être "fourbes". Ils peuvent se cacher derrière un autre nœud ou derrière une ligne directrice. Il n'y a aucune technique pour enlever les nœuds individuels. Le seul moyen est de dessiner un patch de la même couleur par dessus et ensuite d'utiliser "Combine vectors" -> "Add".
Gérer les "cut-lines"
Les "cut-lines" divisent les sections de points en sous-sections et sont représentées par deux petits carrés violets (ils sont bleus selon le manuel). Cela rend possible le remplissage des sous-sections de plusieurs manières.
Les "cut-lines" peuvent aussi influencer l'orientation des points, c'est-à-dire qu'ils peuvent aussi agir comme des lignes de direction. Pour ce faire, cliquez sur sur un noeud violet ce qui fera apparaître un point jaune. Cliquer sur le point jaune transformera la ligne en un hybride entre une "cut-line" et une ligne de direction.
Déplacer les "cut lines" dans les zones ou la création de points échoue peut aider.
Pour détruire une ligne de coupe: Select one little rectangle (it should light up with a green border). Then, in the context menu, Delete Element. Do not use the DEL key.
Correction automatique
Si vous voyez quelque chose d'aussi confus que dans l'image ci-dessous, il faut y remédier. Il est probable que vous ayez à le faire manuellement, malgré le fait que la gestion des mauvaises directions et des "cut-lines" puisse être délicate.
Certaines versions, telles que liberty plus, contiennent une fonction d’auto-complétion. En conséquence :
- La méthode à tenter à premier, si la version le permet : utiliser la fonction "Auto complete" du menu contextuel (clic droit). Cela va reconstruire les lignes de direction et les points d'entrée et de sortie, au risque de perdre des informations, comme quelques cut lines.
- Simplifier la zone en retirant les nœuds ou en utilisant la réduction automatique via le menu "Combine vectors", puis régénérer les points.
- Retirer et déplacer des sections de points.
Impossible de voir les points
Il y a trois causes possibles à ce problème :
- Les points sont masqués : cochez l'icône rouge Embroider icon en haut à droite (
CTRL+F2). - Les points n'ont pas encore été générés car vous avez désactivé la génération automatique de points comme suggéré plus haut. Pressez
CTRL+F9(régénérer tout) ou pressez le bouton "éclair"F9(générer). - Les lignes de directions sont mauvaises, c'est-à-dire que les points n'ont pas été générés pour une section particulière en raison d'un mauvais positionnement. Voir section précédente.
Driver Intel
Le message suivant peut surgir avec un driver Intel.
ACCESS VIOLATION in module ig9icd32.dll
Il semble qu'il faut installer une vieille version du driver.
Voici la prodécure:
- Close any Sierra software that may be open.
- 2. Download Intel driver in ZIP format not EXE
- 3. You can find the latest direct from Intel at https://downloadcenter.intel.com/
- 4. For most users, you want the 64-bit drivers e.g. (Win64_15.60.2.4901.zip). Make to find one that fits your hardware configuration. You may have to downgrade, i.e. the above does seem to work.
Violation d'accès
Il peut y avoir plusieurs causes à ce type de problème mais la raison sous-jacente est similaire : Stitch Era ne peut pas accéder à une répertoire ou un fichier.
- Certains fichiers ont pu être supprimés ou incorrectement installés, notamment à cause de votre anti-virus. Si le message apparait systématiquement il faut investiguer le problème. Réinstallez le programme avec l'anti-virus désactivé. De surcroit vous devriez également nettoyer le registre Windows avec un programme approprié. Consultez l'aide de Stitch Era pour plus de détails.
- On peut rencontrer ce message de temps à autres. Il semblerait que Stitch Era perde la connexion au fichier lorsque l'ordinateur s'est mis en veille ou lorsque l'on utilise un disque en réseau. Il est plus sûr de désactiver (a) la mise en veille automatique et (b) travailler sur un disque local. On peut limiter les risques en prenant l'habitude de sauvegarder après chaque étape significative, puis fermer le programme, le relancer et rouvrir le fichier.
Impossible d'exporter le fichier de broderie machine
Si vous ne pouvez pas exporter votre fichier vers un format machine, c'est que tous les points ne sont pas générés. Utilisez la commande F9 (ou CTRL-F9 pour tout régénérer).
Dans certains cas, vous devrez peut-être réparer une section de points (utilisez "Auto complete" si votre version inclut cette fonctionnalité). Voir aussi Erreur de type "Invalid Main Reference/Missing direction line".