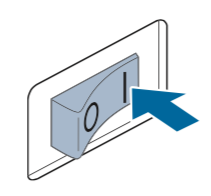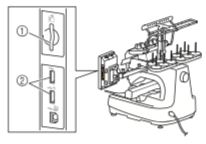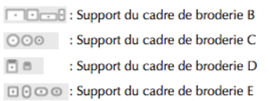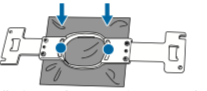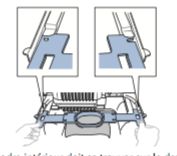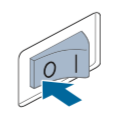« Brother PR1050X » : différence entre les versions
Aucun résumé des modifications |
Aucun résumé des modifications |
||
| Ligne 29 : | Ligne 29 : | ||
=== Cerceaux === | === Cerceaux === | ||
Brother fourni 4 tailles de cadres à broder (ou cerceaux) avec la machine | Brother fourni 4 tailles de cadres à broder (ou cerceaux) avec la machine : ce sont les cerceaux standards. Les autres cerceaux sont à acheter séparément. | ||
Lorsqu'on parle de taille de cerceau, on ne parle pas de la taille de la broderie. En effet, il n'est pas possible de broder jusqu'au bord et la surface utilisable est, grosso modo, la taille intérieure moins 2 cm verticalement et moins 4 cm horizontalement. | |||
Voici un descriptif de quelques cerceaux : | Voici un descriptif de quelques cerceaux : | ||
Version du 25 mars 2018 à 13:57
| Broderie machine | |
|---|---|
| ◀▬▬▶ | |
| ⚐ à améliorer | ☸ débutant |
| ⚒ 2018/03/25 | |
| Objectifs | |
|
|
| Catégorie: Broderie machine | |
Introduction
Cette page a pour objectif de présenter la brodeuse Brother PR1050X et de détailler les opérations de base à effectuer pour réaliser une broderie.
 Brother PR1050X dans un bureau à TECFA |
Spécifications
- 10 aiguilles / fils
- Écran tactile LCD 25,65 cm
- Dimensions de la machine : 81.80 x 75.80 x 104.9 cm
- Poids: 44 kg
Cerceaux
Brother fourni 4 tailles de cadres à broder (ou cerceaux) avec la machine : ce sont les cerceaux standards. Les autres cerceaux sont à acheter séparément. Lorsqu'on parle de taille de cerceau, on ne parle pas de la taille de la broderie. En effet, il n'est pas possible de broder jusqu'au bord et la surface utilisable est, grosso modo, la taille intérieure moins 2 cm verticalement et moins 4 cm horizontalement.
Voici un descriptif de quelques cerceaux :
Cerceaux Standard (fournis avec la machine):
| Name | Embroidery size (width x height) | Physical Size inside (width x height) | Frame holder | Remarks |
|---|---|---|---|---|
| Extra-large | 36.0 x 20.0cm | 39.5 x 22.0cm | A | Use the table |
| Large | 18.0 x 13.0 cm | 23.0 x 15.0 cm | A | none |
| Medium | 10.0 x 10.0 cm | 14.0 x 12.0 cm | A | |
| Small | 6.0 x 4.0 cm | 8 x 6.0 cm | A |
Il faudrait utiliser la "table" à insérer lorsque vous utilisez le cadre extra large et/ou un tissu lourd. Cela évite de coincer le tissu et protège aussi contre les torsions.
Compact frame set
Ces cadres sont attachés avec un seul bras au petit cadre E. Ils sont bien adaptés pour la couture à l'intérieur des manches et des jambes ou des poches qui ne sont pas trop étroites. Vous ne pouvez pas coudre sur les bords, par ex. le cadre 50 ne peut faire que 50 x 50mm et pas 60 par 60 par exemple!
| Name | Taille max. de broderie (largeur x hauteur) | Dimensions intérieurs des cerceaux (largeur x hauteur) | Frame holder | Remarques |
|---|---|---|---|---|
| Frame 70 (landscape oval) | 7.0 x 4.1 cm | 9.0 x 5.5 cm | E | |
| Frame 50 (square) | 5.0 x 5.0 cm | 6.8 x 6.8 cm | E | Pochettes (larges) de jeans |
| Frame 55 ("round" oval) | 4.4 x 3.8 cm | 6.0 x 5.0 cm | E | |
| Vertical frame (portrait oval) | 3.3 x 7.5 cm | 5.0 x 9 cm | E | Idéal pour broder des gants ou des chaussettes. |
Sleeve frame
| Name | Embroidery size (width x height) | Physical Size inside (width x height) | Frame holder | Remarks |
|---|---|---|---|---|
| Sleeve frame (vertical oval) | 7.0 x 20.0 cm | B |
Mode d'emploi
(par Utilisateur:Alessandro Minneci)
Dans cette section je vais expliquer comment mettre en route la brodeuse PR1050X de marque Brother, pour permettre de faire une broderie. Je pars du principe que tous les avertissements ont été suivis à la lettre. Par exemple comment brancher la brodeuse à une prise de courant, ou encore le versement d'une goutte d'huile sur le crochet par jour avant son utilisation. Avant de commencer à broder, faite attention, il faut choisir le support en fonction de la broderie, c'est à dire qu'il faut que le motif ne dépasse pas les 5x5 cm, les 7x4 cm ou les 10x10 cm
Mise en route :
1) Mettez l'interrupteur d'alimentation principal situé à l'arrière de la machine en position "I" (Figure 1). Vous allez voir l'écran à cristaux liquides s'allumer.
2) Appuyez sur n'importe quelle zone de l'écran pour afficher le message indiquant que la machine va se déplacer et qu'il faut éloigner les mains de la machine.
3) Il faut appuyer sur "OK". Ainsi l’écran de sélection des types de motifs s'affiche, et le bouton « Marche/Arrêt » devient rouge. En outre, si la barre à aiguilles numéro 1 n’est pas en position de broderie, le boîtier de barres à aiguilles se déplace et la barre numéro 1 se met en position de broderie.
Transfert via une clé USB :
Insérez la clé USB dans le port USB de la machine ou la carte SD dans le lecteur correspondant. Le 1 pour le lecteur de carte SD et 2 pour le port USB (Figure 2). En bas sur l'écran, on voit apparaître deux boutons. Il faut appuyer sur l'icône USB (Figure 3). Si vous utilisez une clé USB ou bien si vous avez une carte SD, il faut appuyer sur l'icône appropriée (Figure 4). Ainsi des motifs de broderie et un dossier dans un répertoire principal vont afficher. Si l'image se trouve dans un dossier appuyez sur l'icône de votre dossier (Figure 5). S'il existe un sous-dossier contenant deux motifs de broderie sur le support USB où la carte SD; le motif de broderie du sous-dossier s'affiche. On peut ainsi voir sur l'écran le nom du dossier, le motif de broderie enregistrés sur le support USB/SD, le chemin pour montrer le dossier actuel en haut de la liste (Figure 6).
Attention, si vous désirez revenir en arrière, il suffit d'appuyer sur l'icône "retour en arrière" ou si vous pensez vous être trompé vous pouvez appuyer sur l'icône "retour". pour revenir à l'écran initial (Figure 7).
Appuyez sur la touche du motif que vous souhaitez broder. Puis appuyez sur l'icône "régler" (Figure 8). En appuyant sur le bouton "régler" vous devez commencer la partie 2, c'est à dire la mise en place du cadre de broderie. Mais attention, lorsque vous sélectionnez un motif de plus de 200 mm (H) × 360 mm (L), un message s’affiche : "la combinaison de motifs est trop grande pour le cadre de broderie extra large". Si vous souhaitez ajouter d'autres motifs, faites pivoter la combinaison de motifs. Il faudra appuyez sur l'icône "pivoter le motif de 90°" pour faire pivoter le motif de 90 degrés avant de l’ouvrir (Figure 9). Après avoir sélectionné le type de motif via votre clé USB/SD vous pouvez avoir un affichage d'un aperçu dans l'écran de liste des motifs. Pour cela il faut appuyez sur l'icône "aperçu" (Figure 10). Et pour voir un aperçu de l'image avant de la sélectionner. Puis il faut appuyez sur l'icône "fermer" (Figure 11) pour revenir à l'écran de liste des motifs. Une fois qu'un motif a été sélectionné, les renseignements suivants vont apparaître, nous avons la longueur verticale du motif, la largeur horizontale du motif, le nombre de changements de couleur de fil, la touche de sélection de la taille d’onglet avec la possibilité de régler la taille des onglets de motif (grands, moyens ou petits). Puis les touches qui permettent de modifier la taille du motif ou de le faire pivoter horizontalement, ainsi les fonctions peuvent être utilisées selon le type de motif sélectionné. Enfin, il faut appuyez sur l'icône "régler" pour afficher l'écran suivant. Cette opération va confirmer la sélection du motif. Ainsi l'écran d'édition des motifs va apparaître. Il va indiquer la taille du motif de broderie apparaissant dans la zone d'affichage de motif. La valeur supérieure va indiquer la hauteur et la valeur inférieure la largeur. Si le motif de broderie comporte plusieurs motifs combinés, la taille du motif tout entier va être indiquée. Il faut mettre en surbrillance les tailles des cadres de broderie pouvant être utilisés pour broder le motif de broderie sélectionné.
Attention si le support du cadre de broderie n'est pas fixé à la machine, la zone de broderie n'affiche pas la taille correcte du cadre. Il faut ensuite indiquer la taille du motif de broderie sélectionné. La valeur supérieure va indiquer la hauteur et la valeur inférieure la largeur. Il faut ensuite permettre d'éditer le motif. On peut demander à afficher un aperçu de l'image. Pour conclure, il faut numériser le tissu pour aligner le positionnement de la broderie, ce qui va nous permettre de modifier la taille du motif de broderie sur l’écran. Puis, il faut ensuite indiquer nombre de changements de couleur de fil pour le motif de broderie sélectionné, cela permet de passer à l’écran suivant.
La mise en place du tissu dans le cadre de broderie :
Vous devez sélectionner un cadre de broderie. Parmi les tailles de cadres de broderie indiquées sur l'écran, sélectionnez le cadre que vous souhaitez utiliser. Les cadres de broderie pouvant être utilisés sont plus clairs (Figure 12) et ceux ne pouvant pas être utilisés sont plus sombres (Figure 13). On peut utiliser l'un des cadres de broderie en option, les icônes suivantes s'affichent sur l'écran (Figure 14). Placez le tissu sur le dessus du cadre extérieur, l'endroit vers le haut. Le cadre extérieur ne possède pas de face avant ni arrière. Vous pouvez utiliser n'importe quelle face comme face avant. Mais il faut que le "filmoplast" que vous avez collé soit face vers le bas et non face vers l'aiguille (Figure 15). Insérez le cadre intérieur dans le cadre extérieur. Veillez à ce que le tissu ne présente aucun pli après l’avoir placé dans le cadre de broderie (Figure 16). Pour savoir si le tissu est bien tendu, il suffi de le tapoter comme un tambour, si le son qui sort est joli, cela indique que le tissu est bien tendu. Resserrez légèrement la vis, puis tirez sur les bords du tissu. Enfin, serrez fermement la vis, puis vérifiez que le tissu, s'il est tendu. Puis tapez doucement dessus, vous devez produire un son semblable à celui d'un tambour. Enfin, fixez fermement l'ensemble des cadres intérieur et extérieur pour que la partie inférieure du cadre intérieur se trouve en dessous de celle du cadre extérieur.
Attention, on le répéte le support "filmoplast" que vous avez collé doit se trouver face sol quand vous allez mettre votre support sur la brodeuse.
La fixation du cadre de broderie sur la machine :
Maintenez le cadre de broderie à l'horizontale, puis alignez simultanément les montures droite et gauche sur les attaches du support du cadre. Insérez le cadre de broderie jusqu'à ce qu'il se mette en place. Veillez à ce que les ergots des bras droit et gauche du support du cadre de broderie se placent dans la fente de positionnement et le trou du cadre (Figure 17). L’écran de réglages de broderie s’affiche. Il faut appuyez sur l'icône "fin édition" (Figure 18).
Vérification de la zone de broderie :
On peut vérifiez la zone de broderie pour vous s'assurer que le motif sera brodé à l’emplacement souhaité, et qu’il ne sera pas décalé et que le cadre de broderie ne risque pas de heurter le pied-de-biche. Si le cadre de broderie n'est pas correctement positionné, il se déplace vers la position appropriée. La position de broderie s'affiche ensuite. Il faut appuyer sur l'icône "cadre de broderie" (Figure 19). Le pied presseur est abaissé et le cadre de broderie se déplace pour indiquer la zone de broderie. Les coins de l'octogone indiquant la zone de broderie du motif sont signalés par un changement de sens.
Attention, il faut observer attentivement le déplacement du cadre de broderie et vérifiez que la broderie est brodée à l'emplacement souhaité et que le cadre ne touche pas le pied presseur.
Vérification des barres à aiguilles et les couleurs de fil :
Cela va permettre de vérifier les barres à aiguilles et les couleurs de fil. Dans l’écran de réglages de broderie, il faut appuyer sur l'icône "broderie" (Figure 20), pour faire afficher l'écran de broderie. Une image de baguette magique va apparaître en bas, ll suffit d'appuyer dessus, puis de choisir en cliquant dessus la bobine de fil avec la position. Il suffit par la suite de cliquer sur "Ok" (Figure 21). Vérifiez les couleurs de fil dans cet écran. Il se peut qu'un message de changement des bobines de fil apparaisse s’il est nécessaire de changer les bobines de fil de l’ouvrage de broderie précédent. Mais si l’option "Séquence de couleurs manuelle" est définie sur "ON" dans l’écran de réglages, ce message n’est pas affiché, même si les bobines de fil doivent être changées. Donc, il faut appuyer sur l'icône "OK" (Figure 21). Ainsi, l'écran indiquant les bobines à changer se ferme. Après avoir sélectionner les couleurs et les bobines, il faut appuyer sur l'icône rouge "Verrouillage". Puis cliquez sur le bouton vert qui clignote, ainsi la broderie démarre.
Broderie :
La machine à broder peut désormais commencer à broder. Lorsque la machine commence à broder, le pied-de-biche est automatiquement abaissé, les opérations de coupure de fils nécessaires à la fin de la broderie sont effectuées, les fils sont changés au besoin pendant la broderie et la machine s’arrête en fin de broderie.
Attention, il se peut que la brodeuse se verrouille si le bouton "Marche/Arrêt" n'est pas appuyé dans les 10 secondes après le déverrouillage de la machine. Afin de déverrouiller la machine à broder. Il faut appuyer sur la touche "Marche/Arrêt", lorsqu’il clignote en vert. Si ce bouton devient rouge, effectuez de nouveau la procédure.
Une fois la première couleur brodée, la machine s’arrête automatiquement et coupe le fil. Le boîtier de barres à aiguilles se positionne sur la deuxième couleur et la machine commence à broder. La touche "Marche/Arrêt" devient verte et la machine commence à broder la première couleur. La couleur de fil de la barre à aiguilles utilisée ou qui va être utilisée pour la broderie apparaît en haut de l’affichage des séquences de couleurs de fil. Les couleurs de fil restantes sont affichées dans l’ordre de broderie, en commençant par le haut. Un encadré bleu apparaît autour de la zone d’informations d’enfilage de la barre à aiguilles sélectionnée. Lors de la broderie, le point que vous brodez est indiqué par une croix verte dans la zone d’affichage du motif. Le nombre de points et le délai sont également précisés. La deuxième couleur s’affiche désormais à l’écran et un encadré bleu entoure les informations d’enfilage de la deuxième barre à aiguilles.
Cette opération se répète jusqu’à ce que la dernière couleur soit brodée et la machine à broder s’arrête automatiquement. Nous avons ensuite l’écran de réglages de broderie qui réapparaît. Puis, la touche "Marche/Arrêt" devient rouge. Enfin, aucune opération de coupure de fils au début et à la fin de la broderie n'est nécessaire.
Retrait du cadre de broderie :
Il faut saisir des deux mains les côtés droit et gauche des bras du support du cadre de broderie, puis soulevez légèrement le cadre. Les ergots des bras du support du cadre de broderie doivent sortir des trous figurant sur les côtés du cadre. Tirez le cadre de broderie vers vous (Figure 22). Puis desserrez la vis du cadre extérieur et retirez le cadre extérieur, puis le tissu (Figure 23). Pour la mise hors tension de la machine, il faut mettre l'interrupteur d'alimentation principal en position "O" (Figure 24). La machine à broder est hors tension. L’écran et l’indicateur du bouton "Marche/Arrêt" sont désactivés. Vous pouvez retirer la prise de courant.
Félicitation, vous venez de broder.
Liens
- Manuels en français
- Manuals and Drivers (English)
- YouTube
- How to operate PR series, 36 videos from the official BrotherSewingEuope channel. Maintenance videos are towards the bottom: