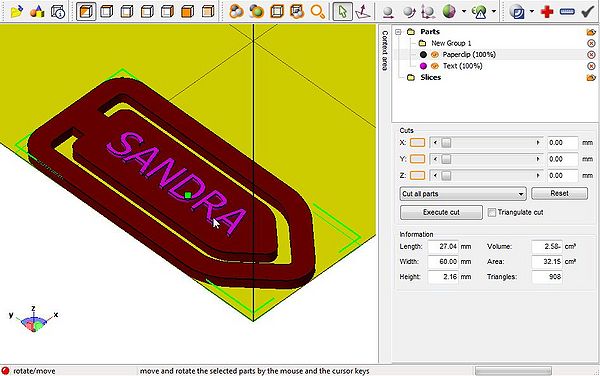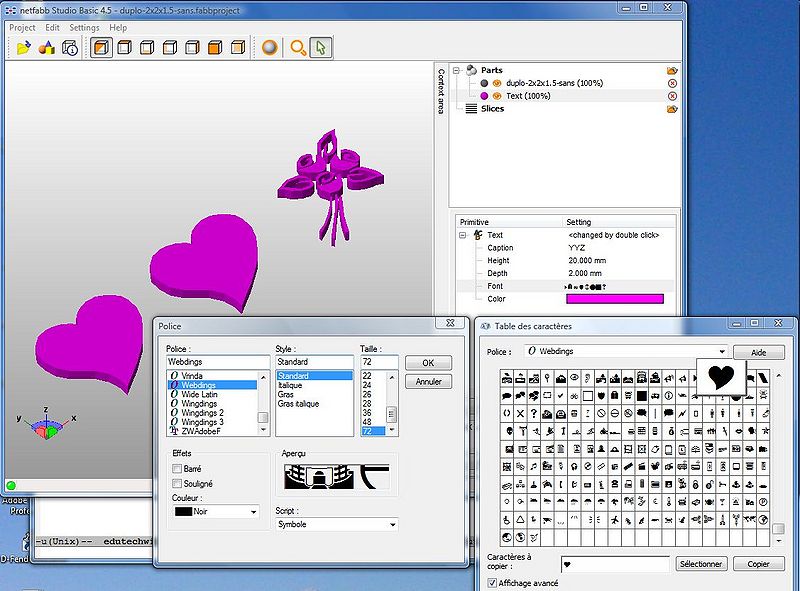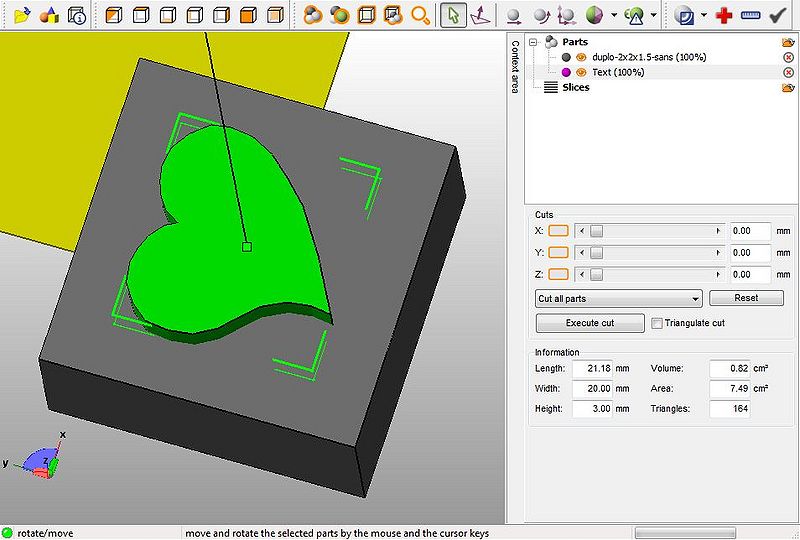Netfabb Studio tutorial: Difference between revisions
m (→Introduction) |
|||
| (41 intermediate revisions by the same user not shown) | |||
| Line 1: | Line 1: | ||
{{ | {{incomplete}} | ||
== Introduction == | == Introduction == | ||
{{quotation|netfabb Studio | {{quotation|netfabb Studio was a software tailored for additive fabrication, rapid prototyping and 3D printing. It includes the ability of viewing, editing, repairing and analyzing stl-files or slice-based files in various formats.}}. The version called [http://www.netfabb.com/basic.php Netfabb Studio Basic] (from 2010 to 2016) was '''free''' and ran under Windows / Linux and MC. For Linux, you should have OpenGL support. | ||
Netfabb | '''Update Setp 2019''': | ||
* '''Netfabb''' has been acquired by Autodesk and the product is still [https://www.autodesk.com/products/netfabb/overview being sold under three versions], Netfabb standard, netfabb premium and netfabb utlimate ($230.00, $4,205.00, $13,135.00 / year). Educators and students can get a time-limited version of netfabb premium ! See the [https://www.autodesk.com/education/free-software/featured the large list of products] that are available to students, educators, and institutions globally. | |||
* A free online tool, [https://service.netfabb.com/login.php netfabb Online Service], is available (Autodesk registration is required). | |||
Many 3D formats and slice formats are supported, e.g. STL, X3D, OBJ, 2DS, PLY, VRML, etc. and SLI, CLI, PNG, BMP, etc. | |||
[[image:netfabb-two-parts.jpg|thumb|600px|none|Two parts in Netfabb]] | Netfabb Studio is an [[STL editor]], a must have tool for [[3D printing]], e.g with the [[RapMan]], the [[Fabbster 3D printer|fabbster]] or the [[Felix 3D printer|Felix]]. There are other alternatives. Most [[Slicers and user interfaces for 3D printers|slicer and control]] software can do some repairs. [http://www.meshmixer.com/ Meshmixer] (from Autodesk who now also owns Netfabb) is a good alternative. [http://www.meshlab.net Meshlab] allows difficult mesh repairs, but is difficult to use. | ||
[[image:netfabb-two-parts.jpg|thumb|600px|none|Two parts in Netfabb (2010 edition, the 2012 edition is very similar]] | |||
See also: | See also: | ||
* [[Meshlab for RapMan tutorial]] (for layer merging) | * [[Meshlab for RapMan tutorial]] (for layer merging) | ||
* [[Skeinforge for RapMan]] for printing with a [[RapMan]] | * [[Skeinforge for RapMan]] for printing with a [[RapMan]] | ||
* [[STL editor]] (alternatives) | |||
== Base functionalities == | == Base functionalities == | ||
=== Positioning and resizing === | * [http://www.netfabb.com/ Download Netfabb] | ||
=== Views === | |||
In any 3D drawing programs you can change your view of an object. This can be achieved mainly through mouse gestures | |||
* Rotation of the view (not of the object): Right-Mouse-down | |||
* Zooming in: Mouse wheel or ctrl-right-mouse-down | |||
* Panning: Middle mouse down. | |||
In addition, you can set predefined Views of the scene either through icons on the tool bar or the '''View Menu'''. This is a very useful feature, if you want to quickly check whether the x-y-z positions are ok. | |||
In order to "see" where the print will go in x-y-z space, I also suggest turning on the "platform view" with '''Menu: View->Show Platform'''. This does '''not''' represent the print platform, the x=0,y=0 corner of the by default "yellow" platform is on the lower left. In a RapMan printer the x=0, y=0 is in the middle of the print bed. In other words, we suggest putting your object near the lower left corner, or put more simple. The center of your object should be fairly close to x=0,y=0. Obviously the '''bottom''' (and not the center) of your object must be z=0. | |||
=== Positioning, rotation and resizing === | |||
Parts are manipulated either through icons on the tool bar, the '''Parts menu''' or shortcuts | |||
; Positioning and scaling | |||
Positioning is really easy because one can quickly choose a view from one of seven views (e.g. top, bottom, left, right, front, back) and then either move the object or drag a corner of the (green) bounding box rectangle. | Positioning is really easy because one can quickly choose a view from one of seven views (e.g. top, bottom, left, right, front, back) and then either move the object or drag a corner of the (green) bounding box rectangle. | ||
For precision work, e.g. align to z=0 one can use | For precision work, e.g. align to z=0 one can use pop-ups in the '''Part menu''' or some shortcuts: | ||
* Move: Ctrl-V | |||
* Rotate: Ctrl-D | |||
* Scale: CTRL-S | |||
=== Simple Mashup example - duplos for grown ups === | === Simple Mashup example - duplos for grown ups === | ||
See also: [[OpenScad beginners tutorial]] and [[Doblo factory]] | |||
==== Getting and aligning the parts ==== | |||
; Get a ready made duplo without caps: | ; Get a ready made duplo without caps: | ||
* Get a parametric DUPLO | * Get a parametric DUPLO from Thingiverse or generate one yourself: | ||
* A good piece is the [http://www.thingiverse.com/download: | ** [http://www.thingiverse.com/thing:2106 Doblo factory - OpenScad modules for building DUPLO structures and bricks]] | ||
* A good piece is the [http://www.thingiverse.com/download:44594 2x2x14mm flat.stl] | |||
; Open in Netfabb | ; Open in Netfabb | ||
| Line 37: | Line 67: | ||
* Set Height to 20.mm and depth to 2.0 or 3.0 mm | * Set Height to 20.mm and depth to 2.0 or 3.0 mm | ||
* Double click on Text and enter a letter, e.g. "Y" (read the next item about "webdings") | * Double click on Text and enter a letter, e.g. "Y" (read the next item about "webdings") | ||
* Change the Font to Webdings (double click) and select size = 72 | * Change the Font to Webdings (double click), select ''bold'' and select size = 72 | ||
* Click on Apply. | * Click on Apply. | ||
[[image:netfabb-webdings-text.jpg|thumb|800px|none|Writing 3D text with webdings in netfabb]] | [[image:netfabb-webdings-text.jpg|thumb|800px|none|Writing 3D text with webdings in netfabb]] | ||
| Line 44: | Line 74: | ||
[[image:netfabb-duplo-heart.jpg|thumb|800px|none|3D text DUPLO aligned in Netfabb]] | [[image:netfabb-duplo-heart.jpg|thumb|800px|none|3D text DUPLO aligned in Netfabb]] | ||
; | ; Note on finding/selecting webdings | ||
* Read [[Webdings and wingdings]] | * Read [[Webdings and wingdings]] | ||
* Basically, under Windows open the character table, then copy and paste. | * Basically, under Windows open the character table, then copy and paste. | ||
; | ==== Merging the parts ==== | ||
* Since you can't do this in the free version, you will have to export '''both''' parts | |||
; Export the two parts for merging | |||
* Since you can't do this in the free Netfabb version, you will have to export '''both''' parts | |||
* Menu->Part->Export Part; Select .STL (ascii) | * Menu->Part->Export Part; Select .STL (ascii) | ||
* Now save the whole thing as Netfabb project (Project->Save), in case you did something wrong. | * Now save the whole thing as Netfabb project (Project->Save), in case you did something wrong. | ||
; Merge with Meshlab | |||
Import both exported parts to Meshlab ([http://sourceforge.net/projects/meshlab/ download]) and merge layers. Meshlab is a really difficult program, but merging two layers is very easy (see the [[Meshlab for RapMan tutorial]] for some more details if you like). | |||
* Menu: File->Import Mesh (first part) | |||
* Menu: File->Import Mesh (second part, order doesn't matter) | |||
* Menu: Filters->Layer and Attribute Management->Flatten Layers | |||
Don't try to understand anything and just leave the suggested default boxes checked. | |||
* Menu: File->Export As (select STL) | |||
* Call the file something like duplo-symbol.stl | * Call the file something like duplo-symbol.stl | ||
; Clean up the .STL | ; Clean up the .STL | ||
This step may not be necessary, but it is better to make sure that mesh merge went ok. | |||
* Import the combined duplo-symbol.stl to netfabb | * Import the combined duplo-symbol.stl to netfabb | ||
* Then clean it up by pressing the "+" button. | * Then clean it up by pressing the "+" button. | ||
* Click on "automatic repair" | * Click on "automatic repair" | ||
* click on Apply repair | * click on Apply repair | ||
* Now export again as part: Menu->Part->Export Part. You can overwrite the duplo-symbol | * Now export again as part: Menu->Part->Export Part. You can overwrite the duplo-symbol.stl since it may be broken anyhow. | ||
==== Printing with the RapMan ==== | |||
* Now you can import the fixed .STL file to [[Skeinforge for RapMan|skeinforge]] | * Now you can import the fixed .STL file to [[Skeinforge for RapMan|skeinforge]] | ||
* Recommended settings for our Rapman v3.1 (have to check this a bit more): | * Recommended settings for our Rapman v3.1 (have to check this a bit more): | ||
- Carve - | - Carve - | ||
Layer thickness = 0.45 | Layer thickness = 0.4 (0.45 is sort of ok) | ||
- Speed - | - Speed - | ||
Feed rate (head spead) = 16 | Feed rate (head spead) = 16 | ||
Flow rate setting (RPM/10) = 450 to 500 | Flow rate setting (RPM/10) = 450 to 500 (this is a lot, but it's for the top) | ||
Perimeter feed and flow rates | Perimeter feed and flow rates = 0.9 to 1.0 (0.9 will make it more precise) | ||
- Temperature - | |||
Base, Interface, support = 238 | |||
All others = 247 | |||
- Fill - | - Fill - | ||
Solid surface thickness = 0.4 | Solid surface thickness = 0.4 | ||
- Raft - | |||
Base Layer thickness = 2.5 | |||
Base Feed Rate Multiplier = 0.90 | |||
Interface Layers = 2 | |||
Nozzle lifts (all three) = 0.35 | |||
[[image:duplo-compatible-symbol-bricks-small.jpg|thumb|600px|none|Various attempts to get the yellow bricks right, sometimes in Spring 2010.]] | |||
The ones that have ugly walls were printed with a too high layer thickness and too little flow rate .... | |||
'''Warning''': This setting squeezes down layers, so stay next to your printer. It may get stuck on something that would stick out. | |||
==== Printing with the fabbster ==== | |||
We suggest to use our "Uma" style (or if you have sticks, any detailed official build style) | |||
* Read [[Netfabb engine for fabbster build styles#UMA| Netfabb engine for fabbster build styles]] | |||
* Download from [http://tecfa.unige.ch/guides/3dprinting/fabbster/styles/uma http://tecfa.unige.ch/guides/3dprinting/fabbster/styles/uma] | |||
[[image:velo.jpg|thumb|250px|none|Printing with the "fat" 0.25mm Uma style (Spring 2012)]] | |||
==== Printing with the Felix ==== | |||
Default style should be ok, but you can make the layers a bit fatter. The picture below shows our very first print ever with the Felix. That means that results could be improved. Our first RapMam print looked more like a bird's nest and it was supposed to be a little cup. | |||
[[image:duplo-velo-felix-4.jpg|thumb|250px|none|First print with the Felix (June 2012)]] | |||
=== Cleaning the STL === | |||
Cleaning of .STL files is an absolute must and this software usually does a great job. Click on the red "plus" sign, use default repairs, then commit and remove the old part. | |||
=== Export to STL === | |||
In the free version, you only can export a single object (part) as .STL. Use the free Meshlab to merge several objects (see the example above) or buy the Netfabb Pro version :) | |||
If you are a programmer, using [[OpenScad beginners tutorial|OpenScad]] to position and to merge .STL objects (or other formats) is an option you should consider. | |||
== Links == | == Links == | ||
| Line 86: | Line 154: | ||
; Download | ; Download | ||
* | * [http://www.netfabb.com/ Netfabb] | ||
[[Category:RapMan]] | [[Category:RapMan]] | ||
Latest revision as of 11:47, 26 September 2019
Introduction
“netfabb Studio was a software tailored for additive fabrication, rapid prototyping and 3D printing. It includes the ability of viewing, editing, repairing and analyzing stl-files or slice-based files in various formats.”. The version called Netfabb Studio Basic (from 2010 to 2016) was free and ran under Windows / Linux and MC. For Linux, you should have OpenGL support.
Update Setp 2019:
- Netfabb has been acquired by Autodesk and the product is still being sold under three versions, Netfabb standard, netfabb premium and netfabb utlimate ($230.00, $4,205.00, $13,135.00 / year). Educators and students can get a time-limited version of netfabb premium ! See the the large list of products that are available to students, educators, and institutions globally.
- A free online tool, netfabb Online Service, is available (Autodesk registration is required).
Many 3D formats and slice formats are supported, e.g. STL, X3D, OBJ, 2DS, PLY, VRML, etc. and SLI, CLI, PNG, BMP, etc.
Netfabb Studio is an STL editor, a must have tool for 3D printing, e.g with the RapMan, the fabbster or the Felix. There are other alternatives. Most slicer and control software can do some repairs. Meshmixer (from Autodesk who now also owns Netfabb) is a good alternative. Meshlab allows difficult mesh repairs, but is difficult to use.
See also:
- Meshlab for RapMan tutorial (for layer merging)
- Skeinforge for RapMan for printing with a RapMan
- STL editor (alternatives)
Base functionalities
Views
In any 3D drawing programs you can change your view of an object. This can be achieved mainly through mouse gestures
- Rotation of the view (not of the object): Right-Mouse-down
- Zooming in: Mouse wheel or ctrl-right-mouse-down
- Panning: Middle mouse down.
In addition, you can set predefined Views of the scene either through icons on the tool bar or the View Menu. This is a very useful feature, if you want to quickly check whether the x-y-z positions are ok.
In order to "see" where the print will go in x-y-z space, I also suggest turning on the "platform view" with Menu: View->Show Platform. This does not represent the print platform, the x=0,y=0 corner of the by default "yellow" platform is on the lower left. In a RapMan printer the x=0, y=0 is in the middle of the print bed. In other words, we suggest putting your object near the lower left corner, or put more simple. The center of your object should be fairly close to x=0,y=0. Obviously the bottom (and not the center) of your object must be z=0.
Positioning, rotation and resizing
Parts are manipulated either through icons on the tool bar, the Parts menu or shortcuts
- Positioning and scaling
Positioning is really easy because one can quickly choose a view from one of seven views (e.g. top, bottom, left, right, front, back) and then either move the object or drag a corner of the (green) bounding box rectangle.
For precision work, e.g. align to z=0 one can use pop-ups in the Part menu or some shortcuts:
- Move: Ctrl-V
- Rotate: Ctrl-D
- Scale: CTRL-S
Simple Mashup example - duplos for grown ups
See also: OpenScad beginners tutorial and Doblo factory
Getting and aligning the parts
- Get a ready made duplo without caps
- Get a parametric DUPLO from Thingiverse or generate one yourself:
- A good piece is the 2x2x14mm flat.stl
- Open in Netfabb
- Project -> New
- Project -> Open the .STL file
- Create 3D text
- Click on the "Create Primitives Icon" (second to the left)
- Set Height to 20.mm and depth to 2.0 or 3.0 mm
- Double click on Text and enter a letter, e.g. "Y" (read the next item about "webdings")
- Change the Font to Webdings (double click), select bold and select size = 72
- Click on Apply.
- Align
Use each of the seven views to align and make sure that the symbol will be on top.
- Note on finding/selecting webdings
- Read Webdings and wingdings
- Basically, under Windows open the character table, then copy and paste.
Merging the parts
- Export the two parts for merging
- Since you can't do this in the free Netfabb version, you will have to export both parts
- Menu->Part->Export Part; Select .STL (ascii)
- Now save the whole thing as Netfabb project (Project->Save), in case you did something wrong.
- Merge with Meshlab
Import both exported parts to Meshlab (download) and merge layers. Meshlab is a really difficult program, but merging two layers is very easy (see the Meshlab for RapMan tutorial for some more details if you like).
- Menu: File->Import Mesh (first part)
- Menu: File->Import Mesh (second part, order doesn't matter)
- Menu: Filters->Layer and Attribute Management->Flatten Layers
Don't try to understand anything and just leave the suggested default boxes checked.
- Menu: File->Export As (select STL)
- Call the file something like duplo-symbol.stl
- Clean up the .STL
This step may not be necessary, but it is better to make sure that mesh merge went ok.
- Import the combined duplo-symbol.stl to netfabb
- Then clean it up by pressing the "+" button.
- Click on "automatic repair"
- click on Apply repair
- Now export again as part: Menu->Part->Export Part. You can overwrite the duplo-symbol.stl since it may be broken anyhow.
Printing with the RapMan
- Now you can import the fixed .STL file to skeinforge
- Recommended settings for our Rapman v3.1 (have to check this a bit more):
- Carve - Layer thickness = 0.4 (0.45 is sort of ok) - Speed - Feed rate (head spead) = 16 Flow rate setting (RPM/10) = 450 to 500 (this is a lot, but it's for the top) Perimeter feed and flow rates = 0.9 to 1.0 (0.9 will make it more precise) - Temperature - Base, Interface, support = 238 All others = 247 - Fill - Solid surface thickness = 0.4 - Raft - Base Layer thickness = 2.5 Base Feed Rate Multiplier = 0.90 Interface Layers = 2 Nozzle lifts (all three) = 0.35
The ones that have ugly walls were printed with a too high layer thickness and too little flow rate .... Warning: This setting squeezes down layers, so stay next to your printer. It may get stuck on something that would stick out.
Printing with the fabbster
We suggest to use our "Uma" style (or if you have sticks, any detailed official build style)
- Read Netfabb engine for fabbster build styles
- Download from http://tecfa.unige.ch/guides/3dprinting/fabbster/styles/uma
Printing with the Felix
Default style should be ok, but you can make the layers a bit fatter. The picture below shows our very first print ever with the Felix. That means that results could be improved. Our first RapMam print looked more like a bird's nest and it was supposed to be a little cup.
Cleaning the STL
Cleaning of .STL files is an absolute must and this software usually does a great job. Click on the red "plus" sign, use default repairs, then commit and remove the old part.
Export to STL
In the free version, you only can export a single object (part) as .STL. Use the free Meshlab to merge several objects (see the example above) or buy the Netfabb Pro version :)
If you are a programmer, using OpenScad to position and to merge .STL objects (or other formats) is an option you should consider.
Links
- Download