Utiliser un mobile comme tablette graphique
Cet article est incomplet.
Il est jugé trop incomplet dans son développement ou dans l'expression des concepts et des idées. Son contenu est donc à considérer avec précaution.
Introduction
Faire des dessins libres sur un PC ou Mac avec une souris est difficile. Pour faciliter cette il faudrait acheter une tablette graphique. Toutefois, il est possible d'utiliser un téléphone portable ou similaire à la place, avec de moins bonnes performances bien entendu.
Il existe deux sortes de tablettes graphiques:
- Sans écran, où la tablette sert de capter les gestes de l'utilisateur, notamment le dessin avec un style sensible à la pression
- Avec écran, qui permet d'afficher un écran secondaire du PC, donc un logiciel ou une photo
Une alternative est de faire des dessins sur le téléphone et ensuite transférer le dessin.
Tablette graphique sans écran
Ces produits simulent une tablette simple et/ou de type "Wacom", sensible à la pression.
Produits:
Virtuel tablet
Ce produit transforme le téléphone en tablette graphique. Elle est sensible à la pression sur un Galaxy Note mais pas sur d'autres modèles.
Prix: Version gratuite avec pubs et payante
Installation:
- Installer l'application Virtual Tablet depuis le playstore
- Installer le serveur Windows, à télécharger chez Sunnysidesoft
Test
- Marche assez bien via WIFI.
- Cette application marche bien, par contre comme l'écran du mobile est petit, la coordination entre le geste sur le mobile et l'écran est un peu difficile.
Le mobile comme écran supplémentaire
On peut aussi utiliser le mobile comme écran tactile supplémentaire. A notre avis, plus ergonomique qu'une la tablette sans écran.
Produits:
- Superdisplay est une application qui ajouter le mobile comme 2me écran par un câble USB, payant: CHF 9.20.
- Spacedesk, est une application qui ajouter le mobile comme 2me écran par un câble USB, gratuit (?)
Entre les deux, on recommande Superdisplay, toutefois avec une précaution concernant son driver intrusif sous Windows.
Superdisplay pour PC Windows et mobile Android
Installation:
- Installer l'app sur le mobile Android depuis le play store
- Installer le driver Windows
Utilisation:
- Connecter le mobile avec un câble USB lance l'app sur le mobile. On conseille toutefois réduire les permissions dans les préférences de Android.
- Attention: Comme l'application se lance automatiquement dès que l'on connecte un câble USB il faut désactiver le driver Superdisplay dès qu'on l'utilise plus: Ouvrir l'application superdisplay sur Windows et décocher "enable driver". (À plus long terme, il y aura peut-être une meilleure solution...)
Test:
- Installation de l'app sur Galaxy S9 Note et du Driver sous Windows 10 sans problèmes
- Connextion via USB marche bien
- L'écran n'est pas reconnu comme 2e écran, mais comme copie.
- Le dessin à main libre dans InkStitch marche bien à condition de ne pas aller trop vite
- À tester: Applications qui soutiennent une pression de style.
Utilité principale de cette application:
- Utiliser les doigts ou le stylo pour dessiner la main libre, par exemple dans Inkscape
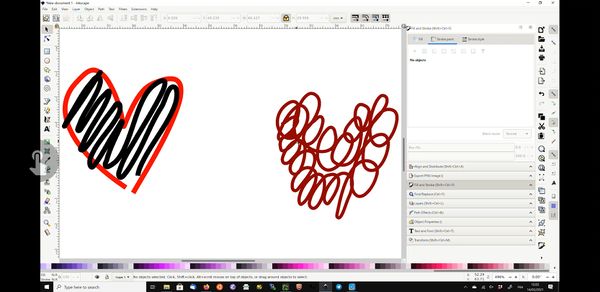
Spacedesk pour Windows et mobile Android
Installation:
- Selon le site, mettre à jour le pilote (driver) Nvidia si vous avez une carte graphique Nvidia si c'est pas déjà fait (version 461.09 daté du 2021.1.7) ! Ceci dit, notre PC portable a une carte Nvidia Quadro P4000 avec le dernier driver 27.21.14.5266 du 20/11/2020 et cela a marché)
- Installer spacedesk depuis le playstore
- Installer le driver Windows depuis Spacedesk
Utilisation:
- Lancer le serveur Spacedesk sous Windows. Cocher "on"
- Pour arrêter le serveur, cocher "off"
- Bloquer la rotation de l'écran sur le mobile, car l'app risque de tourner le desktop Windows....
Utiliser en mode "extension"
- Touche Windows P et choisir "extend"
- Clic droit sur le bureau -> Display settings. Il faut augmenter la résolution du 2e écran (donc du mobile)
Test:
- L'installation du driver Windows (Dell laptop Precision / Quadro) marche bien, celle de l'app sur Android Samsumb S9 Note aussi
- En mode extension ou duplication, la réaction par rapport aux mouvements du pen est lente.
- Si on bouge le mobile, cela peut faire tourner l'écran Windows (cela fait peur).
Contrôler un mobile Samsung depuis Windows
Produits:
- Samsung Dex (Angl: [Dex for PC https://www.samsung.com/us/explore/dex/]) de Samsung, à installer sur PC ou Mac, permet de contrôler un mobile Samsung depuis un PC. Très utile pour trier et ensuite copier des photos. La plupart des applications Android semblent aussi marcher, mais pas toutes. Ci-dessous une copie d'écran:
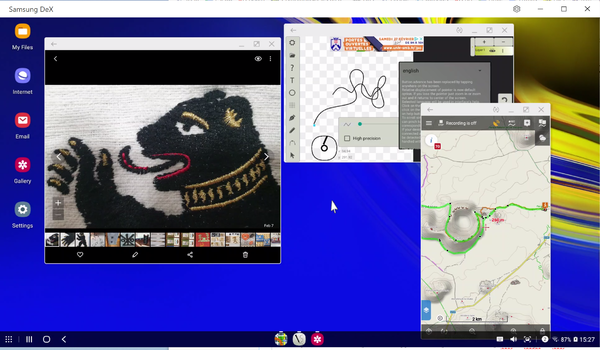
Logiciels de dessin pour mobiles
Applications Android
Il existe pleins d'applications de dessins. Peu exportent du vectoriel utilisable.
- Adobe Draw. Bonne performance, mais on n'a pas trouvé comment juste dessiner des lignes (et pas des chemins remplis)
- PenUp.
- Autodesk SketchBook,
- Adobe Sketch, complète Photoshop
- Pen Tool SVG/Pluma Vector SVG. Outil idéal pour dessiner des lignes simples pour Inkscape, mais contient des pubs ennuyez. Peut aussi se dérégler si on utilise Dex ou autre application de ce type (redémarrer aide). Prix: Gratuit, mais avec des pubs.
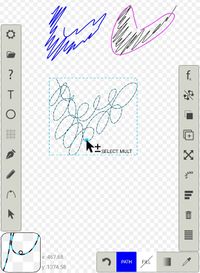
Pen tool SVG/Pluma Vector SVG
- Outil de dessin le plus pratique qu'on a trouvé pour créer des dessins avec des lignes simples qu'on utilise typiquement en broderie.
- Exporte en SVG, donc idéal pour InkStitch et logiciels haut de gamme qui importent du vectoriel comme Stitch Era.
Utilisation:
Il faut un certain temps pour s'habituer au mode de dessin de l'interface par défaut. Avant tout dessin il faut d'abord mettre la plume (pas le crayon) en position. Ce mode est assez pratique si vous avez un ancien modèle avec faible résolution ou/et des gros doigts :) Si vous avez un téléphone avec un stylo (ou si vous n'aimez pas le paradigme de l'interface par défaut pour d'autres raisons), utilisez le positionnement direct pour commencer un dessin: désactivez "offset pointer" (pointeur de décalage) dans le menu des options. En mode crayon, ne dessinez pas trop rapidement.
Déplacer la vue: 2 doigts. Zoom: pincer. Rotation: tourner avec deux doigts. Pour la sélection d'objets on peut soit utiliser un outil de multi-sélection (taper) ou tirer un rectangle (marche moins bien pour le moment)
Pour manipuler les noeuds, il faut activer le curseur de sous-sélection (sous la flêche noire à gauche). Vous allez voir un curseur "SELECT POINT". Le déplacer sur un chemin, puis cliquer. Vous devriez voir les noeuds maintenant. Pour éditer des points, il faut d'abord bouger ce curseur de sous-sélection (flèche vide) sur un nœud ou point de contrôle. Il faut qu'il commence à clignoter. Ensuite taper, ensuite tirer le nœud ou un contrôle. Pour confirmer, sélectionner l'outil de sous-sélection de nouveau (ou un autre outil)