Introduction à Rmarkdown
Cet article est en construction: un auteur est en train de le modifier.
En principe, le ou les auteurs en question devraient bientôt présenter une meilleure version.
| Pensée computationnelle avec R | |
|---|---|
| ⚐ à finaliser | ☸ débutant |
| ⚒ 2023/01/11 | |
| Catégorie: R | |
Introduction
Rmarkdown (ou R Markdown) est une syntaxe qui permet de créer des documents en appliquant le principe de la programmation lettrée, ou literate programming en anglais. Cette technique permet de combiner la narrative du document et la computation de code afin de générer dynamiquement des documents en différents formats. En Data Science, ceci permet notamment de créer des reports scientifiques qui combinent des éléments textuels écrits par les auteurs avec des éléments computés, comme par exemple les représentations visuelles ou les résultats d'une analyse statistique ou modélisation de données.
Dans cet article nous proposons un aperçu du fonctionnement de Rmarkdown appliqué au contexte de la Pensée computationnelle avec R, en sachant que le même principe peut être adopté avec des technologies différentes, comme par exemple le projet juypter avec Phyton, ou Pluto avec Julia. Nous aborderons d'abord quelques éléments techniques qui permettent d'intégrer du code dans la génération d'un document, pour ensuite fournir quelques exemples de référence. Pour des applications plus poussées, des liens à d'autres ressources plus spécifiques seront fournis.
Cadres d'utilisation de Rmarkdown
Rmarkdown peut être utilisé pour générer différents types et formats de documents, comme par exemple :
- Article scientifiques déjà mise en page, souvent avec le template correspondant à des normes (e.g. APA) ou le layout d'un journal spécifique
- Pages, site ou blog web qui présentent des éléments scientifiques ou académiques (e.g. citations, ...)
- Documentation technique, par exemple pour un paquet de R
- Livres numériques en différents formats (Epub, HTML5, ...)
- Tutoriels interactifs
- Mémoires ou thèses académiques
- Présentations/diaporama
- Dashboard ou documents interactifs
- ...
Ce type d'approche favorise la transparence et reproductibilité des report scientifiques, car tous les passages nécessaires à leur création sont directement documentés à l'intérieur du document source, qui présente les passages computationnels correspondant. De cette manière, les auteurs eux-mêmes peuvent regrouper toutes les informations nécessaires et peuvent y accéder dans le temps, tandis que les reviewers peuvent scruter les différents éléments qui composent une contribution scientifique dans un seul endroit.
Prérequis
Rmarkdown peut être utilisé indépendamment de l'expérience préalable avec R. La complexité des documents créés ne dépend cependant pas seulement de la maîtrise de Rmarkdown en soi, mais également - et surtout - de la capacité de créer les contenus à insérer (e.g. analyses, graphiques, ...). Une expérience limitée avec R ne doit donc pas décourager la découverte et l'adoption précoce de Rmarkdown, mais les bénéfices de cette technique sont plus évidents avec une certaine maîtrise de l'écosystème R.
Pour créer des documents en formats PDF, il est nécessaire d'installer un compilateur de LaTeX (voir la page correspondante ou directement le site TinyTeX). Dans l'article, nous utiliserons davantage des exemples en HTML5 pour contourner cette nécessité, et aussi parce que la transformation en HTML5 est plus rapide. La connaissance de HTML5 n'est cependant pas nécessaire pour comprendre ou visualiser les documents.
Principes du fonctionnement de Rmarkdown
Rmarkdown est basé sur un flux de conversion entre formats qui abouti au document finalisé, c'est-à-dire le format jugé par les auteurs comme celui à partager ou à garder comme référence finale. Il est utile à cet effet de faire une distinction qui n'est souvent pas nécessaire lorsqu'on est habitué-es à travailler avec un éditeur de texte classique (comme par exemple Word ou équivalent). En effet, lorsqu'on utilise un document de texte classique, le document de travail et le document finalisé sont pratiquement la même chose. Au contraire, lorsqu'on travail avec Rmarkdown, on peut faire la distinction entre deux documents :
- Document de travail
- Il s'agit du document/manuscrit qui sert à créer le contenu. Les auteurs modifient ce document afin d'atteindre le résultat final souhaité. On peut imaginer ce document de travail sous forme de Input dans un flux de travail.
- Document finalisé
- Il s'agit du rendu final, le camera-ready, qui sert généralement à des finalités de communication, partage ou archivage du produit final. On peut imaginer ce document finalisé sous forme de Output dans un flux de travail.
Rmarkdown met en place les conditions pour créer un flux de travail qui permet de passer du document de travail au document finalisé. Ce flux peut être adapté de manière précise et ciblée, ce qui permet notamment d'atteindre deux objectifs :
- Pouvoir travailler dans le même environnement indépendamment du format du produit finalisé
- Pouvoir produire, depuis le même document de travail, plusieurs formats du produit finalisé
Le schéma suivant, adapté du livre en accès libre R Markdown Cookboox (Xie, Dervieux, Riederer, 2021) illustre ce mécanisme avec les formats et logiciels impliqués dans le flux.
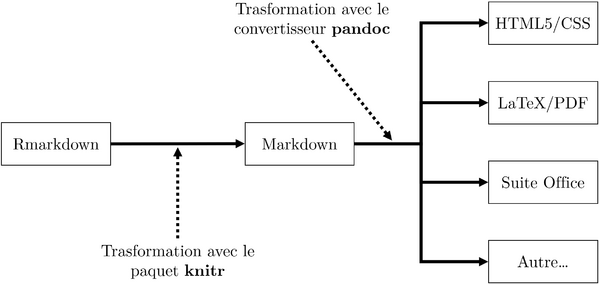
Sur le côté gauche du schéma on retrouve le document de travail au format Rmarkdown. Il s'agit du document qui intègre du texte narratif avec du code en R (ou éventuellement d'autres langages) qui permet de créer des éléments d'intérêt dans le document (e.g. graphiques, analyses statistiques, ...).
Lorsque ce document de travail est prêt pour la finalisation, le paquet knitr s'occupe de tricoter le document pour le transformer dans un format intermédiaire : Markdown.
Ce format intermédiaire est ensuite converti, grâce à Pandoc, dans le format ou les formats souhaité-s par les auteurs. Il peut s'agir de formats pour le web, de documents PDF, même des documents de la suite Officie qui peuvent ensuite être modifiés davantage de manière plus classique, ou d'autres formats encore.
Installation
La création de document avec Rmarkdown utilise les paquets rmarkdown et knitr. Ces paquets sont déjà disponibles dans le logiciel RStudio, dont l'utilisation n'est pas obligatoire, mais conseillée, notamment pour suivre le contenu de cet article qui utilise l'interface du logiciel pour compiler les documents.
Avec RStudio
Si vous utilisez RStudio, les paquets rmarkdown et knitr sont déjà installés de base. De plus, l'interface du logiciel s'adapte lors de l'utilisation de fichiers avec extension .Rmd afin de faciliter la compilation du document, l'exécution des bouts de code mélangés à la narrative du document (voir plus bas), ou encore la navigation dans les parties du document. L'image ci-dessous signale les éléments dans l'interface qui peuvent être utiles à ces effets :
- Le bouton knitr permet de compiler l'ensemble du document et créer le(s) fichier(s) nécessaire(s) au format de output (e.g. HTML5, PDF, Microsoft Word, etc.). Le menu déroulant dans le bouton permet d'afficher différentes options de compilation. Si vous utilisez un projet RStudio (conseillé), le output figure directement à l'intérieur du dossier du projet.
- Le bouton Insert permet d'ajouter des bouts de code. Le menu déroulant dans le bouton permet d'afficher différents langages pour le bout de code (R, Python, ...).
- Sur la droite du panneau d'un document .Rmd, il est possible d'afficher le outline du document en fonction des titres-
- En bas du panneau, il est possible d'afficher un menu contextuel pour voir la liste des titres ainsi que les bouts de code présents dans le document.
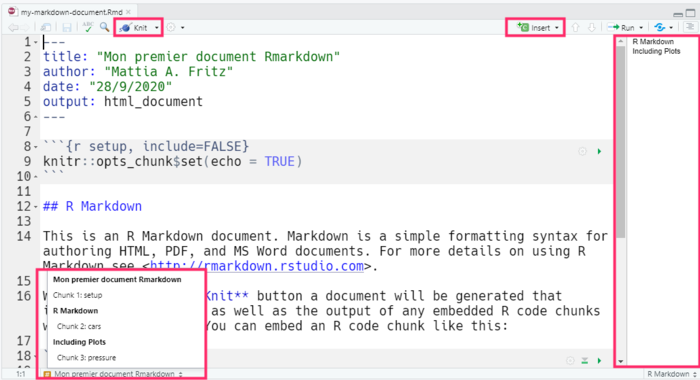
Lors de la première utilisation de knitr en RStudio, il est possible que le logiciel demande une mise à jour du paquet à la dernière version. Mais si non, les fonctionnalités liées à Rmarkdown sont disponibles out of the box, à l'exception de la transformation en PDF, pour laquelle il est nécessaire de disposer d'un interprète LaTeX. La manière la plus simple consiste à installer TinyTeX.
Si vous avez une version assez récente de RStudio (à partir de 2021), il est possible d'utiliser Rmarkdown directement en modalité What You See Is What You Get (WYSIWYG). Cette modalité peut-être intéressante, notamment pour les parties écrites du document, ainsi que comme transition depuis des éditeurs de texte classiques. L'image suivant montre un document Rmarkdown ouvert en modalité WYSIWYG.
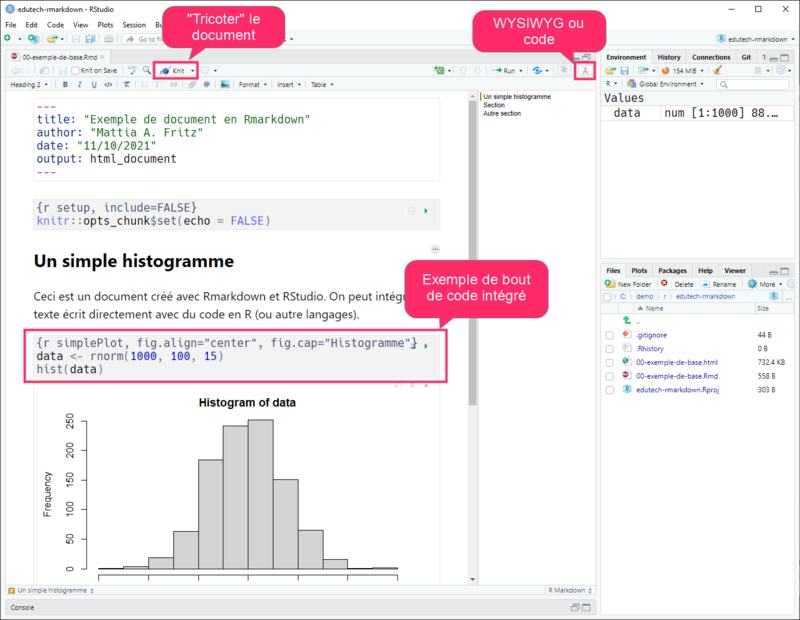
Sans RStudio
Sans RStudio, l'installation des paquets se fait de la manière habituelle :
install.packages("rmarkdown")
install.packages("knitr")
Pour compiler les documents, il faudra connaître les commandes des paquets et les exécuter selon l'interface de programmation que vous utilisez.
Exemple de base
Créer des documents/projets avec Rmarkdown
Rmarkdown peut être utilisé avec des finalités différentes qui vont du simple fichier à un projet conséquent tel qu'un article scientifique, un livre, un mémoire ou une thèse. Selon le type et la complexité du document ou projet, il existe par conséquent différentes manières de créer des documents et/ou projets qui s'appuient sur Rmarkdown.
Créer un document individuel

La manière la plus simple de créer un document Rmarkdown consiste à créer un fichier, par exemple à l'intérieur d'un projet RStudio, ce qui permet notamment de définir le dossier de travail - un choix très important en général lorsqu'on travaille avec R. Pour plus d'informations sur les projets, se référer à la page RStudio.
Pour créer un document individuel en RStudio, utilisez le menu principale File > New file > R markdown.... En alternative, il est possible de choisir le même type de fichier directement depuis le bouton avec un + dans un cercle vert en haut à gauche de l'interface (voir image à côté).
RStudio propose à ce moment une fenêtre modale qui permet de définir certaines caractéristiques du document. D'abord, on a le choix entre différentes types de document :
- Document, le premier choix, permet de créer une page HTML, un document PDF, ou encore un document Word. Cette choix prédispose déjà le document avec quelques contenus, ainsi que le type de transformation envisagée.
- Presentation permet de créer des slides/diaporama avec différentes techniques
- Shiny permet de créer des documents interactifs (plus avancé)
- From template permet de choisir parmi des structures pré-existantes (voir section suivante)
- Create Empty Document permet de créer un document Rmarkdown sans aucun contenu pré-établi
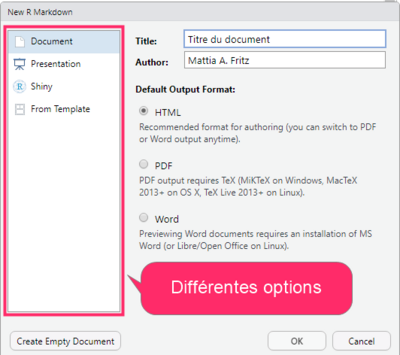
Selon le type choisi, l'interface s'adapte pour fournir des éventuels détails, tels quel le titre et l'auteur. Il s'agit en tout cas d'informations qui peuvent être modifiées dans un deuxième temps.
Une fois le document créé, le fichier qui s'ouvre dans la partie d'édition de RStudio peut déjà proposer une structure pré-existante qu'on peut par la suite adapter en fonction des objectifs du document (voir l'exemple de base plus haut).
Utiliser un template
L'un des intérêts principaux d'utiliser Rmarkdown consiste à pouvoir exploiter des templates pré-existants. Ces templates sont disponibles depuis la fenêtre modale qui s'ouvre lors de la création d'un document Rmarkdown (voir section précédente pour les détails). L'image suivante montre quelques unes des choix disponibles, en sachant que des templates ultérieurs peuvent être installés à travers des paquets :
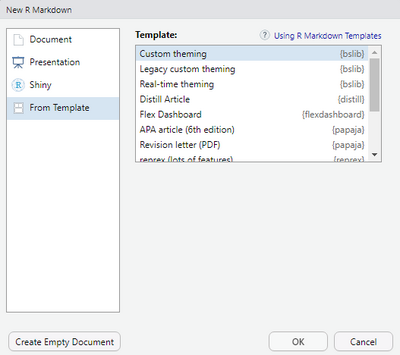
Un template fourni en général deux fonctions interdépendantes :
- Une structure du document Rmarkdown
- Ceci équivaut en général dans un entête en language YAML avec des options, ainsi que des sections en Rmarkdown pour structurer le contenu du document.
- Des règles de transformation du contenu dans un ou plusieurs formats finaux
La démarche est néanmoins lente seulement la première fois et s'accélère dans les conversions suivantes.
Créer un projet basé sur Rmarkdown
Souvent, un seul document Rmarkdown n'est pas suffisant pour afficher tous les contenus souhaités. C'est le cas notamment des sites web, des livres, des mémoires ou thèses. Ces types de document sont composés souvent de plusieurs fichiers, ce qui permet notamment de décomposer un long manuscript en plusieurs fichiers plus simples à gérer.
Pour ces cas, il est donc très probable qu'on puisse passer directement par un projet de RStudio, plutôt que par la création de fichiers individuels comme illustré dans les sections précédentes.
Pour créer un projet en RStudio, passez par le menu principale File > New project. Une fenêtre modale permet de choisir si créer le projet dans un nouveau dossier, choisir un dossier existant, ou même cloner un projet depuis un gestionnaire de versions comme par exemple GitHub. Pour les projets basés sur Rmarkdown, en général, l'option de créer un projet dans un nouveau dossier est la plus probable. La fenêtre modale offre à ce moment plusieurs choix selon les paquets installés :
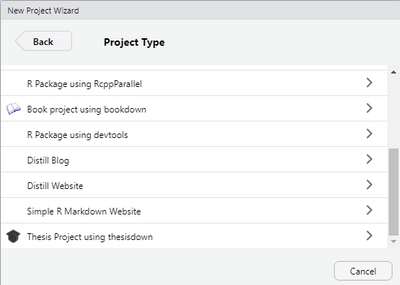
Selon les paquets installés, plusieurs projets s'appuient directement sur Rmarkdown, comme c'est le cas à l'image de :
Lorsque vous créez un projet de ce type, en général vous trouverez déjà dans l'interface RStudio plusieurs fichiers qui sont nécessaires au fonctionnement, ainsi que quelques exemples de contenus à adapter.
Formatage de texte
Pour les parties narratives/textuelles des documents, Rmarkdown met à disposition principalement deux modalités de formatage ou décoration du texte :
- Markdown : un langage simple qui permet de créer des décorations de base (titres, paragraphes, ...)
- LaTeX : un langage complexe qui permet de créer des éléments avancés comme des équations ou théorèmes
Cette section propose un survol des deux options.
Markdown
Markdown est un langage de marquage créé par John Gruber qui se différencie d'autres langages de marquage, comme par exemple HTML5 ou LaTeX, pour sa simplicité. L'avantage est principalement celui de rendre la lecture du document de travail, c'est-à-dire celui avec le marquage, plus fluide. La complexité du document final est déléguée à des règles de transformation qui peuvent varier en fonction de (1) le format de sortie du document (PDF, HTML, ...), ou (2) le template qui est utilisé pour la mise en page.
Il existe différentes implémentations de Markdown ou qui ressemblent à Markdown. Rmarkdown utilise la version Pandoc's Markdown, c'est-à-dire la version de pandoc, le moteur qui permet de migrer entre différents formats. Si vous utilisez RStudio, pandoc est directement installé avec le logiciel.
Dans cette section, nous proposons une liste non exhaustive des éléments de marquage les plus utilisés. Certains formatages disponibles en Markdown peuvent être gérés également avec des fonctions de R, comme par exemple pour les images ou les tables. Voir plus bas dans cet article pour plus d'informations.
Paragraphes
Pour créer des paragraphes, laissez une ligne blanche entre les deux blocs de texte :
Ceci est le premier paragraphe du document. Il est très court.
Et voici le deuxième. Il est encore plus court.
On peut appliquer des formatages à une partie du texte en contournant les éléments avec *texte* pour l'italique, et **texte** pour le gras :
Ce *texte est en italique*, tandis que **celui-ci est en gras**. On peut combiner les deux pour avoir un ***texte en gras et italique***.
Titres
Les titres se forment en utilisant un nombre de # relatifs au niveau du titre. Le texte du titre doit laisser un espace après le # :
# Titre de premier niveau
## Titre de deuxième niveau
### Titre de troisième niveau
Listes
Pour une liste non ordonnée, utilisez le * ou le - au début de chaque item :
Voici une liste d'éléments :
* Item
* Item
* Item
Une autre alternative :
- Item
- Item
- Item
Pour une liste ordonnée, il faut mettre un chiffre suivi par un point. Il est important de noter que seulement le premier chiffre utilisé dans la liste joue un rôle important, car il détermine le début du comptage. Les chiffres suivants n'ont aucune influence :
Cette liste :
1. Lire
2. Écrire
3. Imprimer
Est égale à cette liste :
1. Lire
1. Écrire
1. Imprimer
Mais pas à celle-ci qui commence à 4 :
4. Lire
2. Écrire
1. Imprimer
Il existe une notation alternative #., mais que nous déconseillons, car elle peut se confondre assez facilement avec les titres :
Notation alternative, mais qui peut se confondre avec les titres
#. Lire
#. Écrire
#. Imprimer
Images (simple)
L'insértion d'image avec Markdown est conseillée exclusivement dans le cadre de document simple, surtout en relation avec HTML5. Pour des mises en page plus complexe, il existe plus d'options en utilisant la fonction include_graphics() de knitr (voir plus bas dans l'article).
Le code pour insérer une image en Markdown est le suivant :

Par exemple :

Liens
Pour créer un lien hypertextuel à une ressource sur le web, utile surtout dans l'output de type HTML5 mais valable aussi pour d'autres formats, la notation est la suivante :
[Label du lien](url de la ressource)
Par exemple :
[EduTech Wiki en français](https://edutechwiki.unige.ch/fr/Accueil)
Citations de texte
Pour citer un passage, on peut délimiter le début du texte avec le symbole >. Par exemple :
> "Ceci est le texte de la citation"
>
> --- Auteur et date
Pour la citation de références académiques, voir plus bas dans l'article.
LaTeX
LaTeX est un langage et un système de préparation de documents techniques, gratuit et multi-plateforme, souvent destinés à des utilisations scientifiques. Rmarkdown s'intègre avec LaTeX à plusieurs niveaux, notamment pour la création de documents en PDF. Cette section se limite à illustrer l'utilisation de la syntaxe LaTeX pour ajouter des caractères spéciaux, équations ou formules mathématiques dans les documents Rmarkdown. Pour plus de détails sur la syntaxe se référer à la page LaTeX.
L'intégration de la syntaxe LaTeX peut se faire de deux manières :
- En ligne avec le reste du texte Rmarkdown
- Dans un bloc de texte/code séparé
Intégrer LaTeX en ligne avec le texte
Pour intégrer la syntaxe LaTeX directement en ligne avec le texte Rmarkdown, il suffit de délimiter le code avec un signe du dollar au début et à la fin : $ .... $. Voici de suite quelques exemples qui montrent d'abord le code Rmarkdown et ensuite le résultat (en exploitant le fait que Mediawiki permet aussi d'écrire avec la syntaxe LaTeX.
L'échantillon de l'étude est composé par $N = 45$ participant-es avec un âge moyen de $M_{age} = 27.45$ ans ($SD_{age} = 9.23$).
Résultat : L'échantillon de l'étude est composé par participant-es avec un âge moyen de ans ().
L'analyse de puissance statistique a été menée avec un seuil de significativité pour l'erreur de Type I de $\alpha = 0.05$ et de contrôle pour l'erreur de Type II de $\beta = 0.9$.
Résultat : L'analyse de puissance statistique a été menée avec un seuil de significativité pour l'erreur de Type I de et de contrôle pour l'erreur de Type II de .
La différence observée entre les deux moyennes a été de $M_\Delta = 0.67$.
Résultat : La différence observée entre les deux moyennes a été de .
Créer un bloc de texte/code séparé
Pour créer un bloc de texte/code avec synataxe LaTeX, il faut séparer le contenu avec une ligne de séparation (comme pour un paragraphe Markdown) et délimiter le bloc de code avec deux signes du dollar au début, et deux à la fin :
$$
...
$$
Par exemple, la loi de Fitts, utilisée souvent dans l'interaction personne-machine, est codée de la manière suivante en Rmarkdown :
$$
\text{ID} = \log_2 \Bigg(\frac{D}{W}+1\Bigg)
$$
Résultat :
Intégration du code R
Le code R à exécuter dans un ficher Rmarkdown peut être inséré de différentes manières :
- Dans du code inline
- Il s'agit en général de brefs instructions qui consistent, souvent, tout simplement à imprimer une référence symbolique ou le résultat d'une fonction à l'intérieur d'un passage de texte.
- Dans des bouts de code, ou code chunks en anglais
- Il s'agit de bloc de code qui peuvent être nommés et définis avec des options. Ils incluent normalement plusieurs instructions de code.
- Importer du code source depuis d'autres fichiers RScript
- Dans le cas de projets complexes, il est utile d'organiser le code dans des fichiers séparés et les importer au besoin.
Les différentes stratégies sont très souvent combinées. Par exemple, le bout de code importe un script plus complexe depuis un ficher et applique quelques transformations nécessaires dans le cadre du report scientifique, par exemple pour calculer un indice d'intérêt (e.g. le résultat d'un test statistique). Cet indice est associé à une référence symbolique qui est ensuite utilisée dans du code inline pour imprimer l'indice à l'intérieur d'une phrase du report scientifique.
Code inline
Le code inline s’insère en contournant le code avec deux accents graves ` (i.e. des backticks en anglais) et en utilisant la lettre r au début :
`r [code à exécuter]`
Voici quelques exemples de notation suivi par le résultat qui s'affiche dans le document compilé :
La somme de 19 et 54 est `r 19 + 54`- La somme de 19 et 54 est 73
Ce document a été mis à jour `r format(Sys.Date(), "%A %d %B %Y")`.- Ce document a été mis à jour dimanche 27 septembre 2020. (n.b., la date va varier)
L'alphabète a `r length(letters)` lettres : `r letters`.
- L’alphabète a 26 lettres : a, b, c, d, e, f, g, h, i, j, k, l, m, n, o, p, q, r, s, t, u, v, w, x, y, z.
Bouts de code
Un bout de code permet d'injecter plusieurs instructions de code en R dans le document Rmarkdown. Un bout de code se caractérise par la notation suivante :
```{r [identifiant du bout], [option = valeur, options = valeur, ...]}
# Instruction 1
# Instruction 2
```
Par exemple :
```{r random-plot, echo=TRUE, fig.align="center", fig.cap="Exemple de scatterplot" }
x = runif(100, 50, 150)
y = runif(100, 500, 1000)
plot(x, y)
```
Ce bout de code construit un scatterplot avec des chiffres aléatoires, créés avec la fonction runif(), et l'affiche dans le document. Les éléments du code sont les suivants :
- random-plot est l'identifiant du bout du code. Nommer un bout de code est optionnel, mais peut être utile par exemple pour le retrouver dans la liste de l'interface RStudio (voir section Installation) ou pour des utilisations plus poussées.
- echo=TRUE est la première option du bout du code est détermine que le code du bout soit affiché dans le document. Ceci peut être utile par exemple pour des finalités pédagogiques, même si en général on ne veut pas montrer le code mais seulement le résultat. Dans ce cas on peut écrire echo=FALSE dans le bout de code, ou definir une option au niveau du document, par exemple dans un bout de code de setup, avec l'instruction
knitr::opts_chunk$set(echo = FALSE). - fig.align est la deuxième option du bout et détermine l'affichage du scatterplot. Cette option s'applique dans le cas de notre exemple car le bout de code est un graphique.
- fig.cap est la troisième option du bout et détermine la legende du graphique. Encore une fois, il s'agit d'une option qui s'applique lorsque le résultat du bout est une représentation graphique.
Importer du code source
Dans des projets qui utilisent beaucouo de code, souvent divisé en plusieurs fichiers, il est utile de pouvoir importer du code source plutôt que de l'injecter verbatim à l'intérieur du document Rmarkdown. Dans ces cas, il est utile d'utiliser la fonction source("path/to/file.R") mise à disposition par R.
Voici un example qui tient compte de l'arborescence des dossiers suivante :
|- dossier-du-projet
|- fichier-rmarkdown.Rmd
|- scripts
|- mon-code.R
Pour intégrer le code source du fichier mon-code.R à l'intérieur du fichier fichier-markdown.Rmd on peut procéder de la manière suivante :
- Installer le paquet here s'il n'est pas encore disponible avec la commande
install.packages("here") - Créer un bout de code setup au début du document Rmarkdown (souvent déjà créé par le template) :
```{r setup, include=FALSE} knitr::opts_chunk$set(echo = TRUE) ```
- Incorporer dans ce bout de code le paquet here et ajouter la référence au fichier Rscript avec la fonction
source():```{r setup, include=FALSE} knitr::opts_chunk$set(echo = TRUE) # Incorporer le paquet here pour faciliter les chemins library(here) # Incorporer le fichier avec le code R source(here::here("scripts", "mon-code.R"), local = knitr::knit_global(), encoding = "UTF-8") ```
À ce moment, lorsque ce bout de code est exécuté, vous aurez à disposition dans le document toutes les références symboliques disponibles dans le fichier scripts/mon-code.R, y compris des éventuels paquets ou autre sources qui sont incorporés depuis ce même fichier. À noter que en cas d'utilisation d'autres sources, celles-ci doivent également utiliser une référence par rapport au dossier de travail de R.
Les attributs local = knitr::knit_global() et encoding = "UTF-8" servent à garantir que l'incorporation soit faite dans l'environnement de knitr et en utilisant un système d'encodage. Ce dernier argument est particulièrement important si dans vos données figurent des accents ou caractère spéciaux. Il est donc conseillé d'ajouter les deux arguments dans l'incorporation de scripts R.
Éléments scientifiques en Rmarkdown
Rmarkdown a été conçu pour l'écriture technique/académique et permet donc d'inclure des éléments qui figurent souvent dans ce type de document : tableaux, graphiques ou images (combinée dans la sous-section Figures) avec légendes, citations, et références croisées.
Il faut néanmoins tenir compte de deux éléments importants lors qu'on utilise ce type d'éléments plus avancées :
- Il peut y avoir des différences selon le format de sortie/finalisé du document
- Certaines fonctionnalités peuvent marcher mieux ou exclusivement si le document finalisé est en HTML5 plutôt que en PDF ou vice-versa.
- Paquets supplémentaires
- Rmarkdown de base met déjà à disposition plusieurs éléments utiles pour la création de documentation technique/académique, mais un vaste écosystème de paquets permet d'ajouter souvent des fonctionnalités ultérieurs ou améliorer les fonctionnalités de base.
Tableaux
Figures
Citations
Références croisées
Ressources
- R Markdown: The Definitive Guide par Yihui Xie, J. J. Allaire et Garrett Grolemund
- R Markdown Cookbook par Yihui Xie, Christophe Dervieux et Emily Riederer
- Visual Markdown Editing sur le site de RStudio
- R Markdown Cheat Sheet