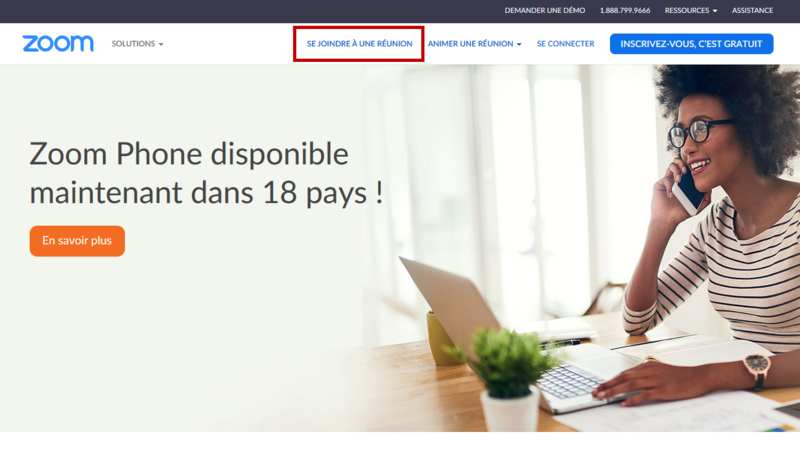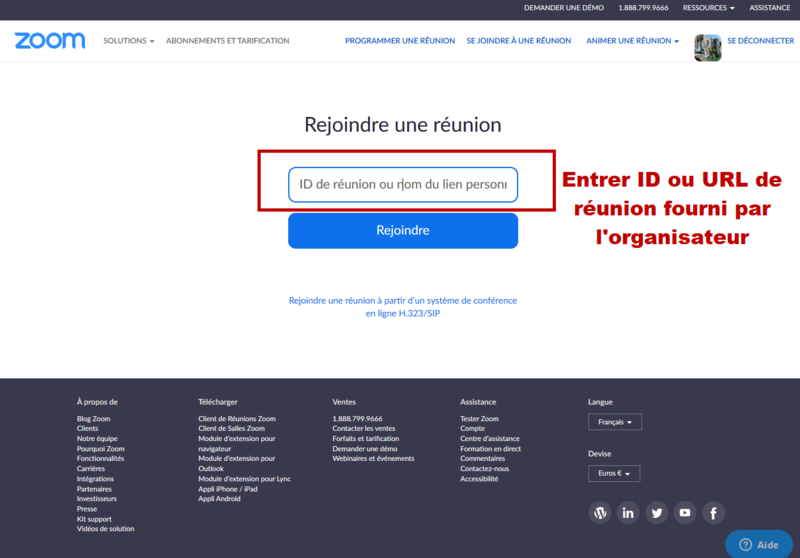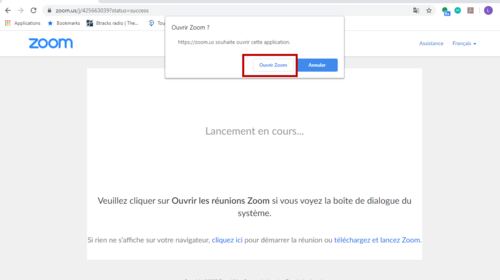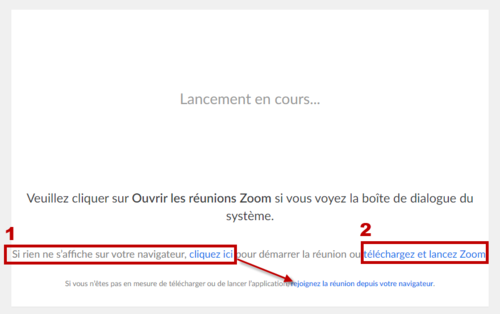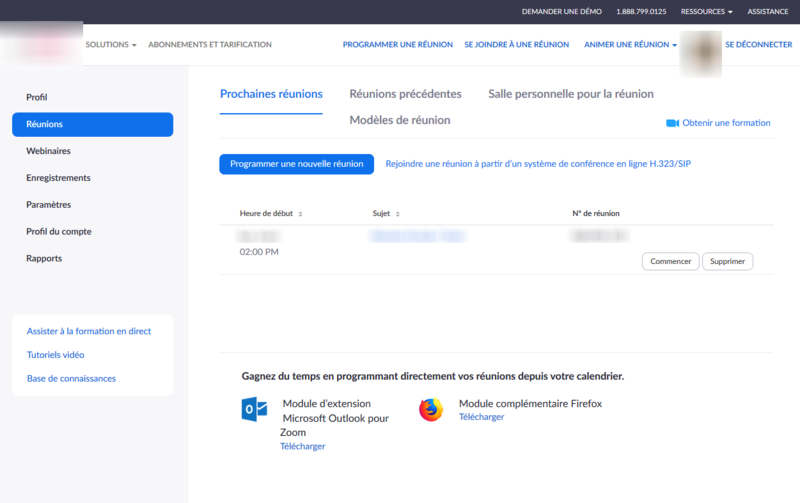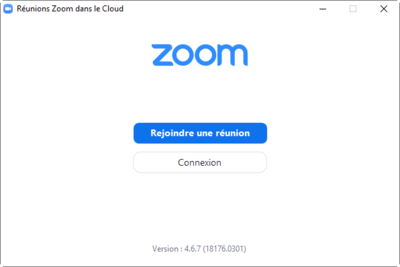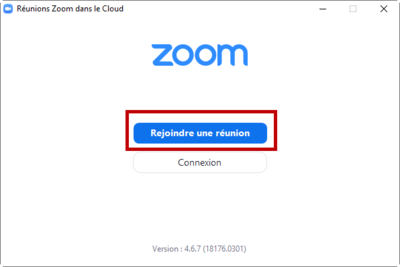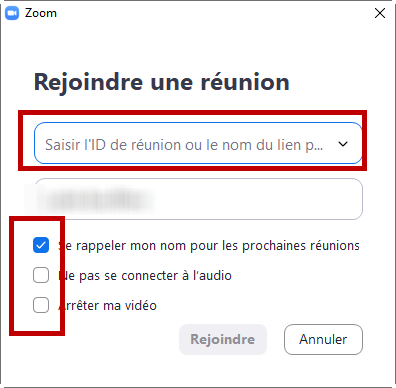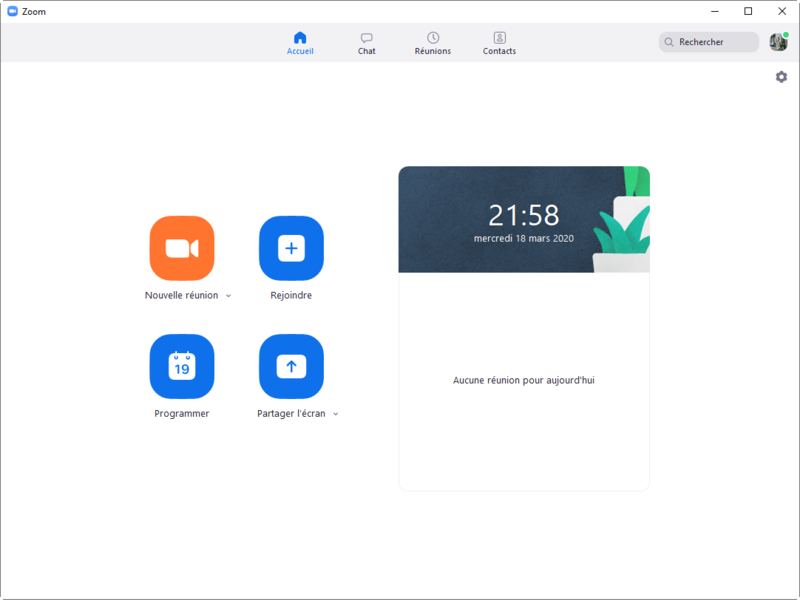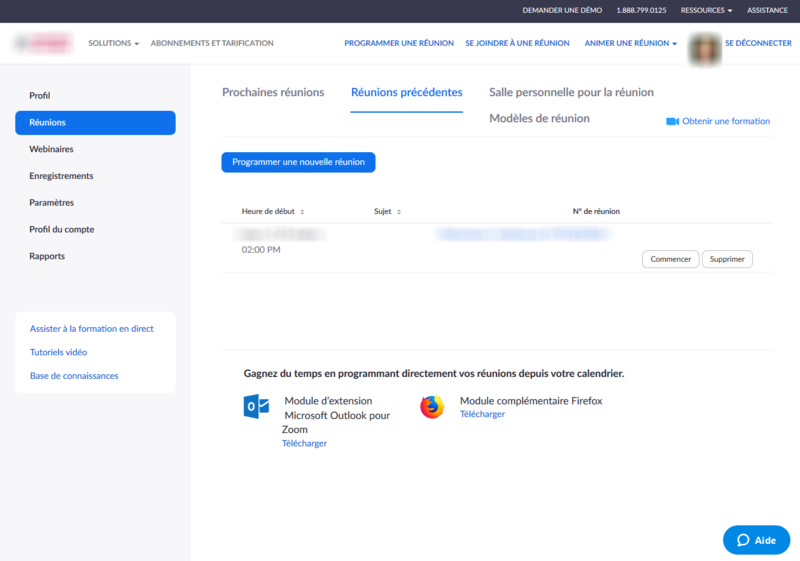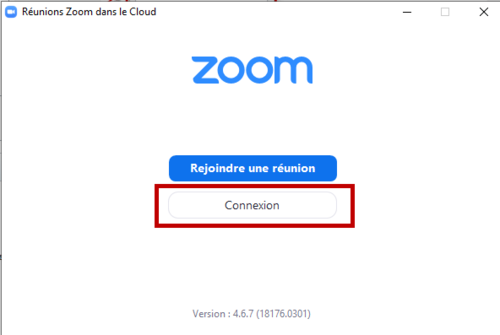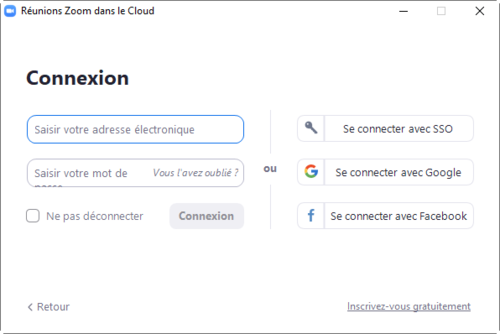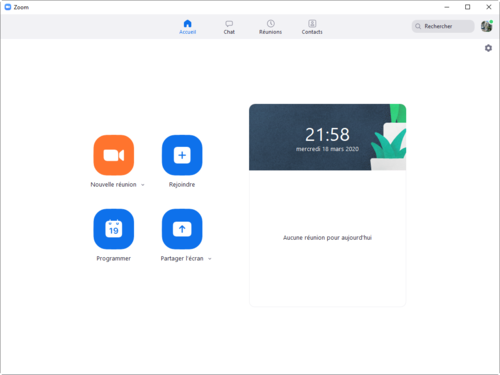« Zoom: organiser et participer à une réunion en visioconférence » : différence entre les versions
| Ligne 145 : | Ligne 145 : | ||
|[[Fichier:Zoom-connexion.png|500px|thumb|Fig3. Plusieurs possibilités de connexions à l'application]] | |[[Fichier:Zoom-connexion.png|500px|thumb|Fig3. Plusieurs possibilités de connexions à l'application]] | ||
|} | |} | ||
Une fois connecté, vous parvenez à ce tableau de bord dans lequel vous pouvez organiser votre réunion : | |||
[[Fichier:Zoom-tableau-bord-app.png|none|500px|thumb|Fig1. Tableau de bord Zoom]] | |||
Note : pour les collaborateurs et étudiants de l'Unige, l'accès se fait via la plateforme institutionnel [https://unige.zoom.us/ Zoom unige]; lisez le [https://www.unige.ch/coronavirus/files/2015/8446/3881/Zoom_0_Se_Connecter_a_ZOOM_avec_Compte_UNIGE_ISIs.pdf tutoriel de connexion avec ISIS]. | Note : pour les collaborateurs et étudiants de l'Unige, l'accès se fait via la plateforme institutionnel [https://unige.zoom.us/ Zoom unige]; lisez le [https://www.unige.ch/coronavirus/files/2015/8446/3881/Zoom_0_Se_Connecter_a_ZOOM_avec_Compte_UNIGE_ISIs.pdf tutoriel de connexion avec ISIS]. | ||
Version du 19 mars 2020 à 19:46
Cet article est en construction: un auteur est en train de le modifier.
En principe, le ou les auteurs en question devraient bientôt présenter une meilleure version.
| Enseigner en ligne | |
|---|---|
| Module: Enseigner à distance dans l'urgence | |
| Page d'entrée du module Enseigner à distance dans l'urgence |
|
| ⚐ à améliorer | ☸ intermédiaire |
| ⚒ 2020/03/19 | ⚒⚒ 2020/03/16 |
| Voir aussi | |
| Catégorie: Enseigner à distance dans l'urgence | |
Introduction
Zoom est une solution de webconférences, vidéo et/ou audio dotée d'une messagerie instantanée. Les webconférences peuvent être enregistrer pour un visionnage ultérieur ou diffuser en direct sur certains réseaux sociaux. Dans l'éducation, Zoom est une solution qui permet d'implémenter des salles de classe virtuelles et collaboratives pour vos cours, séminaires et travaux pratiques. Plusieurs solutions Zoom sont disponibles (cf. tableau ci-dessous) et il existe également une solution spécifique pour l'éducation : Zoom pour l'éducation
| Solution | Prix | Caractéristiques |
|---|---|---|
| De base (pour les réunions personnelles) | Gratuit |
|
| Pro (pour les petites équipes) | 13.99 € par mois, par animateur |
|
| Affaires (pour les petites et moyennes équipes) | 18.99 € par mois, par animateur |
|
Pour le site le Zoom institutionnel UNIGE, il est possible d'organiser des réunions jusqu’à 300 participants (500 participants sur demande).
Système d'exploitation et configuration requise
- Systèmes d'exploitation
- Windows 7 ou version ultérieure:
- Ubuntu 12.04 ou version ultérieure
- Mac OS X avec MacOS 10.7 ou version ultérieure
- Surface PRO
- Appareils iOS et Androïd
- Appareils BlancBerry
- Configuration requise
Pour créer ou participer à une réunion, vous devez avoir :
- Une connexion Internet
- Un casque avec micro
- Une webcam
- Navigateur
- Internet Explorer,
- Firefox,
- Chrome, le navigateur a privilégié pour utiliser le Client Web Zoom.
- Safari
Accès au service
Pour accéder au service, vous avez deux possibilités :
- Via le Client Web Zoom en vous rendant sur https://zoom.us/. Créez ensuite en compte.
- Via l'app Client Zoom en la téléchargeant sur https://zoom.us/download2. Téléchargez 'Client Zoom pour les réunions'. La version la plus récente (Mars 2020) est la version 4.6.7.
pour participer à une réunion
La participation à une réunion ne requiert pas la création d'un compte. Vous pouvez rejoindre une réunion grâce à l'ID de réunion (ou numéro de réunion) ou via une URL de la réunion qui doivent vous être communiqué par l'organisateur. qui vous est communiqué par l'organisateur.
Ces deux possibilités sont disponibles sur le Client Web Zoom et sur l'app Client Zoom qui seront détaillé ci-dessous. Une autre possibilité est le téléphone en appelant le numéro de réunion qui sera fourni par l'organisateur mais cette solution est difficilement envisageable dans le cadre de l'éducation pour suivre ou animer une réunion mais peut s’avérer une solution de repli intéressante lorsqu'une panne Internet intervient par exemple.
- Client Web Zoom
Pour accéder à Zoom depuis le navigateur suivez les 3 étapes suivantes:
Rendez vous sur le site Zoom puis cliquez sur rejoindre une réunion (étape 1)
Entrez ensuite l'ID de réunion ou l'URL de réunion fourni par l'organisateur (étape 2)
Vous parvenez ensuite à la fenêtre suivante pour lancer l'application Zoom depuis le navigateur (étape 3). Vous avez la possibilité de poursuivre dans le navigateur (1) ou de télécharger et lancer l'application (2)
Vous parvenez enfin à votre tableau de bord
- App Client Zoom
Pour accéder à Zoom depuis l'application, suivez les étapes suivantes :
Lancez l'application 'Start Zoom' à partir de vos programmes (étape 1)
Cliquer sur rejoindre une réunion' (étape 2)
Saisir le N° de la réunion (ID) ou le lien URL de la réunion (fourni par l'organisateur) et renseigner votre nom (ce sera le nom que vous aurez affiché à l'écran. Vous avez ensuite une série d'options pour activer/désactiver l'audio et la vidéo (étape 3).
Vous parvenez finalement à accéder à votre tableau de bord :
Remarque : certaines réunions nécessitent un mot de passe qui vous est également fourni par l'organisateur (notamment dans le mail d'invitation, cf plus bas).
pour organiser une réunion
Pour organiser une réunion, vous avez deux possibilités,
- Via le Client Web Zoom
Rendez vous sur le site Zoom à l'adresse https://zoom.us/ et connectez vous pour accéder à votre tableau de bord (cf. image ci-dessous).
- Via l'app Client Zoom
Lancer l'application, une fenêtre s'ouvre, cliquer alors sur connexion (cf. Fig2), plusieurs possibilités de connexions s'offrent à vous (cf. Fig3).
Une fois connecté, vous parvenez à ce tableau de bord dans lequel vous pouvez organiser votre réunion :
Note : pour les collaborateurs et étudiants de l'Unige, l'accès se fait via la plateforme institutionnel Zoom unige; lisez le tutoriel de connexion avec ISIS.
Organiser une webconférence ou un webinaire
Différence : https://support.zoom.us/hc/fr/articles/115005474943-Comparaison-entre-les-r%C3%A9unions-et-les-webinaires
Organiser une webconférence
Invitation de conférence: a quoi ça ressemble
Animer une conférence
Enregistrement : ou le retrouver https://support.zoom.us/hc/fr/articles/206277393-How-Do-I-Find-My-Local-Recording-
Fonctionnalités disponibles
tableau blanc partagé : framasoft ?
Liens
https://support.zoom.us/hc/fr https://support.zoom.us/hc/fr/categories/201146643-R%C3%A9unions-et-webinaires https://support.zoom.us/hc/fr/articles/201362033-Mise-en-route-sur-PC-et-Mac https://www.refinery29.com/en-us/2020/03/9561576/zoom-online-meetings-classes-coronavirus https://www.pocket-lint.com/apps/news/151426-what-is-zoom-and-how-does-it-work-plus-tips-and-tricks https://wiki.nus.edu.sg/display/cit/Zoom https://www.refinery29.com/en-us/2020/03/9561576/zoom-online-meetings-classes-coronavirus
- Site officiel Zoom
- Tutoriels Zoom :
- https://support.zoom.us/hc/fr
- Tutoriels officiels Zoom (anglais)
- Tutoriels officiels Zoom (français)