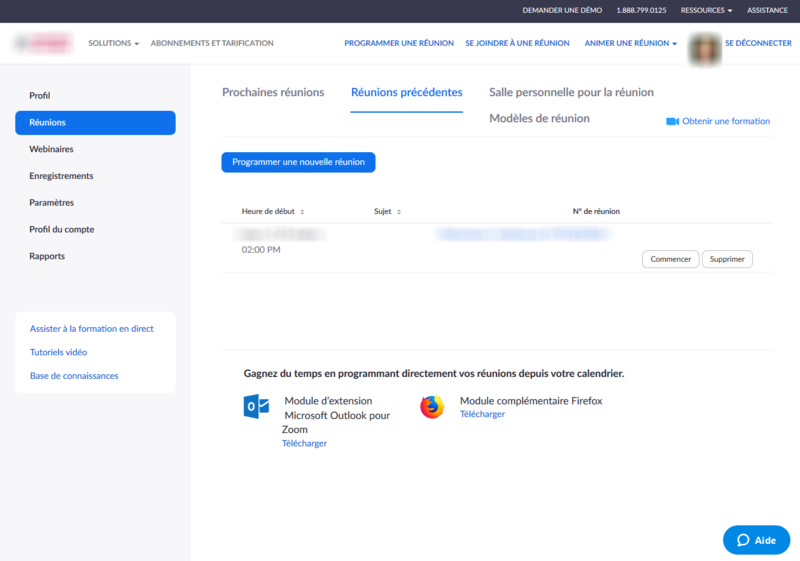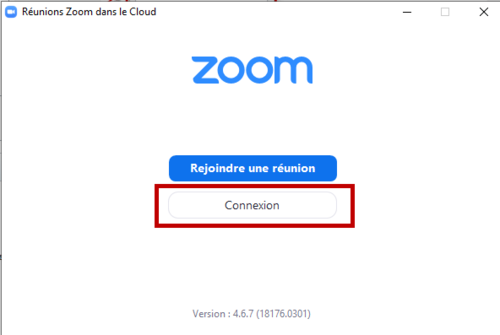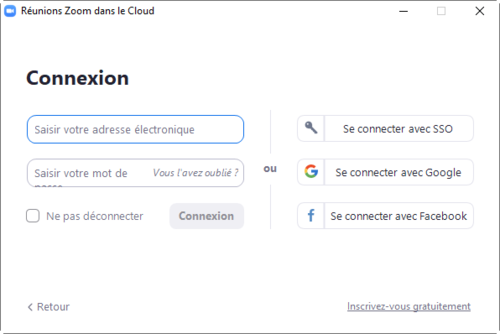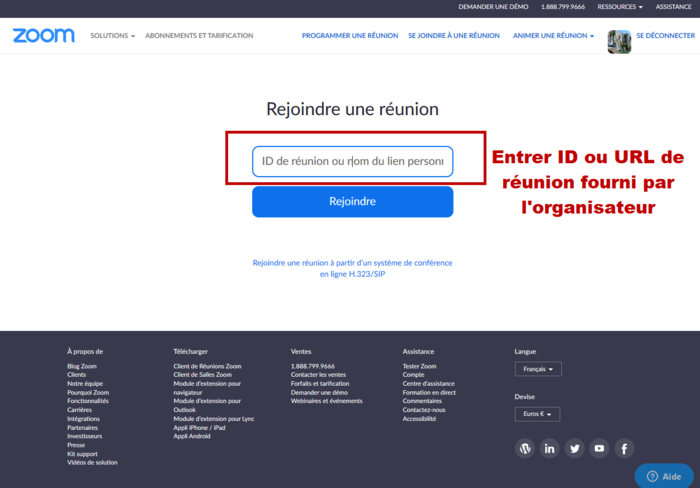« Zoom: organiser et participer à une réunion en visioconférence » : différence entre les versions
| Ligne 91 : | Ligne 91 : | ||
; Via le Client Web Zoom | ; Via le Client Web Zoom | ||
Rendez-vous sur le site '''[https://zoom.us/ Zoom]''' pour connectez vous pour accèder à votre tableau de bord. | |||
[[Fichier:Zoom-tableau-bord.png|none|800px|thumb|Tableau de bord Zoom]] | [[Fichier:Zoom-tableau-bord.png|none|800px|thumb|Tableau de bord Zoom]] | ||
Version du 18 mars 2020 à 23:03
Cet article est en construction: un auteur est en train de le modifier.
En principe, le ou les auteurs en question devraient bientôt présenter une meilleure version.
| Enseigner en ligne | |
|---|---|
| Module: Enseigner à distance dans l'urgence | |
| Page d'entrée du module Enseigner à distance dans l'urgence |
|
| ⚐ à améliorer | ☸ intermédiaire |
| ⚒ 2020/03/18 | ⚒⚒ 2020/03/16 |
| Voir aussi | |
| Catégorie: Enseigner à distance dans l'urgence | |
Introduction
Zoom est une solution de webconférences, vidéo et/ou audio dotée d'une messagerie instantanée. Les webconférences peuvent être enregistrer pour un visionnage ultérieur ou diffuser en direct sur certains réseaux sociaux. Dans l'éducation, Zoom est une solution qui permet d'implémenter des salles de classe virtuelles et collaboratives pour vos cours, séminaires et travaux pratiques. Plusieurs solutions Zoom sont disponibles (cf. tableau ci-dessous) et il existe également une solution spécifique pour l'éducation : Zoom pour l'éducation
| Solution | Prix | Caractéristiques |
|---|---|---|
| De base (pour les réunions personnelles) | Gratuit |
|
| Pro (pour les petites équipes) | 13.99 € par mois, par animateur |
|
| Affaires (pour les petites et moyennes équipes) | 18.99 € par mois, par animateur |
|
Pour le site le Zoom institutionnel UNIGE, il est possible d'organiser des réunions jusqu’à 300 participants (500 participants sur demande).
Système d'exploitation et configuration requise
- Systèmes d'exploitation
- Windows 7 ou version ultérieure:
- Ubuntu 12.04 ou version ultérieure
- Mac OS X avec MacOS 10.7 ou version ultérieure
- Surface PRO
- Appareils iOS et Androïd
- Appareils BlancBerry
- Configuration requise
Pour créer ou participer à une réunion, vous devez avoir :
- Une connexion Internet
- Un casque avec micro
- Une webcam
- Navigateur
- Internet Explorer,
- Firefox,
- Chrome, le navigateur a privilégié pour utiliser le Client Web Zoom.
- Safari
Utilisation
Matériel
Zoom peut être utilisé via un ordinateur, un smartphone ou une tablette.
Accès au service
Pour accéder au service, vous avez deux possibilités :
- Via le Client Web Zoom en vous rendant sur https://zoom.us/. Créez ensuite en compte.
- Via l'app Client Zoom en la téléchargeant sur https://zoom.us/download2. Téléchargez 'Client Zoom pour les réunions'. La version la plus récente (Mars 2020) est la version 4.6.7.
Organisation d'une réunion
Pour organiser une réunion, vous avez deux possibilités,
- Via le Client Web Zoom
Rendez-vous sur le site Zoom pour connectez vous pour accèder à votre tableau de bord.
- Via l'app Client Zoom
Lancer l'application, une fenêtre s'ouvre, cliquer alors sur connexion , plusieurs possibilités de connexions s'offrent à vous (cf. ci-dessous).
Une fois votre compte crée, vous accédez à votre tableau de bord et êtes prêt à organiser votre réunion.
Note : pour les collaborateurs et étudiants de l'Unige, l'accès se fait via la plateforme institutionnel Zoom unige; lisez le tutoriel de connexion avec ISIS.
Participation à une réunion
La participation à une réunion ne requiert pas de créer un compte.
Deux possibilités pour rejoindre une réunion :
| Via le site | Via une URL d'invitation |
|---|---|
| Cliquer sur rejoindre une réunion et entrer le numéro le N° de réunion qui vous a été communiqué par l'animateur de réunion | Cliquer sur le lien personnel qui vous a été communiqué par l'animateur de la réunion. L'onglet de navigateur s'ouvre (acceptez les cookies) et cliquer sur Ouvrir le lien pour lancer l'application.
|
Organiser une webconférence ou un webinaire
Différence : https://support.zoom.us/hc/fr/articles/115005474943-Comparaison-entre-les-r%C3%A9unions-et-les-webinaires
Organiser une webconférence
Fonctionnalités disponibles
tableau blanc partagé : framasoft ?
Liens
https://support.zoom.us/hc/fr https://support.zoom.us/hc/fr/categories/201146643-R%C3%A9unions-et-webinaires https://support.zoom.us/hc/fr/articles/201362033-Mise-en-route-sur-PC-et-Mac https://www.refinery29.com/en-us/2020/03/9561576/zoom-online-meetings-classes-coronavirus https://www.pocket-lint.com/apps/news/151426-what-is-zoom-and-how-does-it-work-plus-tips-and-tricks https://wiki.nus.edu.sg/display/cit/Zoom https://www.refinery29.com/en-us/2020/03/9561576/zoom-online-meetings-classes-coronavirus
- Site officiel Zoom
- Tutoriels Zoom :
- https://support.zoom.us/hc/fr
- Tutoriels officiels Zoom (anglais)
- Tutoriels officiels Zoom (français)