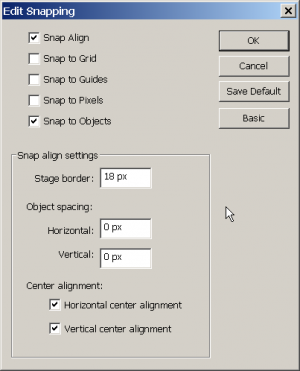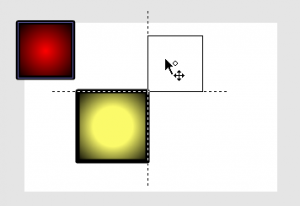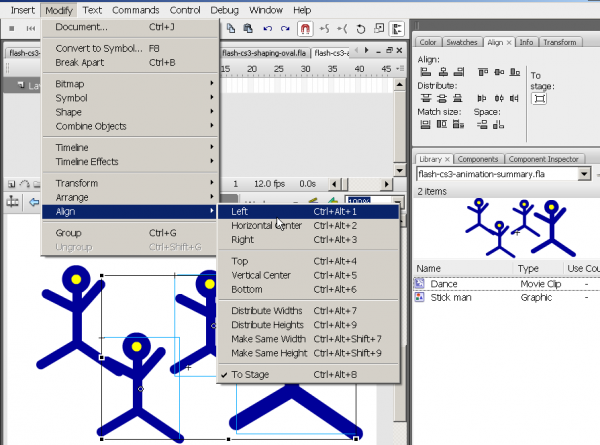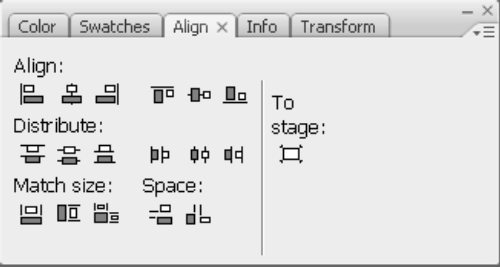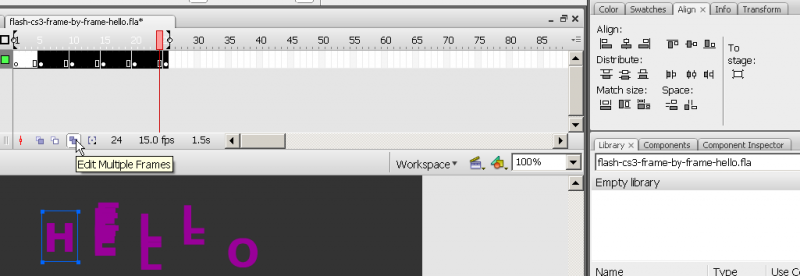Flash CS4 - Arranger des dessins
Cet article est en construction: un auteur est en train de le modifier.
En principe, le ou les auteurs en question devraient bientôt présenter une meilleure version.
Qqs trucs sont totalement illisibles, j'utilise Google translate puis je répare .... attendez un peu :)
<pageby nominor="false" comments="false"/>
Présentation
- Objectifs d'apprentissage
- Apprenez à aligner, empiler, groupe, combiner, déassembler des objets dans Flash CS4 (ou CS3)
- Pré-requis
- Avancer
- Matériaux
- Aucun, jouer simplement avec vos propres objets:)
Accroachage (Snapping)
Snapping (accrochage) est une aide qui vous permet d'aligner facilement des objets lorsque vous les dessinez. Il existe différents modes que vous pouvez régler selon vos besoins. Selon Adobe, Flash permet d'aligner des objets sur la scène de trois manières différentes :
- L'accrochage aux objets permet d'accrocher les objets bord à bord.
- L'accrochage aux pixels permet d'accrocher les objets à des pixels ou à des lignes de pixels sur la scène.
- L'alignement par accrochage permet d'accrocher les objets jusqu'à une certaine tolérance à l'accrochage, c'est-à-dire une limite prédéfinie entre les objets ou entre les objets et le bord de la scène.
Réglages: Menu View -> snapping ou clic-droit sur l'espace de travail
Vous pouvez ensuite définir vos préférences. Je conseiller de cliquer sur Edit Snapping ... et ensuite cocher ce qui vous convient. Advanced permet de régler les distances.
Généralement, j'utilise la configuration suivante (ou alors rien du tout)
- Snap Align - Accrochage aux objets
- Snap to Objects - Aligner sur les objets
- Horizontal and vertical center alignment - Aligner les centres horizontalement et verticalement
- Snap to Objects
- Accroche un object contre une partie d'un autre objet. Déplacez-vous lentement ...
- Snap Align (avec snap to objects en marche)
- Accroche aux lignes pointillées qui vont apparaître (par exemple une même hauteur qu'un objet)
- Snap to Grid
- Fonctionne lorsque vous activez la grille avec le menu View -> Grid; Show Grid;
- Utile pour des dessins techniques ou des plans.
- Snap to guides
- Même principe que snap to grid. (View -> Guides).
- Snap to Pixel
- Pour les travaux de haute précision. Magnifier la scène d'au moins 400%.
Object spacing fait ce que son nom l'indique:
- Si l'espacement horizontal ou vertical définit la distance d'accrochage par rapport aux bords des autres objets
- Par défaut l'accochage se au centre d'un trait. Donc si par exemple la distance est réglée à 0px et vos lignes ont une larger de 5px, vos objets vont se chevaucher.
Exemple: On bouge le petit rectangle rouge en haut à gauche pour l'aligner audessus et à droite du rectangle jaune.
Aligner les objets
Pour aligner des objets sur la scène, il existe trois solutions:
- Utilisez le panneau de l'alignement (l'ouvrir avecFenêtre-> AlignerouCTRL-Ket l'ancrer à côté du panneau Couleurs
- Utilisez le menu> Alignez-Modifier
- Utilisez les raccourcis (voir Flash CS3 raccourcis clavier)
Avec l'alignement du panel, vous pouvez aligner, distribuer ou redimensionner une série d'objets sélectionnés.
Il existe deux modes fondamentaux:
- Aligner / distribuer référant à la scène. À savoir mai vous souhaitez aligner une image dans le centre de la scène.
- Permet d'aligner un ou plusieurs objets avec le premier choisi, ou à distribuer parmi les deux premiers objets sélectionnés.
L'alignement du panneau (avec "mettre en scène" option non cochée):
Pour voir ce que chaque icône, déplacez le curseur de votre souris dessus. Le aligner les icônes du panneau transmettre le message du type suivant:
- La ligne représente la frontière contre lequel l'alignement ou la distribution sera faite (gauche, droite, bas-Orient, Haut,, etc)
- Le noir et le rectangle blanc représentent les objets sélectionnés
Ajuster à la taille va changer la taille (soit la largeur, la hauteur ou les deux) des objets plus petits avec un objet plus grand. Space fonctionne un peu comme distribuer.
Alignement des objets dans plusieurs cadres
Vous avez également mai alignement des objets dans plusieurs cadres. Par exemple, pour aligner les lettres de tous les cadres: cliquez sur les cadres modifierplusieursbouton dans la barre ci-dessous la chronologie.
- Ensuite, vous pouvez sélectionner les images que vous voulez modifier en déplaçant l'ensemble "[" "]" curseurs au-dessus de la timeline
- Sélectionnez ensuite des groupes d'objets que vous souhaitez aligner (par exemple les groupes de lettres différentes dans notre cas), puis utilisez le volet de l'alignement (Fenêtre-> Aligner), mais décochezMettre en scène(!)
Cet outil est assez dangereux, car il est difficile de contrôler ce qui se passe dans chaque trame. Assurez-vous d'enregistrer votre fichier avant de vous engager dans le présent! Aussi, lorsque vous avez terminé, décochez laplusieurs cadres modifierbouton.
== == Empilable
Lorsque vous dessinez un nouvel objet, il est dessiné au dessus des autres.
Vous pouvez aller de l'avant ou vers l'arrière tout objet sélectionné (s)
- Utiliser le droit-click-> Réorganiser le menuou:
- CTRL + HAUT - Move Ahead
- CTRL + Flèche vers le bas - se placer derrière
Groupement == ==
Formes Passant en objets
Pour combiner plusieurs formes dans un objet:
- MenuModifier-> Objets Combine-Union>
Pour briser un objet:
- MenuModifier-> Break ApartouRight-click> Break ApartouCTRL-B
Astuce: Cette opération n'est pas innocent, c'est à dire qu'il crée un objet nouveau single modifiable. Si vous voulez simplement des graphiques vectoriels du groupe en un objet d'utilisation composites "regroupement" (voir ci-dessous).
Création d'un nouvel objet à partir d'autres
Menu Modifier-> Objets Combinezvous permet de combiner des objets de plusieurs façons:
- L'Unioncomme ci-dessus: il va créer un nouvel objet et le respect de l'empilement (par exemple comme vous le voyez sur la scène)
- Carrefoursera seulement l'adoption par l'espace commun
- Etc ...
Pour briser un objet:
- MenuModifier-> Break ApartouRight-click> Break ApartouCTRL-B
- Le résultat sera formes, et non les objets originaux.
=== === Grouper des objets
Utilisez cette fonctionnalité, si vous envisagez de ré-éditer les hiérarchies d'objets regroupés comme vous le mai ont dans les dessins complexes. Pour regrouper plusieurs objets:
- Sélectionner les objets que vous souhaitez grouper.
- Cliquez surctrl-goumenu Modifier-> Groupe
Pour dissocier un objet
- Sélectionnez-le
- Cliquez surCtrl-Maj-Goumenu Modifier-> Dissocier
Remarque: Flash vous permettra d'animer des objets regroupés dans une interpolation de mouvement, mais il sera interpolation de créer des objets dans la bibliothèque (comme il le fait pour les simples, les objets modifiables). Vous ne pouvez pas dissocier ces plus, sauf en brisant les séparer. Je suggère 'always'using symboles de clip pour l'animation de mouvement! Tween objets sont mauvais (à ce stade).
Grouper des objets dans un symbole
- Sélectionner plusieurs objets
- Right-click> Convertir en symboleou appuyez sur F8'
Ensuite, vous devez choisir le type:
- "Graphic", un graphique (à savoir un groupe nommé d'objets)
- "Button" permettra de créer un symbole de bouton (vous pouvez ensuite affiner les cadres bouton)
- "Movie Clip" vous permettra d'utiliser l'objet pour le mouvement d'animation
Tous ces symboles peuvent ensuite être édités (double-cliquer dans la bibliothèque ou la scène à la terre en mode d'édition de symbole).
Conseils:
- Utilisez les clips, sauf si vous avez une bonne raison de faire autrement. Un clip n'est vraiment pas le même type d'objet en tant que bouton par exemple.
- Donnez-vous toujours les symboles d'un nom '' meaningful!
Conclusion / plus
- Si vous dessinez un lot, vous mai souhaitez imprimer la liste des raccourcis clavier Flash CS3
- À un moment donné vous aussi en apprendre davantage sur les différents types d'objets que vous pouvez avoir dans un fichier *. fla. Ils ont tous des objectifs différents, par exemple différents types d'interpolations de ne travailler que sur certains types d'objets. Voir la formats Flash et objets aperçu.
Il ya plus de commandes dans le menu Modifier, mais c'est assez son pour le moment ... :)