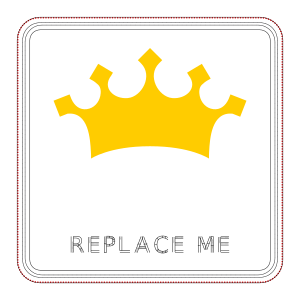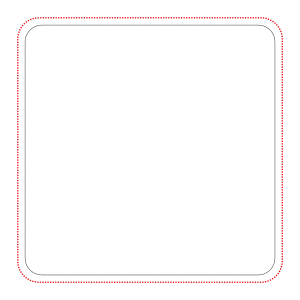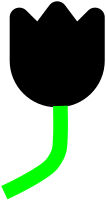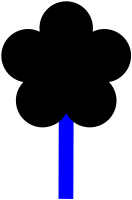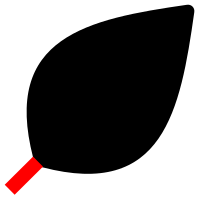Cours initiation à la broderie numérique - Bases de InkStitch (FacLab UniGE)
| Guide de tutoriels de broderie machine | |
|---|---|
| Module: Cours d'initiation à la broderie numérique (FacLab UniGE) | |
| ⚐ brouillon | ☸ débutant |
| ⚒ 2021/11/15 | |
| Objectifs | |
|
|
| Autres pages du module | |
| Catégorie: Broderie machine | |
Cet article est une ébauche à compléter. Une ébauche est une entrée ayant un contenu (très) maigre et qui a donc besoin d'un auteur.
Réglage de InkScape et de Ink/Stitch
InkScape
(1) Choisir la langue
- Angl -> Français:
Edit -> Preferences -> Interface -> Choisir Français. Redémarrer ensuite - Français -> Anglais:
Edition -> Préférences -> Interface > Menu déroulant "Langue" -> Anglais. Ensuite redémarrer
- Angl -> Français:
(2) Afficher correctement les contour et la direction de contours
Angl: Dans Edit -> Preferences -> Tools -> node , cocher
- Always show outline (montrer toutes les lignes de l'objet)
- Show path direction on outlines (montrer la direction des chemins)
Français: Dans Edition -> Préférences -> Outils -> Noeuds, cocher
- Toujours afficher le contour
- Afficher le sens des chemins sur le contour
(3) Régler les incréments
- Français:
Édition -> Préférences -> Comportement -> Incréments -> Eroder/dilater de: 0.25mm(= environ 1px) - English:
Edit -> Preferences -> Behavior -> Steps -> Inset/Outset of: 0.25mm(= roughly 1px)
Activité d'initiation
Afin de se concentrer sur les étapes les plus essentielles, nous allons prendre quelques raccourcis par rapport au processus:
- en prenant des images vectorielles déjà prêtes sur les thématiques feuille d'automne et fleur
- en prenant un patron de patch déjà paramétré pour la broderie.
2. Télécharger une image et le template de patch
- Ci-dessous, télécharger le template de patch (celui de droite) et l'image vectorielle de fleur ou de feuille de votre choix (télécharger le *.svg et non le *.png).
- Ouvrir le fichier template du patch (prêt pour la broderie, verrouillé) et renommer votre fichier sans espace, accent, ni majuscule
- Importer l'image vectorielle choisie puis la centrer verticalement et horizontalement le tout (Align & Distribute); l'ensemble doit tenir dans les contours du patch
- Dégrouper l'objet
Object -> Ungroup
Template de patch
- Fichier PES (zip) : Fichier:Inkstitch-patch-62mm-square pes.zip
Images au choix
- Leaf50mm2 nounproject.svg
Pour créer les objets de broderie, le mieux est de travailler par type d'objets. A partir de votre dessin vectoriel, nous allons créer trois types de motifs de broderie : remplissage, colonne satin et lettrage.
Remplissage (intérieur de la feuille ou de la fleur)
- Sélectionner l'objet,
- Convertir l'objet en chemin
Path - > Object to path - Sélectionner cet objet et le paramétrer :
Extensions -> Ink/Stitch -> Params, - Paramétrage :
- définir un angle (direction des points de broderie) à 30 (question esthétique) et spacing between rows 0.20 (espacement entre les lignes)
- ajouter un underlay (permet de limiter la déformation de la broderie)
- Cliquer sur
apply & quit
Colonne satin (tige de la feuille ou de la fleur)
- Sélectionner l'objet,
- Régler la largeur de la ligne entre 3 et 5 mm (2 à 6 mm) (Fill & Stroke > Stroke style); réglage à 3 mm
- Convertir l'objet en chemin
Path - > Object to path - Sélectionner cet objet et le paramétrer :
Extensions -> Ink/Stitch -> Satin Tools -> Convert line to satin, - Paramétrer la ligne dans
Extensions -> Ink/Stitch -> Params, ajouter au moins un underlay (sous-couche) - Cliquer sur
apply & quit
Lettrage (option si le temps le permet)
Extensions -> Ink/Stitch -> Lettering(ce module a été inséré récemment dans Inkstitch)- Sélectionner une police (small, medium) en fonction du nombre de lettres et insérer votre lettrage,
- Cliquer sur
apply & quit
A ce stade, les motifs de broderie ont tous été crées et il est possible de faire une simulation.
Pour avoir une idée du rendu,
- Sélectionner le ou les objets(s)
Extensions -> Ink/Stitch -> PDF exportpuis cliquer surrealisticpour avoir un rendu de la broderie finale.
Pour organiser l'ordre de broderie :
- Cliquer sur l'onglet
Object -> Objects - Cliquer-glisser les objets (les objets qui seront brodés les premiers objets)
L’ordre de broderie est utile aussi par ex. quand on a une machine monofil et que l’on doit faire la même couleur à plusieurs endroits.
Il existe deux méthodes, ci dessous la plus simple :
File> Save a copy as- Sélectionnez le bon format de fichier pour votre machine (*.pes pour la Brother PR1050X)
- Enregistrer votre fichier où vous souhaitez sur votre machine
- Démo de la confection d'une broderie sur la Brother PR1050X