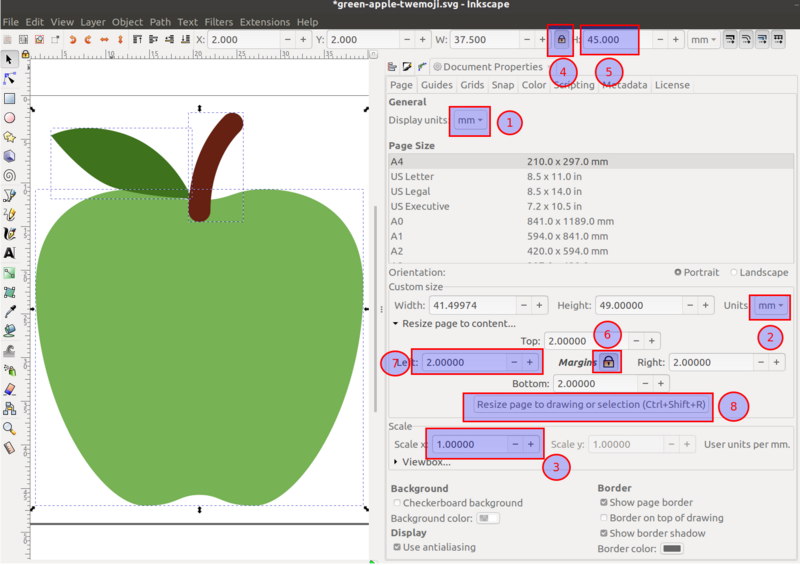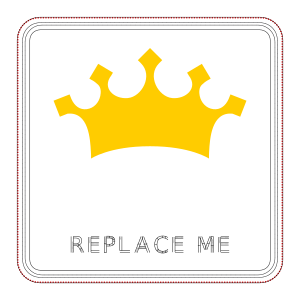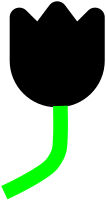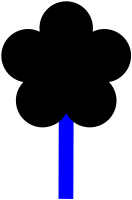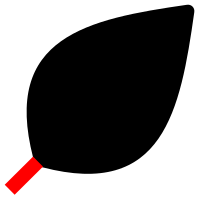« Cours initiation à la broderie numérique - Bases de InkStitch (FacLab UniGE) » : différence entre les versions
| Ligne 92 : | Ligne 92 : | ||
[[image:prep-svg-inkstitch-green-apple-twemoji.png|thumb|none|800px|Ajustement d'un dessin en SVG]] | [[image:prep-svg-inkstitch-green-apple-twemoji.png|thumb|none|800px|Ajustement d'un dessin en SVG]] | ||
'''Attention''': Certains dessins emoji contiennent des polygones mal fermées. Pour les fermer, on peut les lisser (CTRL-L). | |||
=== Paramétrage de remplissage === | |||
Chaque zone à broder doit être un polygone sous forme de chemin SVG | |||
* Si nécessaire il faut transformer des objets SVG simples (cercles, carrés) etc. en chemin: | |||
* Il faut enlever le contour et juste laisser le remplissage: | |||
[[file: inkstitch-1-0-fill-param.png|thumb|none|800px|Paramétrage d'une zone de broderie pour remplissage avec un point tatami]] | |||
On peut sélectionner plusieurs objets ou encore choisir en goup/calque entier, mais on suggère de faire cela un par un, cela permet de varier par exemple la direction des poins. | |||
=== Démo Brother PR1050X === | === Démo Brother PR1050X === | ||
Version du 15 novembre 2021 à 18:04
| Guide de tutoriels de broderie machine | |
|---|---|
| Module: Cours d'initiation à la broderie numérique (FacLab UniGE) | |
| ⚐ brouillon | ☸ débutant |
| ⚒ 2021/11/15 | |
| Objectifs | |
|
|
| Autres pages du module | |
| Catégorie: Broderie machine | |
Cet article est une ébauche à compléter. Une ébauche est une entrée ayant un contenu (très) maigre et qui a donc besoin d'un auteur.
Réglage de InkScape et de Ink/Stitch
Réglage de InkScape
(1) Choisir la langue
- Angl -> Français:
Edit -> Preferences -> Interface -> Choisir Français. Redémarrer ensuite - Français -> Anglais:
Edition -> Préférences -> Interface > Menu déroulant "Langue" -> Anglais. Ensuite redémarrer
(2) Afficher correctement les contour et la direction de contours
Angl: Dans Edit -> Preferences -> Tools -> node , cocher
- Always show outline (montrer toutes les lignes de l'objet)
- Show path direction on outlines (montrer la direction des chemins)
Français: Dans Edition -> Préférences -> Outils -> Noeuds, cocher
- Toujours afficher le contour
- Afficher le sens des chemins sur le contour
(3) Régler les incréments
- Français:
Édition -> Préférences -> Comportement -> Incréments -> Eroder/dilater de: 0.25mm(= environ 1px) - English:
Edit -> Preferences -> Behavior -> Steps -> Inset/Outset of: 0.25mm(= roughly 1px)
Réglage de Ink/Stitch
Langue
- Pour afficher l'extension en français, il faut (1) télécharger la version française de Ink/Stitch, puis (2 probablement) mettre InkScape en français
- Pour afficher l'extension en anglais, il faut (1) télécharger la version en anglais.
Shortcuts
Il est possible de définir des raccourcis. Sous windows et Mac, très peu en sont définis. Lire InkStitch - installation/Raccourcis
Paramètres de coupes
Distance maximale sans points d'arrêt. On peut laisser le défaut de 3mm ou raccourcir.
Activité numérisation d'un emoji simple
Objectifs:
- Apprendre à créer des remplissages
- Gérer les superpositions
Choisir et télécharger un emoji en SVG
Il faut que le emoji soit simple, donc:
- Peu d'éléments (!)
- Pas de petits détails
- Peu de traits
Exemple: Emoticons, mains, fruits et légumes. outils.
On conseille la police Twitter. On peut trouver le SVG sur plusieurs sites. On conseille de les prendre chez Keyboard.cool
- Emoji - Smileys & Emotion
- Emoji - People & Body
- Emoji - Animals & Nature
- Emoji - Food & Drink
- Emoji - Objects
Choisir un objet simple, cliquer dessus, Clic-droit sur Tewmoji(SVG) et enregistrer en tant que ("save as")
Exemple: Green Apple -> Twemoji (SVG)
Ajustement d'un dessin SVG
Un fois importé dans InkScape, il faut ajuster la taille dessin, ainsi que la taille du document, en trois étapes majeurs (et 8 pas)
A. Etapes 1-3 File -> Document Properties: Display units = mm, Custom size= mm, Scale x = 1.
B. Etapes 4-5 CTRL-A, verrouiller les dimensions dans la barre de menu, et ajuster la taille max à 45mm
C. Etapes 6-8 CTRL-A, File -> Document Properties, Resize page to content, en ajoutant4 une marge de 2mm
Attention: Certains dessins emoji contiennent des polygones mal fermées. Pour les fermer, on peut les lisser (CTRL-L).
Paramétrage de remplissage
Chaque zone à broder doit être un polygone sous forme de chemin SVG
- Si nécessaire il faut transformer des objets SVG simples (cercles, carrés) etc. en chemin:
- Il faut enlever le contour et juste laisser le remplissage:
On peut sélectionner plusieurs objets ou encore choisir en goup/calque entier, mais on suggère de faire cela un par un, cela permet de varier par exemple la direction des poins.
Démo Brother PR1050X
- Démo de la confection d'une broderie sur la Brother PR1050X avec un modèle fait par un-e participant-e.
Activité d'initiation à la création d'écussons, le lettrage et les lignes en satin
Afin de se concentrer sur les étapes les plus essentielles, nous allons prendre quelques raccourcis par rapport au processus
- en prenant des images vectorielles déjà prêtes sur les thématiques feuille d'automne et fleur
- en prenant un patron de patch déjà paramétré pour la broderie.
1. Télécharger un modèle d'écusson
- Ci-dessous, télécharger le template de patch (celui de droite) et l'image vectorielle de fleur ou de feuille de votre choix (télécharger le *.svg et non le *.png).
- Ouvrir le fichier template du patch (prêt pour la broderie, verrouillé) et renommer votre fichier sans espace, accent, ni majuscule
- Tuer la couronne
2. Télécharger une image simple
- Importer l'image vectorielle choisie puis la centrer verticalement et horizontalement le tout (Align & Distribute); l'ensemble doit tenir dans les contours du patch
- Dégrouper l'objet
Object -> Ungroup
Template de patch
(download)
Images au choix
- Leaf50mm2 nounproject.svg
Pour créer les objets de broderie, le mieux est de travailler par type d'objets. A partir de votre dessin vectoriel, nous allons créer trois types de motifs de broderie : remplissage, colonne satin et lettrage.
Remplissage (intérieur de la feuille ou de la fleur)
- Sélectionner l'objet,
- Convertir l'objet en chemin
Path - > Object to path - Sélectionner cet objet et le paramétrer :
Extensions -> Ink/Stitch -> Params, - Paramétrage :
- définir un angle (direction des points de broderie) à 30 (question esthétique) et spacing between rows 0.20 (espacement entre les lignes)
- ajouter un underlay (permet de limiter la déformation de la broderie)
- Cliquer sur
apply & quit
Colonne satin (tige de la feuille ou de la fleur)
- Sélectionner l'objet,
- Régler la largeur de la ligne entre 3 et 5 mm (2 à 6 mm) (Fill & Stroke > Stroke style); réglage à 3 mm
- Convertir l'objet en chemin
Path - > Object to path - Sélectionner cet objet et le paramétrer :
Extensions -> Ink/Stitch -> Satin Tools -> Convert line to satin, - Paramétrer la ligne dans
Extensions -> Ink/Stitch -> Params, ajouter au moins un underlay (sous-couche) - Cliquer sur
apply & quit
Lettrage (option si le temps le permet)
Extensions -> Ink/Stitch -> Lettering- Sélectionner une police petite (small) en fonction du nombre de lettres et insérer votre lettrage,
- Cliquer sur
apply & quit
A ce stade, les motifs de broderie ont tous été crées et il est possible de faire une simulation.
Pour avoir une idée du rendu,
- Sélectionner le ou les objets(s)
Extensions -> Ink/Stitch -> PDF exportpuis cliquer surrealisticpour avoir un rendu de la broderie finale.
Pour organiser l'ordre de broderie :
- Cliquer sur l'onglet
Object -> Objects - Cliquer-glisser les objets ou les déplacer avec les flêches (les objets qui seront brodés les premiers sont en bas de la pile !!)
L’ordre de broderie est utile aussi par ex. quand on a une machine monofil et que l’on doit faire la même couleur à plusieurs endroits.
File> Save a copy as- Sélectionnez le bon format de fichier pour votre machine (*.pes pour la Brother PR1050X)
- Enregistrer votre fichier où vous souhaitez sur votre machine