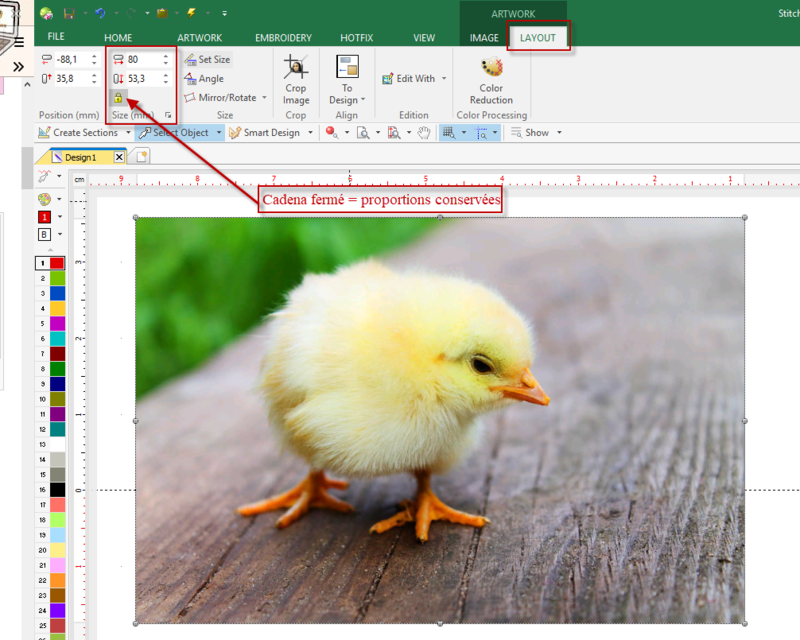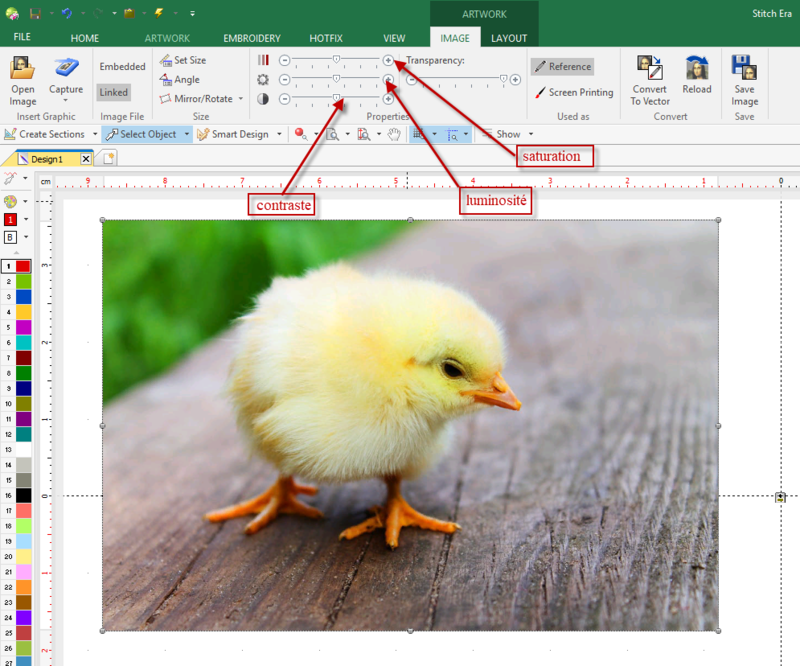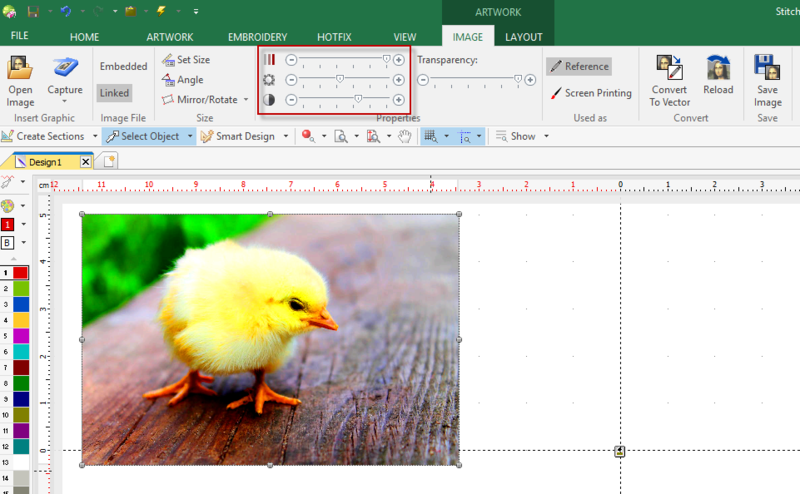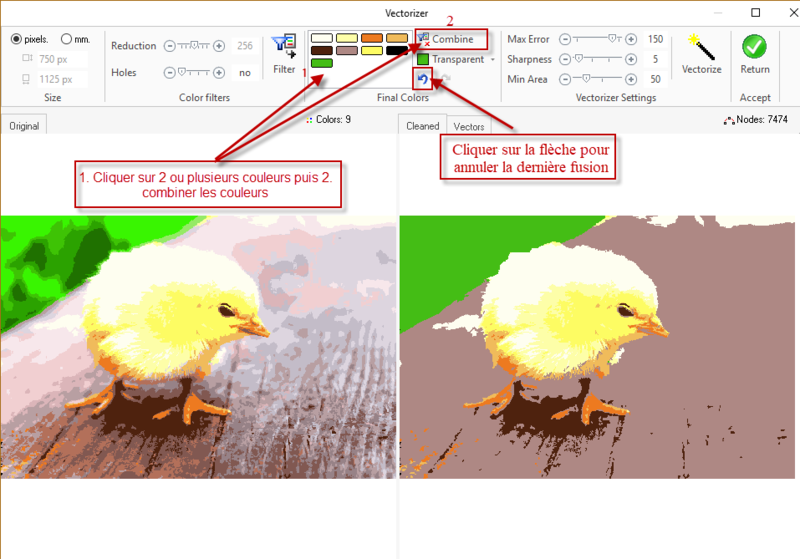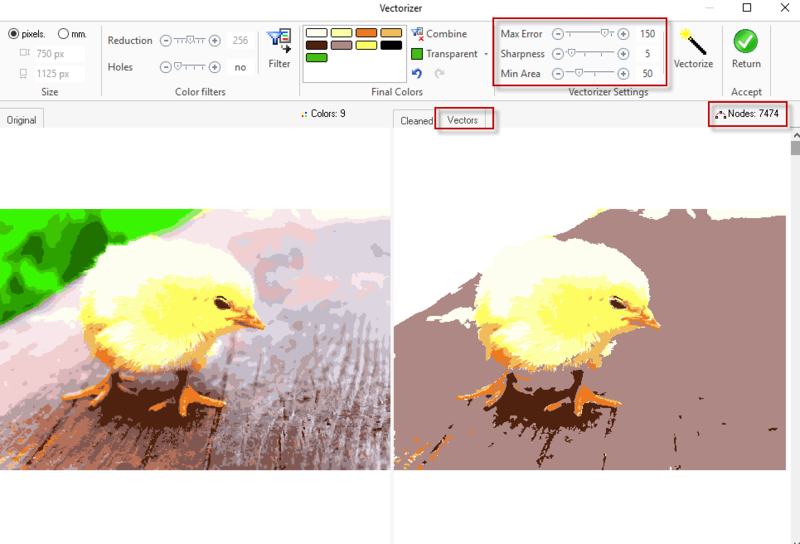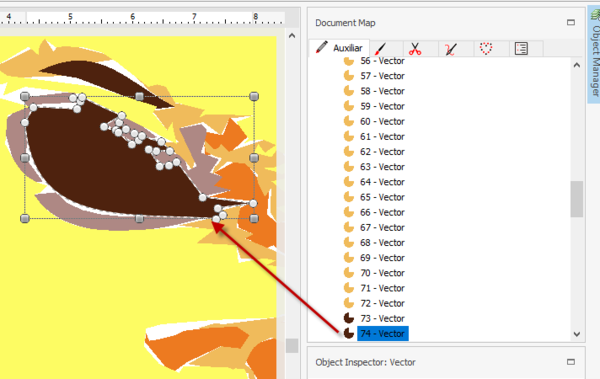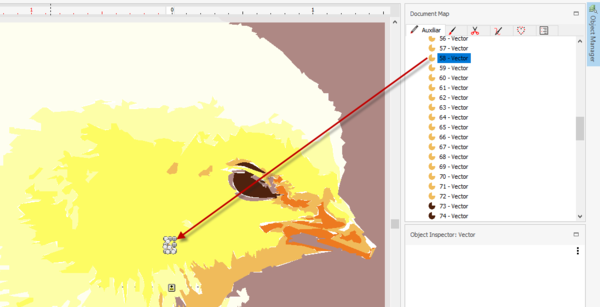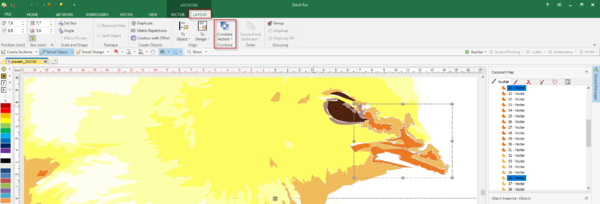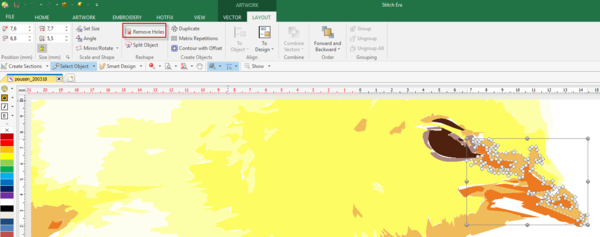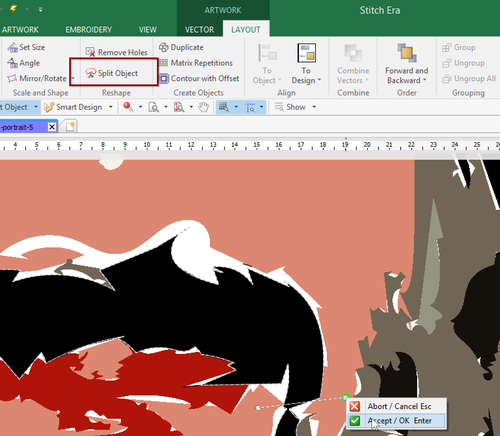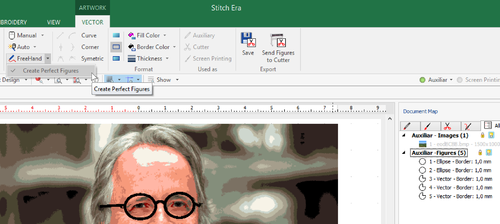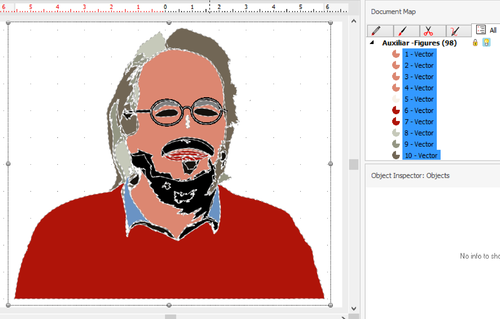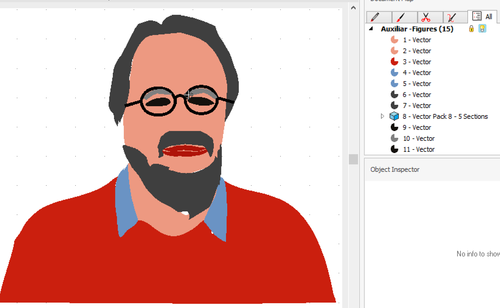Stitch Era - traitement manuel de photos
| Broderie machine | |
|---|---|
| Module: Stitch Era - logiciel de broderie machine et de hotfix | |
| ◀▬▬▶ | |
| ⚐ à améliorer | ☸ débutant |
| ⚒ 2018/03/20 | ⚒⚒ 2018/03/19 |
| Prérequis | |
| Objectifs | |
|
|
| Catégorie: Broderie machine | |
Introduction
Ce tutoriel débutant a pour but d'expliquer comment traiter numériquement une photo pour la transformer en broderie avec le logiciel Stitch Era - logiciel de broderie machine et de hotfix. Pour parvenir à ce résultat, trois étapes sont nécessaires :
- Importer une image bitmap ou vectorielle,
- Vectoriser l'image (s'il s'agit d'une image bitmap),
- Digitaliser l'image vectorielle pour la transformer en broderie.
La digitalisation d'images est assez complexe car une photo peut contenir de nombreux détails, ce qui rend l'opération délicate. Commencer par digitaliser un portrait peut être une bonne solution car cela est un peu plus facile que la digitalisation des paysages pour lesquels les traits significatifs sont moins évidents.
La procédure de base pour transformer une image-portrait en broderie est la suivante: ----------- A VERIFIER --------------
- Ajuster la taille de l'image à une dimension qu'il est possible d'afficher à l'écran comme par exemple 1000 pixels (ce qui correspond à 10 cm dans Stitch Era),
- Modifier le contraste, la saturation et la luminosité afin que les caractéristiques saillantes de la personne soient le plus visible,
- Réduire les couleurs à une fourchette comprise entre 16 et 20 couleurs puis regrouper les couleurs proches,
- Vectoriser avec des valeurs de remplissage et de lissage (Vectorize with some hole filling and smoothing values) ---- A CORRIGER ----
- Eliminer les "trous" des objets vectoriels et les petits vecteurs d'union.
L'ensemble de cette procédure sera détaillée dans cette page avec en illustration le "portrait" d'un poussin.
Réduction de la taille de l'image
Avant d'importer l'image dans Stitch Era, il faut réduire sa taille dans des proportions raisonnables (ex. : 1000 px[1] de largeur) avec un outil d'édition comme Photoshop ou encore GIMP[2]. Lors de l'importation, Stitch Era applique l'échelle suivante aux images : 100 px = 1 cm ce qui veut dire qu'une image de 1500 x 1000 px devient une broderie de 15 x 10 cm. Par conséquent, à moins de disposer d'une machine acceptant les gabarits de très grandes tailles et donc d'avoir des cerceaux en conséquence, il est nécessaire de prendre en compte ce paramètre dès le départ.
Dans Stitch Era :
- Importer l'image en cliquant sur l'onglet Epreuve (
ARTWORK) -> Ouvrir Image (Open Image) et importer l'image souhaitée. Attention, Stitch Era n'accepte pas tous les formats d'image mais les plus communs comme le *.jpg, *.png sont acceptés. - Redimensionner l'image en cliquant dessus puis aller sur l'onglet Disposition (
LAYOUT), groupe Taille (mm) (Size (mm)) et ajuster la taille souhaitée. Si vous souhaitez que l'image conserve les mêmes proportions, n'oubliez pas de cliquer sur le cadena pour que celui-ci soit fermé[3].
Réglage des paramètres de l'image
Il s'agit ici de régler les paramètres de contraste, de luminosité et de saturation de l'image:
- Le contraste "caractérise la répartition lumineuse d'une image" selon Wikipédia. Cela signifie que lorsque l'on augmente le contraster, les tons clairs deviennent plus clairs, les tons foncés plus foncés.
- La luminosité augmente la "quantité" de lumière dans l'image. Cela signifie que si l'on augmente la luminosité, cela éclaircit la photo.
- La saturation "exprime alors l'intensité de la coloration" selon Wikipédia. Cela signifie que plus on augmente la saturation, plus la couleur sera intense.
Notre objectif est de jouer sur ces paramètres pour faire ressortir les traits saillants du modèle.
Le réglage de ces paramètre se fait dans l'onglet Image (IMAGE) -> Groupe Propriétés Properties)
Dans notre cas d'exemple, après plusieurs essais, nous avons réglé au maximum la saturation, augmenter légèrement la luminosité et le contraste.
Réduction des couleurs
Cette étape est importante avant de passer à la vectorisation de l'image et à la broderie car elle permet de mieux caractériser les zones de l'image qui seront attribuées à une couleur de fil donnée. Le nombre de couleurs réel d'une photo est en effet beaucoup trop élevé pour être traité efficacement. Il faut donc réduire les couleurs mais en prenant garde de ne pas perdre les caractéristiques importantes de l'image.
Pour cela:
- Sélectionner l'image en cliquant dessus,
- Onglet Epreuve (
ARTWORK) -> Disposition (LAYOUT) - Cliquer sur Réduction des couleurs (
Color Reduction). Une fenêtre, Filtrage d'image (Image Filtering) s'ouvre. Comme le montre l'image ci-dessous, pour réduire les couleurs, choisissez (1) le nombre de couleurs souhaitées et (2) cliquer sur Filtrage (Filter).
Tant que vous n'avez pas cliquer sur Retour (Return), vous pouvez modifier le nombre de couleurs à la hausse ou à la baisse (les modifications de couleurs n'étant enregistrées qu'après avoir cliqué sur Retour(Return)). Dans notre cas, nous conservons cette fenêtre ouverte (nous en aurons besoin pour l'étape suivante).
Dans notre cas exemple, nous avons choisi de garder 20 couleurs car en deça les pattes du poussin se confondent avec le sol en bois. Voici donc le résultat avec 20 couleurs :
Filtrage ou suppression des zones de petites tailles
Dans la même fenêtre de réduction de couleur, à gauche, vous pouvez Filtrer les petites zones (Small areas filter).
Dans la capture d'écran ci-dessous, nous avons choisi un filtre à 20 pixels et nous constatons que les traits saillants du poussin demeurent : le bec, les yeux, le corps. Il est possible qu'il y ait un peu de dessin à refaire pour les pattes.
A la suite de cette opération, enregistrer le fichier et faites-en une copie (pour avoir une sauvegarde des modifications à cette étape).
Vectorisation de l'image
La vectorisation comprend 3 étapes permettant de 1) réduire les couleurs et supprimer les trous, 2) combiner les couleurs et 3) vectoriser en prenant en compte 3 paramètres. Essayez d'être aussi agressif que possible en réduisant les couleurs et lors de la vectorisation. La broderie ne peut faire de haute résolution, il ne sert donc à rien de garder trop de détails. Par contre, il est essentiel de garder les caractéristiques principales du modèle (à noter qu'en cas de disparition d'une caractéristique, il est toujours possible de la redessiner).
1) Réduction de couleurs et suppression des trous
Dans cette étape, vous devez à nouveau réduire les couleurs et supprimer les petites zones. Cependant, au lieu de laisser la machine réduire les couleurs, nous allons les fusionner.
Pour cela:
- Sélectionner l'image en cliquant dessus,
- Cliquer sur l'onglet Image (
IMAGE), - Cliquer sur Convertir en vecteur (
Convert To Vector). Une fenêtre dédiée à la vectorisation, Outil de vectorisation (Vectorizer) s'ouvre, cliquer alors sur le bouton Filtrer (Filter), les couleurs de la photo apparaissent.
Nous allons essayer de réduire les 20 couleurs précédemment obtenues en fusionnant manuellement les couleurs proches. Il faut procéder par tâtonnement mais, comme précédemment, tant que vous n'avez pas cliquer sur Retour (Return), vous pouvez modifier le nombre de couleurs à la hausse ou à la baisse jusqu'à obtenir le résultat souhaité.
Pour fusionner les couleurs, sélectionner au moins deux couleurs dans la palette puis cliquer sur Combiner (Combine). Si vous avez été trop agressif en fusionnant, vous pouvez annuler la dernière fusion en cliquant sur la flèche "retour arrière" (cf. image). Enfin, définissez la couleur transparente sur "rien" (carré avec une croix).
Dans notre exemple, nous avons fusionné :
- toutes les nuances de verts,
- la plupart des nuances de marrons, marrons-rosés,
Nous obtenons un résultat avec 9 couleurs :
2) Vectorisation
Il y a trois paramètres à définir pour établir la vectorisation. Selon le manuel (page 3-13):
- Max Error (erreur maximum) : définit le degré de courbure du vecteur. Ce paramètre augmente ou réduit la précision que la courbe vectorielle aura par rapport à l'image bitmap d'origine. Réduire est préférable car l'objet vectoriel généré sera plus simple, mais dans certains cas, l'information peut être perdue. Dans notre cas, nous avons augmenté le paramètre.
- Sharpness (netteté) : des valeurs plus élevées diminueront le nombre de nœuds des objets vectoriels créés. Il est plus facile de travailler avec un nombre de nœuds réduit, mais cela peut trop déformer l'image.
Les commandes Max error et sharpness définissent le degré de courbure que le vecteur aura. Des valeurs élevées de ces paramètres donnent des contours arrondis. Si ces éléments ont de petites valeurs, la trace des figures vectorielles s'ajustera aux contours de l'image bitmap.
- Min area (zone minimum) : élimine les petites surfaces, en fonction de la valeur spécifiée dans la commande de glissement. Il est utile d'exclure les plus petits éléments de la vectorisation, tout comme dans les étapes antérieures. La différence ici est que ces zones resteront vides.
Essayez d'abord les valeurs par défaut puis cliquez sur Vectoriser (Vectorize). Ce processus dit "de traçage" prend un certain temps (et même très longtemps si les couleurs et les trous n'ont pas été réduits comme expliqué plus haut). Une fois terminé, vous pouvez cliquer sur l'onglet Vecteur (Vectors) pour afficher le résultat.
La capture d'écran suivante montre un résultat avec Max error = 150, Sharpness = 5 et Min Area = 50. Le résultat comporte 7474, ce qui est raisonnable. Si vous obtenez plus de 10000 nœuds comme ici, nous suggérons d'essayer une solution avec moins de max error, plus de sharpness et des min area plus grandes.
Une fois que vous êtes satisfait du résultat, cliquez sur Retour (Return).
Dans la capture d'écran suivante, nous avons beaucoup moins de détails. Nous avons utilisé la version avec un arrière-plan presque homogène. nous avons 130 vecteurs et 7474 noeuds.
Enregistrer le fichier, puis créer une copie de sauvegarde de ce fichier.
Nettoyage vectoriel et manipulation
De retour dans la zone de travail de Stitch Era, vous pouvez commencer l'inspection et la manipulation des vecteurs. Pour cela, ouvrir le Gestionnaire d'objets (Object Manager) et cliquer ensuite sur un élément dans la zone de travail ou dans le gestionnaire d'objets.
Dans l'image ci-dessous, l'oeil du poussin ressort plutôt bien, mais il subsiste quelques vecteurs qui ne sont pas nécessaires et peuvent être supprimés. Certaines petites zones gagneraient aussi à être retirées puis remplies par la couleur environnante.
1) Retirer les zones de petites tailles
Il y a trois méthodes pour retirer les petites zones :
- Supprimer l'objet (puis modifier les points vectoriels de l'objet environnant pour combler le trou),
- Fusionner l'objet avec un autre objet plus grand,
- Supprimer l'objet, puis utiliser la fonction "Supprimer les trous".
A ce stade, vous pouvez décider de redémarrer la vectorisation. Si vous voyez plusieurs centaines ou plusieurs milliers d'objets vectoriels dans le gestionnaire d'objets, procédez à une nouvelle vectorisation en utilisant les paramètres suivants :
- Error max moins elevée,
- Sharpness plus élevée,
- min area plus élevée.
(1) Supprimer l'objet
Supprimez la plupart des petits objets si vous envisagez de créer une broderie assez lisse. La meilleure façon de faire cela est de parcourir la liste complète des vecteurs et de cliquer sur supprimer. Cette option laissera quelques petites zones vides qu'il sera possible de remplir plus tard.
(2) Fusionner l'objet avec un autre objet plus grand
Une autre option consiste à fusionner les vecteurs que vous voulez supprimer avec le plus grand entourant. Fusionnons les deux oranges du bec.
- Sélectionnez la zone orange et notez le numéro de vecteur (36,)
- Sélectionnez l'autre zone orange du bec (20)
- Cliquer sur l'onglet Disposition (
LAYOUT) puis Combiner les vecteurs (Combine Vectors)
(3) Supprimer l'objet et utiliser la fonction "Supprimer les trous" dans l'onglet DISPOSITION. Voir image ci-dessous.
- AVERTISSEMENT: avant de supprimer les trous, agrandissez la zone sélectionnée et assurez-vous de ne pas supprimer des zones que vous souhaitez conserver.
Rogner les formes
Le découpage de formes signifie la réduction de la complexité des vecteurs, c'est-à-dire quelque chose qui aurait en principe dû être déjà réalisé auparavant. La différence ici, est que cette simplification peut être faite pour des vecteurs individuels.
Vous pouvez essayer de rogner tous les vecteurs, mais le programme risque de planter:
- Enregistrer le fichier
- Sélectionnez ALL (
CTRL-A) - Menu
LAYOUT->Combine Vectors->Trim Shaps
Par conséquent, essayez plutôt d'optimiser certaines zones seulement. Dans notre exemple, cela revient à sélectionner les deux grandes zones roses, et à combiner les vecteurs -> Trim Shapes plusieurs fois.
Modifier les formes
Comme expliqué dans Stitch_Era_-_vector_graphics, il est possible de manipuler les formes vectorielles en supprimant ou en ajoutant des points, en faisant glisser des points, et en faisant glisser des points de contrôle de courbe (en rose).
Trois éléments du visage en particulier devraient ici être améliorés: la bouche, les yeux, les sourcils et peut-être le nez. Si certains d'entre-eux s'avèrent trop éloignés du résultat désiré, supprimez-les immédiatement pour les redessiner (voir ci-dessous).
Séparer les objets pour manipulation
Dans le dessin, la moustache est liée à la barbe. Pour lisser et remplir les trous, c'est plus facile avec deux objets. Sélectionnez l'objet, dessinez une ligne de séparation et enfin cliquez avec le bouton droit sur "Accepter". Si vous l'avez fait correctement, vous avez maintenant deux objets. Vous pouvez dessiner des "chemins" divisés composés de plusieurs points, c'est-à-dire que vous pouvez diviser un objet le long d'un chemin complexe.
Ajouter du dessin
Certains éléments ont été perdus pendant la vectorisation, par ex. les lunettes. Leur relative simplicité permet éventuellement des les redessiner. Pour ce faire, ouvrez un nouveau fichier de dessin et importez à nouveau l'image (ou utilisez une version antérieure que vous avez enregistrée).
Pour redessiner les lunettes, nous avons utilisé des ellipses du menu FORMES, puis nous avons dessiné 3 lignes avec l'outil FREE HAND dans menu VECTOR, en utilisant sur l'option "Créer des dessins parfaits". La bouche a également été refaite.
Une fois que vous avez terminé, copiez-collez dans l'autre fichier de dessin.
Génération des sections de broderie
Avant de générer la broderie, assurez-vous de supprimer tous les vecteurs de petite taille et de simplifier autant que possible les autres. Ci-dessous se trouvent deux exemples qui ne sont certes pas des œuvres d'art, mais restent numérisables. Enregistrez également le fichier, car Stitch Era peut raccrocher le traitement de dessins vectoriels complexes plus volumineux. En particulier, le logiciel n'aime pas les objets vectoriels qui ne sont pas des polygones, par exemple qui ont des lignes tordues. Par conséquent, encore une fois, simplifiez et lissez autant possible.
Vous pouvez à présent tout sélectionner et procéder à l'auto-numérisation (auto-digitize) comme exposée dans le tutoriel Stitch Era - créer une broderie à partir d'un dessin vectoriel.
Résultat
Le résultat (la zone de dessin vectoriel réduite à 6x5cm) est un dessin très simplifié. Nous avons retiré l'intégralité du fond, enlevé tous les petits vecteurs et rempli les trous. Le résultat à droite impliquait moins de nettoyage et moins de simplifications ; peut-être une section de point devrait-elle être éditée pour utiliser des motifs au lieu de points satin.
Les deux résultats ont assurément l'air moins conviviaux que l'image originale : il faudrait notamment redessiner la bouche.
En conclusion, on peut dire que la numérisation d'images de portrait n'est pas excessivement difficile, mais puisque la procédure nécessite une phase de redesign et que nous avons fusionné de nombreux vecteurs, le résultat est peu convaincant artistiquement parlant.
Références
http://edutechwiki.unige.ch/en/Stitch_Era_-_digitizing_a_portrait_photograph
A METTRE EN APA
http://www.la-photo-en-faits.com/
https://fr.wikipedia.org/wiki/Contraste
https://fr.wikipedia.org/wiki/Saturation_(colorim%C3%A9trie)