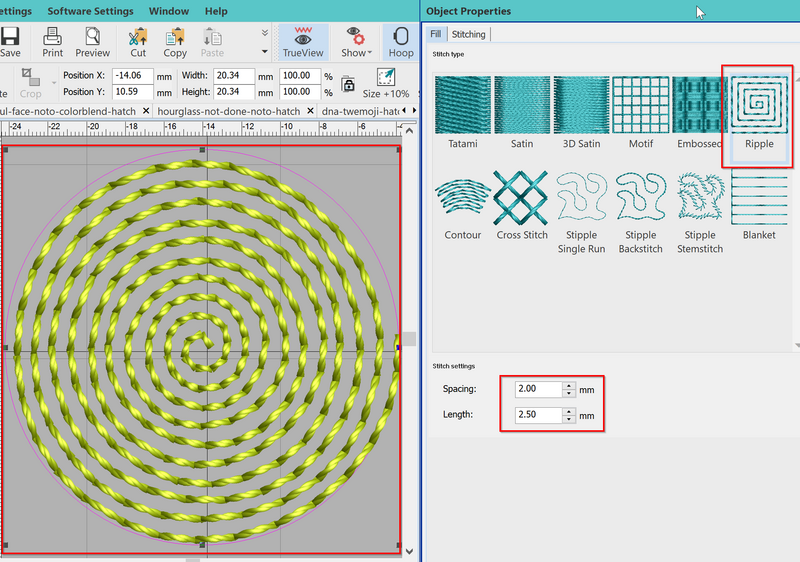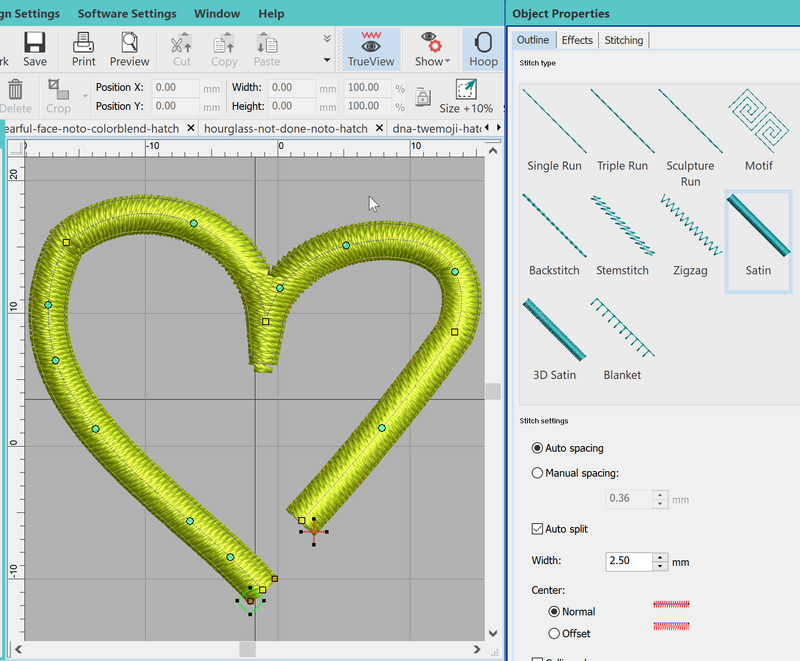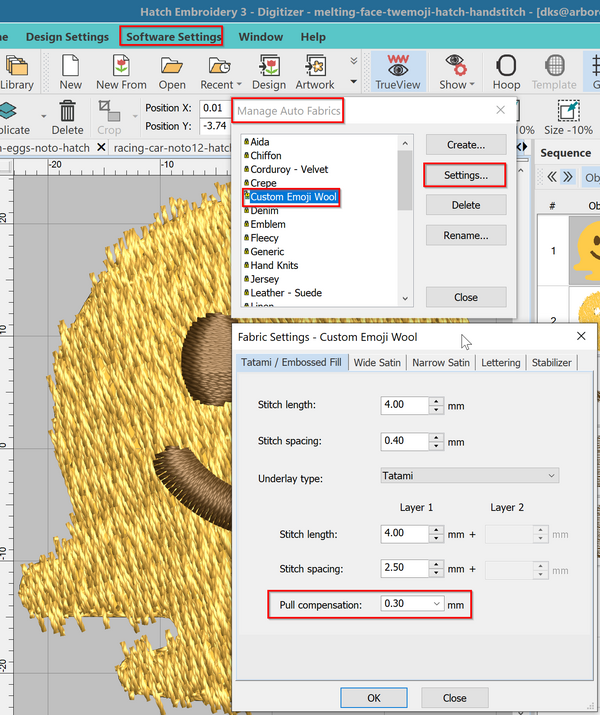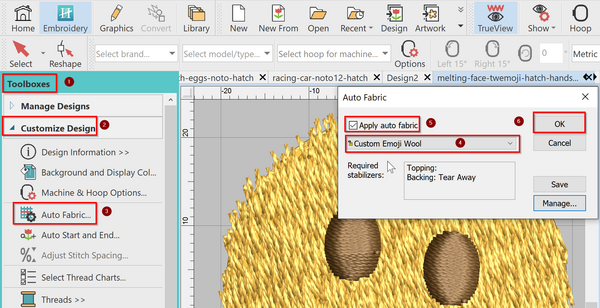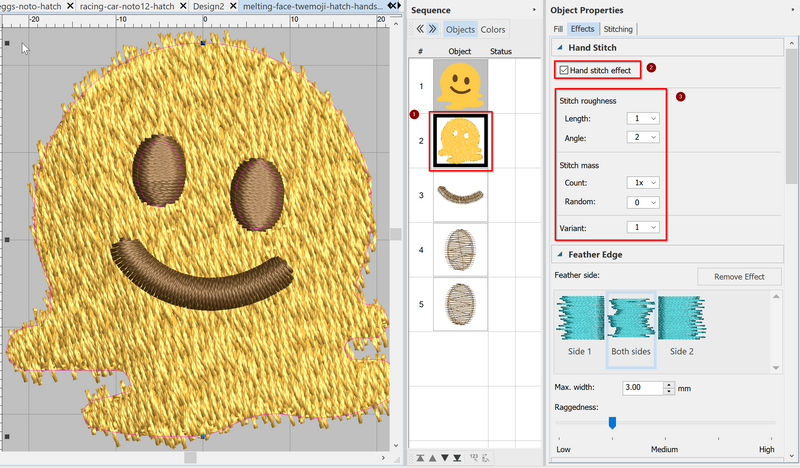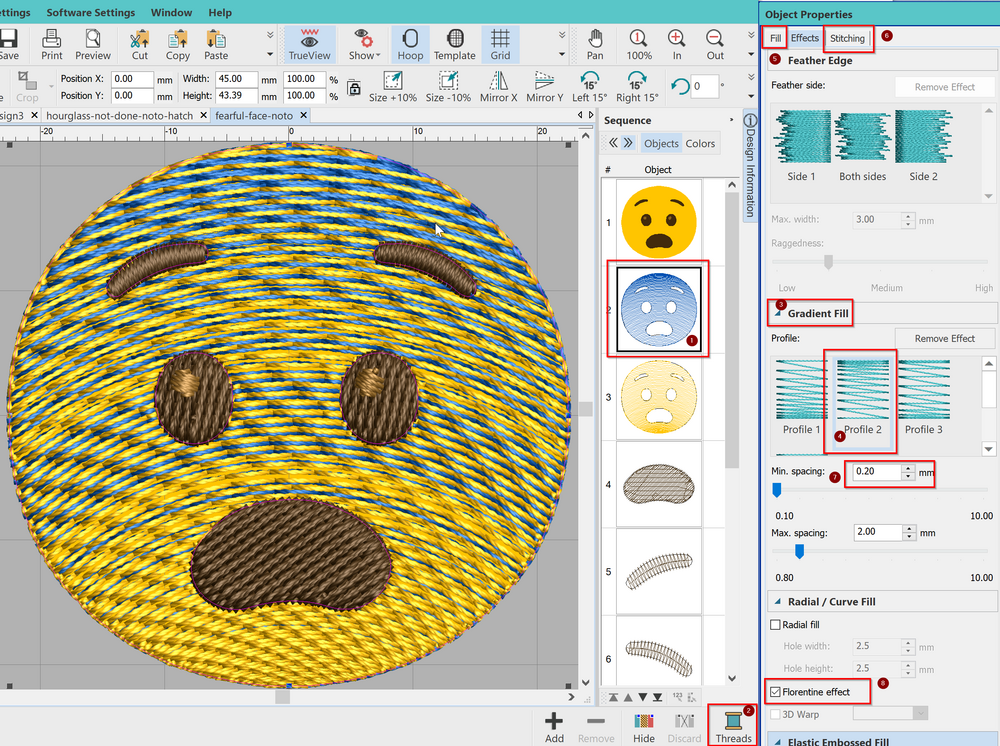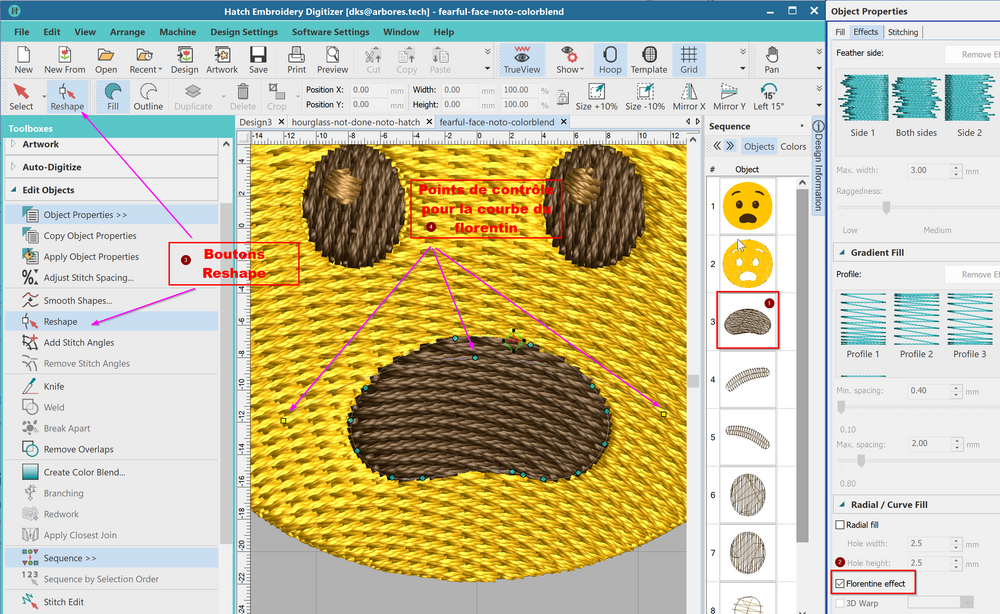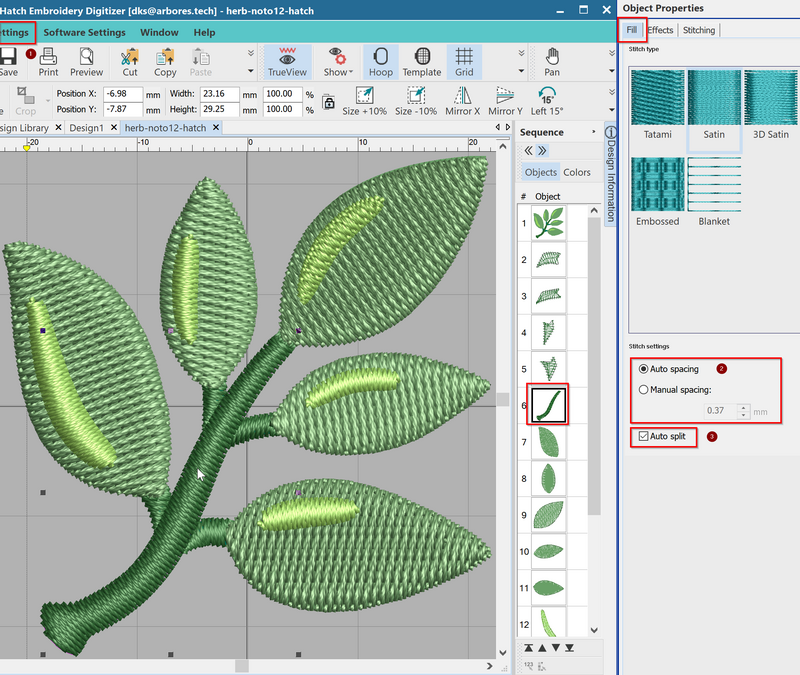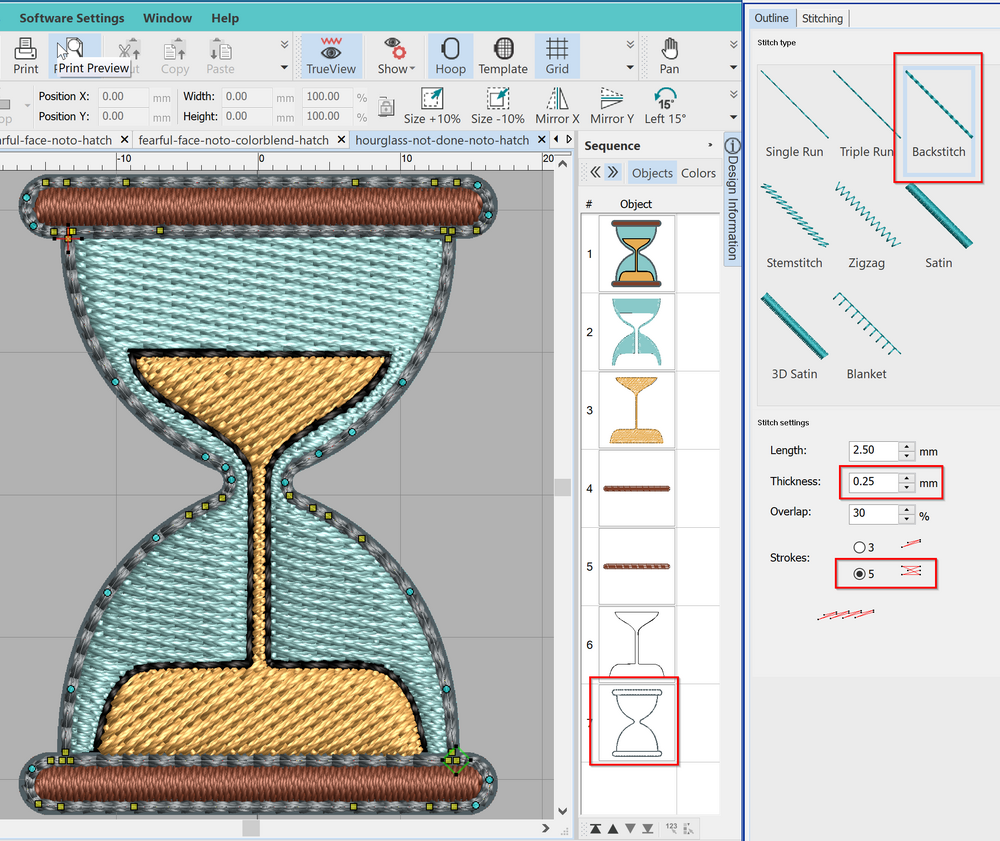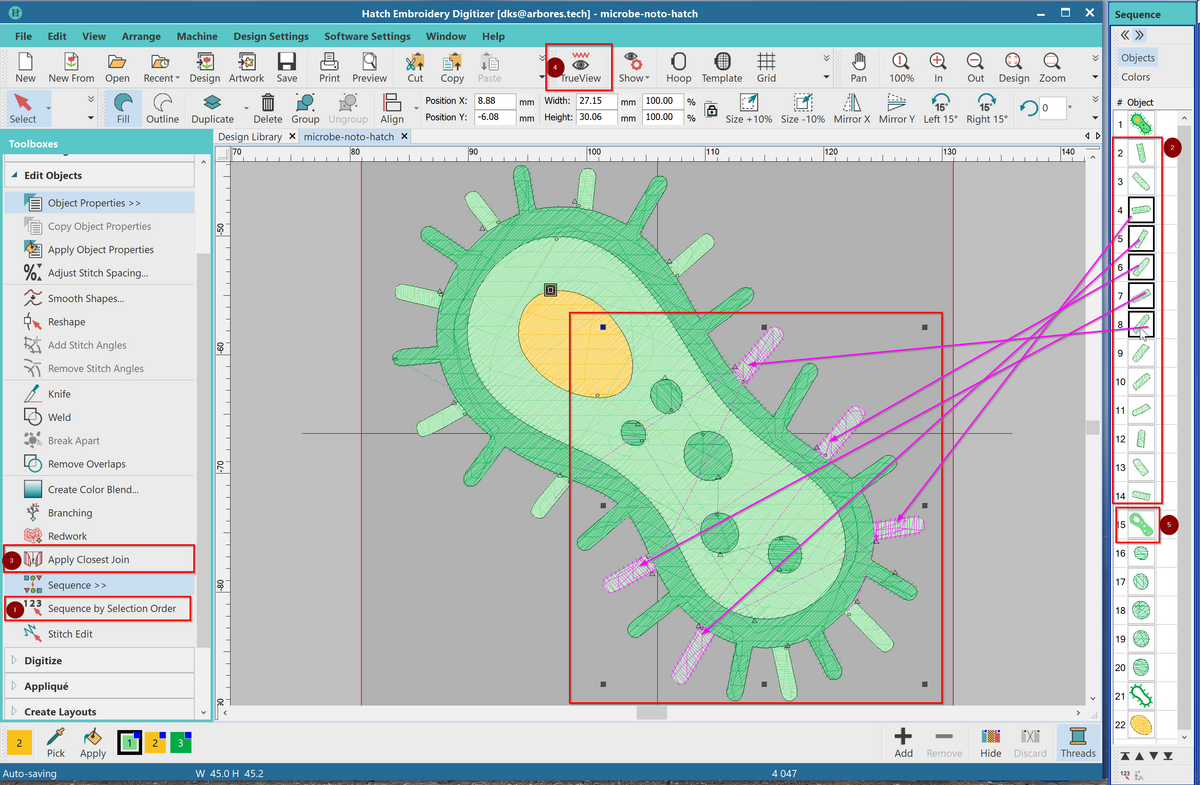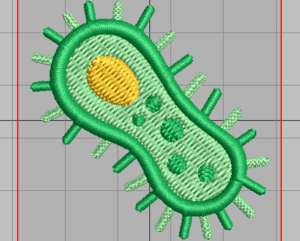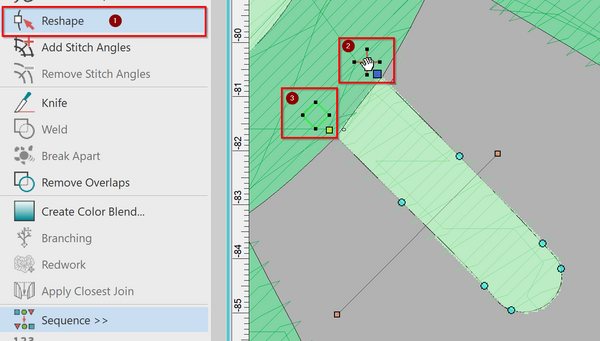Hatch Embroidery 3 - paramétrage d'objets de broderie
| Guide de tutoriels de broderie machine | |
|---|---|
| Module: Hatch Embroidery 2 | |
| ◀▬▬▶ | |
| ⚐ brouillon | ☸ débutant |
| ⚒ 2022/12/15 | |
| Objectifs | |
|
|
| Autres pages du module | |
| Catégorie: Hatch Embroidery 2 | |
Introduction
Ce tutoriel explique comment paramétrer un objet de broderie avec les logiciels de broderie Hatch Embroidery 3 et Hatch 2. Pour le moment, on introduit les éléments les plus importants à notre avis. Donc certains paramètres sont juste mentionnés, mais pas expliqués avec un exemple, d'autres ne sont même pas mentionnés. Comme la documentation officielle est aussi assez minimaliste, il faut essayer et réfléchir un peu ou encore se former en parcourant de nombreux article blogs ou videos sur YouTube et ailleurs.
La plupart des copies d'écran on été fait pour Hatch 2. L'interface Hatch 3 reste le même, la nouvelle version ajoute juste quelques fonctionnalités en plus et améliore quelques algorithmes.
Les remplissages
Rappelons qu'on distingue plusieurs types de remplissage en broderie. L'article points de broderie explique ce concept en détail. Hatch en définit plusieurs. Voici les plus importants:
- Les points tatami servent de remplissage de surfaces larges avec des lignes qui peuvent être légèrement courbées selon le manuel. On peut choisir parmi pleines de variantes de remplissage (patterns) et aussi jouer sur la densité entre les lignes et la distance des points.
- Les points satins servent à remplier des objets avec des points parallèles. Le manuel explique qu'il est «bien adapté aux bordures et aux contours plus épais. Il est également bien adapté aux formes plus étroites où les points s'étendent sur toute la largeur de la colonne. Les points de satin sont presque parallèles. Parce qu'il n'y a généralement pas de pénétration d'aiguille qui brise le remplissage, le point satin crée un effet brillant de haute qualité.» (notre traduction)
- Le remplissage par motifs permet de remplir des surfaces en règle générale plus large avec des motifs variés
- Le cross-stitch remplit avec des points de croix
- Il existe une variété de remplissages courbés, comme le remplissage contour, le remplissage ripple (en spirale), ou encore le stipple (pointes)
Il est assez facile de passer de l'un vers un autre. Évidemment on perd certains réglages.
Les contours et les lignes
Les points de contour (outline stitches dans leur manuel) comprennent points droits, lignes en satin, etc.
L'image suivante montre les types de remplissage à disposition pour numériser une ligne et on y retrouve les satins.
Ci-dessous on montrera comment reparamétrer les types de remplissage les plus importants (tatami, satin et ligne). Cela concerne d'abord les densités et les angles de brodage. Ensuite il faut notamment veiller à ce que les remplissages de type tatami ou satin aient une sous-couche, enfin Hatch propose un type de sous-couche en fonction du tissu. Ensuite il existe des paramètres qui transforme le "look" et on va en montrer certains.
Configuration
Avant de numériser ou de (re)configurer il est conseillé de définir le tissu sur lequel le motif sera brodé. Par défaut, il s'agit de coton, matière de prédilection pour la broderie machine.
- Menu
Paramètres de conception -> Tissu automatique(Angl:Design Settings -> Autofabric) - Vous pouvez sélectionner un tissu parmi une liste (recommandé pour les novices si vous utilisez un tissu autre que le coton et bénéficiez de paramètres par défaut adaptés au tissu. Vous pouvez également ajouter votre propre tissu, voir
paramètres du logiciel -> Gérer les tissus automatiques
Comme nous brodons souvent des emojis sur des pulls, nos valeurs par défaut sont basées sur la laine, mais nous ajoutons une compensation supplémentaire.
Vous pouvez ensuite choisir un tissu automatique par défaut dans Toolboxes -> Customize Design.. Il est important de cocher Apply auto fabric dans la fenêtre popup.
Il est crucial de comprendre que différents tissus nécessitent des réglages différents. Cela concerne notamment : la sous-couche, la densité de points et la compensation de traction. Les autres paramètres de broderie définis dans Paramètres de broderie conviennent aux débutants.
Les objets de type tatami
Remplissage tatami
Nous montrons quelques réglages avec l'emoji de la police Noto "Dragonface" . Voici les fichiers:
- dragon-face-noto.clipart.svg Clipart presque original
- dragon-face-noto.clipart.png Clipart matriciel importé
- dragon-face-noto-hatch.EMB Fichier de conception
- dragon-face-noto-hatch.PES Fichier machine
- dragon-face-noto-hatch.PNG Simulation
Pour définir ou modifier un remplissage tatami, il faut suivre les pas 1-4. Le reste est optionnel. Vous pouvez garder les options par défaut, surtout si vous avez défini un tissu.
- Sélectionnez l'outil sélection (flèche
Selecten haut à gauche) - Sélectionnez l'objet de broderie que vous désirer re-paramétrer.
- Sélectionnez l'onglet
Filldans le panneauObject Properties(on peut l'afficher ce dernier avecMenu Window->Dockers->Object Propertiesou encoreEdit Objects->Object Propertiessi absent) - Sélectionnez "Tatami" dans l'onglet
Filldu panneau Object Properties - Changez le motif du tatami dans "Patterns" dans ce même panneau (ici, dans la figure ci-dessous, on pris un remplissage irrégulier)
- Vérifiez la densité dans les "Stitch Settings" en bas de ce panneau. Un
Spacingde 0.40 définit la distance toutes les deux lignes (pas entre 2 lignes!). Autrement dit, il s'agit de 0.2mm de distance entre les lignes, ou encore 5 lignes/mm). 0.4mm est un remplissage qui couvre bien le tissu à condition d'avoir défini une sous-couche. - Vérifiez le bon choix du textile qui devrait être affichée dans la barre bleue en bas ("wool" = laine, dans notre cas). Le fait de changer de tissu a un impact sur la densité, la sous-couche et la compensation.
- Vérifiez la couleur (ne pas utiliser plusieurs couleurs similaires sans bonne raison)
- Vérifiez les sous-couches, l'angle, verrouillage, coupe de fil, compensation, etc en sélectionnant "
Stitching" dans le panneau object properties (c.f. ci-dessous) - Ajoutez des effets spéciaux dans le panneau "
Effects".
Paramètres de couture pour le remplissage tatami
L'onglet Stitching du panneau Object Properties permet de définir un certain nombre de paramètres importants:
Les sous-couches
Sauf contre-indication on met toujours une sous-couche pour un tatami. Par défaut il s'agit d'un autre tatami brodé dans un angle différent et nettement plus léger (2.5mm de distance entre chaque 2e ligne = 1.25mm entre les lignes)
La compensation d'étirement
En règle générale il faut ajouter une compensation d'étirement (typiquement autour de 0.2 mm). Si vous avez bien choisi le tissu de destination, vous pouvez laisser la valeur par défaut. S'il est important que la broderie soit sans "trous" (par exemple pour un logo dense) vous ajoutez 0.1 à 0.2 mm.
L'angle de brodage
L'angle est plus facile à modifier ici qu'avec la ligne de direction que l'on retrouve dans l'outil Reshape dans Edit Objects
Les connecteurs
Ici vous pouvez définir quand si la machine doit coudre des points de verrouillage. Dès qu'un objet se trouve à plus que 2mm cela se fait par défaut.
Les coupes de fils
Les coupes de fils fonctionne comme les points de verrouillage. Par défaut, pas de coupe si un objet est proche. La raison est que chaque coupe tire et fait un noeud encore plus large. Donc le fait d'avoir trop de coupes peut déformer la broderie.
Auto Jump
On peut définir la longueur maximale d'un point (12.1mm par défaut)
Paramètres d'effets spéciaux pour le remplissage tatami
L'onglet Effects du panneau Object Properties permet de définir un certain nombre d'effets spéciaux.
Point manuel (introduit dans Hatch 3)
Le point manuel (Angl. "hand stitch") ajoute un peu ou beaucoup d'irrégularité à un remplissage, ce qui fait ressembler les résultat à une broderie manuelle. Nouvellement introduit dans Hatch 3, c'est le premier élément de la liste.
Comme on le voit dans l'image suivante, vous devrez peut-être ajouter une compensation supplémentaire - ou comme dans ce cas - broder des colonnes de satin de broderie par dessus le remplissage.
Différents paramètres permettent de changer l'aspect. Lisez la section sur Effet de point à la main dans le guide de l'utilisateur officiel.
- La rugosité peut être obtenue en ajoutant plus de variété à la longueur des points et aux angles
- La masse permet de diminuer ou d'augmenter la masse.
Feather edge
Crée des bords irréguliers. Par rapport à l'angle de brodage on peut définir un côté ou l'autre, sinon les deux.
Max widthdéfinit la largeur du bord irrégulierRaggednessdéfinit l’amplitude de l'irrégularité
Gradient fill
Permet de définir des gradients selon 4 profiles. Voici un exemple tiré du emoji fearful face 😨. Pour obtenir un dégradé il faut travailler avec deux couleurs au moins, solution qu'on a choisi ici.
Fichiers:
- fearful-face-noto.clipart.ori.svg
- fearful-face-noto.clipart.svg
- fearful-face-noto.clipart.png
- fearful-face-noto-hatch.EMB
- fearful-face-noto-hatch.PES
- fearful-face-noto-hatch.PNG
- fearful-face-noto-colorblend-hatch.EMB
- fearful-face-noto-colorblend-hatch.PES
- fearful-face-noto-colorblend-hatch.PNG
Pour obtenir un effet de dégradé on crée deux tatamis superposés. La méthode la plus simple est de copier/coller l'objet de broderie en question (avec CTRL-C / CTRL-V, le menu EDIT ou encore clic-droit dans le panneau séquence).
- Le premier visage sera mis en bleu, sera dense en haut et léger en bas
- Le 2e visage sera mis en jaune, sera léger en haut et dense en bas.
Préparation
- On numérise d'abord l'image selon les règles: Le visage jaune en "click-to-fill"; les yeux et bouche en "click-to-fill without holes"; les sourcils en "click-to-turning fill"; les pupilles en "click-to-turning fill". On transforme l'angle de direction des yeux, sinon le satin se perdra.
Procédure pour ajouter un dégradé au visage
- Copier / coller le visage jaune, déplacer la copie tout en haut de la pile (devant le visage jaune copié). Pour cela on peut utiliser les petites flèches en bas du panneau séquence.
- Ajouter une couleur bleue en cliquant sur le bouton "Threads" en bas à droite. Ensuite sélectionner le premier visage et le mettre en bleu en cliquant sur le bleu ajouté à la palette en bas de l'écran.
- Maintenant, il faut choisir
Object Properties -> Gradient Fill - Profil 2pour le bleu car il est dense en haut et léger en base - Pour le jaune, on choisira le profil 1 qui est dense en bas et léger en haut.
- Il faut vérifier que "Travel on edges" dans l'onglet "Fill" soit coché (sinon on voit les lignes auxiliaires)
- On décoche aussi les sous-couches dans l'onglet "Stitching", puisque on a déjà deux couches et les sous-couches peuvent perturber l’aspect visuel
- On a densifié l'espacement aux début des dégradés à 0.20 millimètres avec le paramètre
min. spacing (à vérifier) - On ajoute un effet Florentin (c'est-dire un tatami courbé qu'on expliquera plus loin).
On devrait en principe ajouter un contour pour compenser le fait qu'on n'a plus de "edge run", mais c'est toujours un exercice difficile car il y aura un effet de contraction du visage et le contour risque d'être détaché, malgré les paramètres de compensation d'étirement appliqués au visage.
Il faudrait absolument tester ce design, car selon notre expérience les dégradés se comportent très différemment selon le logiciel. La documentation de Wilcom est assez laconique.
Le color blending comme alternative au dégradé
Comme alternative, on aurait aussi pu utiliser le color blending, disponible en mode édition.
- Sélectionnez l'objet, dans notre cas la tête
Toolboxes -> Edit Objects -> Create Color Blend- Ensuite, selon la même logique, il faut choisir une couche du bas (brodé d'abord) et une couche du haut. Pour les deux on indique le profile qui correspond.
Le résultat est une séquence composée de deux objets de broderie. Il faudrait tester les deux solutions pour voir s'il existe une différence. La méthode manuelle par dégradé à l'avantage que l'on peut ajouter d'autres couleurs. Personnellement je préfère d'abord broder une couleur fond avec un tatami léger sans sous-couche.
Les deux options ne permettent pas de définir la fonction du dégradé. On peut juste choisir entre 4 profiles, contrairement à Stitch Era qui permet de définir des courbes pour 1, 2 ou 3 couleurs.
Radial / Curve fill
Sous cette rubrique on peut transformer un remplissage tatami en tatami radial (circles concentriques) ou Florentine, un tatami courbé.
Radial fill
Un remplissage radial crée un tatami concentrique qui est assez joli pour broder des ballons divers par exemple. (exemple à faire).
Hole widthdéfinit la largeur du trou au milieuHole heightdéfinit sa hauteur.
En éditant l'objet on peu déplacer le trou en dehors de la surface de l'objet de broderie et obtenir un effet similaire au Florentin.
Florentine effect
Cet effet permet de courber légèrement un tatami.
- Pour l'obtenir il faut sélectionner un objet, puis cocher
Florentine effectdans cet ongletEffects. Hatch 2 définit une courbature par défaut - On peu modifier cette courbature en éditant l'objet. Donc sélectionnez l'objet et cliquez sur un bouton
Reshape(en haut à gauche à côté de la flèche de sélection ou dansEdit Objects) - Une courbe peu visible qui indique la courbature sera visible. Dans notre cas, il y a trois de point de contrôle, à gauche, à droite et un sous les symboles d'entrée sortie (pour le sélection il fallait déplacer l'entrée/sortie).
On jouant avec ces trois points on peut modifier la courbature. On peut ajouter des points de contrôle à cette ligne, mais nous ne l'avons pas fait.
Il existe d'autres moyens pour remplir un objet avec une courbature, notamment le "radial fill" (ci-dessus), le "elastic embossed fill" (ci-dessous), le "contour fill" et le "ripple fill". Les deux derniers ne sont pas du tatami et on les retrouve dans l'onglet "Fill" du panneau "Object Properties". Le manuel officiel décrit bien ces diverses options.
3D warp
Permet de donner un aspect de concavité ou de convexité à un objet. Cela marche particulièrement bien avec un remplissage à motifs (donc pas du tatami).
Elastic embossed fills
Cette dernière option permet de créer des remplissages texturées qui suivent un contour. On peut choisir parmi plusieurs motifs, régler leur taille, leur espacement, etc.
Les objets de type satin
Hatch 2 inclut les réglages habituelles pour le point satin. Nous allons introduire les plus importants (densité, sous-couches, etc.) avec un exemple. Rappelons d'abord qu'il faut afficher le panneau "Object Properties", par exemple avec Design Settings -> Object Properties .... Ensuite, on sélectionne un (ou plusieurs) objet(s) de broderie, puis on change les paramètres dans ce panneau.
L'exemple Emoji "Herb" qu'on va modifier a déjà été introduit dans la section Exemple de numérisation semi-automatique et adaptation du dessin du emoji herbe dans l'article Hatch Embroidery 2 - numérisation automatique. Voici juste le lien pour le fichier de conception EMB
L'onglet "Fill" (remplissage)
Dans le premier onglet Fill, on peut régler la densité entre les pointes (toutes les deux lignes). Par défaut, Hatch adopte un réglage automatique par rapport au tissu défini dans Design Settings -> Auto Fabric
Pour "wool" (laine) on obtient 0.37, environ 5.4 lignes / mm ce qui est assez dense.
La case auto-split est cochée et elle va diviser un satin s'il devient trop large. On conseille de toujours laisser cette coche.
Effets spéciaux (ongle effects) pour le satin
Cet onglet permet les réglages suivants, et qu'on expliquera pas trop pour le moment, puisque ce sont des réglages pour utilisateurs intermédiaires:
Hand stitch effect
- Simulation broderie main (longuer, densité, angles, etc)
Feather edge
- bordure irrégulière
Gradient fill
- remplissage en gradients
Radial curve fill (remplissage radial ou en courbe)
- Permet de remplir un objet par un satin radial autour d'un trou de largeur variable.
- Alternativement, on peut définir un design légèrement courbé (appelé "Florentine effect" qu'on a déjà vue pour le tatami). L'effet est assez joli.
Elastic embrossed fill
- Permet de remplir un satin avec des motifs divers
- On peut ensuite régler divers paramètres (taille, répétition, etc.)
Couture (onglet stitching) pour le satin
Certains paramètres de ce 3e onglet sont importants pour un bon résultat. Hatch les préremplit en fonction de votre choix de tissu.
Sous-couches
Hatch 2 permet de définir deux sous-couches. En règle générale, il faut au moins une.
Pour le choix de tissu "laine", Hatch décide de faire une sous couche double-zizag pour les tiges. Cela va bien les relever. On aurait pu ajouter une sous-couche de ligne centrale et on l'a fait....
Par contre, les reflets brodés sur les feuilles brodées en tatami sont brodés avec une simple ligne centrale, un bon choix qui va stabiliser le tissu sans y apporter de la lourdeur. Il faudrait veiller à ce que ces derniers satins ne vont pas dans le même sens que le tatami, donc il faut changer l'angle des tatami si nécessaire ou trouver une autre solution.
Compensation
Hatch 2 mettait une valeur fixe de 0.2mm pour le tissu laine. Peut-être pas assez. Enfin, on a laissé ce choix.
Les connecteurs
Les connecteurs fonctionnement de la même façon que ceux du tatami. On peut décider sous quelles conditions il ne faut pas faire de nœud avant un saut On laisse les défauts, c-a-d. Hatch va programmer un verrouillage si la distance entre deux objets est supérieure à 2mm. Trop de noeuds vont durcir et déformer la broderie.
Automatic trims
Définit dans quelles conditions il faut couper le fil. On les laisse les défauts. c-a-d. on coupe le fil si la distance entre deux objets est supérieure à 2mm. Trop de noeuds plus une coupe vont durcir et déformer la broderie. Donc il est souvent préférable de couper des fils avec des petits ciseaux.
Auto Jump
Maximum stitchdéfinit la longueur maximale d'un points (correspond à la limite de la machine). Au-delà, la machine va ralentir et faire un saut "lent".Jump lengthdéfinit la longueur maximale d'un point satin "normal"
Les objets de type outline
Nous introduisons les paramètres les plus importants pour remplir un objet de type outline que l'on peut aussi appeler "contour" ou "ligne". Une ligne se remplit en règle générale soit avec un point droit répété, soit avec un satin.
Nous allons montrer quelques possibilités de paramétrage à l'aide du emoji Noto (Android 8) "hourglass not done". On explique comment on l'a numérisé dans l'article Hatch Embroidery 2 - numérisation automatique, section [de numérisation semi-automatique du emoji hourglass not done avec gestion de lignes
Fichiers:
- hourglass-not-done-noto.ori.clipart.svg (Dessin original pas utilisé)
- hourglass-not-done-noto.clipart.svg (dessin sans dégradés, sans transparences, etc.)
- hourglass-not-done-noto.clipart.png (fichier à importer comme Artwork)
- hourglass-not-done-noto-hatch.EMB (fichier de conception)
- hourglass-not-done-noto-hatch.PES (fichier machine au forma PES)
- hourglass-not-done-noto-hatch.PNG (simulation)
Pour remplir une ligne on peut choisir entre plusieurs points droits, le satin, le point E (blanket), des motifs. On ne peut pas toujours passer entre toutes ces variantes. Hatch ne permet pas de passer d'un point droit vers un satin s'il n'y a pas de place.
Paramètres pour les points droit(bordure irrégulière)s et variantes
L'onglet Outline du panneau Object Properties permet de choisir entre les points droits de type single run, triple run backstitch et stemstitch. La plupart des paramètres sont partagés et il n'existe pas d'onglet "effects".
Single run
est un simple point droit sans possibilité de répéter
- On peut définir la longueur et la longueur minimale (utilisée dans les courbes si
Variable run lengthest coché)
Triple run
est un point triple avant-arrière-avant classique
- Même réglages pour les longueurs que single run ci-dessus
Backstitch
est une forme plus musclée du point triple qui écarte un peu les fils selon le petit schéma que l'on voit dans l'interface. Il existe une option 5 strokes, donc une sorte de double point triple écarté. Dans l'image dessus on voit la simulation. Ce point est populaire pour le redwork.
On peut régler les paramètres suivants:
Length(Longueur): 2.5mm par défaut, ce qui est plutôt serré.Thickness(Epaisseur): 0.2 par défaut, environ la largeur d'un filOverlap(Superposition): 30%. Plus on augment plus de la ligne gagne en volume,Strokes(Nombre de traits): 3 = avant-arrière-avant ou 5 = un aller-retour en plus
Stemstitch
est une sorte de zigzag tordu le long de l'axe et serré.
Discussion:
Curieusement, il manque la répétition d'une ligne. Les options ci-dessus permettent seulement de répéter entre deux points. Il semble être difficile de transformer un point droit en satin dans certains contextes. Probablement Hatch 2 veut renforcer une certaine distance, c-a-d quand la ligne est trop proche d'un objet, la transformation est refusée (à vérifier).
L'onglet stitching pour les outlines
On peut définir quand il ne faut plus faire des noeuds et quand il faut couper le fil.
Paramètres pour les points motifs
(à faire)
Paramètres pour les points satins
Le point satin, utilisé comme remplissage pour une ligne, partage plus ou moins les mêmes paramètres que le remplissage d'une colonne satin. Donc on peut définir densités, effets et sous-couches. Il manque la possibilité de définir la forme des pointes (plat, arrondi, flèche,...).
Onglet Outline
Auto spacingetManual spacingdéfinissent la densité. Par défaut autour de 0.36mm de distance entre 2 lignes (cela dépend du réglage tissu)Widthpermet définir la largeur du satin. En règle générale il ne faut aller au-dessous de 1.5mmOffsetpermet de définir s'il faut broder le long du trait ou décalé (cela peut être pratique pour créer des bordures)- La coche
Calligraphydéfinit une forme irrégulière comme son nom laisse l'entendre
Onglets Effects et Stitching
Pour l'onglet "effects" et "stitching" c.f. la discussion du remplissage satin. Il est toujours important de définir une sous-couche appropriée, par défaut on conseille une center line suivi d'un sous-couche zig-zag.
Optimisation et lissage
Optimiser veut dire broder un motif avec un minimum de coupes et de sauts.
Lissage veut dire qu'on simplifie le contour d'une forme.
Réorganiser avec des jointures proches
On peut optimiser l'ordre de brodage d'une série d'objets avec l'opération "apply closest joins". Selon le manuel, «les motifs sont cousus plus efficacement lorsque les connecteurs entre les objets sont courts. Cela tend également à réduire le nombre de coupes de fils dans une conception. Le logiciel dispose d'une méthode Closest Join qui peut être appliquée pendant la numérisation et/ou après l'édition. Lorsqu'il est activé, les points d'entrée et de sortie des objets sont automatiquement rapprochés pendant la numérisation.» (notre traduction)
On explique le principe avec l'exemple microbe de la police emoji de Android/Google. Voici les fichiers de cette numérisation (assez médiocre par ailleurs)
- microbe-noto.clipart.svg
- microbe-noto.clipart.png
- microbe-noto-hatch.EMB
- microbe-noto-hatch.PES
- microbe-noto-hatch.PNG
Voici une procédure d'optimisation:
- Dans certains cas il faut réorganiser l'ordre dans la séquence (soit en déplaçant les objets, soit avec l'outil
Sequence by Selection Orderqui va trier les objets en fonction de l'ordre de la sélection. Dans notre exemple nous avons opposé les tentacules vert clair. - Ensuite, il faut sélectionner les objets à optimiser. CTRL-Sélection ajoute à la sélection, MAJ-Sélection sélectionne une plage dans le panneau
Sequence - Ensuite on optimise:
Toolboxes -> Edit Objects -> Apply closest join - Pour vérifier, décochez l'icône
TrueViewdans la barre de menu. Cela affiche les points d'entrée et de sortie ainsi que les sauts. On voit bien les sauts roses pour les objets 4,5,6,7 et 8 dans la copie d'écran ci-dessous. - Cachez les sauts si c'est possible. Dans notre cas on brode le corps et la bordure du microbe après ces tentacules.
Dans certains cas il faut ajuster les points d'entrée / sortie, mais en attendant pensez d'abord à optimiser l'ordre. Pour le microbe dans la figure ci-dessous on a juste mis certains tentacules en opposition et on a brodé ensuite un tatami sur les fils cachés. Comme on brode les points verts on dernier, on a juste ajoute une coupe de fil.
Le résultat est assez correct en ce qui concerne l'optimisation. Par contre, on pourrait améliorer les numérisation des tentacules vert foncés. Pour commencer, on a juste re-numérisé le bord vert et les tentacules en "turning fill" (satin), version disponible dans les fichiers.
Modifier manuellement les points d'entrée / sortie
Pour voir les connecteurs il faut décocher TrueView et s'assurer avec View->Show Design que tous les codes qui nous intéressent soit affichés, donc notamment les connecteurs (points d'entrée et de sortie).
Select puis Reshape(icones en haut à gauche) ouToolbox-> Edit Objects -> Reshapeou raccourciHnous met en mode d'édition pour l'objet sélectionné.- Avec la souris on peut déplacer le point de sortie, visualisé avec une croix rouge (attention il faut tirer sur la croix et pas le point qui est dessous, le curseur doit se transformer en main)
- Pareil pour le point d'entrée (lozange vert)
Le lissage
Parfois une objet importée contient trop de coins, parfois la numérisation crée trop de coins. Dans ce cas, on conseille d'essayer le lissage.
- Sélectionner le ou les objets en question
ToolBox -> Auto-Digitize -> Smooth Shapes ....- Vous pouvez laissez la valeur de lissage par défaut. Si le lissage est trop fort, revenir avec CTL-Z et diminuer la valeur.
Pour fignoler plus une forme, il faut l'éditer avec Reshape, voir l'article Hatch Embroidery 2 - modification d'objets de broderie.