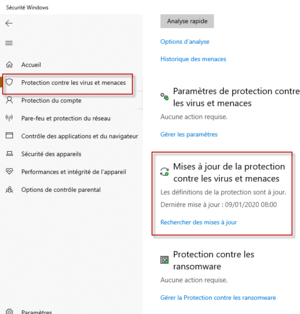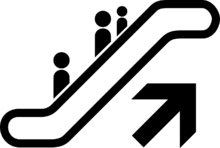Mise à jour du système d'exploitation de l'ordinateur
| Digital skills @ FPSE | |
|---|---|
| Module: sécurité et protection des données | |
| ◀▬▬▶ | |
| ⚐ finalisé | ☸ débutant |
| ⚒ 2020/10/14 | ⚒⚒ 2020/10/14 |
| Objectifs | |
|
|
| Catégorie: Education au numérique | |
Introduction
Cette page sert à coordonner les activités de l'atelier mise à jour du système d'exploitation de l'ordinateur.
Durée : +/- 45 minutes heure
Programme:
- Présentation de la thématique
- Réalisation des activités
- Récapitulatif des informations essentielles
- Liens (pour aller plus loin)
En matière de sécurité, la première chose à faire est de vérifier si votre système d’exploitation est à niveau et d'automatiser ces mises à niveau (activité 1).
Il convient ensuite de vérifier si les programmes de sécurité minimum sont installés (activité 2), c'est à dire:
- Antivirus : “Les antivirus sont des logiciels conçus pour identifier, neutraliser et éliminer des logiciels malveillants (dont les virus informatique ne sont qu'une catégorie). Ces derniers peuvent se baser sur l'exploitation de failles de sécurité, mais il peut également s'agir de logiciels modifiant ou supprimant des fichiers, que ce soit des documents de l'utilisateur stockés sur l'ordinateur infecté, ou des fichiers nécessaires au bon fonctionnement de l'ordinateur (le plus souvent ceux du système d'exploitation).” De Wikipédia, 25 octobre 2019 à 17:16 (CEST)
- Fire-wall : “Un pare-feu (de l'anglais firewall) est un logiciel et/ou un matériel permettant de faire respecter la politique de sécurité du réseau, celle-ci définissant quels sont les types de communications autorisés sur ce réseau informatique. Il surveille et contrôle les applications et les flux de données (paquets)”. De Wikipédia, 25 octobre 2019 à 17:16 (CEST)
- Anti-spam : “Le spam, courriel indésirable ou pourriel est une communication électronique non sollicitée, en premier lieu via le courrier électronique. Il s'agit en général d'envois en grande quantité effectués à des fins publicitaires”. De Wikipédia, 25 octobre 2019 à 17:16 (CEST). Ce spaming peut être limité grâce à l'utilisation de logiciels anti-spams.
Enfin, la sécurité de votre machine passe aussi par l'installation et la mise à niveau des logiciels installés sur vos machines. Il convient de choisir le site sur lequel vous téléchargez vos logiciels mais aussi de maintenir à niveau les logiciels installés (activité 3).
Atelier
Modalités
- Durée : 45 minutes environ
- Matériel requis : ordinateur, accès Internet.
- Livrable : travailler à partir du template de livrable os_vosinitiales à télécharger (*.docx ou *.odt).
Activités
Mise à niveau de votre OS[1]
1) Vérification de la mise à niveau de votre OS :
Selon votre système d'exploitation, suivez le lien qui vous concerne afin de vérifier si votre OS est à niveau:
- procédure de mise à niveau sous Windows (vérifier par le menu "démarrer" en tapant "paramètres" puis "mise à jour et sécurité"). Si vous n'êtes pas à niveau, faites le nécessaire.
- procédure de mise à niveau sous Mac. Dans le cadre de l'Unige, il peut être opportun de ne pas installer les mises à niveau tout de suite pour des questions de compatibilité avec les outils de l'Unige. C'est le cas pour la pour Catalina; dans ce cas, il faut attendre le feu vert de la DiSTIC.
Dans tous les cas, des moniteurs et monitrices informatiques peuvent vous aider dans cette tâche.
2) Être prévenu lors de la disponibilité des mises à jour :
- Pour Windows : dans "Windows Update", cliquez sur "options avancées" et vérifier que les notifications de mise à jour sont activées sinon faites-le.
- Pour Mac: en vous aidant de la page gardez votre Mac à jour, vérifier que les notifications de mises à jour sont activées sinon faites-le.
Dans votre livrable, 1) indiquez si vous étiez à niveau ou non et indiquez la version de votre mise à niveau (si vous ne l'avez pas faites, indiquez votre version actuelle et la raison pour laquelle vous n'avez mis à niveau) et, 2) faites une capture d'écran de la fenêtre relative aux options de mises à niveau.
Vérifier la présense de l'anti-virus, du fire-wall (pare-feu) et de l'anti-spam
1) Anti-virus :
Alors que Windows possède un antivirus intégré, Mac est "fermé" pour ne rien laissé passer et c’est à vous de libérer les droits au fur et à mesure (à vos risques et périls).
- Sous Windows, vérifier que vous avez un antivirus à jour revient à vérifier que votre OS est à jour. Prenez connaissance de la page Sécurité Windows (paragraphe Centre de sécurité Windows Defender) et cliquer sur le lien (une fenêtre s'ouvre, cliquer sur "protection contre les virus et les menaces" et vérifier que vous êtes à jour (cf. image ci-dessous).
- Sous Mac : contrairement à Windows, il n'y a pas d’antivirus intégré. Apple utilise des technologies qui permettent de se protéger contre les virus; un maintien à niveau de l'OS est donc impératif. Prenez connaissance de la page sécurité Mac pour plus d'informations à ce sujet.
2) Fire-wall (pare-feu):
Windows et Max ont un fire-wall intégré, vérifier qu'il soit activé en suivant le lien correspondant à votre machine :
3) Anti-spam :
Pour se protéger du spaming, il faut installer un logiciel anti-spam. Ces logiciels ne sont pas installés par défaut sur les machines. Si vous ne vous souvenez plus si vous avez ou non installés un anti-spam, vous pouvez consulter la page principaux logiciels anti-spam puis rechercher si l'un de ces logiciels est installé [2].
Pour votre boîte mail Unige, un filtrage est déjà opéré avec | Cisco email security mais ceci ne vaut que pour votre boîte mail Unige. Nous vous conseillons donc l'installation d'un anti-spam gratuit pour le reste de vos boîtes mails:
- Pour Windows, nous vous conseillons spamihilator
- Pour Mac, vous devez |Modifier les réglages du filtre de courrier indésirable.
Travail à faire dans votre document de travail (*.docx ou *.odt) : (1) Antivirus (windows uniquement). Si vous êtes à jour, insérez dans votre document une capture d'écran de la fenêtre des mises à jour (cf. ci-contre). Sinon, cliquez sur "rechercher les mises à jour", installez-les puis insérez une capture d'écran de la fenêtre de mise à jour. (2) Fire-wall. Insérez une capture capture d'écran montrant l'activation du fire-wall. (3) Anti-spam. Pour Windows, indiquez si vous aviez ou non un anti-spam. a) Si oui, vérifiez qu'il soit à jour puis indiquez dans le document de travail le nom de votre anti-spam ainsi qu'une capture d'écran montrant que ce logiciel est à jour. b) Si non, choisissez et installez un logiciel anti-spam. Insérer une capture d'écran dans votre document montrant l'installation de ce logiciel. Pour Mac, faites une copie d'écran du paramétrage anti-spam que vous avez réalisé.
Les logiciels
Comme le système d'exploitation, les logiciels que vous utilisez doivent être à jour.
Étude de cas :
Dany a installé Inkscape sur son ordinateur (Windows) mais elle ne sait plus trop où elle a pu le télécharger. Par contre, elle sait qu'elle a la version 0.91.
Dany a deux machines, un Mac et un PC, elle souhaiterait que les utilisateurs de ces OS puissent lui dire :
- Où elle peut télécharger ce logiciel en toute sécurité
- Si sa version du logiciel est à jour.
Travail à faire dans votre document de travail (*.docx ou *.odt), indiquez les réponses à ces questions.
Key message
Pour un environnement sécurisé :
- Mettre à niveau votre OS et la maintenir à jour en optant pour l'installation des notifications.
- Activer le fire-wall
- Installer un anti-spam et le maintenir à jour (Windows). Pour Mac, paramétrer votre filtre anti-spam
- Télécharger des logiciels uniquement sur les sites des éditeurs et les maintenir à jour.
Liens
- Lien générique de la DiSTIC
- Liens spécifiques
- Contacts à la FPSE
- Rappel : pour vous aider dans ces démarches, les moniteurs-trices informatiques sont à votre écoute tous les jours en salle informatique ou à la bibliothèque.