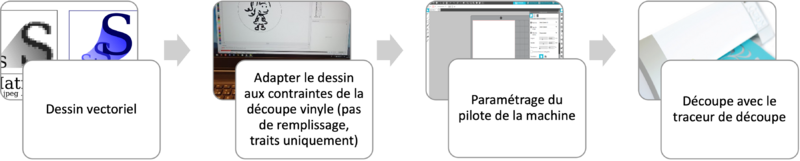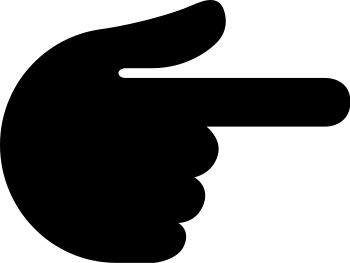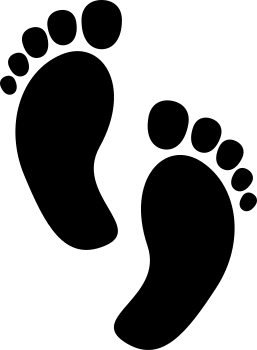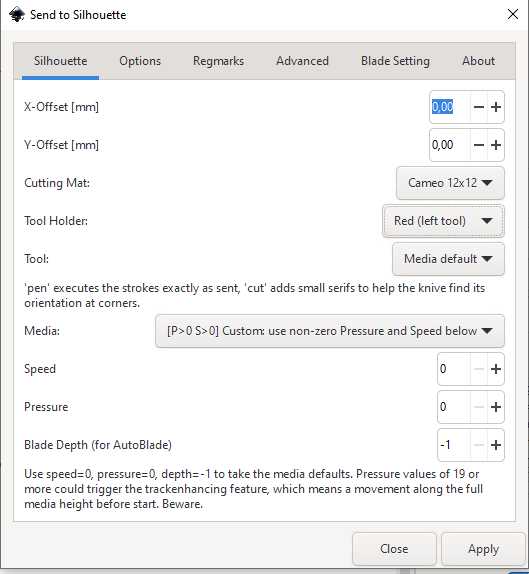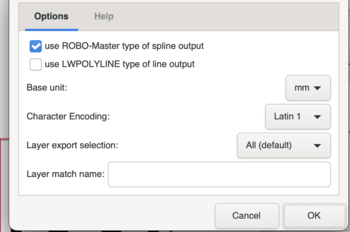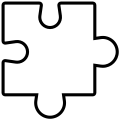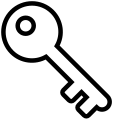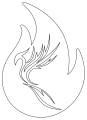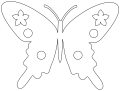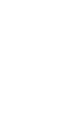STIC:STIC III (2020)/Initiation traceur de découpe
Introduction
Cette page fait partie du module I du cours STIC:STIC III (2020). Cette page est consacrée au Traceur de découpe.
- Dans cette page, vous trouverez
- Une présentation de la technologie et des exemples d'applications en éducation,
- Les consignes de l'activité hands-on réalisée en classe et celles de l'activité à distance,
- Les outils de support et les liens utiles pour vous épauler dans votre apprentissage,
- Un espace pour y déposer vos productions.
Activités en classe (45')
Présentation (10')
- Traceur de découpe (voir aussi en:Silhouette Cameo sur Edutech Wiki Anglais). Nous avons peu de documentation sur le traceur de découpe. Tecfa a acquis cette machine en 2012 et nous venons de la ressortir du carton :)
- Materiaux (Dimensions maximales : 30cm / 2mm de hauteur): papier, carton (adhésif), vinyle adhésif, tissu, matériel de transfert de chaleur (par exemple, des dessins que vous pourriez repasser sur un tissu), modèles de strass, papier de tatouage amovible, papier magnétique (il faut d'abord imprimer un dessin avec une imprimante à jet d'encre), plastique tendre, mousse etc.
- Exemples de projet au SEM Lab
Workflow (5')
Activités hands-on (30')
Thématique : les Emoji 🌠
Objectif : concevoir votre premier objet prêt à être découpé.
Organisation: Initiation pas à pas :première prise en main de Inkscape pour certain-es, nous comptons sur les Zelda pour prêter main forte aux Aegir !
- Processus
Préambule
- Étant donné que nous disposons de peu de temps, nous allons prendre des images prêtes pour la découpe (nettoyées).
- Logiciel : Silhouette Cameo est fourni avec un logiciel propriétaire (Silhouette Studio Designer pour la Cameo2) mais il est possible de designer et de piloter la machine avec Inkscape et l'extension Inkscape Silhouette (téléchargeable en Open Source sur Github: https://github.com/fablabnbg/inkscape-silhouette). Le tutoriel en:Silhouette Cameo sur Edutech Wiki anglais explique la procédure avec le logiciel propriétaire.
1. Choisissez une image ci-dessous (attention, téléchargez les *.svg et non les *.png)
2. Modéliser l'image
- Ouvrir le fichier *.svg avec Inkscape
- Assurez-vous que l'unité de largeur et de hauteur du document est le
mm(pas le px). - Redimensionner l'objet :
- Grouper votre objet (si vous avez dégroupé),
- Sélectionner l'objet : dans la barre d'outils de gauche, cliquer sur le sélecteur d'objet pour sélectionner l'image.
- Modifier la taille de votre image. Pour cela, déplacer une 'poignée' tout en appuyant sur CTRL pour maintenir ses proportions OU utiliser la largeur (L) et Hauteur (H) en prenant soin de 'fermer' le cadena pour garder les proportions. Ajustez votre objet pour obtenir une talle allant de 8 à 10 cm.
- Tracer les contours de découpe
- Ouvrez l'outil
Fill & Stroke, - Fond (fill) aucun
- Contour (stroke): mettre un contour
- Type de contour (stroke style) : ayez une épaisseur de contour suffisante pour la voir,
- Ouvrez l'outil
- Convertir tous les objets et/ou textes en chemins (
Path -> objects to path) - Sélectionnez les parties que vous voulez tracer.
- Ouvrir l'extension
Extensions -> Export -> Send to Silhouettepour accéder aux paramétrages
3. Paramétrage du pilote
Le pilote comporte plusieurs onglets (cf. ci-dessous) :
Paramètres essentiels dans l'onglet silhouette (nous ne traiterons pas les autres onglets)
- Réglez
- X-Offset, Y-Offset : prévoir un décalage supplémentaire de votre dessin par rapport au coin supérieur gauche. La valeur par défaut est 0/0 (peut aussi être prévu dans Inskcape en réalisant des marges),
- Tool Cut/Pen : Cut dessine de petits cercles pour l'orientation de la lame, le mode Pen dessine exactement comme indiqué.
- Matériaux : sélectionner un média prédéfini ou définissez des paramètres personnalisés.
- Speed/Pressure/Blade depth : vitesse, pression[1], profondeur
- Faites un test de position avant découpe : onglet
options -> Draft bounding box only
4. Découpe
Une fois les paramètres et le test effectué, cliquez sur Apply
NOTE sur les exportation / importation de fichiers (si vous utilisez une autre machine avec logiciel propriétaire)
- Formats possibles : *.PDF, *.DXF (révision 13)
- Pour importer un *.DXF Dans Silhouette Studio : enregistrer une copie en format DXF (AutoCAD DXF R14) puis dans les options choisir uniquement ROBO-Master comme type de spline output et l'unité de base en mm (cf. image ci-contre)
Activités à distance
- Thématique
- Matérialisation de l'invisible
- Consignes
- Réaliser 2 objets sur la thématique proposée
- Input : données externes invisible (une pou deux thématiques).
- Output : votre interprétation de ces données avec la découpe vinyle
- Taille : 8 à 10 cm
- Forme : libre
- Conception et fabrication des objets
- Une fois votre objet prêt, consulter Calendrier de RDV (Lisez bien les conditions SVP).
Support et liens traceur de découpe et modèles
- Support
- Pour les questions rapides ou demande d'avis non bloquants : utilisez la page discussion de cette page
- Ateliers de conception et de fabrication : si vous avez plusieurs questions ou si vous avez besoin de plus d'explications voire d'une conception suivie, inscrivez-vous aux ateliers de conception et de fabrication (cf. calendrier de RDV STIC III).
- Liens
- Traceur de découpe
- Traceur de découpe
- en:Silhouette Cameo (traceur de découpe à Tecfa)
- Cameo Silhouette (site officiel)
- Cameo Silhouette Handbook
- Cameo Silhouette Setup
- Manuels officiels (manuel d'installation, utilisation et tutoriels)
- Modèles de découpe
- Vecteezy - Boites, cartons, sacs, emballages et autres formes vectoriels (source libre avec attribution et autres)
- Templatemaker - editeur parametriques pour générer des formes et boites pliables
- Voir aussi les éditeurs paramétriques pour la génération de boîtes pour le découpage laser
Productions des étudiant-es
Déposez vos travaux en copiant-collant la section exemple ci-dessous :
Production de NOM
Dans votre paragraphe,
- insérer votre design et une photo de votre objet brodé,
- expliquer la signification de votre objet, ses étapes de conception et les difficultés rencontrées.
Production de Aurélie
Design
Sources:
- Design 1: "La pièce manquante"
Puzzle: Puzzle by Icon Lauk from the Noun Project
- Design 2: "La clé"
Clé: Key by Alice Design from the Noun Project
Fichiers
(à venir)
Objets découpés
(à venir)
Signification
Comme le dit Antoine de Saint Exupery, "l'essentiel est invisible pour les yeux". Le puzzle représente la pièce manquante d'un problème ou alors notre âme sœur, un futur enfant ou l'élément qu'il nous manquait dans notre vie. La clé représente la clé du succès, du bonheur, etc.
Etapes de conception
- Trouver le design et l'importer dans Inkscape
- Modification de l'image en retirant le fond et en ajoutant un contour à l'objet.
- Tentative de paramétrage et d'importation sur Cameo Silhouette via l'extension Inkstitch mais le message "No backend available" apparait.
- Sauvegarde des fichiers au format .sxf 14 pour pouvoir y importer dans le logiciel Cameo Silhouette.
- Ouverture du logiciel Cameo Silhouette et paramétrage depuis l'application afin de pouvoir imprimer les objets.
Difficultés rencontrées
La principale difficulté a été de trouver une idée de design puis de trouver comment se connecter à la machine.
Production de Martina
Design
Design 1 : Phoenix
Design 2 : Papillon du renouveau
Photos
à venir
Signification
Le thème général est "la renaissance / le renouveau".
Le design 1, Phoenix, représente une flamme avec, en son centre un Phoenix. Le Phoenix est symbole de renouveau, de renaissance : il renaît de ses flemmes.
Le design 2, Papillon du renouveau, représente un papillon avec, sur ses ailes, des fleurs. Ces fleurs sont censées être des jonquilles (narcisses), qui symbolisent le renouveau et la renaissance. Le papillon lui aussi symbolise la renaissance, en particulier en psychanalyse.
Étapes de conception
- Trouver l'idée du thème général
- Trouver les images svg sur The Noun Project
- Agencer les images sur Inkscape, en suivant les étapes décrites au point Activités Hands-on
- Sauvegarder en .svg
- Conception : à venir
Difficultés rencontrées
- Trouver des images avec une seule ligne de contour (et pas deux lignes).
- Trouver comment agencer les images en imaginant le résultat final : j'ai pour cela dû essayer plusieurs formes de fleurs pour en trouver une sans autre forme à l'intérieur.
Production de Djamileh
Design
Source et attributions :
- Non binary Gender Symbol : Wiki Commons, domaine public
Photos des réalisations
à venir
Signification
Les questions de genre sont complexes et plus q'une distincition catégorielle, le genre peut s'exprimer sur un continuum ou une multiplicité de facteurs qui seront invisibles pour la personne qui observe. Les deux designs représentent le symbole de la non-binarité et la diversité des systèmes chromosomiques XY.
Étapes de conception
- intégration et adaptation des images
- à venir création des fichiers
- à venir réalisation des objets
Difficultés rencontrées
Effectuer les réglages de Silhouette avec l'extension dans Inkscape
Références
- ↑ Pression de la lame : 1 unité correspond à une force de 7gr