« Autodesk 123D Beta 9 » : différence entre les versions
m déplacement dans Catégorie:Tutoriel |
|||
| (6 versions intermédiaires par 3 utilisateurs non affichées) | |||
| Ligne 1 : | Ligne 1 : | ||
{{ | {{incomplet}} | ||
- [[Utilisateur:Vjollca Ahmeti|Vjollca Ahmeti]] | |||
==Introduction== | ==Introduction== | ||
[http://www.123dapp.com/ | Mise à jour (4/2014): Depuis la rédaction, l'application a changé de nom et il existe une version en ligne de [http://www.123dapp.com/design Autodesk® 123D™ design] qu'il est possible d'explorer avant d'installer en local. L'interface a également changé un peu. - [[Utilisateur:Daniel K. Schneider|Daniel K. Schneider]] ([[Discussion utilisateur:Daniel K. Schneider|discussion]]) 17 avril 2014 à 12:33 (CEST) | ||
[http://www.123dapp.com/design Autodesk® 123D™] ou "123D" sont une série de logiciels libres et gratuits de design, conception graphique et [[Fabrication avec une imprimante 3D|fabrication assistée par ordinateur]]. Parmi les logiciels 123D, Beta 9 permet de créer toute sorte d'objets qu'il est possible d'imprimer en 3D grâce à une [http://edutechwiki.unige.ch/en/RapMan imprimante]. Le logiciel est très complet dans ses fonctionnalités ce qui le rend relativement complexe à prendre en main. Cependant, une communauté plutôt large d'utilisateurs développe les ressources nécessaires pour pouvoir comprendre les fonctionnalités de base. De plus, les utilisateurs partagent volontiers leurs productions, c'est pour cela que la version Beta 9 intègre directement dans le logiciel la possibilité pour l'utilisateur d'immédiatement publier en ligne les conceptions créées et de les déposer dans son espace personnel. | |||
Le logiciel est disponible gratuitement en [http://rapidlibrary.com/files/autodesk-123d-2012beta9-x86-fr-fr-exe_ulczfrc9yyi89on.html Français] et en [http://rapidlibrary.com/files/autodesk-123d-2012-beta9-english-win-x64-exe_ulcccvbbbvi89on.html Anglais]. Ce tutoriel est en Français, mais présente la version "anglaise" du logiciel, alors les termes sont traduits et parfois interprétés (la correspondance avec les termes utilisés dans le logiciel en version française peuvent '''ne pas''' correspondre). Bien qu'il existe désormais relativement assez de ressources en français, il y en existe beaucoup plus en anglais, c'est pourquoi, nous vous recommandons d'utiliser le logiciel en anglais. Hormis pour l'aspect documentaire, les noms des différentes fonctionnalités feront écho si vous utilisez d'autres logiciels de conception graphique qui, eux, ne sont pas disponibles en français. | Le logiciel est disponible gratuitement en [http://rapidlibrary.com/files/autodesk-123d-2012beta9-x86-fr-fr-exe_ulczfrc9yyi89on.html Français] et en [http://rapidlibrary.com/files/autodesk-123d-2012-beta9-english-win-x64-exe_ulcccvbbbvi89on.html Anglais]. Ce tutoriel est en Français, mais présente la version "anglaise" du logiciel, alors les termes sont traduits et parfois interprétés (la correspondance avec les termes utilisés dans le logiciel en version française peuvent '''ne pas''' correspondre). Bien qu'il existe désormais relativement assez de ressources en français, il y en existe beaucoup plus en anglais, c'est pourquoi, nous vous recommandons d'utiliser le logiciel en anglais. Hormis pour l'aspect documentaire, les noms des différentes fonctionnalités feront écho si vous utilisez d'autres logiciels de conception graphique qui, eux, ne sont pas disponibles en français. | ||
| Ligne 352 : | Ligne 355 : | ||
On notera qu'on peut aussi terminer une action lorsqu'on voit un "vu" apparaître sur l'espace de travail... Il suffit alors de taper "Enter" sur son clavier. | On notera qu'on peut aussi terminer une action lorsqu'on voit un "vu" apparaître sur l'espace de travail... Il suffit alors de taper "Enter" sur son clavier. | ||
[[Image:123D_ok.png]] | [[Image:123D_ok.png]] | ||
===Droites et prolongements=== | |||
==Primitives (formes simples)== | ==Primitives (formes simples)== | ||
| Ligne 364 : | Ligne 369 : | ||
==Références== | ==Références== | ||
[[Catégorie: | [[Catégorie: Tutoriel]] | ||
[[Catégorie: Impression 3D]] | [[Catégorie: Impression 3D]] | ||
Dernière version du 22 novembre 2022 à 01:16
Cet article est incomplet.
Il est jugé trop incomplet dans son développement ou dans l'expression des concepts et des idées. Son contenu est donc à considérer avec précaution.
Introduction
Mise à jour (4/2014): Depuis la rédaction, l'application a changé de nom et il existe une version en ligne de Autodesk® 123D™ design qu'il est possible d'explorer avant d'installer en local. L'interface a également changé un peu. - Daniel K. Schneider (discussion) 17 avril 2014 à 12:33 (CEST)
Autodesk® 123D™ ou "123D" sont une série de logiciels libres et gratuits de design, conception graphique et fabrication assistée par ordinateur. Parmi les logiciels 123D, Beta 9 permet de créer toute sorte d'objets qu'il est possible d'imprimer en 3D grâce à une imprimante. Le logiciel est très complet dans ses fonctionnalités ce qui le rend relativement complexe à prendre en main. Cependant, une communauté plutôt large d'utilisateurs développe les ressources nécessaires pour pouvoir comprendre les fonctionnalités de base. De plus, les utilisateurs partagent volontiers leurs productions, c'est pour cela que la version Beta 9 intègre directement dans le logiciel la possibilité pour l'utilisateur d'immédiatement publier en ligne les conceptions créées et de les déposer dans son espace personnel.
Le logiciel est disponible gratuitement en Français et en Anglais. Ce tutoriel est en Français, mais présente la version "anglaise" du logiciel, alors les termes sont traduits et parfois interprétés (la correspondance avec les termes utilisés dans le logiciel en version française peuvent ne pas correspondre). Bien qu'il existe désormais relativement assez de ressources en français, il y en existe beaucoup plus en anglais, c'est pourquoi, nous vous recommandons d'utiliser le logiciel en anglais. Hormis pour l'aspect documentaire, les noms des différentes fonctionnalités feront écho si vous utilisez d'autres logiciels de conception graphique qui, eux, ne sont pas disponibles en français.
S'il est particulièrement difficile à prendre en main c'est parce que cette version Beta 9 offre de nombreuses fonctionnalités parmi lesquelles il est difficile de s'y retrouver. Les possibilités de concevoir un objets sont grandes et les moyens d'y arriver sont aussi tout aussi nombreux. Par conséquent, pour créer un objet, il est possible de le faire en quelques clics avec les bons outils ou cela peut prendre des heures via d'autres fonctionnalités.
Ainsi, ce tutoriel propose d'avoir dans une très longue première partie de vous faire découvrir l'interface de ce logiciel et ses nombreuses fonctionnalités à travers tous les menus de l'interface. Ceci vous permettra de découvrir toute les potentialités des outils. Puis, dans un second temps, nous verrons quelques moyens de base pour la conception simple.
Interface
Lorsqu'on ouvre le logiciel Autodesk 123D, l'interface que l'on peut voir ressemble à cela :
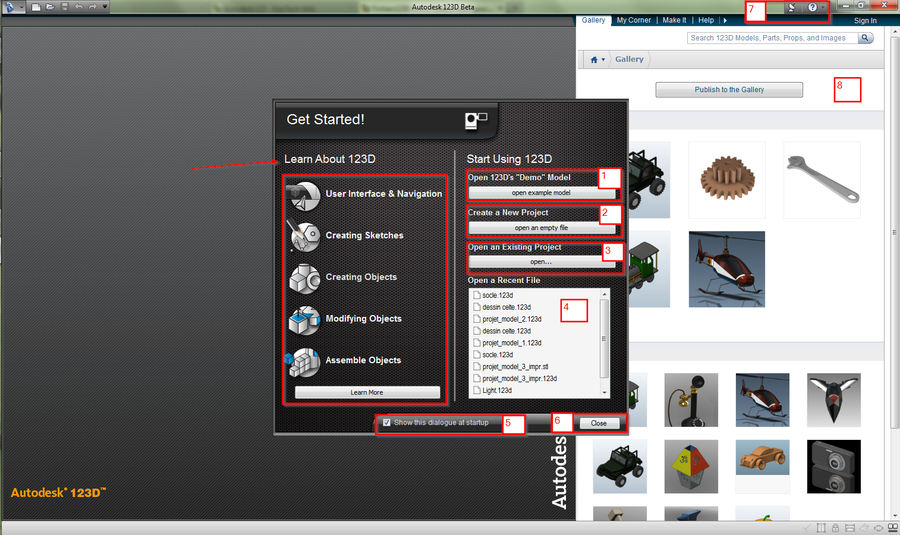
Au centre, on peut voir une boîte de dialogue spéciale pour l'ouverture du logiciel, qui s'appelle "Get Started". Sous Learn About 123D, indiqué par une flèche rouge, on peut voir 5 liens vers des vidéos qui montrent les fonctionnalités de base. Les vidéos s'ouvrent dans le navigateurs. Elles sont relativement rapides, donc il est difficile de commencer uniquement sur la base de ces vidéos. Pour aller plus loin, on recommande de cliquer sur le bouton "Learn More" qui mène sur les tutoriels vidéos (Youtube) sur le site des applications Autodesk 123D, ainsi que sur des tutoriels step-by-step.
On peut ensuite commencer à utiliser le logiciel en :
(1) Ouvrant un modèle existant, en l'occurrence, il s'agit de l'ISS (station spatiale internationale) à échelle réduite. Cela permet de "jouer" un peu avec les fonctionnalités si on ne sait pas par où commencer.
(2) Ouvrant un nouveau projet - on commence sur un interface vide et tout est à faire.
(3) Ouvrant un fichier existant sur sa machine. On peut par exemple télécharger des fichiers et les ouvrir ensuite.
(4) Ouvrant un fichier qu'on a déjà utilisé récemment. Si on en est là, c'est qu'on a déjà travailler sur Beta 9, il faut donc passer au point 5...
(5) Fermant définitivement cette fenêtre pour éviter qu'elle ne s'ouvre à chaque fois en décochant la case show this dialogue at sartup
(6) Fermant cette fenêtre.
(7) Les tutoriels vidéos restent disponibles à travers le menu d'aide en haut à droite.
(8) Sur la droite, on peut voir l'interface de son espace personnel sur Autodesk 123D. C'est une nouveauté sur Beta 9 qui permet de déposer ses production en ligne et de les partager avec les autres utilisateurs. Par ailleurs, on peut également télécharger les productions des autres. Enfin, en déposant ses fichier sur son espace personnel, on peut aussi y accéder plus facilement à l'ouverture de logiciel (du moins, on ne les perd pas).
Une fois que l'on a fermé la boîte de dialogue de départ et qu'on a réduit son espace personnel (voir image ci-dessous), on arrive enfin sur l'interface de travail qui se présente ainsi :
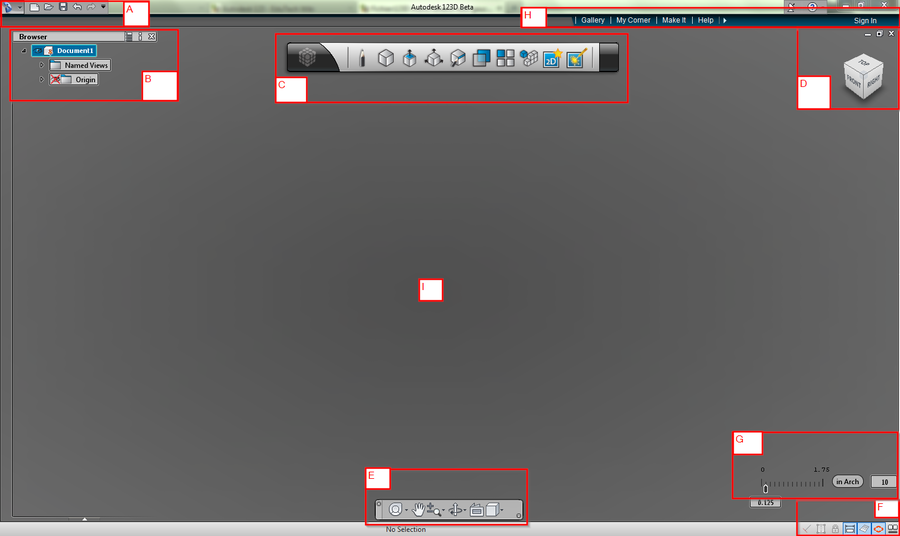
L'interface offre plusieurs menus, de A à H, chacun présenté en détail dans la section Menus ci-dessous, et un espace central de travail : I.
- A. Ce menu est le menu fonctionnel du logiciel (un peu le même que sur tout les logiciels). Il est situé en haut à gauche dans le coin de la fenêtre. Ce menu permet la gestion des fichiers et des options de préférence du logiciel.
- B. Le menu "Browser" est au centre sur tout le côté gauche de la fenêtre. Il permet la gestion du contenu créé : il contient tout les détails concernant les composants et les solides fabriqués, les dessins, les contraintes, la position de chaque objet ou élément, les annotations faites. Il permet également de gérer le nom des éléments créés et de gérer toutes une structure partie par partie.
- C. Le menu principal de travail est situé en haut au centre de la fenêtre. Ce menu propose les principales fonctionnalités permettant de créer des objets et de travail ses compositions.
- D. Ce menu en forme de cube est un outil de navigation. Appelons-le le menu cube de navigation. Ce cube interactif permet de gérer la vue, la visualisation des objets dans l'espace de travail.
- E. Bien que l'on puisse naviguer dans l'espace juste avec un souris et le cube de navigation, il existe un menu de navigation complet qui peut s'avérer fort utile. Il se situe en bas au centre de la fenêtre. Ce menu est complémentaire au "cube" de navigation et permet de faciliter la vue des objets et dessins.
- F. Le menu d'affichage des modes de contraintes se situe tout en bas à droite de la fenêtre. Ce menu permet d'activer ou désactiver les différentes fonctionnalités d'aide à la gestion des contraintes durant la création d'objet (quadrillage, insertion des dimensions durant le dessin et la fabrication, etc.).
- G. Pour compléter le menu F, il y a le menu de métrique qui se trouve aussi en bas à droite juste au-dessus de F. Ce menu permet de choisir la métrique de travail et l'échelle de visualisation.
- H. Le menu de l'espace personnel permet la gestion des créations directement sur l'espace en ligne, une fois que l'on s'est logué.
Chaque menu est présenté plus en détail ci-dessous.
Menu fonctionnel
Le menu fonctionnel (A) se présente comme ceci :
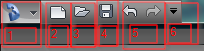
Grâce à ce menu, on peut...
(1) Créer un document, ouvrir un document (projet), consulter les derniers documents ouverts ou les document actuellement ouverts, fermer un ou tous les documents ouverts. On peut aussi,
- Enregistrer (Save) le document ou projet en cours. Le fichier obtenu porte l'extension .123d propre au logiciel.
- Enregistrer sous (Save as) un autre format les documents, notamment sous format .slt qui permettra ensuite de gérer le fichier avant une impression 3D. A noter que l'on ne peut utiliser cette fonctionnalité (enregistrer sous) que si l'on est connecté à son espace personnel (Sign In). Les formats d'enregistrement disponibles sont : .123d / .svg / .dwg (AutoCAD 2010)/ .sat / .dxf / .igs et .iges / .stp et .step /.wrl
- Enregistrer le document sur son espace personnel (My corner).
- Imprimer le document et gérer l'impression 3D (disponible uniquement si on est logué à son espace personnel). Cette fonctionnalité permet d'enregistrer le fichier sous format .slt pour pouvoir être imprimé en 3D, mais contrairement à la fonctionnalité "enregistrer sous", cela permet également de pré-visualiser la tessellation (maillage) des objets (solides, composants), de la renforcer ou la réduire et de gérer d'autre paramètres. (voir Impression 3D ci-dessous).
- Publier le document ou projet sous forme d'image ou de projet AutoCAD.
- Réactiver la boîte de dialogue de départ contenant les tutoriels vidéos ("Get Started").
- Gérer les options du logiciel telles que les couleurs de l'environnement de travail et l'affichage des menus.
(2) Créer un nouveau document ou projet
(3) Ouvrir un document existant. A noter que si l'on est connecté à son espace personnel en ligne, le système propose d'ouvrir un document à partir de cet espace et non à partir de l'ordinateur.
(4) Enregistrer le document en cours. A noter que si l'on est connecté à son espace personnel, le système propose automatiquement d'enregistrer sur l'espace personnel en ligne et non sur la machine (ordinateur).
(5) Annuler la dernière action (Ctrl+z) et reproduire les dernières actions annulées.
(6) Gérer les boutons disponibles sur ce menu.
Menu Browser
Le menu Browser (B) (ou navigation parmi les objets) se présente ainsi :
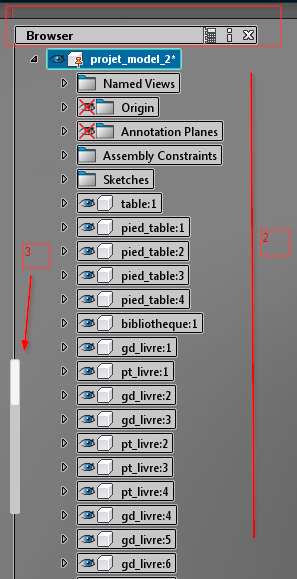
Il permet de ...
(1) Afficher des informations sur chaque élément de la liste lorsqu'on passe la souris dessus (bouton en forme de "i", comme information) et de fermer ce menu (cliquer sur la petite croix à droite)
(2) Visualiser la liste de tous les objets créés (solides, composants), des dessins (Sketches), des contraintes d'assemblage (Assembly Constraints), des éventuelles annotations et de tous autres éléments créé sur l'espace de travail. Chaque élément peut être
- Renommé, en double cliquant dessus
- Investigué d'avantage pour voir sa composition et les manipulations qui ont été faites, en cliquant sur la flèche à gauche de l'élément
- Caché pour ne plus être visible sur l'espace de travail, en cliquant sur l'icône "oeil" à côté du nom de l'élément
Si les éléments possèdent plusieurs entités (plusieurs copies du même élément), chaque entité est indiqué par un numéro à la fin du nom de l'élément après les ":". Par exemple, sur l'image ci-dessus, il existe plusieurs entités de l'élément "pied_table".
pied_table:1 / pied_table:2 / pied_table:3 / etc.
(3) Naviguer dans la liste des éléments créés. On peut glisser le scroll blanc indiqué par la flèche rouge, ou bien juste placer la souris dans la zone du menu et utiliser la roulette de la souris.
Menu principal de travail
Le menu principal de travail (C) se présente comme ceci :

Les fonctionnalités de ce menu seront présentées en détail ci-dessous en fonction des tâches qu'elles permettent de faire. Ces fonctionnalités sont regroupées sous plusieurs boutons qui sont autant de sous-menus qui se déploient de manière circulaire. Voici ces 10 sous-menus et quelques-unes de leurs fonctionnalités :
(1) Les outils de dessin (Sketch) sont très diversifiés et permettent toutes les formes de dessins possibles. Ils offrent une grande libertés. Il y entre autres, le dessin libre (draw), les formes classiques - cercle (Cicle), rectangle (Rectangle), polygone (Polygon), ellipses (Center 2-Point Ellipse)- et les courbes (Arc, 3-Point Arc, Spline). Il y a aussi la possibilité de dessiner directement du texte (Text) et du texte orienté en fonction d'un tracé (ex. sur le côté d'un volume) (Text on the path) qui peut s'avérer extrêmement utile pour éviter dessiner une lettre de l'alphabet à main levée.
C'est dans ce sous-menu qu'on retrouve également des outils très appréciés d'ajustement de dessin comme l'outil de projection géométrique (Project Geometry), l'outil de transposition de bordure (Offset), l'outil d'extension de ligne (Extend), l'outil de suppression de segment (Trim) et l'outil de congé (Fillet).
(2) Les outils de volumes simples ou pirmitives (Primitives) offres la possibilité de créé des figures géométriques simple en un rien de temps. Les figures qu'il est possible de créer vont des plus classiques comme le cube (Box), la sphère (Sphere), le cylindre (Cylender), la pyramide (Pyramid) et le cône (Cone), aux plus complexes comme la cale (Wedge) qui est un triangle en volume (5 côtés) et qui diffère de la pyramide qui n'a que 4 côtés, la tore (Torus) qui est une sorte pneu, et les polyèdres réguliers et irréguliers (Polyhedron) dont plus d'une trentaine différents sont proposés!
Voici un polyèdre de type képlèrien réalisé en 2 clics :
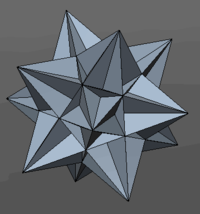
(3) Les outils de transformations de volumes vont permettre de créer encore plus de volumes différents à partir de surfaces ou de volumes existants. Grâce à ce sous-menu, on va pouvoir extruder (Extrude), trouer (Hole) d'un bout à l'autre un volume en faisant une extrusion cylindrique, ou trouer en faisant un coque (Shell) dans le prolongement d'une surface, découper (Split) en utilisant une surface comme outil de découpe, faire une révolution (Revolve), balayer (Sweep) un tracé avec une forme plane pour en faire un volume, faire un chanfrein (Chamfer)(=abattre une arête pour en faire une surface) ou congé (Fillet), Extrapoler en volume (Loft), cela fabrique ou aménage (traduction approximative de loft) un volume entier entre 2 surfaces planes de formes différentes.
(4) Les outils de mouvements offrent également la possibilité de transformer un volume en poussant ou tirant (Press/Pull) l'une de ses faces (c'est de l'extrusion). On peut aussi mettre à l'échelle avec une référence relative (Scale With Reference). Cela signifie qu'on peut mettre un objet à l'échelle d'un autre objet, en le rendant aussi petit ou aussi grand que celui-ci. Mais c'est aussi dans ce sous-menu que l'on trouve les outils servant à déplacer les objets, comme l'outil "Déplacer/Pivoter/Changer l'échelle" (Move/Rotate/Scale), une sorte d'outil 3 en 1 très utile pour le repositionnement des objets et qui marche presque avec tous les éléments (volumes, surfaces, tracés). Enfin, on trouve aussi l'outil Effacer (Delete) qui permet de supprimer un élément.
(5) Ce sous-menu permet d'éditer librement les tracés. Il y a concrètement un outil pour Éditer un tracé (Edit Edge), qui offre de nombreuses possibilités (voir plus loin), et un outil de Symétrie (Symmetry), qui va permettre de contrôler le dessin d'une forme symétrique en fonction d'un plan qui passe par son par son milieu (Ex. un humain est symétrique en fonction d'un plan sagittal).
(6) Les outils de construction (Construction) sont extrêmement utiles car il permettent de définir des points, des axes, et surtout des plans de travail. Comme il est difficile de construire dans un espace 3D car nous n'avons jamais entièrement accès à toutes les vues, la détermination de plans de travail est très utile pour contrôler la construction des objets dans l'espace. Au quel cas, on passe énormément de temps ensuite à déplacer et manipuler les objets. Grâce à ces outils, on peut par exemple dessiner un objet plat qui est tangent à une surface cylindrique. (A développer, Vjollca Ahmeti 3 février 2013 à 08:38 (CET))
(7) (A développer, Vjollca Ahmeti 3 février 2013 à 08:38 (CET))
(8) Le sous-menu d'intention de conception (Design Intent) permet d'assembler (Assemble) des composants ou objets construits séparément pour créer un objet unique. Il faut savoir qu'en assemblant des objets, le systèmes défini les contraintes qui se créer entre les deux objets de base, ce qui signifie qu'ils dépendent l'un de l'autre et que, par exemple, le déplacement de l'un implique le déplacement de l'autre. Dans ce sous-menu, on retrouve également la fonctionnalité de mesure qui permet d'annoter les dimensions (Dimension) ou les cotes des différents éléments.
(9) (A développer, Vjollca Ahmeti 3 février 2013 à 09:07 (CET))
(10) (A développer, Vjollca Ahmeti 3 février 2013 à 09:07 (CET))
Ce menu principal est déplaçable dans l'espace de travail :
cliquer sur le bord gauche ou droite -> glisser dans l'espace
Le menu cube de navigation (D) ce présente ainsi :
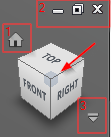
Très utile pour visualiser les objets sous tous les angles, ce menu permet de faire pivoter l'espace de travail. Pour cela, il faut
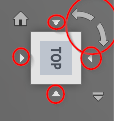
- Cliquer sur l'une des faces, l'une des arêtes, ou l'un des coins du cube, ce qui renverse l'espace directement. La perspective dans laquelle on se trouve est indiquée en gris foncé sur le cube, comme le montre la flèche rouge.
- Cliquer sur le cube, maintenir le clic et glisser en bougeant la souris dans le sens que l'on souhaite.
A noté que si l'on clique sur une face, deux flèches supplémentaires apparaissent dans le coin haut gauche pour pouvoir pivoter la face à plat dans le sens horaire ou antihoraire. De plus, il y a également une petite flèche de chaque côté de la face pour pouvoir revenir sur les autres faces adjacentes. Pour les utiliser, il suffit de cliquer dessous.
(1) L'icône en forme de maison permet de revenir instantanément à la vue de départ : la vue dans le coin haut-frontal-droit. Cette manœuvre est également possible avec la touche F6. La vue "maison" peut être redéfinie grâce au menu des préférences au point (3) ci-dessous.
(2) ATTENTION, il en faut pas confondre ces trois boutons qui n'ont rien à voir avec le menu cube ! Ce sont les boutons de la fenêtre du document en cours. Comme on peut travail sur plusieurs document à la fois, la fenêtre du document en cours peut être réduite/agrandie/fermée.
(3) Cette flèche permet d'accéder au menu du cube. On retrouve des options concernant la vue et les propriétés qui permettent de personnalisé le cube:
clic -> Propreties
Ce menu complète le menu cube de navigation et se présente ainsi :
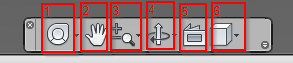
(1) Le menu est "transportable" dans l'espace de travail via une roue de pilotage (Navigation Wheel) qui apparait en transparence. Cette roue sert à investiguer un objet, une vue ou l'espace lui-même. En fonction des outils de navigation dont on a besoin, la roue peut être complète (Full Navigation Wheel) ou partielle en cliquant sur la petite flèche qui l'accompagne sur le côté. La roue est donc personnalisable et change d'apparence.
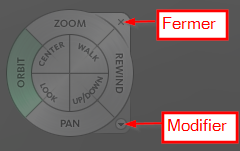
(2) L'icône de la petite main sert à saisir l'espace et faire un déplacement panoramique (Pan). Pour cela, il suffit de cliquer-glisser.
(3) Cet outil sert à zoomer/dézoomer (Zoom)sur la vue en cours. Cet outil comporte plusieurs option de zoom disponible grâce à la flèche qui l'accompagne sur le côté:
- Le zoom simple (Zoom) s'utilise en cliquant sur l'espace puis en déplaçant la souris vers le haut ou le bas. Plus on clique sur le bas de la fenêtre, plus on aura de l'ampleur pour le zoom.
- Le zoom entier (Zoom All) permet tout simplement de revenir au zoom de base (celui de la vue "maison").
- Le zoom sélectif (Zoom Selected) permet de zoomer sur un élément donné, pour cela il suffit de cliquer sur l'élément (ex. une surface).
- Le zoom fenêtre (Zoom Window) permet de zoomer sur un partie de l'espace que l'on choisi en définissant un fenêtre (cliquer-glisser).
(4) L'outil Orbite (Orbit) permet de naviguer en orbite autour d'un axe (Constrained), ou librement (Free). Il suffit de cliquer et glisser dans l'espace.
(5) L'outil d'inspection (Look At) permet de se focaliser sur un élément particulier (une surface, un objet, une arête, etc.).
(6) L'outil de styles visuels (Visual styles) permet de définir comment l'on souhaite que les objets apparaissent. Il existe différents styles visuels (voir juste les arêtes, voir juste les surfaces, etc.), celui par défaut étant "l'ombragé avec des bords" (Shaded with Edges).
Il faut noter que lorsqu'on change les options de l'un des outils de ce menu, alors, l'icône de l'outil lui-même change. Le menu peut être personnalisé en ajoutant des outils (ex. outil d'effets pour ajouter la projection d'ombres au sol) ou en les supprimant (pour ne garder que ceux qu'on utilise vraiment), grâce à la flèche en bas tout à droite du menu. On peut aussi complètement fermer ce menu en cliquant sur la petite croix en haut à gauche du menu. Il peut aussi être déplacé sur l'un des côtés de la fenêtre de travail en cliquant tout à gauche de celui-ci, juste sous la croix de fermeture, puis en glissant vers l'emplacement voulu. L'image ci-dessous rappelle ces procédures.

Menu d'affichage des modes de contraintes
Le menu d'affichage des modes de contraintes (F), situé dans le coin en bas à droite de la fenêtre, se présente ainsi :
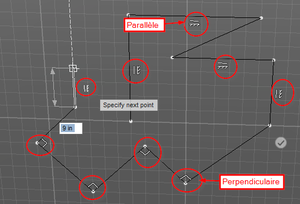
Ce menu permet de basculer (afficher ou non) (Toggle) des modes de contraintes de dessin ou de conception. Dans ce menu, il existe 6 modes de contraintes et un bouton supplémentaire pour la gestion des documents de travail en cours. Pour qu'un mode soit actif, donc utilisable, il faut cliquer dessus afin qu'il apparaisse en surbrillance bleue claire. Le mode (2) et (3) en sont disponibles que lorsqu'on manipule ou édite une arête.
(1) Le mode de contraintes (Constraint) est particulièrement utile pour vérifier la régularité d'un dessin libre. Il doit donc être activé lorsqu'on dessine. On peut notamment voir le parallélisme entre 2 ou plusieurs traits ou par rapport au plan de travail, de même pour la perpendicularité. Il est en effet difficile de se rendre compte de ce que l'on fait sur un plan 2D en fonction du point du vue 3D que l'on a. Ci-contre, on peut voir les indices de contraintes entourés en rouge.
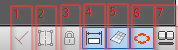
(2) Le mode de symétrie (Symmetry) n'est activable que losqu'on édite une arête ou un bord (Edit Edge). (A développer, Vjollca Ahmeti 3 février 2013 à 15:48 (CET))
(3) Le mode de verrou (Lock) n'est activable que losqu'on édite une arête ou un bord (Edit Edge). Il sert à verrouiller les arêtes adjacentes à celle que l'on édite de sorte à ne pouvoir manipuler que l'arête qu'on a défini. (A développer, Vjollca Ahmeti 3 février 2013 à 15:48 (CET))
(4) Le mode d'entrée précise (Precise input) est très utile car il permet de saisir sois-même les longueurs des éléments de construction. On peut ainsi définir précisément les cotes d'un cube, le diamètre d'un cylindre, etc. Sans ce mode activé, il faut tout faire à tâtons. Toutes les longueurs sont éditable. Lorsqu'une longueur peut être saisie en entrée précise, elle est indiquée en surbrillance bleue claire sur fond blanc.

Saisir avec le clavier directement l'entrée en surbrillance bleue claire sur fond blanc -> Tab (Tabulation) pour passer à la valeur suivante Saisir à nouveau un valeur
Le séparateur de décimale est le point ! Lorsqu'on a saisi une entrée, une icône de verrou apparaît à côté de la valeur, mais on peut toujours modifier cette valeur plus tard.
(5) Le mode de grille de dessin (Sketch Grid) permet d'afficher une grille lorsqu'on dessine, ce qui favorise la précision des traits. La particularité de la grille est qu'elle est calibrée en fonction de la métrique choisie (voir ci-dessous Menu de métrique).
(6) Le mode de rupture (Snap) permet de... (A développer, Vjollca Ahmeti 3 février 2013 à 16:48 (CET))
(7) Ce bouton supplémentaire est le sélecteur de document (Document Selector) et permet d'afficher en bas au centre des instantanés (petite photo) des documents ouverts et en cours de travail pour pouvoir passer d'un document à l'autre en cliquant dessus. Généralement, ce mode est désactivé car il prend de la place et empêche l'usage de la totalité de l'espace de travail.
Menu de métrique
Il est possible de choisir la métrique avec laquelle on souhaite travailler grâce au menu situé en bas à droite de l'espace de travail. Ce menu se présente ainsi :
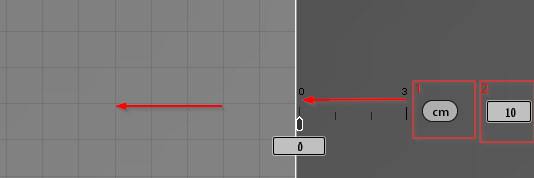
(1) Sur l'image ci-dessus, la métrique est en centimètres. En positionnant le curseur sur ce bouton, on peut ensuite choisir la métrique parmi 6 possibilités :
- Centimètre cm
- Pied ft (pour foot)
- Pouce d'architecture inArch (pour inch Architectural) (échelle 1:1)
- Pouce d'ingénierie inEng (pour inch Engeneering) (échelle 1:100)
- Mètre m
- Millimètre mm
(2) On peut également choisir l'unité de calibrage de la grille de dessin. Ex. 10 signifie que 1 grand carré de calibrage sur la grille contient 10 petits carrés d'unité définie par la métrique. Une unité correspond à la longueur de la flèche rouge sur l'image ci-dessus. (A corriger; Vjollca Ahmeti 3 février 2013 à 17:46 (CET))
Menu de l'espace personnel
Le menu de l'espace personnel (H) se présente ainsi :

En cliquant sur l'un des boutons de ce menu, on ouvre instantanément l'espace personnel en ligne. Pour avoir un espace personnel, il faut posséder un compte chez Autodesk 123D. La création d'un compte est gratuite.
(1) La galerie (Gallery) permet de consulter les œuvres des différents utilisateurs membres (qui ont un compte) et de publier ses propres productions.
(2) L'onglet Mon coin (My corner) permet de gérer les œuvres produites et les productions des autres que l'on a défini comme favorites.
(3) L'onglet Fabrication (Make it) donne des explications sur les étapes importantes de la production réels d'objet, comme par exemple, l'impression 3D. C'est une sorte de guide étape par étape.
(4) L'onglet Aide (Help) est extrêmement pratique puisqu'il propose de visualiser l'usage de la plupart des fonctionnalités avec des explications textuelles sous chaque vidéo courte. Il y a une vidéo par fonctionnalité. Cela correspond essentiellement au fonctions du menu principal. Cela peut être très utile lorsqu'on ne se rappelle plus ce que fait une fonction et comment l'utiliser. Parfois, en plus de la vidéo et du texte, il y a aussi des explications sur les sous-menus associés à chaque fonction.
(5) Cette petite flèche sert à réduire l'espace personnel pour pouvoir utiliser tout l'espace de travail.
(6) Le bouton de Connexion permet de se loguer et d'accéder à son espace personnel en ligne.
Il est très important de savoir qu'il existe un menu contextuel lorsqu'on travail. Ce menu est accessible en faisant un clic-droit. C'est le menu clic-droit qui fait la force d'Autodesk 123D Beta 9, car il offre un nombre très grand de manœuvres. En effet, le menu change tout le temps en fonction de ce que l'on est en train de faire, des éléments que l'on est en train de manipuler. Nous n'allons donc pas décrire touts les menus contextuels qui existe; ils apparaitrons en temps voulus selon les fonctionnalités décrites dans ce tutoriel.
Cependant, le menu contextuel qu'on est amené à utiliser le plus souvent est le mene clic-droit dans l'espace de travail (dans le vide), c'est-à-dire lorsqu'on n'utilise pas un outil en particulier. Il se présente de la manière suivante :
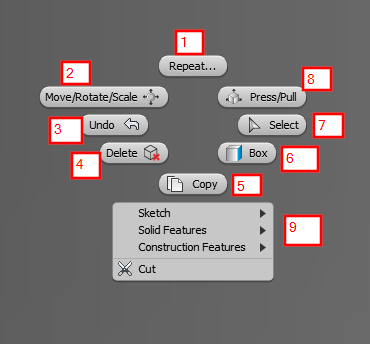
Ce menu offre la possibilité d'accéder très rapidement aux fonctionnalités les plus courantes :
(1) On peut donc répéter (Repeate...) l'usage du dernier outil utilisé. Très utile lorsqu'on doit utilisé plusieurs fois la même fonctionnalité, cela évite de devoir refaire tous les clics dans le menu principal.
(2) On peut déplacer/pivoter/changer l'échelle (move/rotate/scale) n'importe quel élément.
(3) On peut annuler (undo)la dernière action réalisée (Ctrl+z).
(4) On peut supprimer (delete) un élément.
(5) On peut copier (Copy) un élément, pour le dupliquer ensuite par exemple.
(6) On peut créer un cube (Box).
(7) On peut récupérer le curseur pour sélectionner (Select) un élément.
(8) On peut extruder ou tirer/pousser (Press/Pull) une surface pour créer un volume ou un trou.
(9) On peut retrouver d'autres fonctionnalités du menu principal de travail parmi les listes.
Comme précisé ci-dessus, ce menu change en fonction de l'action en cours. Il donc important de pas l'oublier car on peut y découvrir des fonctionnalités spécifique au contexte et surtout, on peut considérablement réduire les mouvements de souris en les menus et les clics. Par exemple, ce menu est particulièrement utile pour
Stopper une action en cours : -> clic-droit -> annuler (Cancel) Ou valider, terminer une action : -> clic-droit ok
Dessin
Les outils de dessin se trouve sous l'icône en forme de crayon : le premier bouton du menu principal de travail.
Lorsqu'on veut commencer à dessiner, il faut toujours avoir le réflexe de définir qu'on fait un nouveau dessin :
-> Dessin -> Nouveau dessin (New Sketch)
Pourquoi ? Parce qu'on fait plusieurs dessin et qu'on ne spécifie pas entre chaque dessin qu'il s'agit d'un nouveau, le système comprend qu'on continu à travailler sur un même dessin, mais de manière discontinue.
Lorsqu'on dessine, on dessine toujours sur un plan ! La première chose à faire est donc de définir le plan de travail. Le système indique toujours ce qu'il faut faire dans un label grisé à côté du curseur. Une fois qu'on a choisi le plan et qu'on a commencé un dessin, on peut voir apparaître dans le menu Browser qu'un dossier "Dessin" (Sketches) a été créé et qu'à l'intérieur, il y a le premier dessin (Sketch1).
Il faut maintenant dessiner! On choisi ce qu'on veut faire et on suit les instructions du système (labels gris). Dessinons un bonhomme qui souris :
-> Dessin -> Cercle (Circle) -> cliquer sur le plan pour définir le point central du cercle -> éloigner le curseur de ce point pour définir le diamètre -> taper 100 (pour 100mm) avec le clavier -> cliquer quelque part toujours le même dessin donc on continue tout simplement... le plan est toujours le même, il est verrouillé, puisqu'on continue sur le même dessin... -> Dessin -> cercle -> cliquer quelque part dans le grand cercle pour définir le point central de l’œil -> éloigner le curseur de ce point pour définir le diamètre -> taper 15 avec le clavier -> cliquer quelque part -> Recommencer pour l'autre œil : clic-droit -> Répéter
Arcs et courbes
Pour l'instant, le bonhomme à deux yeux, mais pas de sourire... Dessinons un sourire, soit une figure avec des courbes :
-> Dessin -> choisir Arc (Arc) -> cliquer pour définir le premier point : le centre de l'arc -> cliquer pour définir le deuxième point : la largeur de l'arc, soit le rayon du cercle fictif sur lequel se dessinerait l'arc -> taper 180 (pour 180 degré) avec le clavier -> cliquer pour définir le troisième point : l'autre bout de l'arc.
Nous avons fait un sourire, mais il n'est pas très joli, car il fait un demi cercle parfait ! C'est la spécificité de l'outil "Arc", on ne peut dessiner avec que des arcs... de cercles ! Ce type d'arc a nécessairement un point central (1er point), un point de côté qui définit la longueur du rayon (2eme point) et un point qui définit la longueur de l'arc (3eme point) mais qui est déterminé par l'angle d'écart entre le 2eme et le 3eme point. Ces deux points sont donc à équidistance du 1er.
Notre bonhomme mérite un meilleur sourire ! Effaçons ce qu'on vient de faire :
-> cliquer sur l'arc dessiné -> soit touche "delete" du clavier / soit clic-droit n'importe où -> sélectionné "Delete"
Faisons un sourire plus joli :
-> Dessin -> choisir Arc en 3 points (3-Point Arc) -> cliquer pour définir le 1er point (un côté du sourire) -> cliquer plus loin, en ligne droite, pour définir le 2ème point (l'autre bout du sourire) -> s'éloigner des 2 points pour voir apparaître l'arc (plus on s'éloigne, plus l'arc est grand, long) -> cliquer pour définir le 3ème point : le milieu de l'arc.
L'arc en 3 points est plus facile a utilisé et présente l'avantage de faire des arcs sans avoir à se préoccuper du rayon d'un cercle fictif. La possibilité d'arcs faisable est donc plus grande.
Le sourire est plus joli maintenant, mais il est fermé. Faisons à ce bonhomme un sourire la bouche ouverte !
-> Dessin -> Courbes (Spline) -> cliquer pour définir le premier point -> bouger le curseur pour faire une courbe -> cliquer pour faire un nouveau point -> continuer pour faire plusieurs points et faire un tracé en forme de bouche -> fermer le tracé en cliquant sur le point de départ
L'outil de courbes (Spline) est particulièrement dur à utilisé comme vous avez pu le constater. Pour faire des tracés courbes, il est parfois plus judicieux d'utiliser plusieurs outils différents (arcs) plutôt que d'essayer de faire des dessins "à main levée".
Cependant, il est possible de corriger un tracé :
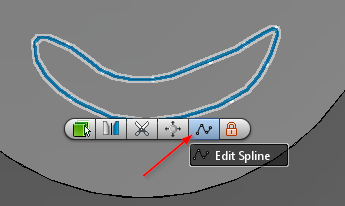
-> sélectionner le tracé Un nouveau menu contextuel apparaît -> Éditer courbe (Edit Spline) -> cliquer sur un point du tracé et le glisser là où veut -> recommencer avec les autres points jusqu'à obtenir le tracé voulu (une bouche) -> clic-doit -> ok
Il faut toujours se rappeler qu'il existe de menus contextuels qui offrent de nombreuses possibilités et que par conséquent, les possibilités d'usages d'un même outil sont beaucoup plus nombreuses que ce que l'on pense. C'est ce qui fait toute la puissance du logiciel !
Jusqu'à présent, on devrait avoir obtenu le bonhomme suivant :
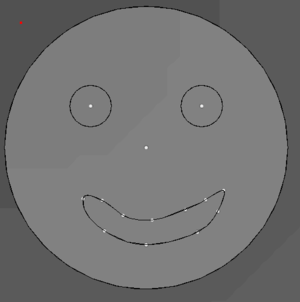
Il est bon de savoir qu'on peut également faire un tracé qui combine des droites et des courbes grâce à l'outil de dessin (Draw), sous-entendu dessin libre :
-> Dessin -> Dessiner (Draw) -> cliquer pour définir le 1er point -> tracer une droite en cliquant ailleurs pour définir le 2ème point -> tracer une courbe en cliquant ailleurs pour définir le 3ème point tout en maintenant clic -> déplacer ce point où vous souhaitez -> relâcher le clic -> recommencer en faisant des droites ou des courbes -> terminer le tracer en faisant clic-droit -> ok
On notera qu'on peut aussi terminer une action lorsqu'on voit un "vu" apparaître sur l'espace de travail... Il suffit alors de taper "Enter" sur son clavier.
![]()