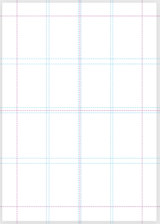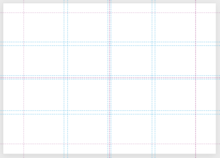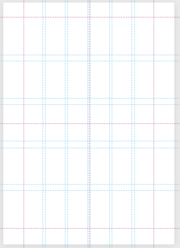« Préparer la mise en page » : différence entre les versions
| (109 versions intermédiaires par 2 utilisateurs non affichées) | |||
| Ligne 1 : | Ligne 1 : | ||
{{tutoriel UniTICE | {{tutoriel UniTICE | ||
|fait_partie_du_cours=Digital skills @ FPSE | |fait_partie_du_cours=Digital skills @ FPSE | ||
| Ligne 11 : | Ligne 10 : | ||
|dernière_modif=2020/07/20 | |dernière_modif=2020/07/20 | ||
|pages_section= Dessiner une maquette d'un poster, Préparer la mise en page, Définir la hiérarchie visuelle | |pages_section= Dessiner une maquette d'un poster, Préparer la mise en page, Définir la hiérarchie visuelle | ||
|objectif=Appliquer les principes du design visuel pour rendre l'organisation et l'hiérarchie des informations visible, Réaliser la mise en page d'un poster | |objectif=Appliquer les principes du design visuel pour rendre l'organisation et l'hiérarchie des informations visible, Réaliser la mise en page d'un poster en respectant les principes du design visuel | ||
|activité= | |activité=[[Préparer la mise en page#Choisir les dimensions et le format de votre poster|Pratique : Choisir les dimensions et le format de votre poster]],[[Préparer la mise en page#Définir une grille de mise en page |Pratique : Définir une grille de mise en page]],[[Préparer la mise en page#Dessiner les blocs de contenus |Pratique: Dessiner les blocs de contenus]] | ||
|difficulté=débutant | |difficulté=débutant avancé | ||
|cat tutoriels=Education au numérique | |cat tutoriels=Education au numérique | ||
}} | }} | ||
== Introduction == | == Introduction == | ||
[[Fichier: grid.svg|gauche|100x100px]] | [[Fichier: grid.svg|gauche|100x100px]]La préparation de la mise en page concerne le sectionnement et la planification de la surface de votre poster. Il s'agit de définir les espaces réservés aux contenus et les espaces vides. Dans cette étape, aucun contenu n'est inséré. Que les objets fictifs en forme de cadres sont dessinés avec le logiciel de mise en page. Ici, nous allons utiliser PowerPoint comme exemple, mais les fonctionnalités et paramètres présentés sont communs aux logiciels de mise en page. | ||
== | == Fonction == | ||
La réalisation de la mise en page avec les objets représentatifs des espaces réservés permet de planifier le positionnement des contenus rapidement et vérifier que les groupements et les espaces vides aident à guider l’œil d'un groupement de contenus à l'autre dans l'ordre que vous avez défini lors de la structuration des informations. Cette préparation vous permettra d'éviter que votre poster soit trop chargé (éléments trop serrés, groupements peu distinctes) et de limiter la quantité d'information. | |||
== Pratique == | |||
= | <div style="border:1px solid #79aaa0;background-color:#e3f2ef;padding:1.5em; margin-top: 1em; margin-bottom: 2em; width:80%"> | ||
[[fichier:activity.svg|50x50px]] | |||
== | === Préparation du document === | ||
Les deux étapes qui suivent vous permettent de choisir le format le plus indiqué pour votre document, et de préparer une grilles pour positionner aligner les éléments principales de votre poster. | |||
Plus bas, vous trouverez 4 modèle de document prêts à l'emploi pour cet exercice, en format A3 et présentant 4 options de grilles différentes. | |||
==== Choisir les dimensions et le format de votre poster ==== | |||
[[Fichier:A size illustration.svg|gauche|162x162px|alt=Les dimensions de papiers du format A0|vignette|Figure 1 : Les dimensions de papiers à partir du format A0 <ref>[[wp_fr:Format_de_papier|Format de papier]] (Wikipedia)</ref>]]Les posters de communication scientifique sont généralement réalisés en format A0 (841mm x 1189mm) ou en format A1 (la moitié de A0 - 594mm x 841mm). Dans le cadre de cet exercice, nous vous demandons cependant d'utiliser le '''format A3''' (1/8 de A0) avec les dimensions '''297mm x 420mm.''' | |||
#Ouvrez un nouveau document PowerPoint. | |||
#Pour paramétrer les dimensions et le format, allez sous le menu ''Fichier'' > ''Mise en page...'' et choisissez le format A3. | |||
#*'''!!''' II faut ajuster la taille du diapositive manuellement : Mettez 42 cm x 29,7 cm. | |||
#Choisissez l'orientation paysage si vous souhaitez que votre poster soit plus large que haut | |||
#Cliquez '''OK'''. Une alerte apparaîtra. Cliquez l'option "Mettre à l'échelle". Cette option change automatiquement la taille des éléments déjà placés dans le document (si, p.ex. pour partez d'un document existant). | |||
==== Définir une grille de mise en page ==== | |||
Dans PowerPoint, utiliser le ''masque de diapositive'' pour dessiner votre grille de mise en page. Cette grille servira pour positionner et aligner les objets représentatifs des espaces réservés à vos contenus graphiques et textuels. Nous vous offrons 4 grilles modèles à télécharger déjà préparées que vous pouvez utiliser ainsi ou modifier. [[#Pour définir une grille de mise en page avec PowerPoint|Voir ci-dessous]] pour apprendre comment créer une nouvelle grille ou savoir plus sur comment modifier une grille existante. | |||
=== '''4 grilles de mise en page prêtes à l'usage - [[:Fichier:Grilles de mise en page.zip|fichier ZIP à télécharger]]''' === | |||
Attention, si les guides ne s'affichent pas comme dans les exemples ci-dessous | |||
Si vous ne voyez pas les guides dans votre document PowerPoint : | |||
Sous ou sous ''Affichage'' dans la barre à outils ou dans le menu ''Affichage > Repères >'' sélectionnez ''Guides'' dans le menu. | |||
{| | |||
| style="vertical-align:bottom" |[[Fichier:Grille4x4portrait.png|centré|vignette|224x224px|Grille A3 : 4 colonnes x 4 sections, orientation portrait]] | |||
| style="vertical-align:bottom" |[[Fichier:Grille4x4paysage.png|centré|vignette|220x220px|Grille A3 : 4 colonnes x 4 sections, orientation paysage]] | |||
| style="vertical-align:bottom" |[[Fichier:Grille6-5portrait.png|centré|vignette|248x248px|Grille A3 : 6 colonnes x 5 sections, orientation portrait]] | |||
| style="vertical-align:bottom" |[[Fichier:Grille6x5paysage.png|centré|vignette|220x220px|Grille A3 : 6 colonnes x 5 sections, orientation paysage]] | |||
|} | |||
{| | |||
|} | |||
</div> | |||
<div style="border:1px solid #79aaa0;background-color:#e3f2ef;padding:1.5em; margin-top: 1em; margin-bottom: 2em; width:80%"> | |||
[[fichier:activity.svg|50x50px]] | |||
=== Dessiner les blocs de contenus === | |||
==== Transposer la maquette dans une mise en page ==== | |||
[[Fichier:maquetteBrute.png|gauche|vignette|Figure 5 : Exemple d'une maquette de mise en page à partir d'un dessin libre|235x235px]] | |||
[[Fichier:GuidesAlignPPT.png|vignette|Figure 6 : Exemples de guides d'alignement et d'espacement qui s'affichent dans PowerPoint quand on déplace les formes. Les lignes pointillées suggèrent un alignement, les flèches montrent les espacements égaux.|240x240px]] | |||
[[Fichier:MaquetteSmartArt.png|gauche|vignette|Figure 7 : Exemple d'une maquette de mise en page à partir d'un objet SmartArt dans PowerPoint|235x235px]] | |||
Si vous avez suivi les étapes précédentes, vous aurez devant vous une page vide avec la grille de mise en page visible (Figure 4). | |||
Il est temps de reproduire votre maquette réalisée sur papier précédemment. | |||
Dessinez des rectangles (ou autres formes) vides sur la page pour chaque gros grain ou groupement d'éléments et positionnez-les sur la grille. Ces formes sont les espaces réservés aux divers types de contenus (graphiques et texte). Ne placez aucun contenu à ce stade. | |||
# Commencez avec les espaces réservés à l'entête et au point focal et placez ensuite les autres. | |||
# Faites attention à aligner chaque forme sur la grille (respecter les colonnes et les marges) et que chacune soit alignée à au moins une autre. | |||
# Lorsque vous dessinez ou vous glissez les formes, PowerPoint (comme d'autres logiciels de mise en page) affiche des lignes et des flèches pour guider alignement de la forme relative aux autres formes et les distances entre elles (Figure 6). Utilisez ces informations pour bien aligner les formes entre elles. | |||
# Un élément graphique peut exceptionnellement dépasser les marges, mais cette option doit être réservée à une volonté exprès d'attirer l'attention à l'exception. | |||
==== À partir d'un objet SmartArt ==== | |||
Vous pouvez aussi partir d'un objet SmartArt (Figure 7) sans texte, mais les formes sont difficiles à manipuler précisément pour les aligner à la grille. Dans ce cas, il est possible de convertir l'objet en formes pour modifier les formes plus facilement. | |||
* ''Insertion'' > ''SmartArt'', puis choisissez l'objet souhaité | |||
* Positionnez l'objet approximativement comme voulu | |||
* ''Clique-droit'' sur objet > ''Convertir en formes'' | |||
* Modifiez et positionnez les formes sur la grille | |||
</div> | |||
== Pour définir une grille de mise en page avec PowerPoint == | |||
[[Fichier:ReperesPPT.png|vignette|207x207px|Figure 2 : Repères et guides en PowerPoint]]Les logiciels spécialisés à la mise en page comme [https://www.adobe.com/products/indesign.html Adobe InDesign], [https://affinity.serif.com/en-us/designer/ Affinity Designer,] ou [https://www.scribus.net/ Scribus] permettent de définir des grilles de mise en page avec des marges et des colonnes et leur inter-espaces lors de la création d'un document. Avec '''PowerPoint''', il faut créer la grille manuellement. | |||
# Sous ''Affichage'' cliquez ''Masque des diapositives'' | |||
# Supprimez les éléments textuels génériques de la première diapositive. | |||
;Afficher les guides (Figure 2) | |||
PowerPoint permet de dessiner des lignes guides, qui ne sont pas imprimées. Ces guides aident à [[Les principes CRAP#Le principe d'alignement|aligner]] les éléments graphiques et textuels. | |||
Pour rendre les guides visibles : | |||
# Sélectionnez ''Guides'' sous ''Affichage > Repères > Guides'' dans le menu ou sous ''Affichage'' dans la barre à outils ou faites un clic droit sur la page. | |||
# Sous ''Repères'' cliquez ''Ajouter un guide vertical'' et encore une fois pour ''Ajouter un guide horizontal.'' | |||
# Au même endroit, il y a l'option d'''Afficher les règles'' qui nous seront utiles pour la suite. | |||
Les guides s'affichent au centre vertical et horizontal de la page par défaut. On peut voir que les guides sont positionnés à "0" et les unités de mesure partent des points "0" en horizontal et verticale. Cela aide à respecter la [[Principes Gestalt de la perception visuelle#Le principe d'équilibre|symétrie]] visuelle. Lorsque vous déplacez les guides, leur positionnement du centre (le point "0") s'affiche à côté du curseur. Pour ajouter des guides, on peut aussi appuyer cliquer + option sur un guide et le glisser le à la nouvelle position. | |||
Si l'on met la souris par-dessus un guide, le curseur change. Cela indique que nous pouvons cliquer et glisser les guides pour les déplacer. Un clic-droit offre les options d'ajouter ou supprimer les guides ou de changer leur couleur. | |||
== Définir les marges et colonnes avec PowerPoint == | |||
[[Fichier:ColGrid.png|gauche|vignette|222x222px|Figure 3 : Une grille de mise en page faite avec PowerPoint. Les rectangles sont répartis horizontalement et verticalement pour définire les marges et l'espacement entre colonnes. Cette grille est définie en 6 colonnes et 5 sections verticales.]] | |||
[[Fichier:GuidesGrille.png|vignette|222x222px| Figure 4 : Une grille de mise en page faite en PowerPoint. Cette grille est définit en 6 colonnes et 5 sections verticales.]] | |||
Aucun contenu ne doit dépasser les marges. Laissez au moins 20% de la largeur et la hauteur pour les marges. Dans notre exemple nous avons positionné les guides à 10 cm du centre à gauche et à droite. Dans notre exemple, nous avons défini une maquette avec six colonnes (Figure 3). | |||
# En fonction du nombre de colonnes que vous avez défini dans votre maquette, dessiner un rectangle (sous ''Accueil > Formes'') qui représente à peu près la largeur de la colonne la plus étroite de votre maquette. | |||
# ''Copier'' et ''coller'' (ou option + cliquer et glisser puis lâcher) un rectangle pour chaque colonne vous souhaitez avoir, allant d'une marge à l'autre avec des espaces entre les carrés. | |||
# Sélectionnez tous les rectangles. Sous le menu ''Organisation > Aligner ou Répartir > Répartir horizontalement'' ou depuis la barre à outils ''Accueil > Réorganiser > Aligner > Répartir horizontalement''. | |||
# Si les espaces entre les rectangles vous semblent trop larges ou trop étroites, sélectionnez tous les rectangles et redimensionnez leur largeur. | |||
# Désélectionnez tout et repositionnez le dernier rectangle pour qu'il s'aligne à droite avec la marge droite. | |||
# Répétez les étapes 3 et 4 jusqu'à votre satisfaction. | |||
# Ajouter des guides à gauche et à droite de chaque rectangle pour définir l'espacement entre colonnes. | |||
# Supprimez les rectangles, laissant seulement les guides. | |||
Ce processus peut aussi être répété pour séparer la page en sections horizontales | |||
Quand vous êtes satisfaites: | |||
# ''Fermez le masque.'' | |||
# Ajoutez une nouvelle diapositive vide. Vous pouvez supprimer la diapositive titre affichée par défaut. Toute diapositive affichera la grille de mise en page. Ces guides n'apparaissent pas lors de l'impression. | |||
== Ressources == | == Ressources == | ||
* [https://support.microsoft.com/fr-fr/office/rep%c3%a8res-permettant-d-organiser-des-%c3%a9l%c3%a9ments-sur-une-diapositive-dans-powerpoint-33854dfa-e0d1-43ff-8971-667b19512de3?ui=fr-FR&rs=fr-CH&ad=CH Repères permettant d’organiser des éléments sur une diapositive dans PowerPoint] (support Microsoft) | |||
* NunDesign.fr : [https://nundesign.fr/fondamentaux-graphiques/grille-de-mise-en-page-principe-et-utilisation Grille de mise en page: principe et utilisation] | |||
== Références == | == Références == | ||
<references /> | <references /> | ||
Dernière version du 5 mars 2024 à 11:31
Introduction

La préparation de la mise en page concerne le sectionnement et la planification de la surface de votre poster. Il s'agit de définir les espaces réservés aux contenus et les espaces vides. Dans cette étape, aucun contenu n'est inséré. Que les objets fictifs en forme de cadres sont dessinés avec le logiciel de mise en page. Ici, nous allons utiliser PowerPoint comme exemple, mais les fonctionnalités et paramètres présentés sont communs aux logiciels de mise en page.
Fonction
La réalisation de la mise en page avec les objets représentatifs des espaces réservés permet de planifier le positionnement des contenus rapidement et vérifier que les groupements et les espaces vides aident à guider l’œil d'un groupement de contenus à l'autre dans l'ordre que vous avez défini lors de la structuration des informations. Cette préparation vous permettra d'éviter que votre poster soit trop chargé (éléments trop serrés, groupements peu distinctes) et de limiter la quantité d'information.
Pratique
Préparation du document
Les deux étapes qui suivent vous permettent de choisir le format le plus indiqué pour votre document, et de préparer une grilles pour positionner aligner les éléments principales de votre poster.
Plus bas, vous trouverez 4 modèle de document prêts à l'emploi pour cet exercice, en format A3 et présentant 4 options de grilles différentes.
Choisir les dimensions et le format de votre poster

- Ouvrez un nouveau document PowerPoint.
- Pour paramétrer les dimensions et le format, allez sous le menu Fichier > Mise en page... et choisissez le format A3.
- !! II faut ajuster la taille du diapositive manuellement : Mettez 42 cm x 29,7 cm.
- Choisissez l'orientation paysage si vous souhaitez que votre poster soit plus large que haut
- Cliquez OK. Une alerte apparaîtra. Cliquez l'option "Mettre à l'échelle". Cette option change automatiquement la taille des éléments déjà placés dans le document (si, p.ex. pour partez d'un document existant).
Définir une grille de mise en page
Dans PowerPoint, utiliser le masque de diapositive pour dessiner votre grille de mise en page. Cette grille servira pour positionner et aligner les objets représentatifs des espaces réservés à vos contenus graphiques et textuels. Nous vous offrons 4 grilles modèles à télécharger déjà préparées que vous pouvez utiliser ainsi ou modifier. Voir ci-dessous pour apprendre comment créer une nouvelle grille ou savoir plus sur comment modifier une grille existante.
4 grilles de mise en page prêtes à l'usage - fichier ZIP à télécharger
Attention, si les guides ne s'affichent pas comme dans les exemples ci-dessous
Si vous ne voyez pas les guides dans votre document PowerPoint :
Sous ou sous Affichage dans la barre à outils ou dans le menu Affichage > Repères > sélectionnez Guides dans le menu.
Dessiner les blocs de contenus
Transposer la maquette dans une mise en page
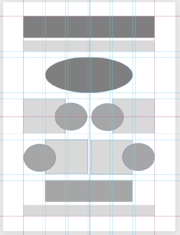
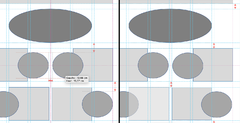
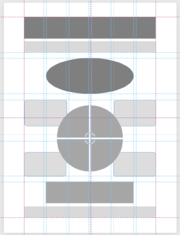
Si vous avez suivi les étapes précédentes, vous aurez devant vous une page vide avec la grille de mise en page visible (Figure 4).
Il est temps de reproduire votre maquette réalisée sur papier précédemment.
Dessinez des rectangles (ou autres formes) vides sur la page pour chaque gros grain ou groupement d'éléments et positionnez-les sur la grille. Ces formes sont les espaces réservés aux divers types de contenus (graphiques et texte). Ne placez aucun contenu à ce stade.
- Commencez avec les espaces réservés à l'entête et au point focal et placez ensuite les autres.
- Faites attention à aligner chaque forme sur la grille (respecter les colonnes et les marges) et que chacune soit alignée à au moins une autre.
- Lorsque vous dessinez ou vous glissez les formes, PowerPoint (comme d'autres logiciels de mise en page) affiche des lignes et des flèches pour guider alignement de la forme relative aux autres formes et les distances entre elles (Figure 6). Utilisez ces informations pour bien aligner les formes entre elles.
- Un élément graphique peut exceptionnellement dépasser les marges, mais cette option doit être réservée à une volonté exprès d'attirer l'attention à l'exception.
À partir d'un objet SmartArt
Vous pouvez aussi partir d'un objet SmartArt (Figure 7) sans texte, mais les formes sont difficiles à manipuler précisément pour les aligner à la grille. Dans ce cas, il est possible de convertir l'objet en formes pour modifier les formes plus facilement.
- Insertion > SmartArt, puis choisissez l'objet souhaité
- Positionnez l'objet approximativement comme voulu
- Clique-droit sur objet > Convertir en formes
- Modifiez et positionnez les formes sur la grille
Pour définir une grille de mise en page avec PowerPoint
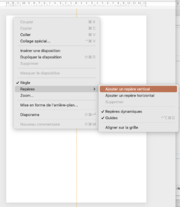
Les logiciels spécialisés à la mise en page comme Adobe InDesign, Affinity Designer, ou Scribus permettent de définir des grilles de mise en page avec des marges et des colonnes et leur inter-espaces lors de la création d'un document. Avec PowerPoint, il faut créer la grille manuellement.
- Sous Affichage cliquez Masque des diapositives
- Supprimez les éléments textuels génériques de la première diapositive.
- Afficher les guides (Figure 2)
PowerPoint permet de dessiner des lignes guides, qui ne sont pas imprimées. Ces guides aident à aligner les éléments graphiques et textuels.
Pour rendre les guides visibles :
- Sélectionnez Guides sous Affichage > Repères > Guides dans le menu ou sous Affichage dans la barre à outils ou faites un clic droit sur la page.
- Sous Repères cliquez Ajouter un guide vertical et encore une fois pour Ajouter un guide horizontal.
- Au même endroit, il y a l'option d'Afficher les règles qui nous seront utiles pour la suite.
Les guides s'affichent au centre vertical et horizontal de la page par défaut. On peut voir que les guides sont positionnés à "0" et les unités de mesure partent des points "0" en horizontal et verticale. Cela aide à respecter la symétrie visuelle. Lorsque vous déplacez les guides, leur positionnement du centre (le point "0") s'affiche à côté du curseur. Pour ajouter des guides, on peut aussi appuyer cliquer + option sur un guide et le glisser le à la nouvelle position.
Si l'on met la souris par-dessus un guide, le curseur change. Cela indique que nous pouvons cliquer et glisser les guides pour les déplacer. Un clic-droit offre les options d'ajouter ou supprimer les guides ou de changer leur couleur.
Définir les marges et colonnes avec PowerPoint
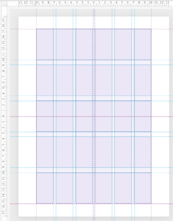
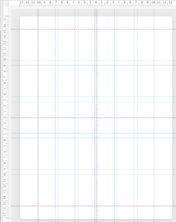
Aucun contenu ne doit dépasser les marges. Laissez au moins 20% de la largeur et la hauteur pour les marges. Dans notre exemple nous avons positionné les guides à 10 cm du centre à gauche et à droite. Dans notre exemple, nous avons défini une maquette avec six colonnes (Figure 3).
- En fonction du nombre de colonnes que vous avez défini dans votre maquette, dessiner un rectangle (sous Accueil > Formes) qui représente à peu près la largeur de la colonne la plus étroite de votre maquette.
- Copier et coller (ou option + cliquer et glisser puis lâcher) un rectangle pour chaque colonne vous souhaitez avoir, allant d'une marge à l'autre avec des espaces entre les carrés.
- Sélectionnez tous les rectangles. Sous le menu Organisation > Aligner ou Répartir > Répartir horizontalement ou depuis la barre à outils Accueil > Réorganiser > Aligner > Répartir horizontalement.
- Si les espaces entre les rectangles vous semblent trop larges ou trop étroites, sélectionnez tous les rectangles et redimensionnez leur largeur.
- Désélectionnez tout et repositionnez le dernier rectangle pour qu'il s'aligne à droite avec la marge droite.
- Répétez les étapes 3 et 4 jusqu'à votre satisfaction.
- Ajouter des guides à gauche et à droite de chaque rectangle pour définir l'espacement entre colonnes.
- Supprimez les rectangles, laissant seulement les guides.
Ce processus peut aussi être répété pour séparer la page en sections horizontales
Quand vous êtes satisfaites:
- Fermez le masque.
- Ajoutez une nouvelle diapositive vide. Vous pouvez supprimer la diapositive titre affichée par défaut. Toute diapositive affichera la grille de mise en page. Ces guides n'apparaissent pas lors de l'impression.
Ressources
- Repères permettant d’organiser des éléments sur une diapositive dans PowerPoint (support Microsoft)
- NunDesign.fr : Grille de mise en page: principe et utilisation
Références
- ↑ Format de papier (Wikipedia)