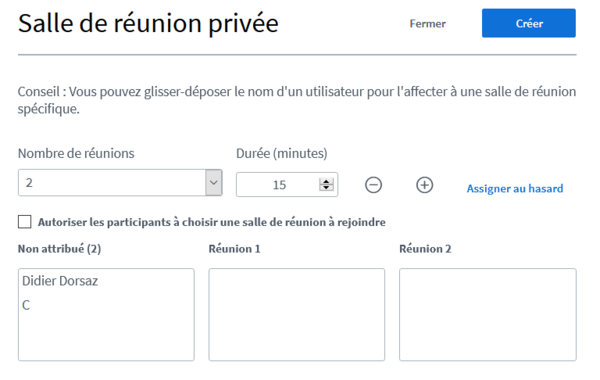« BigBlueButton » : différence entre les versions
mAucun résumé des modifications |
|||
| (15 versions intermédiaires par le même utilisateur non affichées) | |||
| Ligne 1 : | Ligne 1 : | ||
{{tutoriel | {{tutoriel | ||
|fait_partie_du_cours=Enseigner en ligne | |fait_partie_du_cours=Enseigner en ligne | ||
| Ligne 6 : | Ligne 4 : | ||
|est_module_de=Enseigner à distance dans l'urgence | |est_module_de=Enseigner à distance dans l'urgence | ||
|pas_afficher_sous-page=Non | |pas_afficher_sous-page=Non | ||
|statut= | |statut=à améliorer | ||
|dernière_modif=2020/05/ | |dernière_modif=2020/05/09 | ||
|difficulté= | |difficulté=débutant | ||
|voir_aussi=Zoom: organiser et participer à une réunion en visioconférence, | |voir_aussi=Zoom: organiser et participer à une réunion en visioconférence, | ||
Zoom : animer une visioconference, | Zoom : animer une visioconference, | ||
Jitsi, | Jitsi, | ||
Organiser un séminaire en ligne, | |||
Organiser un séminaire | |||
Enregistrer un diaporama powerpoint | Enregistrer un diaporama powerpoint | ||
|cat tutoriels=Enseigner à distance dans l'urgence | |cat tutoriels=Enseigner à distance dans l'urgence | ||
}} | }} | ||
== Introduction == | == Introduction == | ||
| Ligne 41 : | Ligne 37 : | ||
*Chrome (ou chromium, son équivalent open-source) semble être le navigateur le plus stable | *Chrome (ou chromium, son équivalent open-source) semble être le navigateur le plus stable | ||
*Safari | *Safari | ||
== Utilisation == | == Utilisation == | ||
| Ligne 47 : | Ligne 42 : | ||
=== Création d'une session === | === Création d'une session === | ||
Pour pouvoir générer une session, ce service nécessite une inscription. En revanche, cette dernière n'est pas nécessaire pour les personnes qui rejoignent une session déjà créée | Pour pouvoir générer une session, ce service nécessite une inscription. En revanche, cette dernière n'est pas nécessaire pour les personnes qui rejoignent une session déjà créée. | ||
Une fois le profil créé, vous êtes dirigé vers un hub contenant vos différents salons (il n'y en aura qu'un si c'est votre première connexion) ainsi que les enregistrements effectués (si vous avez déjà enregistré des sessions). | Une fois le profil créé, vous êtes dirigé vers un hub contenant vos différents salons (il n'y en aura qu'un si c'est votre première connexion) ainsi que les enregistrements effectués (si vous avez déjà enregistré des sessions). | ||
| Ligne 63 : | Ligne 58 : | ||
[[Fichier:Session BBB.png|1000px|vignette|centré|Ecran d'acceuil d'une session BigBlueButton]] | [[Fichier:Session BBB.png|1000px|vignette|centré|Ecran d'acceuil d'une session BigBlueButton]] | ||
Comme vous pouvez le voir, une session est découpée en deux zones principales: à gauche, il y a une partie "'''organisation'''" (c'est ici qu'il y a les fonctionnalités de chat, de notes partagées et de modération des utilisateurs) et à droite une partie "'''présentation'''" | |||
==== Zone "organisation" ==== | |||
Comme expliqué ci-dessus, la zone organisation contient trois onglets principaux: | |||
'''Message - Discussion publique''': comme vous pouvez le voir sur l'image ci-dessus, le chat public est ouvert par défaut. Il contient un petit message d'introduction. Ce dernier donne quelques informations concernant les fonctionnalités principales du dispositif, ainsi que le lien d'invitation que vous pouvez envoyer aux personnes qui doivent rejoindre votre réunion. En appuyant sur les trois point verticaux de "discussion publique", vous avez la possibilité de copier, supprimer ou sauvegarder (au format .txt)le chat. | |||
'''Notes''': BigBlueButton offre la possibilité de prendre des notes de manière collective via un petit éditeur de texte (à la manière d'un [[Framapad]] à ceci près qu'on ne sait pas qui a modifié quoi). Il est possible d'exporter la prise de note collective au format .txt ou [[HTML | .html]]. | |||
'''Utilisateurs''': cet onglet vous donne accès à tout ce qui est lié à la modération (lorsque vous hébergez une conférence). Cet ongle offre des possibilités très différentes selon le rôle qui nous est assigné. En effet, BigBlueButton offre la possibilité d'avoir trois rôles différents: modérateur, présentateur et utilisateur. | |||
* Lorsqu'on est utilisateur ou uniquement présentateur: le fait de cliquer sur son nom nous donne l'accès à l'option "Définir le statut", qui vous permet d'exprimer un message du type "ravi", "triste" "favorable", "défavorable", etc. Le fait de cliquer sur le nom de quelqu'un d'autre permet de démarrer une discussion privée. | |||
* Lorsqu'on est modérateur: le rôle de modérateur offre plusieurs possibilité additionnelle. Outre la possibilité aussi de transmettre des informations via la modification de statut en cliquant sur son nom, le fait de cliquer sur les noms des autres participants offre la possibilité de définir la personne comme présentateur, comme modérateur, de démarrer une discussion privée, ou de retirer l'utilisateur. Lorsqu'on est modérateur, on peut voir la présence d'une "roue dentée" à côté de l'onglet "utilisateurs". Ce dernier permet de : | |||
**Effacer toutes les icônes de statut | |||
**Mettre en sourdine les utilisateurs | |||
**Mettre en sourdine les utilisateurs sauf le présentateur | |||
**Sauvegarder les noms des utilisateurs (au format txt) | |||
**Verrouiller les spectateurs: cette fonction permet d'empêcher les utilisateurs d'utiliser certaines fonctions telles que la webcam, le microphone, la participation aux discussions publiques, etc. | |||
**Créer des salles de réunion privées | |||
==== Zone "présentation" ==== | |||
La zone de présentation (à droite sur l'image du dessus) est composée de deux zones. En haut, il y a une zone qui montre les webcam des participants (on n'en voit pas sur l'image du dessus) et en dessous, il y a une zone dédiée aux présentations de type powerpoint. Par défaut BigBlueButton met une présentation de 6 slides: la première slide explique les fonctionnalités principales du site, et les 5 autres sont des pages blanches faisant office de tableau blanc. Lorsque l'on est présentateur, par défaut le pointeur fait office de "laser" pour la présentation. | |||
Sur le côté droit, il y a une barre d'outils permettant d'annoter le pdf (à main levé ou avec des formes), d'annuler une annotation et de donner la possibilité d'annoter la présentation à plusieurs. | |||
La barre d'outils au fond de la zone permet d'activer ou désactiver son micro et sa caméra, ainsi que de partager son écran. Le partage d'écran remplacera la présentation par la fenêtre qui aura été partagée par le présentateur. | |||
En cliquant sur le + en bas à gauche de la page, il y a la possibilité de débuter un sondage, charger une présentation (au format .pdf de préférence, mais il est possible de charger des fichiers "office"), ou charger une vidéo externe (les URL de [[YouTube]], Vimeo, Instructure Media, Twitch et Daily Motion sont supportés). | |||
==== Créer des sous-salles ==== | |||
Comme sur [[Zoom]], BigBlueButton offre la possibilité de créer des sous-salles de réunions, idéales pour les travaux de groupes. Pour créer une sous-salle, il faut être modérateur. Il faut cliquer sur la roue dentée à côté de l'onglet "utilisateurs" et choisir "créer des réunions privées". | |||
[[Fichier:BBB soussalles.png|vignette|centré|600px|Choix dans la création des salles de réunion privées]] | |||
Par défaut le nombre de sous-salles est limité à 2, mais il est possible d'aller jusqu'à 8 sous-salles. Les participants peuvent être assignés au hasard dans une des salles, et il est possible de les autoriser à choisir la salle à rejoindre. Il est possible d'assigner chaque participants manuellement via du drag and drop. | |||
Les salons privés disposent eux aussi des mêmes possibilités que la salle principale (présentation, possibilité de partager l'écran, etc.) | |||
== Autres outils de webconférence == | |||
* [[Zoom]] : offre plus de possibilités, mais code fermé et licence payante | |||
* [[Jitsi]] : libre et très facile d'utilisation | |||
* [https://framatalk.org/accueil/fr/ Framatalk] : très proche de Jitsi, mais donne des privilèges de modérateur au créateur de la room | |||
* [https://www.switch.ch/meet/ Switch Meet] : Comme Framatalk, il est basé sur Jitsi et donne des privilèges de modérateur au créateur de la room. Disponible pour les universités et hautes écoles suisses | |||
* [https://www.infomaniak.com/fr/meet/ Infomaniak Meet]. Solution gratuite (en tout cas pendant la pandémie) offert par un fournisseur suisse, basée sur Jitsi. | |||
== Liens == | |||
* Page wikipédia de [https://fr.wikipedia.org/wiki/BigBlueButton BigBlueButton] | |||
* [https://bigbluebutton.org/ Site officiel de BigBlueButton] | |||
* [https://bigbluebutton.org/html5/ tutoriels vidéo] (en anglais) | |||
[[Catégorie: Outils de communication synchrone]] | |||
Dernière version du 27 novembre 2020 à 19:26
| Enseigner en ligne | |
|---|---|
| Module: Enseigner à distance dans l'urgence | |
| Page d'entrée du module Enseigner à distance dans l'urgence |
|
| ⚐ à améliorer | ☸ débutant |
| ⚒ 2020/11/27 | ⚒⚒ 2020/05/09 |
| Voir aussi | |
| Catégorie: Enseigner à distance dans l'urgence | |
Introduction
BigBlueButton est un service de conférence en ligne optimisé pour la formation et les apprentissages. C'est un système totalement en ligne et open source. Il est multiplateforme et peut notamment être intégré comme activité dans un LMS tel que Moodle ou Chamilo. Etant optimisé pour la formation, BigBlueButton offre par défaut la possibilité de télécharger une présentation, un éditeur de texte collectif, etc.
Système d'exploitation et configuration requise
Systèmes d'exploitation
- Windows
- Linux
- Mac OS X
- Appareils iOS et Android
Configuration requise
Pour créer ou participer à une réunion, vous devez avoir :
- Une connexion Internet
- Un micro
- Une webcam (facultatif)
Navigateurs compatibles
- Firefox
- Chrome (ou chromium, son équivalent open-source) semble être le navigateur le plus stable
- Safari
Utilisation
Création d'une session
Pour pouvoir générer une session, ce service nécessite une inscription. En revanche, cette dernière n'est pas nécessaire pour les personnes qui rejoignent une session déjà créée.
Une fois le profil créé, vous êtes dirigé vers un hub contenant vos différents salons (il n'y en aura qu'un si c'est votre première connexion) ainsi que les enregistrements effectués (si vous avez déjà enregistré des sessions).
En cliquant sur les trois points verticaux de la vignette du salon de votre choix (ici Salle générale), pour avez accès à une option "Paramètres Salle". Ces derniers vous permettront de modifier le nom de la salle, de lui attribuer un mot de passe et de régler certains paramètres de modération (mettre les utilisateurs en sourdine à la connexion, exiger l'approbation du modérateur pour chaque connexion, etc.).
Le bouton "Rejoindre" (ou "Démarrer") vous permet d'accéder à la salle de réunion que vous avez créée.
Gestion d'une session
Lors de votre première arrivée sur une session, un petit test de micro vous sera proposé, puis vous aurez accès à la session.
Comme vous pouvez le voir, une session est découpée en deux zones principales: à gauche, il y a une partie "organisation" (c'est ici qu'il y a les fonctionnalités de chat, de notes partagées et de modération des utilisateurs) et à droite une partie "présentation"
Zone "organisation"
Comme expliqué ci-dessus, la zone organisation contient trois onglets principaux:
Message - Discussion publique: comme vous pouvez le voir sur l'image ci-dessus, le chat public est ouvert par défaut. Il contient un petit message d'introduction. Ce dernier donne quelques informations concernant les fonctionnalités principales du dispositif, ainsi que le lien d'invitation que vous pouvez envoyer aux personnes qui doivent rejoindre votre réunion. En appuyant sur les trois point verticaux de "discussion publique", vous avez la possibilité de copier, supprimer ou sauvegarder (au format .txt)le chat.
Notes: BigBlueButton offre la possibilité de prendre des notes de manière collective via un petit éditeur de texte (à la manière d'un Framapad à ceci près qu'on ne sait pas qui a modifié quoi). Il est possible d'exporter la prise de note collective au format .txt ou .html.
Utilisateurs: cet onglet vous donne accès à tout ce qui est lié à la modération (lorsque vous hébergez une conférence). Cet ongle offre des possibilités très différentes selon le rôle qui nous est assigné. En effet, BigBlueButton offre la possibilité d'avoir trois rôles différents: modérateur, présentateur et utilisateur.
- Lorsqu'on est utilisateur ou uniquement présentateur: le fait de cliquer sur son nom nous donne l'accès à l'option "Définir le statut", qui vous permet d'exprimer un message du type "ravi", "triste" "favorable", "défavorable", etc. Le fait de cliquer sur le nom de quelqu'un d'autre permet de démarrer une discussion privée.
- Lorsqu'on est modérateur: le rôle de modérateur offre plusieurs possibilité additionnelle. Outre la possibilité aussi de transmettre des informations via la modification de statut en cliquant sur son nom, le fait de cliquer sur les noms des autres participants offre la possibilité de définir la personne comme présentateur, comme modérateur, de démarrer une discussion privée, ou de retirer l'utilisateur. Lorsqu'on est modérateur, on peut voir la présence d'une "roue dentée" à côté de l'onglet "utilisateurs". Ce dernier permet de :
- Effacer toutes les icônes de statut
- Mettre en sourdine les utilisateurs
- Mettre en sourdine les utilisateurs sauf le présentateur
- Sauvegarder les noms des utilisateurs (au format txt)
- Verrouiller les spectateurs: cette fonction permet d'empêcher les utilisateurs d'utiliser certaines fonctions telles que la webcam, le microphone, la participation aux discussions publiques, etc.
- Créer des salles de réunion privées
Zone "présentation"
La zone de présentation (à droite sur l'image du dessus) est composée de deux zones. En haut, il y a une zone qui montre les webcam des participants (on n'en voit pas sur l'image du dessus) et en dessous, il y a une zone dédiée aux présentations de type powerpoint. Par défaut BigBlueButton met une présentation de 6 slides: la première slide explique les fonctionnalités principales du site, et les 5 autres sont des pages blanches faisant office de tableau blanc. Lorsque l'on est présentateur, par défaut le pointeur fait office de "laser" pour la présentation.
Sur le côté droit, il y a une barre d'outils permettant d'annoter le pdf (à main levé ou avec des formes), d'annuler une annotation et de donner la possibilité d'annoter la présentation à plusieurs.
La barre d'outils au fond de la zone permet d'activer ou désactiver son micro et sa caméra, ainsi que de partager son écran. Le partage d'écran remplacera la présentation par la fenêtre qui aura été partagée par le présentateur.
En cliquant sur le + en bas à gauche de la page, il y a la possibilité de débuter un sondage, charger une présentation (au format .pdf de préférence, mais il est possible de charger des fichiers "office"), ou charger une vidéo externe (les URL de YouTube, Vimeo, Instructure Media, Twitch et Daily Motion sont supportés).
Créer des sous-salles
Comme sur Zoom, BigBlueButton offre la possibilité de créer des sous-salles de réunions, idéales pour les travaux de groupes. Pour créer une sous-salle, il faut être modérateur. Il faut cliquer sur la roue dentée à côté de l'onglet "utilisateurs" et choisir "créer des réunions privées".
Par défaut le nombre de sous-salles est limité à 2, mais il est possible d'aller jusqu'à 8 sous-salles. Les participants peuvent être assignés au hasard dans une des salles, et il est possible de les autoriser à choisir la salle à rejoindre. Il est possible d'assigner chaque participants manuellement via du drag and drop.
Les salons privés disposent eux aussi des mêmes possibilités que la salle principale (présentation, possibilité de partager l'écran, etc.)
Autres outils de webconférence
- Zoom : offre plus de possibilités, mais code fermé et licence payante
- Jitsi : libre et très facile d'utilisation
- Framatalk : très proche de Jitsi, mais donne des privilèges de modérateur au créateur de la room
- Switch Meet : Comme Framatalk, il est basé sur Jitsi et donne des privilèges de modérateur au créateur de la room. Disponible pour les universités et hautes écoles suisses
- Infomaniak Meet. Solution gratuite (en tout cas pendant la pandémie) offert par un fournisseur suisse, basée sur Jitsi.
Liens
- Page wikipédia de BigBlueButton
- Site officiel de BigBlueButton
- tutoriels vidéo (en anglais)