« OpenShot » : différence entre les versions
m →Rogner |
|||
| (5 versions intermédiaires par 4 utilisateurs non affichées) | |||
| Ligne 1 : | Ligne 1 : | ||
{{ | {{incomplet}} | ||
== Introduction == | == Introduction == | ||
| Ligne 33 : | Ligne 33 : | ||
* Optional: Solid-state drive (SSD), if utilizing disk-caching (and an additional 10GB of hard-disk space) | * Optional: Solid-state drive (SSD), if utilizing disk-caching (and an additional 10GB of hard-disk space) | ||
=== Lancement du logiciel | === Lancement du logiciel === | ||
A la première utilisation, un tutoriel "built-in" est automatiquement lancé, pour expliquer les différentes fonctionnalités au fur et à mesure que l'on commence à les utiliser. | A la première utilisation, un tutoriel "built-in" est automatiquement lancé, pour expliquer les différentes fonctionnalités au fur et à mesure que l'on commence à les utiliser. | ||
| Ligne 69 : | Ligne 69 : | ||
=== Rogner === | === Rogner === | ||
Rogner (Angl. crop) est une des opérations les plus importantes pour améliorer la qualité d'une vidéo filmée avec un équipement "low cost". | Rogner (Angl. crop) est une des opérations les plus importantes pour améliorer la qualité d'une vidéo filmée avec un équipement "low cost". Cette opération est assez compliquée dans ce logiciel: | ||
* Afficher le panneau "propriétés" si ce n'est pas déjà fait. | * Afficher le panneau "propriétés" si ce n'est pas déjà fait. | ||
| Ligne 75 : | Ligne 75 : | ||
* Ensuite aggrandir la vidéo (multiplier Scale X et Scale Y par un même facteur) | * Ensuite aggrandir la vidéo (multiplier Scale X et Scale Y par un même facteur) | ||
* Ensuite jouer avec Location X et Location Y pour ajuster la position | * Ensuite jouer avec Location X et Location Y pour ajuster la position | ||
[[Fichier:Openshot rogner.png|500px|vignette|néant|rogner une vidéo dans openshot]] | |||
==Tutoriel== | ==Tutoriel== | ||
* [[Fichier:Tutoriel montage vidéo avec OpenShot 2018.pdf]] Tutoriel montage vidéo avec OpenShot | * [[Fichier:Tutoriel montage vidéo avec OpenShot 2018.pdf]] Tutoriel montage vidéo avec OpenShot | ||
== Liens et | == Liens et Ressources== | ||
* [https://www.openshot.org/download/ Download] | * [https://www.openshot.org/download/ Download] | ||
Dernière version du 6 octobre 2021 à 17:10
Cet article est incomplet.
Il est jugé trop incomplet dans son développement ou dans l'expression des concepts et des idées. Son contenu est donc à considérer avec précaution.
Introduction
OpenShot video editor est un logiciel d'édition vidéo gratuit, multi-plateforme (Windows, Mac et Linux) et open-source. Il est distribué sous licence GNU General Public. Le logiciel utilise la bibliothèque FFmpeg, ce qui lui permet de gérer différents types de fichiers audio/vidéo.
Le logiciel est disponible en plusieurs langues, y compris le français.
Note sur la version
La plupart des informations dans cet article font référence à la version 2.4.3 (octobre 2018) du logiciel (voir Versionnage sémantique).
Prérequis
Cet article propose des informations techniques et pratiques sur l'utilisation spécifique du logiciel, pour un aperçu plus générale du sujet voir :
Installation
Lien pour l'installation
Le logiciel peut être installé depuis le site officiel
Remarques techniques sur les pré-requis système: (source: user guide OpenShot English version)
notamment pour les utilisateurs de Mac en ce qui concerne la RAM
- 64-bit Operating System (Linux, OS X, Windows 7/8/10)
- Multi-core processor with 64-bit
- 4GB of RAM (16GB recommandé)
- 500 MB d'espace disponible sur le disque dur pour l'installation.
- Optional: Solid-state drive (SSD), if utilizing disk-caching (and an additional 10GB of hard-disk space)
Lancement du logiciel
A la première utilisation, un tutoriel "built-in" est automatiquement lancé, pour expliquer les différentes fonctionnalités au fur et à mesure que l'on commence à les utiliser.
Présentation générale
Interface
L'interface du logiciel est divisée en 3 zones principales :
- En haut à gauche, zone de navigation dans les fichiers du projet (données images – vidéo, titres, transitions, audio),
- À droite, écran de pré-visualisation
- En bas, zone de montage avec sa tête de lecture manipulable. (barre verticale rouge)
- En bas, à gauche, affichage optionnel des propriétés de l'élément selectionné dans la zone de montage. Si les propriétés ne s'affichent pas, clic-droit sur un élément dans la zone de montage et choisir "properties".
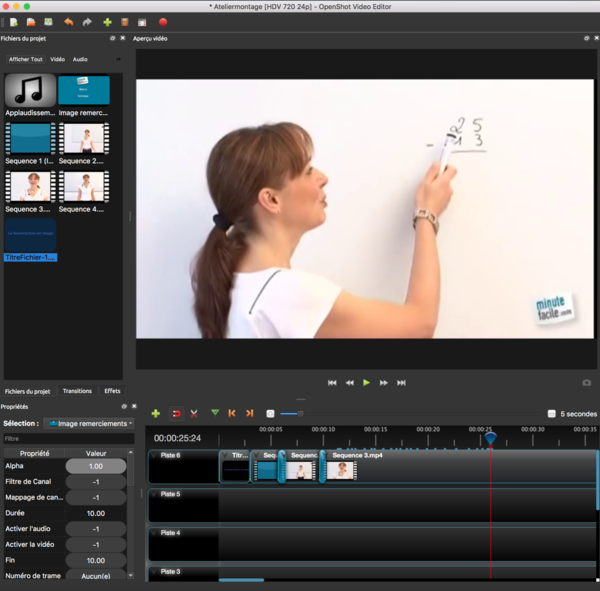
Il est possible de changer la taille de la zone de montage en cliquant-déplaçant la barre de séparation horizontale.
On peut également renommer les différentes pistes pour "mieux" les identifier. Clic droit sur la piste --> option "Rename track".
Fonctionnalités
Le logiciel met à disposition plusieurs fonctionnalités liés au montage et conversion video, par exemple :
- Redimensionner, couper, rotation, ... des vidéos
- Transitions entre vidéos
- Ajout/superposition d'images
- Intégration de titre et sous-titres, avec la possibilité de créer des effets (e.g. 3D)
- Utilisation avancé de la timeline pour augmenter la précision des manipulations au niveau du framerate
- Modifier la vitesse de reproduction des vidéos (slow-motion, fast-forward, ...)
- Mixage et édition audio
- Effets graphiques
Voir le site officiel pour la liste complète :
Rogner
Rogner (Angl. crop) est une des opérations les plus importantes pour améliorer la qualité d'une vidéo filmée avec un équipement "low cost". Cette opération est assez compliquée dans ce logiciel:
- Afficher le panneau "propriétés" si ce n'est pas déjà fait.
- Clic-droit sur Scale et sélectionner "crop"
- Ensuite aggrandir la vidéo (multiplier Scale X et Scale Y par un même facteur)
- Ensuite jouer avec Location X et Location Y pour ajuster la position
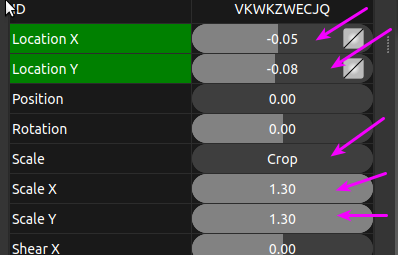
Tutoriel
- Fichier:Tutoriel montage vidéo avec OpenShot 2018.pdf Tutoriel montage vidéo avec OpenShot