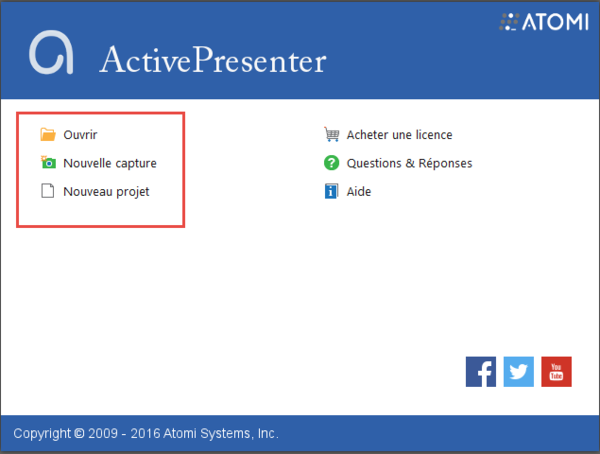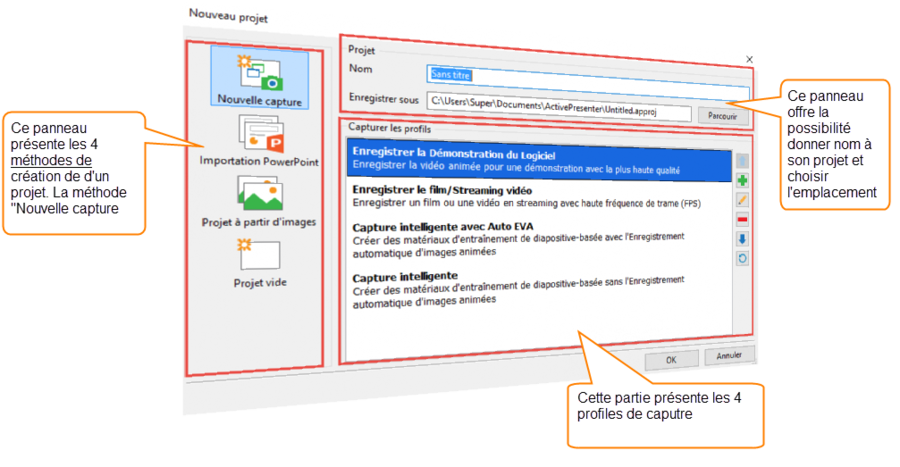« Active Presenter » : différence entre les versions
Aucun résumé des modifications |
|||
| (8 versions intermédiaires par 3 utilisateurs non affichées) | |||
| Ligne 1 : | Ligne 1 : | ||
{{Ebauche}} | {{Ebauche}} | ||
= Introduction = | = Introduction = | ||
Active Presenter est une application de screencast fonctionnant sur Windows. | Active Presenter est une application de screencast fonctionnant sur Windows. Plusieurs versions existent : | ||
* La version gratuite (assez complète) | |||
* La version Standard (au prix de 199$ le 24.11.2015) | |||
* La version Professionnelle (au prix de 299$ le 24.11.2015) | |||
Cet article se concentrera uniquement sur la '''version gratuite.''' | |||
* A télécharger sur le site de [http://atomisystems.com/download/ Atomisystems]<br /> | * A télécharger sur le site de [http://atomisystems.com/download/ Atomisystems]<br /> | ||
Cet article prendra la forme suivante : | Cet article prendra la forme suivante : | ||
| Ligne 9 : | Ligne 14 : | ||
= Prise en main = | = Prise en main = | ||
Lors de l'ouverture du logiciel pour la première fois, trois choix s'offrent à | Lors de l'ouverture du logiciel pour la première fois, trois choix s'offrent à vous : | ||
* Ouvrir | |||
* Nouvelle capture | |||
* Nouveau projet (comme l'indique l'image ci-dessous) | |||
Si vous avez déjà créé un projet avec Active Presenter, une liste de Projets récents s'ouvre sur cette même fenêtre, vous permettant d'accéder directement à ce projet en cours. | Si vous avez déjà créé un projet avec Active Presenter, une liste de Projets récents s'ouvre sur cette même fenêtre, vous permettant d'accéder directement à ce projet en cours. | ||
[[Fichier:Ecran-accueil.png| | [[Fichier:Ecran-accueil.png|Écran d'accueil ActivePresenter|alt=Écran d'accueil ActivePresenter|néant|vignette|600x600px]] | ||
# "Ouvrir" permet d'ouvrir un projet Activepresenter (*..approj) existant. | # "Ouvrir" permet d'ouvrir un projet Activepresenter (*..approj) existant. | ||
# Les deux autres options ("Nouvelle capture" et "Nouveau projet") permettent de créer un nouveau projet. A noter qu'il existe une différence entre les deux. L'option "Nouvelle capture" permet de commencer directement la capture d'écran de n'importe quel programme, c'est-à-dire depuis ce que vous êtes en train de visionner sur l'écran de votre ordinateur. Quant à l'option "Nouveau projet", elle donne la possibilité de choisir et de configurer les 4 profils de capture avant de commencer le projet. Cette option permet également de lancer tout type de projet, comme l'importation de | # Les deux autres options ("Nouvelle capture" et "Nouveau projet") permettent de créer un nouveau projet. '''A noter''' qu'il existe une différence entre les deux. L'option "Nouvelle capture" permet de commencer directement la capture d'écran de n'importe quel programme, c'est-à-dire depuis ce que vous êtes en train de visionner sur l'écran de votre ordinateur. Quant à l'option "Nouveau projet", elle donne la possibilité de choisir et de configurer les 4 profils de capture avant de commencer le projet. Cette option permet également de lancer tout type de projet, comme l'importation de diapositives d'une présentation PowerPoint, un projet vide ou un projet à partir d'une image. | ||
Pour faire une vidéographie d'une manière simple, sans trop entrer dans la mécanique du logiciel, il faut procéder de cette manière : | Pour faire une vidéographie d'une manière simple, sans trop entrer dans la mécanique du logiciel, il faut procéder de cette manière : | ||
* Sélectionner nouvelle capture | * Sélectionner nouvelle capture | ||
| Ligne 20 : | Ligne 27 : | ||
* Choisir la taille de l'écran à enregistrer (plein écran ou dimension personnalisée) | * Choisir la taille de l'écran à enregistrer (plein écran ou dimension personnalisée) | ||
* Pour l'entrée du son, sélectionner le microphone adéquat (casque d'écoute, micro externe, etc.) --> attention à brancher votre microphone '''avant''' de lancer le programme et de commencer le projet, sinon votre micro pourra ne pas figurer sur le menu déroulant; si cela arrive, il faut juste quitter le programme et le relancer pour rendre disponible votre choix de microphone. | * Pour l'entrée du son, sélectionner le microphone adéquat (casque d'écoute, micro externe, etc.) --> attention à brancher votre microphone '''avant''' de lancer le programme et de commencer le projet, sinon votre micro pourra ne pas figurer sur le menu déroulant; si cela arrive, il faut juste quitter le programme et le relancer pour rendre disponible votre choix de microphone. | ||
Une fois le travail terminé, Active Presenter vous présentera le résultat sous la forme d'un document présentant des slides avec | Une fois le travail terminé, Active Presenter vous présentera le résultat sous la forme d'un document présentant des slides avec une slide contenant votre vidéographie. | ||
* Il est possible d'importer sa propre bande sonore faite et travaillée avec un autre logiciel afin d'éviter le "clic" du micro qui s'allume | * Il est possible d'importer sa propre bande sonore faite et travaillée avec un autre logiciel afin d'éviter le "clic" du micro qui s'allume | ||
* Il n'est pas possible de modifier la vidéo à l'aide de ce logiciel (du moins la version gratuite), je vous conseille VLC ou tout autre logiciel de montage vidéo | * Il n'est pas possible de modifier la vidéo à l'aide de ce logiciel (du moins la version gratuite), je vous conseille VLC ou tout autre logiciel de montage vidéo | ||
* Il est possible, toutefois, d'effacer un morceau de la vidéo en sélectionnant l'extrait indésiré et en cliquant sur un des outils de la ligne du temps (en l' | * Il est possible, toutefois, d'effacer un morceau de la vidéo en sélectionnant l'extrait indésiré et en cliquant sur un des outils de la ligne du temps (en l'occurrence, l'outil "effacer la séquence"). Passez la souris sur les outils de la ligne du temps : des info-bulles vous indiquent la fonction de chaque outil. Il est possible aussi d'effacer plusieurs morceaux et de ne garder qu'un extrait spécifique (pour cela, sélectionnez l'extrait que vous souhaitez garder, cliquez sur l'outil "recadrer la séquence" et les extraits non sélectionnés seront supprimés. | ||
[[Fichier:Ligne du temps - chronologie.png|alt=Ligne du temps | [[Fichier:Ligne du temps - chronologie.png|alt=Ligne du temps|vignette|750x750px|La ligne du temps (chronologie) et ses outils|néant]] | ||
* Pour de plus amples informations sur l'utilisation de ces outils, visionnez les tutoriels recommandés dans la rubrique Tutoriels ci-dessous. | * Pour de plus amples informations sur l'utilisation de ces outils, visionnez les tutoriels recommandés dans la rubrique Tutoriels ci-dessous. | ||
=== Nouvelle capture === | === Nouvelle capture === | ||
L'option "Nouveau projet" ouvre la fenêtre ci-dessous : | L'option "Nouveau projet" ouvre la fenêtre ci-dessous : | ||
[[Fichier:Ecran-capture.png | [[Fichier:Ecran-capture.png|Écran Nouveau Projet|alt=Ecran Nouveau Projet|néant|vignette|900x900px]] | ||
4 propositions s'offrent à | 4 propositions s'offrent à vous : | ||
* Enregistrer la Démonstration du Logiciel (enregistrer la vidéo animée pour une démonstration avec la plus haute qualité) | * Enregistrer la Démonstration du Logiciel (enregistrer la vidéo animée pour une démonstration avec la plus haute qualité) | ||
* Enregistrer le film / Streaming vidéo (enregistrer un film ou une vidéo en streaming avec haute fréquence de trame (FPS)) | * Enregistrer le film / Streaming vidéo (enregistrer un film ou une vidéo en streaming avec haute fréquence de trame (FPS)) | ||
| Ligne 49 : | Ligne 56 : | ||
= Tutoriels : Active Presenter = | = Tutoriels : Active Presenter = | ||
Parmi les tutoriels | Parmi les tutoriels disponibles sur le web en français, trois retiennent notre attention de par leur qualité. Ils ont été élaborés par un formateur de la [http://www.cshc.qc.ca/commission-scolaire-description.php Commission scolaire des Hauts-Cantons], une institution d'enseignement pour enfants et adultes du Canada. A être suivis dans cet ordre : | ||
# [https://www.youtube.com/watch?v=XWSRVIMYRRs Faire une capture video] - (9 | # [https://www.youtube.com/watch?v=XWSRVIMYRRs Faire une capture video] - (9 minutes) Introduction de base au logiciel, les premiers pas. | ||
# [https://www.youtube.com/watch?v=0w7onjMBFmE Editer une capture] - (16 minutes) On y aborde les boutons de l'onglet "Annotation", soit les manières d'attirer l'attention d'un extrait de votre | # [https://www.youtube.com/watch?v=0w7onjMBFmE Editer une capture] - (16 minutes) On y aborde les boutons de l'onglet "Annotation", soit les manières d'attirer l'attention d'un extrait de votre vidéo à travers l'insertion de formes (carrés, rectangles, flèches, etc.) | ||
# [https://www.youtube.com/watch?v=u7h8216u8-o#t=780.118457 Importation d'une présentation powerpoint] - (13 minutes) Démonstration de la manière d'importer une présentation et de travailler sur chaque diapositive séparément, assimilées alors à des images. | # [https://www.youtube.com/watch?v=u7h8216u8-o#t=780.118457 Importation d'une présentation powerpoint] - (13 minutes) Démonstration de la manière d'importer une présentation et de travailler sur chaque diapositive séparément, assimilées alors à des images. | ||
En ce qui concerne les tutoriels en anglais, le [https://atomisystems.com/activepresenter/tutorials/ site officiel d'Active Presenter] diffuse 65 vidéos thématiques. | En ce qui concerne les tutoriels en anglais, le [https://atomisystems.com/activepresenter/tutorials/ site officiel d'Active Presenter] diffuse pas moins de 65 vidéos thématiques. | ||
Une [https://atomisystems.com/community/ FAQ lié à la communauté] des utilisateurs est constamment mise à jour et divulgue les dernières questions posées, avec ses réponses. | |||
= Accueil = | |||
[[Fichier:Onglet-accueil.png|alt=Ruban d'Active Presenter - Onglet Accueil|néant|vignette|750x750px|Ruban d'Active Presenter - Onglet Accueil]] | |||
Cet onglet contient des options d'insertion de nouvelles diapositives, comme dans l'onglet "Diapositive", mais aussi plusieurs fonctions d'écriture de textes (et leur formatage), insertion de formes dans lesquelles on peut saisir des textes mais surtout des interactions pédagogiques du style des quiz traditionnels (vrai-faux, QCM, réponses multiples, drag and drop, etc.). Les fonctionnalités interactives seront reprises dans l'onglet "Interaction". | |||
= | = Diapositive = | ||
[[Fichier:Diapositive.png|alt=Ruban d'Active Presenter - Onglet Diapositive|néant|vignette|750x750px|Ruban d'Active Presenter - Onglet Diapositive]] | |||
Cet onglet contient les options d'inclusion de diapositives dans un projet entamé. Ainsi, de nouvelles diapositives peuvent être générées sous diverses formes. Grâce à cette fonction, les présentations créées par Active Presenter peuvent résulter d'un panachage comme suit : | |||
* des diapositives vierges qui seront complétés et animées par les annotations | |||
* des diapositives importées d'un fichier Powerpoint (toutes les diapositives ou une sélection) | |||
* des images diverses enregistrées dans un emplacement de l'ordinateur | |||
* de nouvelles captures d'écran | |||
= Annotation = | = Annotation = | ||
[[Fichier:Onglet annotations.png|vignette|750x750px| | [[Fichier:Onglet annotations.png|vignette|750x750px|Ruban d'Active Presenter - Onglet Annotation|néant|alt=Ruban d'Active Presenter - Onglet Annotation]] | ||
Les annotations sont des fonctionnalités que vous pouvez ajouter à votre projet vidéo. Le processus de création des annotations survient une fois que la capture a été effectuée, et les outils retenus sont contrôlés et affectés au moyen de la ligne du temps (chronologie). On détermine ainsi le moment exact où la fonctionnalité va démarrer et sa durée en secondes ou minutes. Parmi les effets spéciaux disponibles, les plus utiles sont : | Les annotations sont des fonctionnalités que vous pouvez ajouter à votre projet vidéo. Le processus de création des annotations survient une fois que la capture a été effectuée, et les outils retenus sont contrôlés et affectés au moyen de la ligne du temps (chronologie). On détermine ainsi le moment exact où la fonctionnalité va démarrer et sa durée en secondes ou minutes. Parmi les effets spéciaux disponibles, les plus utiles sont : | ||
* la légende -> pour ajouter des informations sur une image, par exemple | * la légende -> pour ajouter des informations sur une image, par exemple | ||
* la surbrillance ->pour attirer l'attention sur une | * la surbrillance ->pour attirer l'attention sur une région de l'écran | ||
* le spot -> pour mettre en évidence une partie spécifique de l'écran, tandis que le reste de l'écran s'obscurcit | * le spot -> pour mettre en évidence une partie spécifique de l'écran, tandis que le reste de l'écran s'obscurcit | ||
* le zoom -> pour augmenter la taille d'une partie d'un écran | * le zoom -> pour augmenter la taille d'une partie d'un écran | ||
| Ligne 67 : | Ligne 86 : | ||
= Interaction = | = Interaction = | ||
[[Fichier:Interaction.png|alt=Ruban d'Active Presenter - Onglet Interaction|néant|vignette|750x750px|Ruban d'Active Presenter - Onglet Interaction]]Cet onglet contient toutes les fonctionnalités pouvant rendre interactive une video en ce qui concerne les effets obtenus avec la souris, le clavier et les quiz à être répondus par le public cible de la vidéo. | |||
= Exporter = | = Exporter = | ||
| Ligne 74 : | Ligne 94 : | ||
== Autres exportations == | == Autres exportations == | ||
[[Fichier:Exporter.png|alt=Ruban d'Active Presenter - Onglet Exporter|néant|vignette|750x750px|Ruban d'Active Presenter - Onglet Exporter]] | [[Fichier:Exporter.png|alt=Ruban d'Active Presenter - Onglet Exporter|néant|vignette|750x750px|Ruban d'Active Presenter - Onglet Exporter]] | ||
D'autres formes d'exportation sont aussi disponibles, notamment pour utilisation avec la suite bureautique de Microsoft et les autres formats référencés dans l'image ci-dessus. Dans la pratique, cela veut dire qu'un projet Active Presenter peut être exporté, par exemple, en format Word où chaque | D'autres formes d'exportation sont aussi disponibles, notamment pour utilisation avec la suite bureautique de Microsoft et les autres formats référencés dans l'image ci-dessus. Dans la pratique, cela veut dire qu'un projet Active Presenter peut être exporté, par exemple, en format Word où chaque diapositive du projet sera disposée sur une page différente. | ||
= Explications complémentaires = | = Explications complémentaires = | ||
| Ligne 81 : | Ligne 101 : | ||
* le type d'affichage des diapositifs dans le volet de gauche réservé aux diapositives | * le type d'affichage des diapositifs dans le volet de gauche réservé aux diapositives | ||
* dans la région des volets de gauche, l'affichage ou non des propriétés et ressources | * dans la région des volets de gauche, l'affichage ou non des propriétés et ressources | ||
* l'affichage | * l'affichage optionnelle de la barre de chronologie, en-dessous de l'écran de la zone de travail | ||
[[catégorie:vidéographie]] | [[catégorie:vidéographie]] | ||
Dernière version du 3 février 2021 à 20:49
Cet article est une ébauche à compléter. Une ébauche est une entrée ayant un contenu (très) maigre et qui a donc besoin d'un auteur.
Introduction
Active Presenter est une application de screencast fonctionnant sur Windows. Plusieurs versions existent :
- La version gratuite (assez complète)
- La version Standard (au prix de 199$ le 24.11.2015)
- La version Professionnelle (au prix de 299$ le 24.11.2015)
Cet article se concentrera uniquement sur la version gratuite.
- A télécharger sur le site de Atomisystems
Cet article prendra la forme suivante :
- une indication pour la première prise en main, avec entre parenthèses les choix à effectuer
- une description de chaque fonctionnalité se cachant dans chaque onglet innovant
- diverses astuces complémentaires
Prise en main
Lors de l'ouverture du logiciel pour la première fois, trois choix s'offrent à vous :
- Ouvrir
- Nouvelle capture
- Nouveau projet (comme l'indique l'image ci-dessous)
Si vous avez déjà créé un projet avec Active Presenter, une liste de Projets récents s'ouvre sur cette même fenêtre, vous permettant d'accéder directement à ce projet en cours.
- "Ouvrir" permet d'ouvrir un projet Activepresenter (*..approj) existant.
- Les deux autres options ("Nouvelle capture" et "Nouveau projet") permettent de créer un nouveau projet. A noter qu'il existe une différence entre les deux. L'option "Nouvelle capture" permet de commencer directement la capture d'écran de n'importe quel programme, c'est-à-dire depuis ce que vous êtes en train de visionner sur l'écran de votre ordinateur. Quant à l'option "Nouveau projet", elle donne la possibilité de choisir et de configurer les 4 profils de capture avant de commencer le projet. Cette option permet également de lancer tout type de projet, comme l'importation de diapositives d'une présentation PowerPoint, un projet vide ou un projet à partir d'une image.
Pour faire une vidéographie d'une manière simple, sans trop entrer dans la mécanique du logiciel, il faut procéder de cette manière :
- Sélectionner nouvelle capture
- Donner un nom au projet et choisir son emplacement (quel dossier ? quel lecteur ?)
- Choisir la taille de l'écran à enregistrer (plein écran ou dimension personnalisée)
- Pour l'entrée du son, sélectionner le microphone adéquat (casque d'écoute, micro externe, etc.) --> attention à brancher votre microphone avant de lancer le programme et de commencer le projet, sinon votre micro pourra ne pas figurer sur le menu déroulant; si cela arrive, il faut juste quitter le programme et le relancer pour rendre disponible votre choix de microphone.
Une fois le travail terminé, Active Presenter vous présentera le résultat sous la forme d'un document présentant des slides avec une slide contenant votre vidéographie.
- Il est possible d'importer sa propre bande sonore faite et travaillée avec un autre logiciel afin d'éviter le "clic" du micro qui s'allume
- Il n'est pas possible de modifier la vidéo à l'aide de ce logiciel (du moins la version gratuite), je vous conseille VLC ou tout autre logiciel de montage vidéo
- Il est possible, toutefois, d'effacer un morceau de la vidéo en sélectionnant l'extrait indésiré et en cliquant sur un des outils de la ligne du temps (en l'occurrence, l'outil "effacer la séquence"). Passez la souris sur les outils de la ligne du temps : des info-bulles vous indiquent la fonction de chaque outil. Il est possible aussi d'effacer plusieurs morceaux et de ne garder qu'un extrait spécifique (pour cela, sélectionnez l'extrait que vous souhaitez garder, cliquez sur l'outil "recadrer la séquence" et les extraits non sélectionnés seront supprimés.
- Pour de plus amples informations sur l'utilisation de ces outils, visionnez les tutoriels recommandés dans la rubrique Tutoriels ci-dessous.
Nouvelle capture
L'option "Nouveau projet" ouvre la fenêtre ci-dessous :
4 propositions s'offrent à vous :
- Enregistrer la Démonstration du Logiciel (enregistrer la vidéo animée pour une démonstration avec la plus haute qualité)
- Enregistrer le film / Streaming vidéo (enregistrer un film ou une vidéo en streaming avec haute fréquence de trame (FPS))
- Capture intelligente avec Auto EVA (créer des matériaux d'entraînement de diapositive-basée avec l'Enregistrement automatique d'images animées)
- Capture intelligente (créer des matériaux d'entraînement de diapositive-basée sans l'Enregistrement automatique d'images animées)
Par un double-clic, il est possible d'éditer les profils de capture ci-dessus selon 5 en-têtes :
- Général : Profil de capture (nom et description), Type de capture (Capture intelligente ou Enregistrement d'images animées), Panorama automatique (la fenêtre suit le curseur et choix de la vitesse du panorama)
- Audio & Vidéo : Paramètres de Vidéo (Codec Vidéo : Vidéo d'écran Flash, Vidéo MPEG-1, Vidéo MPEG-2 ou H.264/MPEG-4 AVC; Vitesse d'image; Image clé; Qualité), Paramètres audio (Codec de son : 16-bit PCM, Vorbis ou MP3; Taux d'échantillon : 48000 Hz, 44100 Hz, 22050 Hz ou 11025 Hz ; Canaux : Mono ou stéréo ; Qualité)
- Curseur : Paramètres du curseur (enregistrer le curseur de la souris, rendre le curseur modifiable dans le mode d'Enregistrement d'images animées, Plus de paramètres...)
- Annotation : Ajouter l'annotation et l'interaction pour l'événement de souris (annotation; interaction au clic de la souris; réaction au clic de la souris : correct, indice, incorrect), Ajouter l'annotation et l'interaction pour l'événement de clavier (annotation ; frappe de touche/interaction de zone de texte; frappe de touche/réaction de zone de texte : correct, indice, incorrect), Placer des annotations à l'intérieur de la région de la fenêtre active, Utiliser l'automatisation OLE pour Microsoft Office)
- Raccourcis : Utiliser les raccourcis (Pause/Reprendre, Arrêter, Annuler, Capture manuelle, Capture en avance, Commencer l'Enregistrement Vidéo Animée, Arrêter l'Enregistrement Vidéo Animée)
Nouveau projet
- Nouvelle capture (on retrouve les termes ci-dessus)
- Importation PowerPoint
- Projet à partir d'images (largeur et hauteur, importation d'images, utiliser les images comme objet ou comme image de fond)
- Projet vide (largeur et hauteur, nombre de diapositives vides à créer)
Tutoriels : Active Presenter
Parmi les tutoriels disponibles sur le web en français, trois retiennent notre attention de par leur qualité. Ils ont été élaborés par un formateur de la Commission scolaire des Hauts-Cantons, une institution d'enseignement pour enfants et adultes du Canada. A être suivis dans cet ordre :
- Faire une capture video - (9 minutes) Introduction de base au logiciel, les premiers pas.
- Editer une capture - (16 minutes) On y aborde les boutons de l'onglet "Annotation", soit les manières d'attirer l'attention d'un extrait de votre vidéo à travers l'insertion de formes (carrés, rectangles, flèches, etc.)
- Importation d'une présentation powerpoint - (13 minutes) Démonstration de la manière d'importer une présentation et de travailler sur chaque diapositive séparément, assimilées alors à des images.
En ce qui concerne les tutoriels en anglais, le site officiel d'Active Presenter diffuse pas moins de 65 vidéos thématiques.
Une FAQ lié à la communauté des utilisateurs est constamment mise à jour et divulgue les dernières questions posées, avec ses réponses.
Accueil
Cet onglet contient des options d'insertion de nouvelles diapositives, comme dans l'onglet "Diapositive", mais aussi plusieurs fonctions d'écriture de textes (et leur formatage), insertion de formes dans lesquelles on peut saisir des textes mais surtout des interactions pédagogiques du style des quiz traditionnels (vrai-faux, QCM, réponses multiples, drag and drop, etc.). Les fonctionnalités interactives seront reprises dans l'onglet "Interaction".
Diapositive
Cet onglet contient les options d'inclusion de diapositives dans un projet entamé. Ainsi, de nouvelles diapositives peuvent être générées sous diverses formes. Grâce à cette fonction, les présentations créées par Active Presenter peuvent résulter d'un panachage comme suit :
- des diapositives vierges qui seront complétés et animées par les annotations
- des diapositives importées d'un fichier Powerpoint (toutes les diapositives ou une sélection)
- des images diverses enregistrées dans un emplacement de l'ordinateur
- de nouvelles captures d'écran
Annotation
Les annotations sont des fonctionnalités que vous pouvez ajouter à votre projet vidéo. Le processus de création des annotations survient une fois que la capture a été effectuée, et les outils retenus sont contrôlés et affectés au moyen de la ligne du temps (chronologie). On détermine ainsi le moment exact où la fonctionnalité va démarrer et sa durée en secondes ou minutes. Parmi les effets spéciaux disponibles, les plus utiles sont :
- la légende -> pour ajouter des informations sur une image, par exemple
- la surbrillance ->pour attirer l'attention sur une région de l'écran
- le spot -> pour mettre en évidence une partie spécifique de l'écran, tandis que le reste de l'écran s'obscurcit
- le zoom -> pour augmenter la taille d'une partie d'un écran
Toutes ces fonctionnalités sont présentées dans le tutoriel Editer une capture mentionné dans la rubrique Tutoriels : Active Presenter.
Interaction
Cet onglet contient toutes les fonctionnalités pouvant rendre interactive une video en ce qui concerne les effets obtenus avec la souris, le clavier et les quiz à être répondus par le public cible de la vidéo.
Exporter
Exportation vidéo
Possibilité d'exporter pour plusieurs plateformes (web, desktop ou mobile) en plusieurs formats (AVI, WMV, MPEG4, WebM, Flash vidéo).
Autres exportations
D'autres formes d'exportation sont aussi disponibles, notamment pour utilisation avec la suite bureautique de Microsoft et les autres formats référencés dans l'image ci-dessus. Dans la pratique, cela veut dire qu'un projet Active Presenter peut être exporté, par exemple, en format Word où chaque diapositive du projet sera disposée sur une page différente.
Explications complémentaires
L'onglet "Vue" permet à l'utilisateur de choisir l'interface qui lui convient le mieux pour son projet. Ainsi, en cliquant sur les boutons présents dans cet onglet l'utilisateur pourra choisir tous les éléments d'affichage :
- le type d'affichage des diapositifs dans le volet de gauche réservé aux diapositives
- dans la région des volets de gauche, l'affichage ou non des propriétés et ressources
- l'affichage optionnelle de la barre de chronologie, en-dessous de l'écran de la zone de travail