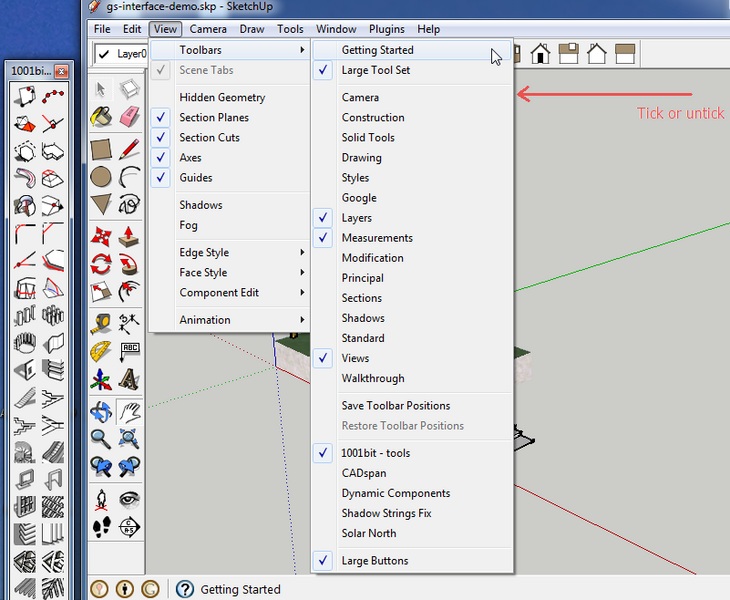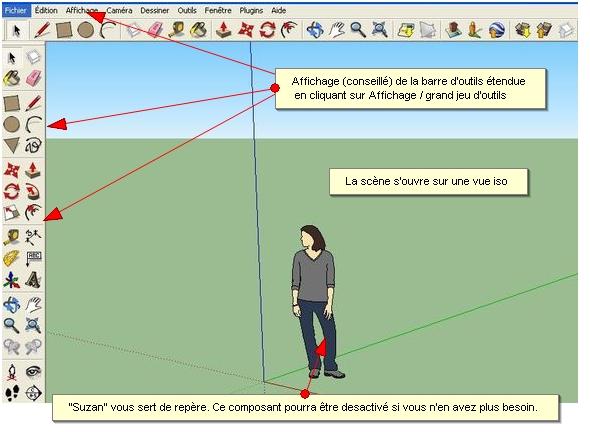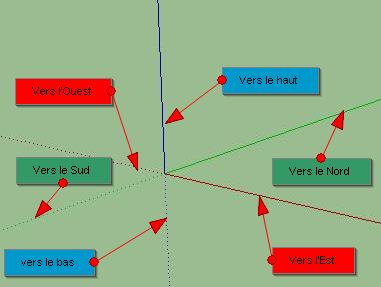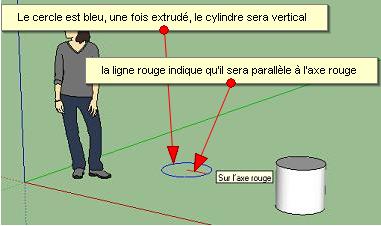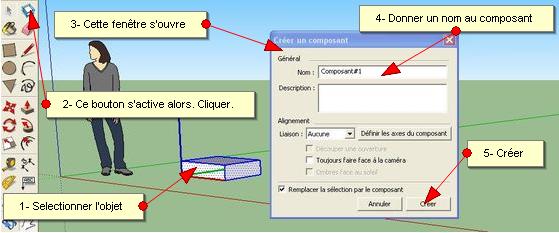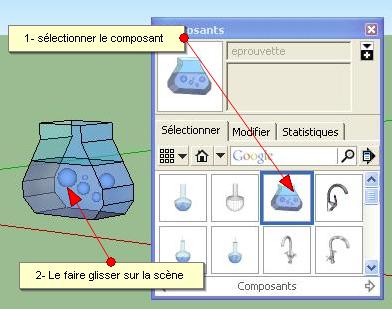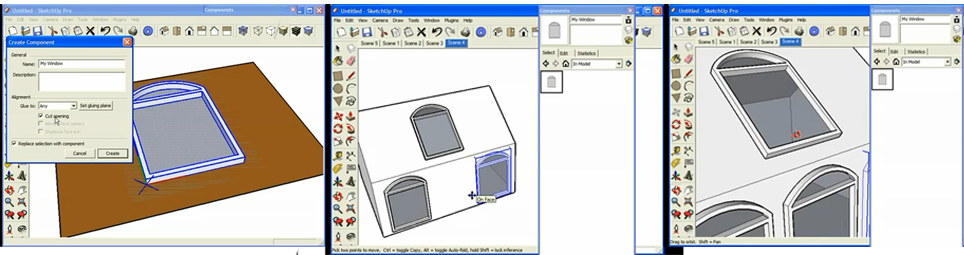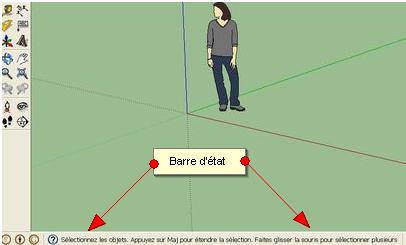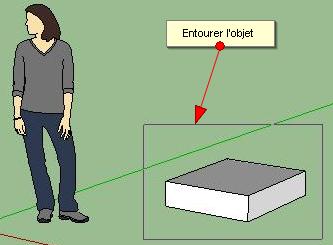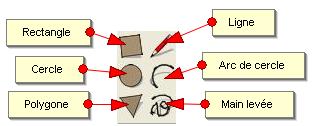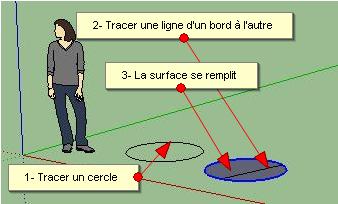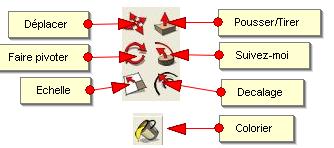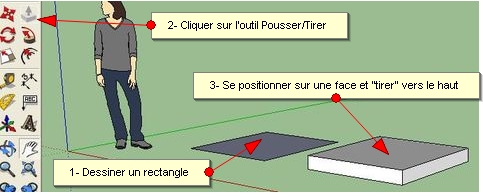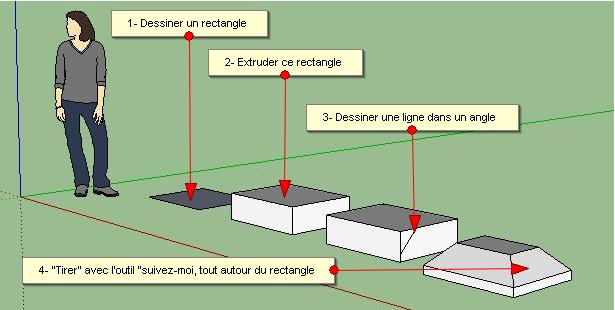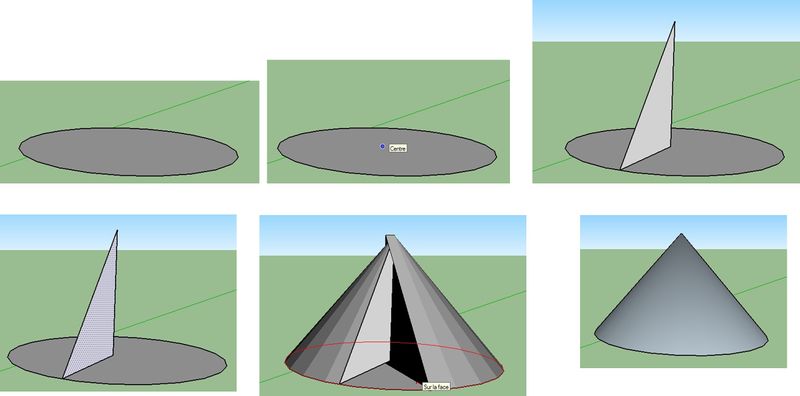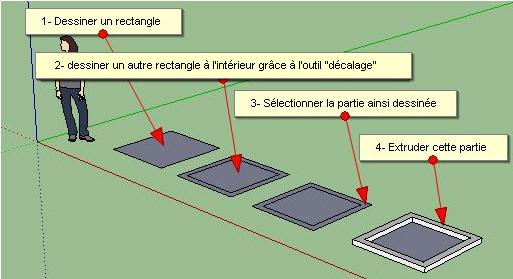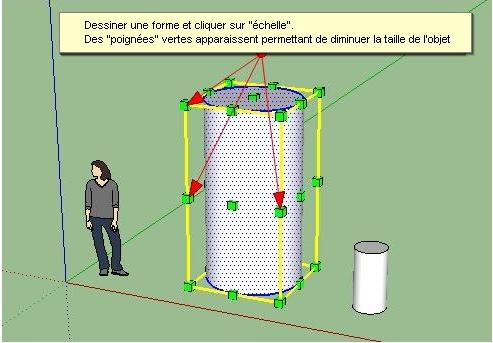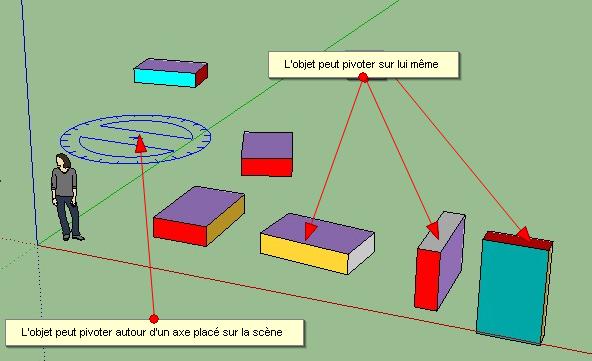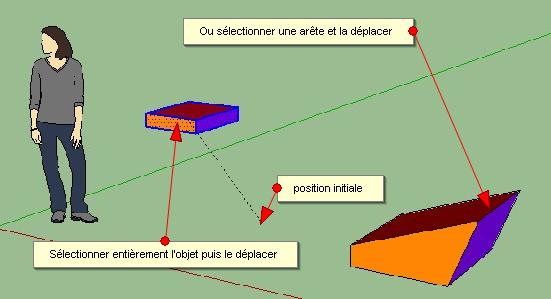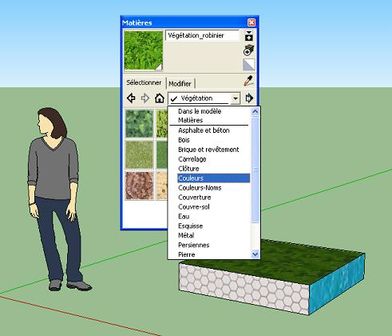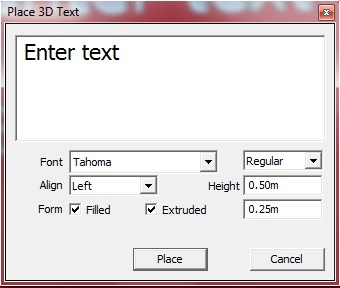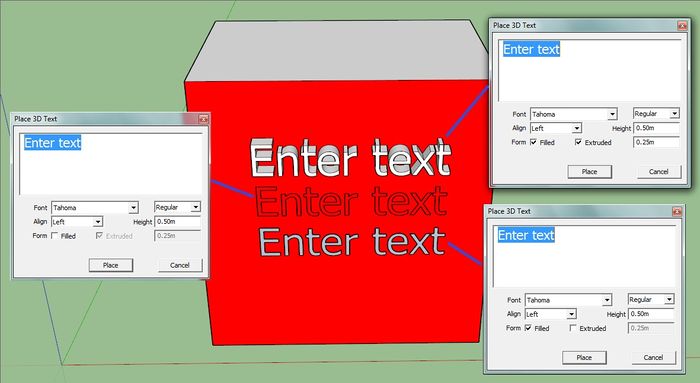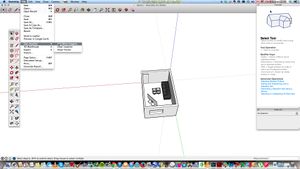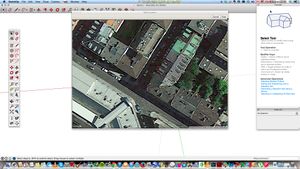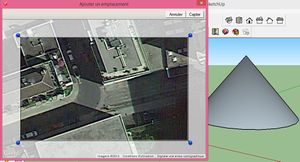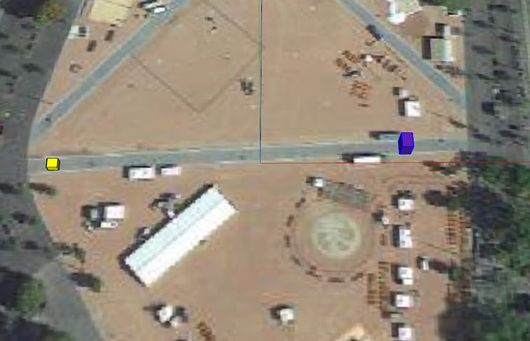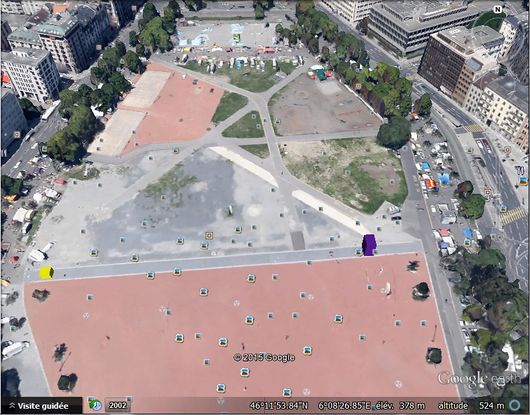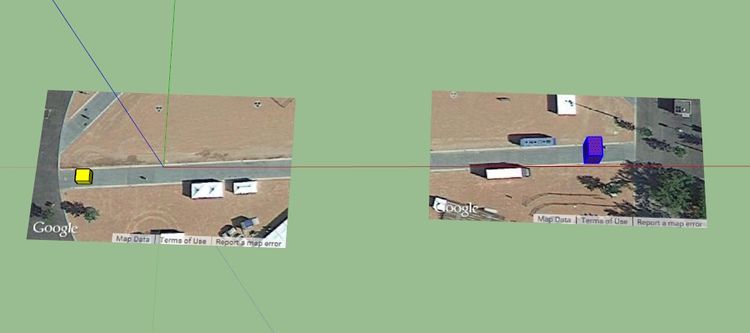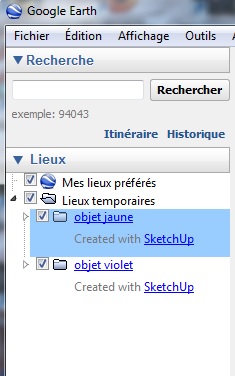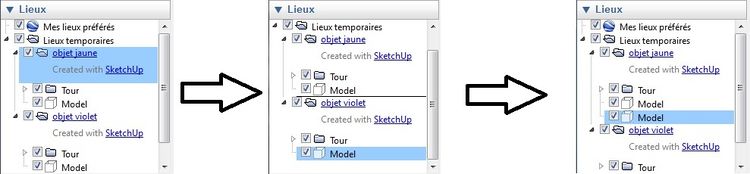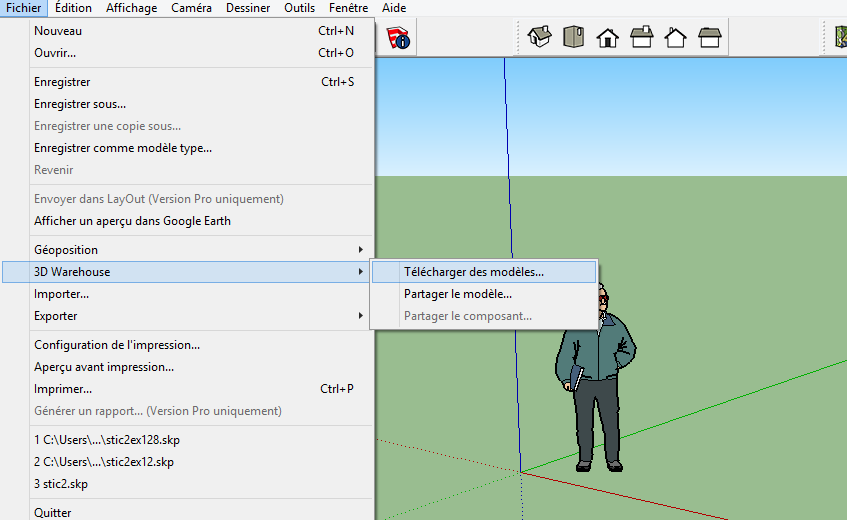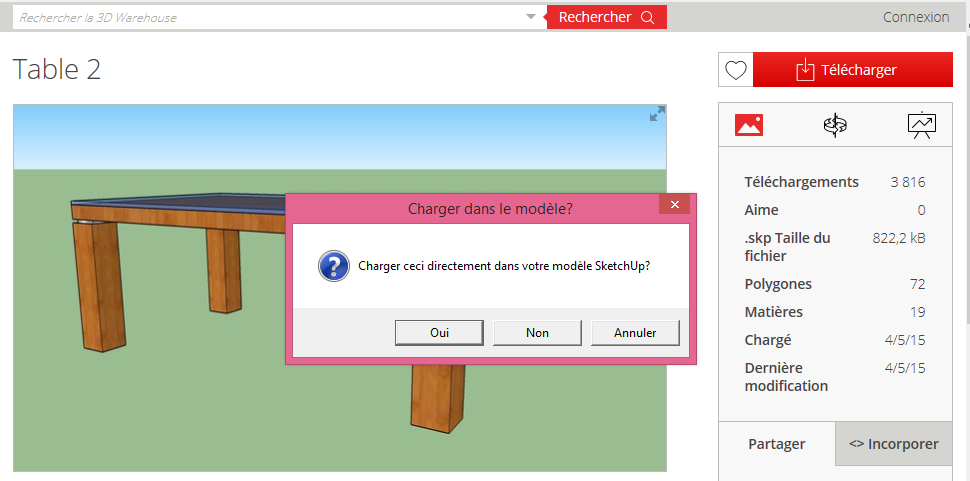Google Sketchup
Attention: Il s'agit ici d'une description d'un produit qui n'existe plus sous cette forme - Daniel K. Schneider (discussion) 17 février 2020 à 18:09 (CET)
Spécifications techniques
| Fonction | Logiciel de modélisation 3D, d'animation et de cartographie |
| Auteurs | initialement la société @Last Software. Racheté par Google. |
| Distribution | Existait en version gratuite et en version pro (payante). En 2020, la version gratuite est une app web et ne permet plus d'exporter du kmz. |
| Environnement | MS Windows 2000/XP/Vista, Apple Mac OS X (10.4-10.5) |
| Dernière version | 19.0.685 |
| Site web (téléchargement et tutoriels) | https://www.sketchup.com/ |
Introduction
Cette page a pour but de vous initier aux fonctions de base dans Google Sketchup. Il existe déjà beaucoup de didacticiels sur le sujet mais dans celui-ci nous nous attacherons à réaliser des actions de base, à travers quelques écrans qui "découperont" au maximum les procédures. Beaucoup des tutoriels parcourus nous paraissent déjà trop évolués pour les débutants. En effet, la plupart des tutoriels présentent, pour chaque outil, toutes les fonctions disponibles; or certaines d'entre elles sont compliquées. Ce tutoriel vous propose une fonction par outil -la principale- pour bien débuter. Vous trouverez en fin de page quelques pistes et conseils pour passer à un niveau d'utilisation plus élaboré.
Vous pouvez prendre connaissance des autres pages publiées sur ce wiki (ou le wiki en anglais), sur Google Sketchup. :
en:Sketchup 3D printable objects tutorial
Présentation de l'outil
Sketchup est un logiciel de modélisation 3D qui permet de créer des formes et des scènes en 3 dimensions, à partir de primitives de base. En modélisation 3D, une primitive est une forme géométrique de base réalisable par le logiciel à partir d'une formule mathématique. Contrairement aux objets dits "maillés", ce sont des formes simples (cube, sphère, cylindre, plan, pyramide, cône ...). Il se base sur le principe d'inférence.
Le lien avec Google Earth
Sketchup est compatible avec Google Earth car il y a la possibilité d'exporter les fichier dans les formats COLLADA(.dae) et KLM compressé(.kmz). Ces deux formats permettent une bonne intégration sur Google Earth, des modèles crées avec Sketchup.
Structuration de l'environnement
Quand vous commencez à utiliser SketchUp pour la première fois, vous verrez une barre d'outils "getting started". Vous pouvez trouver/choisir d'autres barres d'outils qui se trouvent dans le menu "View". Vous pouvez aussi changer les emplacements de ces barres d'outils. Vous pouvez les déplacer en utilisant la souris.
Toutes les barres d'outils se trouvent dans View -> Toolbars menu.
- Supprimer le "getting started toolbar". Tirez-le en dehors du desktop et puis fermez-le ou bien décochez-le dans le menu.
- Puis, cochez le large tool (outils larges), le measurements (mesures) et le View toolbars (barre d'outils de vision).
Il y a déjà plusieurs types de barres d'outils dans le large tool, donc vous n'avez pas besoin de les avoir deux fois.
Nous vous suggérons d'utiliser la mise en page (layout) suivante:
- Utiliser la barre d'outils large et tirez-la à gauche.
- En haut, ajouter mesures, camera et diverses barres d'outils d'extension que vous voyez fréquemment.
Présentation de l'interface
Avant toute chose, il est conseillé d'activer le "Grand jeu d'outils" (Affichage /cocher Grand jeu d'outils"), ce qui vous permet d'avoir les principaux outils sous la main. Du coup une grande partie de la barre d'outils "premiers pas" est redondante, sauf 6 outils, qui ne sont que dans la barre "premiers pas". Déjà se pose un petit problème d'ergonomie : si vous laissez les deux barres, vous allez prendre l'habitude d'attraper certains outils dans la barre du haut et d'autres dans la barre latérale. Quand vous serez un peu plus aguerris, vous téléchargerez de nouveaux outils (des plugins) et votre écran sera rapidement envahi de barres d'outils. Donc, en toute logique, vous désactiverez la barre "premiers pas", mais il faudra alors réapprendre à aller chercher TOUS les outils sur la barre latérale. Donc mon conseil est d'utiliser au maximum la barre latérale.
Se positionner sur la scène
Une des barres outils qui vous sera utile dans vos premiers pas, c'est la barre "vue" que vous pouvez cocher dans Affichage/Vue. Les icônes de cette barre représentent une maison sous différents angles. C'est l'aspect Wysiwyg de ces icônes qui en fait tout l'intérêt, au moins dans la phase d'apprentissage (en regardant la série d'icônes, on comprend de suite ce dont il s'agit).
Donc en cliquant sur ces boutons, vous verrez votre scène de par la gauche, la droite, de face, de derrière, ou iso (c'est-à-dire une vue mixte) .......mais pas de dessous, on se demande bien pourquoi ! Pour voir ce que cela donne, vous pouvez cliquer sur chacun des boutons et voir comment la vue sur l'objet "Suzan" change !
Vous pouvez utiliser ces différentes vues pour positionner correctement vos objets sur le sol.
Se déplacer sur la scène
Quatre outils sont indispensables :
- l'outil "orbite"
 sert à tourner la scène comme l'on souhaite, manuellement. Cet outil est assez efficace car il donne vraiment l'impression de tourner la scène comme on tournerait un objet physique pour le voir sous tous ses angles. Faites un essai, vous verrez de suite comment tourne Suzan. Si vous voulez revenir à la vue d'origine, cliquez sur le bouton iso
sert à tourner la scène comme l'on souhaite, manuellement. Cet outil est assez efficace car il donne vraiment l'impression de tourner la scène comme on tournerait un objet physique pour le voir sous tous ses angles. Faites un essai, vous verrez de suite comment tourne Suzan. Si vous voulez revenir à la vue d'origine, cliquez sur le bouton iso  de la barre de vues. Cet outil peut être activé soit en cliquant sur le bouton soit en bougeant la souris tout en maintenant sa molette enfoncée. Il faut cependant être attentif au fait que lorsque l'on effectue une rotation, celle-ci tient compte du positionnement du curseur. Ainsi la rotation sera différente suivant la position de rotation souhaitée. Sa touche de raccourci clavier est O.
de la barre de vues. Cet outil peut être activé soit en cliquant sur le bouton soit en bougeant la souris tout en maintenant sa molette enfoncée. Il faut cependant être attentif au fait que lorsque l'on effectue une rotation, celle-ci tient compte du positionnement du curseur. Ainsi la rotation sera différente suivant la position de rotation souhaitée. Sa touche de raccourci clavier est O.
- l'outil "panoramique"
 vous permet de déplacer la scène en la "tirant" ou en la "poussant". Cet outil est aussi utilisé dans les logiciels de dessin. L’inconvénient de cet outil est qu'en tirant la scène il garde la perspective visualisée. Ainsi, on a parfois l'impression que cela zoome sur un objet. Il faut donc, pour un usage efficace, combiner la main (raccourci H du clavier) avec la roulette de la souris pour dé-zoomer.
vous permet de déplacer la scène en la "tirant" ou en la "poussant". Cet outil est aussi utilisé dans les logiciels de dessin. L’inconvénient de cet outil est qu'en tirant la scène il garde la perspective visualisée. Ainsi, on a parfois l'impression que cela zoome sur un objet. Il faut donc, pour un usage efficace, combiner la main (raccourci H du clavier) avec la roulette de la souris pour dé-zoomer.
- l'outil "loupe"
 vous permet un effet loupe sur une partie de la scène. Cet outil étant commun à beaucoup de logiciels, il ne devrait pas poser de problèmes. La loupe peut facilement être activée en roulant la molette de la souris (vers l'avant --> agrandir; vers l'arrière --> rétrécir)
vous permet un effet loupe sur une partie de la scène. Cet outil étant commun à beaucoup de logiciels, il ne devrait pas poser de problèmes. La loupe peut facilement être activée en roulant la molette de la souris (vers l'avant --> agrandir; vers l'arrière --> rétrécir)
- Souvent, pour déplacer et à la fois pivoter la scène, vous allez être amené à utiliser très conjointement les outils orbite et panoramique. C'est assez pénible de devoir à chaque fois aller cliquer sur l'un ou l'autre lorsque vous voulez faire des déplacements précis. La solution : choisissez l'outil orbite et appuyez (et maintenez) sur "shift" lorsque vous avez besoin de l'outil panoramique.
- Vous trouverez d'autre part une option essentielle soit dans le menu Édition, soit dans le menu contextuel bouton droit souris. Il s'agit de l'option "Masquer". Elle vous permet de masquer temporairement un élément de construction afin de pouvoir travailler à l'intérieur de l'objet. Par exemple, si vous modélisez une maison, vous pourrez masquer provisoirement le toit afin d'entrer dans la maison pour en modéliser l'intérieur. Pour le faire réapparaître, il suffira de cliquer l'option "Révéler" (menu Édition uniquement). Vous pourrez alors rendre à nouveau visible soit tout ce que vous aviez masqué soit uniquement le dernier objet.
La notion d'axe
La synthèse d'image 3D fait appel à un espace vectoriel. Cet espace est décomposé en 3 dimensions sur les axes cartésiens, nommés habituellement x (largeur), y (hauteur), z (profondeur). Dans Google Sketchup, l'axe vert et l'axe rouge forment un plan horizontal et l'axe bleu un plan vertical.
La plupart des outils que vous utiliserez dans Google Sketchup vous proposeront de situer votre action par rapport aux axes. Par exemple avec l'outil ligne, si vous faites tourner la ligne que vous vous apprêtez à tracer, la couleur va varier selon que vous êtes parallèle à l'axe rouge, l'axe vert ou l'axe bleu. Pour vous aider, en plus des couleurs, des bulles apparaîtront, vous indiquant la position.
Voici un exemple : je souhaite dessiner un cylindre vertical et parallèle à l'axe rouge. Je vais dessiner mon cercle quand la couleur bleue et la ligne rouge apparaissent :
La notion de composant
Un composant est une entité unique stockée dans une bibliothèque de composants. Suzan, qui apparaît sur toutes les scènes, est un composant (on peut la supprimer de la scène en double cliquant et touche "suppr").
Quand vous commencerez à réaliser des scènes, il sera alors vivement conseillé de créer chaque élément de cette scène comme un composant. Que vos formes soient complexes ou simples, il y a beaucoup d'avantages à créer des composants :
- d'abord nos écrans sont petits, et souvent on doit zoomer sur l'objet que l'on crée. Il est plus facile de créer un objet seul et de le placer ensuite dans une scène que de l'avoir dans la scène et d'être gêné par les autres objets.
- ensuite peut-être que, au fur et à mesure de vos créations, vous aurez envie de vous faire une bibliothèque d'objets génériques qui serviront à plusieurs scènes.
- enfin le logiciel est bien conçu et vous pouvez à tout moment modifier votre composant même s'il est sur la scène. De plus, lorsque vous mettez un composant plusieurs fois dans une même scène, si vous le modifiez, toutes les répliques de ce composant le sont elles aussi et en temps réel.
- et pour finir peut-être aurez-vous envie de partager avec d'autres l'un de vos magnifiques composants !
La procédure de création est simple :
Votre composant sera ensuite stocké dans la bibliothèque, accessible en allant dans le menu fenêtre/composant.
Une fois votre objet importé sur la scène, vous pouvez le mettre à l'échelle, le faire pivoter, le modifier en fonction de celle-ci.
En savoir plus sur les composants
Création d'un composant de coupe ( Cutting component ):
- Dessinez une surface plus grande que votre composant, il sera votre plan de coupe.
- Dessinez votre composant sur la (plan de coupe) surface
- Sélectionnez uniquement la géométrie qui compose votre composant
- Faites un clic droit, puis, make component
- Lors de la création de votre composant prendre note d'orientation axe du composant
- Un X plate bleu, désigne qu 'il peut être un composant de coupe et qu'il peut être orienté sur une surface
- Sélectionnez (découper une ouverture) puis cliquez sur créer
Les outils
Obtenir de l'aide ponctuelle sur un outil
Lorsque vous démarrez google Sketchup, un écran "Instructeur"apparaît . Cette fonction vous apporte une aide sur le fonctionnement de chaque outil. Vraisemblablement vous allez très rapidement en supprimer l'affichage (menu "Fenêtre" / décocher "Instructeur") car d'une part la fenêtre instructeur occupe une partie de l'écran, et d'autre part, étant donné que son contenu est animé, elle capte toute l'attention et vient gêner le travail.
Mais il se peut qu'elle vous soit utile ponctuellement. Dans ce cas, vous y accéderez facilement en passant par la barre d'état :
et en cliquant sur le bouton : ![]()
En outre, dans cette barre d'état, vous pouvez lire des informations sur les outils, informations différentes selon les niveaux d'action :
- vous survolez un outil, sa fonction est détaillée dans la barre d'état.
- vous cliquez sur l'outil, une aide pas à pas et en une phrase courte apparaît. Par exemple : je survole l'outil "rectangle", je lis "Dessine des faces rectangulaires d'un coin à l'autre". Je clique sur l'outil rectangle et je lis : "Sélectionnez l'angle opposé ou tapez une valeur"
Effacer et/ou revenir en arrière
Quel que soit l'outil que vous utilisez, vous pouvez annuler l'action en appuyant sur la touche "echap" de votre clavier et ce, tout le temps que l'outil utilisé est activé et que vous n'avez pas encore "fixé" l'action. Vous verrez que cette touche est fort utile pour certains outils (outil ligne et outil déplacer, entre autres) car on a parfois l'impression que l'outil "s'accroche" à la souris. Ainsi, si lorsque vous utilisez l'outil ligne, en déplaçant la souris une autre ligne apparaît, appuyez sur "échap" pour stopper l'action. L'autre solution pour arrêter l'action d'un outil est de cliquer sur un autre outil.
Ceci arrête une action en cours mais n'efface pas un résultat.
Pour effacer un élément d'un objet, vous avez plusieurs possibilités, à adapter en fonction de ce que vous voulez effacer (ou de vos habitudes).
- pour effacer une ligne: utilisez la gomme
 . Quand vous cliquez dessus, elle se présente avec un petit carré, il suffit que la ligne soit visible dans ce carré pour qu'elle soit supprimée dès qu'on clique.
. Quand vous cliquez dessus, elle se présente avec un petit carré, il suffit que la ligne soit visible dans ce carré pour qu'elle soit supprimée dès qu'on clique.
- pour effacer une face d'un objet : sélectionnez cette face puis bouton suppr
- pour effacer un objet entier : sélectionnez-le entièrement puis bouton droit / menu contextuel / choisir effacer
Pour revenir en arrière deux possibilités :
- soit par le raccourci clavier ctrl + z pour annuler et ctrl + y pour rétablir
- soit par le menu "Edition" puis annuler et/ou rétablir
L'outil sélectionner
Un objet est sélectionné lorsqu'il apparaît en bleu (une ligne bleue pour des arêtes, des petits points bleus pour une surface, un cadre bleu pour un composant etc)
L'outil sélectionné ![]() possède trois positions :
possède trois positions :
- soit vous sélectionnez une arête ou une face par simple clic sur ces entités
- soit vous sélectionnez tout l'objet en l'entourant d'un cadre avec l'outil sélection :
- soit vous triple-cliquez sur l'objet, toujours avec l'outil sélection et tous les éléments de l'objet sont alors sélectionnés. Ceci est très utile en cas de composant complexe réalisé avec plusieurs pièces. Cela permet d'entrer dans le composant pour le modifier.
- vous pouvez ajouter d'autres éléments à votre sélection en appuyant sur CTRL et en cliquant sur l'élément; vous pouvez aussi enlever un élément de votre sélection en appuyant sur CTRL+SHIFT en même temps et pour finir vous pouvez sélectionner ou désélectionner plusieurs entités à la fois en maintenant enfoncé le bouton SHIFT pendant la sélection. Remarquez que si avec cette dernière méthode vous tracez une aire de sélection et que dans celle-ci se trouvent à la fois des objets déjà sélectionnés et des objets non-sélectionnés vous allez inverser la sélection!
Les outils de dessin
Ces outils sont assez traditionnels au sens où on les retrouve dans des logiciels de dessin.
- avec l'outil Ligne, vous pouvez dessiner des lignes droites. L'outil ligne vous sert aussi à remplir une surface : si vous avez dessiné un cercle et que vous souhaitiez matérialiser sa surface, il suffit de tracer une diagonale dans ce rond, et la surface se créera automatiquement :
En savoir plus sur l'outil ligne
- l'outil arc de cercle permet de dessiner des arcs de cercle. Cliquer sur un point, aller à un autre point, cliquer et bouger la souris pour faire apparaître l'arc de cercle, puis cliquer une dernière fois pour le "fixer". En savoir plus sur l'outil arc de cercle
- l'outil main levée permet de dessiner à main levée des lignes irrégulières. En savoir plus sur l'outil main levée
- les outils rectangle, cercle et polygone servent à dessiner respectivement ces différentes formes. En savoir plus sur l'outil rectangle
Les outils de mise en forme des objets
Ce sont ces outils qui font vraiment basculer le dessin dans la 3D.
- l'outil pousser/tirer permet d'extruder. "L'extrusion consiste à surélever une ou plusieurs faces (adjacentes ou non) ou un profil 2D le long d'une trajectoire et de créer les faces venant combler le vide occasionné par le déplacement de l'élément de départ. Par exemple, extruder un cercle donne un cylindre ouvert ou un tuyau qui suit la trajectoire."Wikipedia. Manipuler cet outil est très simple :
Vous cliquez sur l'outil, vous le positionnez sur la figure tracée et vous tirez ou vous poussez pour lui donner un volume :
En savoir plus sur l'outil pousser-tirer
- l'outil "suivez-moi" permet de reproduire le profil d'une face le long d'une trajectoire.
Par exemple
En savoir plus sur l'outil suivez-moi
Exemple : créer un cône
L'outil suivez moi permet par exemple de créer un cône.
Pour se faire, commencez par créer un cercle avec l'outil cercle. Ensuite, prenez l'outil "lignes", placez-vous au centre du cercle et tracez une ligne sur l'arc bleu jusqu'à la hauteur désirée. Reliez le sommet de la ligne avec une extrémité du cercle et cette extrémité avec le point de départ de la ligne.Vous devez avoir un triangle.
Ensuite, utilisez l'outil "suivez moi" et placez le contre la surface de votre triangle. La surface doit changer d'aspect (se remplir de pointillés)lorsqu'elle est sélectionnée par l'outil. Ensuite, suivez les contours de votre cercle et ça va créer un cône.
- l'outil décalage permet de créer très facilement une copie d'une face, à l'intérieur d'elle-même pour ensuite pouvoir modifier cette partie comme dans l'exemple suivant :
- Remarquez que si on veut ajouter une deuxième épaisseur (avec une "identité propre") à une face qui a déjà subi un décalage, il suffit d'appuyer sur CTRL (un "+" apparaît à côté du curseur) et faire le décalage.
En savoir plus sur l'outil décalage
- l'outil échelle vous propose la possibilité de mettre vos objets à la taille souhaitée. Ceci est très pratique quand on crée des composants et qu'on les importe sur une scène.
En savoir plus sur l'outil échelle
- l'outil pivoter permet de faire tourner l'objet autour d'un axe. Lorsqu'on clique sur cet outil, il se transforme en rapporteur. Il faut définir le point de rotation. Soit l'axe est positionné au centre de l'objet et dans ce cas l'objet pivote sur lui même, soit l'axe est à l'extérieur de l'objet, sur la scène, et dans ce cas l'objet bouge sur la scène. Pour faire tourner l'objet dans le sens souhaité, il faut faire apparaître la couleur de rapporteur correspondant à l'axe souhaité (rouge, vert, bleu). Attention, pour faire pivoter l'objet dans sa totalité, il faut sélectionner l'objet en entier. Si vous placez le rapporteur sur une face de l'objet, c'est la face qui va tourner et cela va déformer votre objet. Enfin, le code couleur pour cet outil ne marche que pour les objets. Lorsque vous importez une image, en général elle est en 2D, sur un plan. Si vous souhaitez la faire pivoter autour d'un autre plan que celui sur lequel elle a été posée (en général, le plan rouge quand vous importez), il est assez difficile de se positionner sur une autre face pour faire apparaître le rapporteur vert ou bleu ! L'outil n'est plus adapté, il faut alors utiliser l'outil déplacer (voir ci-dessous).
En savoir plus sur l'outil pivoter
- l'outil déplacer permet de déplacer un objet sur une scène ou de déplacer une partie de l'objet (par exemple une arête), ce qui opère une déformation de l'objet.
En savoir plus sur l'outil déplacer
Il peut aussi être utilisé pour faire pivoter des objets 2D ou des composants (groupement d'objets, que vous créez ou que vous importez). Par exemple, lorsque vous importez une image, de vos fichiers vers la scène (pas depuis la banque d'objets de Google), alors elle va d'abord être déposée sur le plan rouge (premier clic pour choisir la position, deuxième clic pour définir la taille de l'image). Si vous voulez la faire pivoter sur elle-même autour d'un autre plan, par exemple pour la mettre sur un mur, alors il faut utiliser l'outil déplacer et non l'outil pivoter. Vous sélectionnez l'image comme un objet, puis, vous vous déplacez autour (avec l'outil orbite) de l'objet (idem pour les composants) jusqu'à ce que vous voyez apparaître de petites croix rouges sur la face de l'objet autour de laquelle vous aimeriez pivoter. Cliquez sur l'une des croix pour faire apparaître le rapporteur, puis faites pivoter l'objet (image ou composant). Voici une vidéo qui vous montre comment faire.
Il peut également être utilisé pour créer plusieurs copies d’une entité.
Sélectionnez l’outil de déplacement et appuyez sur le bouton Ctrl (en Windows) ou sur le bouton Option (en Mac). Le curseur se transforme en une flèche avec un signe plus. Cette action informe SketchUp que vous êtes en train de dupliquer une entité. Ensuite cliquez sur l’entité que vous souhaitez dupliquer. En déplaçant la souris une copie de l’entité suit. Enfin cliquez sur l’endroit auquel vous souhaitez placer votre copie. La copie est mentaient automatiquement sélectionné, donc si vous souhaitez avoir plusieurs copies de cette entité utilisez votre clavier et tapez le nombre des copies souhaités.
- l'outil colorier se présente comme dans les logiciels de dessin : c'est un pot de peinture. La différence est dans l'écran qui ouvre l'outil: il propose des couleurs mais aussi des matières (carrelage, pelouse, clôture etc). Comme dans les logiciels de dessins, une pipette permet d'aller chercher une couleur sur un objet afin de la reproduire à l'identique sur un autre objet.
D'autres matières sont disponibles en téléchargement sur la page Internet Modéliser votre univers de Google Sketchup
En savoir plus sur l'outil colorier
L'outil de mesure
- Il peut être utile de vouloir faire sa création à partir de mesures réelles. L'avantage est tout aussi important que de créer une droite sur papier. Si l'on veut créer une droite, il faut au moins deux points. L'outil de mesure permet de créer ses points pouvant servir de référence au positionnement d'objet ou à la création d'objet rapide.
Voici dans mon exemple pour un travail de cours du master Maltt, un aperçu de l'usage de l'outil de mesure ![]() (raccourci T sur le clavier)
(raccourci T sur le clavier)
L'ensemble des lignes pointillées constitue l'usage de points de repère et de mesures non indiquées.
L'outil 3D text
L'outil 3D text nous permet d'écrire des textes sur Sketchup. Il est possible de placer ces textes sur les surfaces de vos objets 3D. Lorsque vous appuyez sur cet outil 3D text cette fenêtre apparait:
Vous pouvez donc choisir le texte que vous voudrez afficher, si vous voulez qu'il soit gras ou encore son alignement. Ensuite vous pouvez placer trois types de texte différents dépendamment des option que vous aurez coché.
- Si vous cochez sur "Filled" et "Extruded" alors vous aurez un texte en 3D avec 50cm de hauteur et 25cm de profondeur (selon cette image).
- Si vous décochez "Filled" alors vous aurez un texte en 2D avec l'intérieur des lettres non rempli.
- Si vous décochez "Extruded" alors vous aurez un texte en 2D mais l'intérieur des lettres sera rempli.
Voilà une image montrant les résultats obtenus en fonction des réglages choisis.
Géoposition
Lorsque vous avez dessiné votre objet en 3D, vous pouvez le géo-positionner. C'est à dire le placer dans un endroit sur Google Earth.
Le principe
Vous pouvez par exemple placer un objet sur Plainpalais :
Vous devez aller dans 'fichier' > 'géoposition' > 'ajouter un emplacement'
Vous vous trouvez alors devant Google Earth où vous pouvez indiquer une adresse afin de positionner votre objet.
Lorsque vous avez indiquez votre adresse, vous devez sélectionner une région. Lorsque vous êtes satisfait de votre sélection, vous devez capter votre sélection à l'aide d'un bouton en haut à droite (nommé en anglais Grab) :
Vous voyez alors votre objet posé sur la région sélectionnée. Il se peut que vous deviez mettre votre objet à l'échelle pour qu'il ait une taille qui soit cohérente avec la taille de votre région.
Vous devez vérifier que votre objet est bien posé sur le sol et qu'il ne flotte pas légèrement au dessus. Pour se faire utiliser les différentes points de vue et le zoom afin de bien voir s'il y a de l'espace entre vos objets et le sol. Pour ajuster, la position de votre objet sur le sol, utiliser l'outil "déplacer" et déplacer vos objets sur l'axe bleu. Si vous voulez vous assurer que votre objet n'est pas positionné sur une pente, cliquez dans file/geolocation/show terrain, ceci permet d'afficher la pente et le dénivelé du terrain et ainsi d'aligner et de placer correctement votre objet 3D sur le sol.
Une fois que vous êtes satisfait, vous pouvez exporter votre modèle sketchup en modèle 3D : fichier > exporter > modèle 3D et enregistrez en .kmz.
Vous pouvez ensuite ouvrir le fichier.kmz produit par l'exportation avec Google Earth.
Vous pourrez alors observer votre objet dans Google Earth et produire une petite séquence dans Google Earth. Vous pourrez par exemple proposer différente vue sur votre objet ou alors l'intégrer dans une présentation plus grande en présentant d'autres bâtiments, lieux.. qui sont dans Google Earth.
Géopositionner plusieurs objets
Géopositionner plusieurs objets 3D pour qu'ils soient visibles sur Google Earth peut parfois poser problème surtout si ces objets se retrouvent loin les un des autres.
Si vos deux objets doivent se trouver assez proches alors il y a deux moyens de le géo-positionner. Le premier moyen consiste à tout simplement sélectionner votre zone dans laquelle se trouveront vos deux objets à l'aide du bouton Grab comme indiqué plus en haut. Une fois que vous voyez que la région est posée alors il vous suffit de placer vos objets 3D où vous voulez qu'ils soient placés. Vous n'aurez plus qu'à exporter votre modèle en ".kmz" puis ouvrir le fichier avec Google Earth pour les voir placés sur Google Earth.
Objets sur Sketchup:
Objets sur Google Earth:
Un autre moyen consiste à ajouter plusieurs emplacements ('fichier' < 'géoposition' < 'ajouter un emplacement') et de placer chaque objet dans son emplacement.
Chaque objet est placé sur un emplacement différent sur Sketchup.
Vous n'aurez plus qu'à exporter votre modèle en ".kmz" puis ouvrir le fichier avec Google Earth pour les voir placés sur Google Earth comme pour l'autre technique.
Cependant ces deux techniques ont des limites lorsqu'on veut placer des éléments plus éloignés. Si par exemple nous voulons placer objet jaune sur la plaine de Plainpalais et que nous voulons placer notre objet violet devant la tour Eiffel.
Si nous utilisons le premier moyen on va devoir sélectionner une grande zone regroupant tout ce qui se trouve de Paris à Genève. Si nous appuyons sur le bouton afin de sélectionner une régions nous nous retrouvons avec le message d'erreur suivant: "This region is too large to capture. Please zoom in or search for a specific location.".
Si nous utilisons le deuxième moyen alors au moment de sélectionner la deuxième région nous nous retrouvons avec le message d'erreur suivant: "This SkethUp model is already georeferenced at a location wich is more than 1,000 meters from the location you have selected. This may result in poor alignement when the model is displayed in Google Earth. Continue?". Même si on choisit "ok" notre deuxième objet ne sera pas bien placé.
Pour contourner ce problème la solution est de créer plusieurs fichiers Sketchup. Il faut en créer un par objet et placer chaque objet au bon endroit puis exporter les deux modèles au format ".kmz".
Commencez donc par créer une copie de votre fichier Sketchup et renommez-le. Dans notre cas on a deux fichiers (un qui contiendra l'objet jaune et l'autre qui contiendra l'objet violet). Donc dans le fichier objet jaune on supprime tous les autres objets et on place l'objet jaune sur la plaine de Plainpalais. Pour le fichier objet violet on supprime tous les autres objets et on place l'objet violet devant la tour Eiffel.
Maintenant exportez vos deux modèles en ".kmz" et ouvrez-les les deux sur Google Earth. Vous devriez maintenant pouvoir voir vos deux objets placés sur Google Earth. Vous devriez pouvoir déplacer la vue de l'objet jaune à l'objet violet en double cliquant sur leur dossier dans le menu "Lieux" sur Google Earth.
Cependant le problème n'est pas totalement résolu car vous voyez vos deux objet seulement parce que vous avez deux fichiers ".kmz". Pour avoir vos deux objets dans un même fichier il va suffire de faire un simple glisser coller. Commencez par dérouler les deux dossier (objet jaune et objet violet). Votre objet 3D est en fait l'objet appelé "Model" à côté d'un cube blanc.
Désormais vos deux objets seront placés dans le ".kmz" contenant le dossier objet jaune. Il ne vous reste plus qu'à sauvegarder (cliquez sur le dossier "objet jaune" => Fichier => Enregistrer => Enregistrer le lieux sous...) pour avoir vos deux objets 3D placés sur Google Earth sur un seul fichier ".kmz".
S'exercer
Je vous propose une sélection de quelques exercices simples à faire, disponibles sur le web et qui reprennent tous les outils que nous venons de voir.
Exercices simples
Exercices un peu plus compliqués
- Créer une cabane en rondins (vidéo en français)
- Rendre complexe une forme simple (vidéo sans texte)
- Créer une chaise (vidéo en anglais)
Pour aller plus loin
- D'autres outils, d'autres fonctions
Il existe d'autres outils plus sophistiqués, dont nous n'avons pas parlé mais qui à l'usage s'avèrent utiles comme par exemple le mètrep. Il existe aussi d'autres fonctions plus sophistiquées pour chaque outil mentionné ici. Par exemple avec la gomme vous pouvez lisser les arêtes, ou avec l'outil pivoter vous pouvez plier un objet. Une fois ces premières bases acquises, il faut revenir aux liens "En savoir plus sur l'objet", présents tout au long de cette page et chercher dans les autres onglets des tutoriels Google Sketchup toutes les possibilités de l'outil souhaité.
- Les plugins
Beaucoup de plugins existent comme en témoigne ce site. Un plugin qui est à mon avis indispensable, c'est Fredoscale. Il permet d'opérer sans peine toutes sortes de torsions. Pour le reste chacun cherchera (et trouvera !) selon ses besoins et complètera éventuellement ce § avec les plugins qu'il jugera incontournables. Les plugins s'installent facilement en les dézippant dans le dossier plugins de Google Sketchup.
- La documentation
Il y a pléthore de vidéos sur Google Sketchup, souvent de qualité inégale, mais chacun y trouvera son bonheur.
Citons en particulier les vidéos fournies par le site Google Sketchup ainsi que celles réalisées par Cyril Lascassies (dont on attend la suite avec impatience :-) disponibles en cliquant dans le tableau sur sa page.
- Quick Reference
- Sketchup 8 Windows (English)
- Sketchup 8 Windows (français)
- Sketchup 8 Mac (English)
- Sketchup 8 Mac (français)
Importation
Il est possible d’importer différents éléments dans votre fichier Sketchup, comme des images ou des modèles 3D.
Importer un graphique
Pour importer un graphique, sélectionnez le menu Fichier -> Importer et utiliser la liste déroulante pour choisir le format du fichier à importer (les formats jpg, png, psd, tiff, tga et bmp). Vérifiez que l’option "Utiliser comme une image" est cochée. L'image sera affichée dans la zone de dessin avec un curseur (en forme de flèche) ancré sur l'un des coins de l'image. Cliquez une première fois pour ancrer le coin où se trouve le curseur. Déplacez le curseur pour agrandir l’image jusqu’au coin opposé. Cliquez une dernière fois pour placer l’image.
Importer un graphique en tant que texture
Vous pouvez utiliser le graphique comme texture, ceci est possible en s’assurant de cocher la case "Utiliser comme texture". Une fois positionner sur la surface à remplir, cliquez une première fois pour ancrer le coin de l’image où se trouve le curseur (qui aura la forme d’un pot de peinture) et déplacer le pour augmenter la taille de l’image et cliquez à nouveau. L’image sera répétée autant de fois que nécessaire pour remplir toute la face.
Importation de modèles 3D (AutoCad)
Il est possible d'importer avec SketchUp des modèles 3D au formats *.DWG et DXF et de les placer dans votre modèle. Pour importer un modèle 3D, choisissez le même menu Fichier -> Importer.
Importation de modèles avec 3D Warehouse
Il est possible d'importer des modèles déjà fait et de les insérer dans notre modèle SketchUp. Pour cela, il faut se rendre dans l'onglet "Fichier" -> "3D Warehouse" -> "télécharger des modèles".
Ensuite, recherchez l'objet désiré et cliquez sur "télécharger" puis sur "oui" pour le charger directement dans le modèle SketchUp.
Exportation et convertisseurs
La version gratuite de SketchUp offre des fonctionnalités d'exportation très pauvres. Autrement dit, si vous voulez par exemple exporter pour X3D, vous devez passer par les formats intermédiaires Collada ou Google Earth (avec tous les problèmes que cela comporte ....)
SketchUp version gratuite permet d'exporter directement en:
- Collada (*.dae)
- Google Earth (*.kmz/kml)
Le fichier *.kml fait parti du *.kmz. Pour éditer le kml, faire un clic droit sur votre fichier *.kmz et l'extraire de son fichier *.zip. L'opération est la même pour accéder au fichier *.dae.
Sketchup version pro permet d'exporter directement en:
- 3DS (.3ds)
- AutoCAD DWG (.dwg)
- AutoCAD DXF (.dxf)
- FBX (.fbx).
- OBJ (.obj)
- XSI (.xsi)
- VRML (.vrml)
Plugins pour la version gratuite
- Il existe un plugin qui permet d'importer SketchUP to Blender. Il faut avoir le SketchUP 2014, 2016 or 2016 et la version Blender 2.74 ou plus nouvelle. Le plugin est gratuit, mais il y a des limites aux 1000 facettes (faces).
Autre outils
- aucun ?
Exportation en 2D
Il est possible d'exporter ce qu'on voit dans notre écran sous forme d'image comme s'il s'agissait d'une capture d'écran. Pour faire ceci il suffit de choisir la vue qu'on aimerait exporter en image puis de faire "File" => "Export" => "2D Grafic...". Il ne vous restera plus qu'à sélectionner le format d'exportation et le nom de votre fichier pour pouvoir l'enregistrer.
Exportation en animation vidéo
Il est également possible d'exporter une animation sur Sketchup, c'est-à-dire que vous pouvez faire une sorte de visite guidée de vos objets se trouvant dans votre scène. Pour faire ceci vous allez devoir ajouter des prises de vue et Sketchup s'occupera de se déplacer d'une prise de vue à une autre. Pour ajouter une prise de vue commencez par vous placer dans la vue que vous voulez puis cliquez sur "View" => "Animation" => "Add Scene". Vous verrez alors un onglet apparaitre où il sera écrit Scene 1.
Si vous vous déplacez et que vous cliquez sur cet onglet cela vous mènera à la vue que vous aviez mis lorsque vous aviez créé la scène. Pour créer une animation il faut que vous créiez plusieurs prises de vue afin montrer votre scène ou vos objets 3D. Une fois que vous aurez jugé avoir les prises de vue nécessaires alors vous pourrez cliquer sur "View" => "Animation" => "Play". Vous verrez alors votre scène afficher vos prises de vue les une après les autres. Vous pouvez régler les paramètres de cette animation en cliquant sur "View" => "Animation" => "Settings". Si vous êtes satisfait de votre animation vous pourrez l'enregistrer en cliquant sur "File" => "Export" => "Animation" => "Video". Il ne vous restera plus qu'à sélectionner le format d'exportation et le nom de votre fichier pour pouvoir l'enregistrer.
Google Earth et le format KMZ
Il faudrait un jour créer un article pour expliquer le format KML/KMZ ....
Le format KMZ permet d'insérer des modèles dans Google Earth, soit directement en leur proposant d'inclure le modèle dans la base de données de Google soit indirectement en publiant le fichier *.kmz sur votre propre site.
KMZ est un fichier zip qui comprend plusieurs fichiers. Il comprend un fichier *.kml (Keyhole Markup Language). KML est un format de fichier utilisé pour afficher des données géographiques dans un navigateur de la Terre tels que Google Earth, Google Maps et Google Maps pour mobile. KML utilise une structure basée sur des balises avec des éléments imbriqués et attributs, et est basé sur le standard XML. Toutes les balises sont sensibles à la casse et doivent apparaître exactement comme elles figurent dans la Référence KML. Cette référence indique quelles sont les balises facultatives. Dans un élément donné, les balises doivent apparaître dans l'ordre indiqué dans la référence. KML est un schéma XML qui permet “expressing geographic annotation and visualization within Internet-based, two-dimensional maps and three-dimensional Earth browsers”. Le modèle lui-même est représenté dans le format Collada *.dae. Un fichier *.kmz contient au moins:
- un fichier doc.kml
- un répertoire model qui comprend au moins un fichier *.dae et un répertoire avec des textures.
On peut éditer ce fichier doc.kml manuellement ou utiliser un éditeur KML/KMZ. Voici une démarche pour éditer et recréer après le document kmz manuellement :
- Utiliser un logiciel de compression et décompression de fichier pour extraire le fichier kmz, comme décrit plus haut vous obtenez un fichier doc.kml et un répertoire model (si votre logiciel ne vous permet pas d’extraire le fichier .kmz, changer le nom de l’extension du fichier en .zip)
- Utilisez un logiciel de votre choix pour éditer le fichier doc.kml (vous pouvez utiliser Exchanger XML Editor à l’occurrence)
- Une fois les modifications apportées, utiliser à nouveau le logiciel de compression et décompression pour créer un archive zip des documents que vous avez extraits auparavant
- Changer le nom de l’extension de l’archive que vous venez de créer de .zip à .kmz
Plus d’informations à ce sujet sont disponible (en anglais) dans la documentation de Google sur les fichiers KMZ.
Ci-dessous un fichier doc.kml très simple qui décrit la position approximiative de TECFA telle qu'elle est produite en exportant un fichier *.kmz depuis Sketchup. On pourrait améliorer la description, ajuster la rotation et l'élevation du modèle par exemple
<?xml version="1.0" encoding="UTF-8" standalone="no" ?>
<kml xmlns="http://www.opengis.net/kml/2.2" xmlns:gx="http://www.google.com/kml/ext/2.2">
<Folder>
<name>pignon_tecfa</name>
<description>Created with <a href="http://sketchup.google.com">Google SketchUp</a></description>
<visibility>1</visibility>
<LookAt>
<heading>352.7998974298</heading>
<tilt>52.4835577384</tilt>
<latitude>46.19430671077</latitude>
<longitude>6.140340763821</longitude>
<range>55.79910847739</range>
<altitude>31.92549625708</altitude>
</LookAt>
<Folder>
<name>Tour</name>
<Placemark>
<name>Scene 1</name>
<visibility>1</visibility>
<LookAt>
<heading>352.7998974298</heading>
<tilt>52.4835577384</tilt>
<latitude>46.19430671077</latitude>
<longitude>6.140340763821</longitude>
<range>55.79910847739</range>
<altitude>31.92549625708</altitude>
</LookAt>
</Placemark>
</Folder>
<Placemark>
<name>Model</name>
<description></description>
<Style id="default"/>
<Model>
<altitudeMode>relativeToGround</altitudeMode>
<Location>
<latitude>46.194349</latitude>
<longitude>6.140358</longitude>
<altitude>0</altitude>
</Location>
<Orientation>
<heading>357.9351023637</heading>
<tilt>0</tilt>
<roll>0</roll>
</Orientation>
<Scale>
<x>1</x>
<y>1</y>
<z>1</z>
</Scale>
<Link>
<href>models/untitled.dae</href>
</Link>
</Model>
</Placemark>
</Folder>
</kml>
- Liens
- KML Tutorial (chez Google)
- Tutoriel KMZ en français (chez Google)
- KMZ Files (chez Google)
- Créer un KMZ (U. Lyon)
- Petit tuto KML en français
- KML reference and documentation (chez Google)
- Google Earth blog (Citation: Google Earth Blog is dedicated to sharing the best news, interesting sights, technology, and happenings for Google Earth. You will find the most amazing and interesting Google Earth files and network links you can download right off the site. Learn how to take data from your GPS, map it into Google Earth, and share it with friends or the world)
- Editeurs (pas testés)
- kmleditor/, nécessite l'installation de Microsoft .Net 4 (le logiciel propose de la faire, mais c'est tjrs plus sage de prendre l'original).
- Validation
Liens
- Chez Google
- http://sketchup.google.com/ (pour télécharger)
- Les enseignants et les étudiants des universités peuvent facilement télécharger gratuitement la version Pro, s'ils peuvent montrer quelques preuves académiques. Regarder Education.
Pour apprendre sur Google SKetchUp:
- Commencer par Help, p.ex.
Les cardes des références officielles:
- SketchUp 8 Reference Guide pour Windows (PDF)
- Mac OS X (PDF)
Prendre les autres versions parGoogle
- Ressources utiles
- tutorials index chez sketchucation.
- CatchUP tutorial series par rclub24
- Tutoriel Sketchup en français
- Quelques tutoriels et matériaux d'apprentissage
- Livres
- 3DVinci vendre divers tutoriels / livres.