Claroline
Spécifications techniques
| Fonction | Plateforme de formation |
| Auteurs | UCL (Université Catholique de Louvain) |
| Distribution | OpenSource sous licence GPL |
| Système d'exploitation | Linux (Ubuntu, Mandrake, Red Hat, Suze), Mac (OS X), Windows (9x, Me, NT4, 2000, XP), BSD |
| Serveur recommandé | Apache |
| Version php requise | Php 4.3 et + |
| Version base de données requise | MySQL 4.0 et + |
| Formats supportés | WAI, SCORM 1.1 & 1.2, LDAP, SSO, Shibboleth, LCS, IMS/QTI, CSS, HTML, RSS |
| Dernière version | 1.8.8 |
| Site web | www.claroline.net |
Fonctions principales
- description, dépôt, publication et récupération de cours
- organisation et dépôt de travaux collaboratifs (wiki)
- élaboration de parcours pédagogiques (standard SCORM 1.2) et composition de QCM
- planification d'activités
- discussions grâce au forum
- publication d'annonces
- diverses statistiques (fréquentation, réussite aux exercices)
Installation
Comme beaucoup de plateformes, on peut installer Claroline soit en local après avoir installé un système (M)WAMP ou LAMP soit sur un serveur externe, par exemple chez un FAI à condition que celui-ci propose une base de données MySQL.
Préparation
Avant d'installer Claroline, s'assurer
- d'avoir accès à un serveur web et à une base de données, ainsi qu'à un client ftp si les fichiers sont ensuite transférés sur un serveur distant
- connaître le nom d'utilisateur et le mot de passe de la base de donnée MSQL ou la créer si nécessaire (cf. configuration d'une base de données)
Procédure à suivre
Dans un premier temps, télécharger et décompresser Claroline (format .zip ou tar.gz.) sur le disque dur.
Puis, dans un deuxième temps:
- si le serveur est distant, envoyer les fichers par ftp sur l'espace en ligne
- si on passe par un serveur local, copier les fichiers dans le dossier web (www) du serveur
Pour accéder ensuite à l'écran d'installation de la plateforme, il suffit d'aller à l'adresse http://www.mon_site/claroline/install ou, en local, à l'adresse http://localhost/claroline188/claroline/install/, selon le répertoire où a été déposé l'application.
- Ecran 1: licence
Acceptation de la licence. Rappel : Claroline est distribuée sous licence GNU General Public license (GPL)
- Ecran 2: prérequis
Lire le fichier install.txt qui donne quelques informations sur l'installation de la plateforme. Puis un certain nombre de vérifications sont effectuées par le programme (php, répertoire web)
- Ecran 3: paramètres de la base de données
Entrer les paramètres de connexion à la base de données, le nom d'utilisateur et le mot de passe MySQL. Si l'installation se fait en local, on mettra "localhost" comme adresse de base de données et "root" comme nom d'utilisateur. Préciser par ailleurs -en cochant la bonne case- si l'installation se fait dans une seule base de données ou dans plusieurs. Le mode multi est plus simple à gérer au niveau de l'utilisation.
- Ecran 4: base de données et préfixes
Il faut savoir que certains serveurs n'autorisent qu'une seule base de données. On peut tout de même installer plusieurs bases de données en attribuant un préfixe à chacune. Cet écran permet donc de choisir un préfixe. Attention de choisir un préfixe évocateur afin de s'y retrouver dans les différentes bases de données
- Ecran 5: compte de l'administrateur
Créer un premier utilisateur. Il sera l'administrateur de la plateforme. Pour des tests en local, on donne souvent "admin" pour administrateur et "admin" comme mot de passe afin de ne pas avoir à mémoriser ces paramètres.
- Ecran 6: paramètres de la plateforme
Choisir la langue de la plateforme. Claroline existe en 35 langues. Ce paramètre peut être aussi changé après installation. A ce stade de l'installation on peut aussi choisir si on autorise l'auto-inscription des participants à la plateforme et si on souhaite conserver leurs mots de passe en crypté ou non.
- Ecran 7: divers
Inscrire ici le nom et l'url de l'institution qui proposera les cours sur Claroline, ainsi que les contacts
- Ecran 8: dernier contrôle avant installation
Cet écran propose un résumé imprimable de tous les paramètres déjà entrés. Puis on clique sur le bouton "install"
- Ecran 9: confirmation
Cet écran nous informe que tout s'est bien passé et propose un bouton pour aller sur la page d'accueil de la plateforme. On nous rappelle aussi d'effacer ou de protéger le répertoire d'installation par mesure de sécurité (si on laisse le fichier d'installation, n'importe qui peut réinstaller Claroline et écraser l'installation)
Configuration
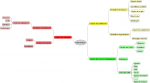
Après l'installation, tous les paramètres, excepté le mode multi ou single de la base de données, peuvent être modifiés via l'outil de configuration de l'administration ou directement dans le fichier de configuration: platform/conf/claro_main_conf.inc.php.
Les possibilités de paramétrages sont organisées à la manière de poupées russes : on paramètre d'abord globalement la plateforme et ces paramètres apparaissent par défaut dans les catégories concernées puis quand on entre dans la catégorie on a un second niveau de personnalisation. Exemple : on paramètre globalement les droits des utilisateurs (anonymes, invités, utilisateurs, gestionnaires) mais ensuite on peut affiner ces paramètres en entrant dans le profil de chaque utilisateur.
Pour entrer sur la page d'administration de la plateforme
- Se connecter en tant qu'administrateur à la plateforme
- Cliquer sur la rubrique "Gérer la plateforme" (bandeau supérieur)

A partir de cette page, on peut soit modifier la configuration de la plateforme de manière générale (paramètre généraux et page d'accueil), soit apporter des changements à la configuration des cours et outils de cours, des utilisateurs, de l'identification, des groupes, et du noyau. Il suffit de cliquer sur "Configuration" dans la rubrique "Plateforme" pour changer les paramètres de ces différentes options en fonction des besoins des utilisateurs, puis de les valider.
On peut aussi personnaliser la plateforme en y ajoutant des modules. Il est possible notamment d'installer de nouveaux applets, d'ajouter des outils, de désactiver des outils existants, ou de personnaliser le menu Claroline. Une liste de quelques exemples de modules disponibles peut être consultée sur le site officiel de Claroline.
Ajout de modules
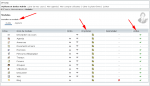
La procédure à suivre pour installer de nouveaux modules est la suivante:
- Aller sur le site Claroline (http://www.claroline.net/)
- Menu "téléchargements" / rubrique "extensions"
- Choisir une catégorie (applets, éditeurs, outils, thèmes) puis une application. Pour ce tutoriel, nous avons choisi deux applets: RSS read et Who is online; et deux outils: un blog et Inwicast Mediacenter.
- Cliquer sur "télécharger"
- Revenir sur la plateforme
- Aller dans le menu "Gérer la plateforme" rubrique "Modules"
- Cliquer sur "installer un module"
- Grâce au bouton "parcourir", il faut aller chercher le fichier téléchargé
- Cliquer sur "installer un module"
- Le module est installé et vient se rajouter à la liste des modules
- Cliquer sur l'icône d'activation pour l'activer
Tous les modules disponibles sont visibles dans la rubrique "Modules" et sont répartis en 2 catégories : outils et applets. A partir de cet écran, on peut choisir l'ordre d'apparition, paramétrer chaque module en particulier, l'activer, le désactiver, ou le désinstaller.
Paramétrage des modules: quelques exemples d'extensions
Applets
Flux RSS du site Thot
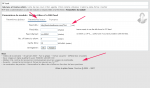
- Suivre la procédure d'installation d'un module décrite ci-dessus
- Cliquer sur "Propriétés"
- On a alors 3 menus : Paramètres globaux, Paramètres locaux et A propos
- "Paramètres globaux" : on choisit la position que l'on souhaite pour ce flux RSS (bas de page, droite, gauche etc)
- "Paramètres locaux", on inscrit dans la ligne "Feed" l'url du flux: http://feeds.feedburner.com/Thot et on paramètre le nombre d'articles que l'on souhaite visibles
On peut positionner le flux RSS où on le souhaite, soit sur toutes les pages, soit seulement sur la page d'accueil. A noter qu'en mode local, le flux RSS occasionne des lignes d'erreurs à l'ouverture de la plateforme car le flux recherche les mises à jour des articles. Mais il suffit d'actualiser la page pour que tout rentre dans l'ordre.
Who is online (site Sourceforge)
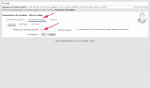
- Suivre la procédure d'installation d'un nouveau module
- Cliquer sur "Propriétés"
- Modifier, si nécessaire, les paramètres globaux ou locaux
- - paramètres globaux: affichage de l'applet sur la page d'accueil
- - paramètres locaux: temps de rechargement de la page et informations affichées sur les utilisateurs (id, e-mail, statut, nombre)
L'applet Who is online permet d'afficher la liste et le nombre d'utilisateurs connectés à Claroline.
Outils
Blog
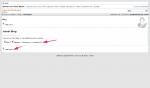
- Suivre la procédure d'installation d'un module décrite plus haut
- Cliquer sur "Propriétés"
- On a alors 2 menus : Paramètres globaux et A propos
- Paramètres globaux : on choisit de rendre visible le blog ou de le masquer
Le blog fonctionne comme tous les blogs : articles et commentaires mais on ne peut pas rajouter d'images ni paramétrer des menus tels que "articles récents", "catégories" etc. Le blog, s'il est rendu "visible", apparaît ensuite par défaut dans le sommaire de chaque cours mais il est possible de paramétrer plus finement son apparition -ou non- pour chaque cours.
Inwicast Mediacenter (site Sourceforge)
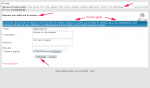
- Suivre la procédure d'installation d'un nouveau module si ce n'est qu'à l'étape 4 télécharger le module prévu pour Claroline et choisir comme fichier à décompresser le fichier au format Claroline_tool.zip.
- Cliquer sur "Propriétés"
- Possibilité de modifier des paramètres globaux ou locaux
- - paramètres globaux: rendre visible ou masquer, dans tous les cours, l'outil Inwicast Mediacenter
- - paramètres locaux: limiter ou autoriser l'accès aux ressources suivantes: partage et téléchargement des contenus multimédias, formats audio et video, téléchargement d'INWICAST Publisher (payant) par les enseignants, google map (BETA).
Inwicast Mediacenter est une extension Claroline et Moodle (sous licence GPL) qui assure la mise en place d’une médiathèque multimédia permettant aux enseignants de publier, d’organiser et de diffuser facilement des podcasts dans différents formats audio et vidéo. Inwicast Mediacenter offre aussi la possibilité de gérer le téléchargement de vidéos hébergées sur des serveurs comme Youtube.
Evaluation de l'outil
Points forts
- installation très simple et rapide en 8 étapes
- documentation en ligne très riche et en plusieurs langues; nombreux tutoriaux et démos
- environnement flexible
- importante communauté d'utilisateurs (plus de 1000 organisations situées dans 89 pays différents - fin janvier 2008) et de développeurs; consortium de partenaires et d'une conférence utilisateurs annuelle
- plateforme compatible avec tous les systèmes d'exploitation et navigateurs, pouvant gérer plus 25'000 utilisateurs,
- outils collaboratifs: forums de discussion, chat, Wiki, groupes avec outils dédiés, travaux
- outil très léger
- prise en main facile tant du côté étudiant que du côté enseignant
Points faibles
- peu d'extensions disponibles --> personnalisation limitée; le développement des modules est récent (2007)
- intégration partielle des standards : Scorm n'est pas toujours interprété correctement
- interface ergonomique à améliorer: navigation parfois laborieuse car trop d'écrans pour arriver à un point donné; parcours pédagogiques n'apparaissant pas dans la page d'accueil comme dans Moodle, par exemple
- cours cloisonnés: les enseignants doivent donc rentrer les mêmes informations d'un cours à l'autre sans pouvoir les copier ou les importer
- il est parfois difficile de repérer à quel niveau de paramétrage on se trouve (niveau général ou niveau particulier)
- impossibilité pour un étudiant de se désinscrire d'un groupe
- nombre d'outils synchrones limités : absence, par exemple, d'un tableau blanc ou d'un outil de visioconférence.
Claroline Connect
Claroline Connect est le nom d'une plateforme totalement refaite (aucun lien avec Claroline à part les outils de migration) et qui existe en Beta en 2015. Elle est développée par un consortium Franco-Belge.
Voir:
- Claroline Connect
- plus sur le site de Claroline.net
En Juin 2015, la plateforme est opérationnelle et utilisée par plusieurs petits projets. Probablement, des déploiements plus massives se feront en 2016. Par exemple, par le projet Innovalangues (enseignement de langues) ou comme LMS principal à Lyon I (remplacement de Spirale)
Documentation
Tutoriaux
- tutoriel sur la configuration de la plateforme
- tutoriel d'installation des modules
- page des différents tutoriaux
Manuels d'installation et d'utilisation en différentes langues.
Pour le français:
Téléchargements
- Version 1.8.8 pour Windows - 4,4Mo
- Version 1.8.8 pour Unix, Linux, Mac OS X - 3,7 Mo