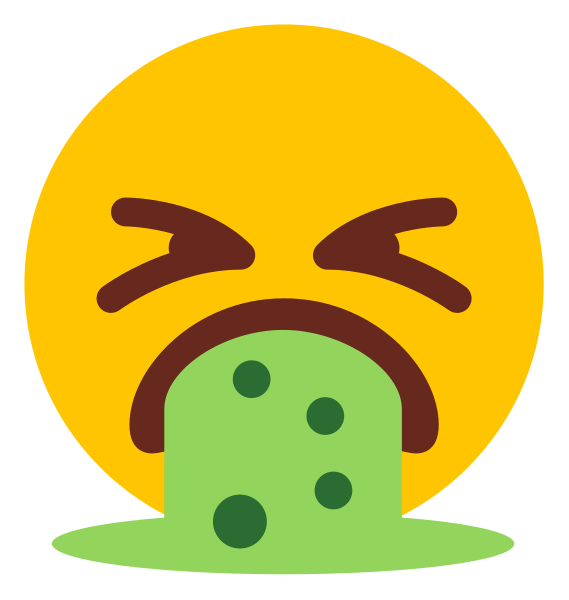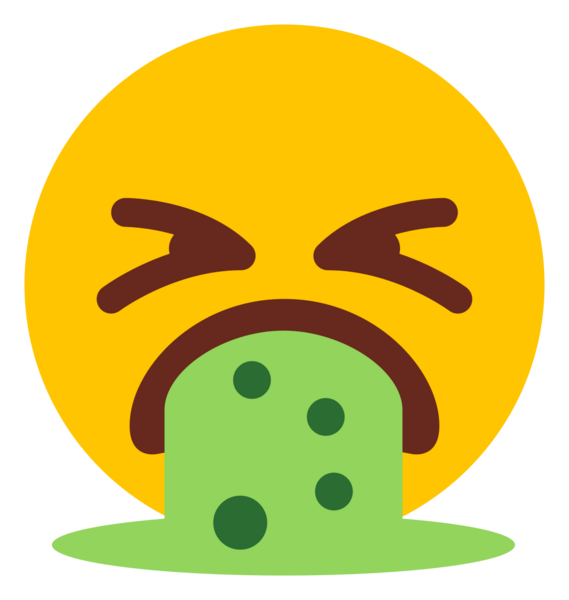Hatch Embroidery 3
Cet article est une ébauche à compléter. Une ébauche est une entrée ayant un contenu (très) maigre et qui a donc besoin d'un auteur.
Introduction
Hatch Embroidery 2 est un logiciel de broderie fabriqué par Wilcom, éditeur de logiciels de broderie le plus important. Il s'adresse à un public non professionnel et semi-professionnel. Cet article introduit quelques fonctionalités. Etant donné qu'il n'existe pas de manuel en français on utilisera l'interface en Anglais.
Le logiciel est vendu sous quatre niveaux:
- Organizer (~150 €)
- Personaliser (~250 €), comprend du lettrage
- Composer (~500 €), comprend la possibilité d'arranger des objets
- Digitizer (~1000 €), comprend la numérisation automatique et semi-automatique (click-to-stitch) à partir d'images matricielles et la numérisation classique
Seul le niveau "Digitizer" est intéressant pour les personnes désirant créer leurs propre motifs.
Voir aussi:
- Stitch Era Logiciel semi-professionnel qui offre un module de dessin plus un peu plus de contrôle pour un prix similaire
Discussion des fonctionnalités
(brouillon)
Hatch est un logiciel relativement facile à apprendre et qui est plus puissant que pe design. Il contient un bon choix de remplissages et des bons algorithmes. Les paramètres disponibles pour les objets de broderie sont suffisants pour un usage semi-professionnel.
Côté négatif, très mauvais support pour le dessin (importation de formats limitée, impossible d'éditer car le vectoriel est transformé en matriciel si je ne me trompe pas. C'est super gênant pour des graphistes et spécialistes multimédia. Ceci dit, il existerait une intégration avec Corel Draw X8 (2018) mais pas pour les versions ultérieures ou inférieures (c.f. Which version of CorelDRAW integrates with Hatch Embroidery 2?).
Le même éditeur, Wilcom, vend E4, un logiciel professionnel, qui s'intègre avec Corel Draw (4-5 x plus cher que hatch 🥲). L'absence de ce support pour le dessin n'est pas gênant pour les personnes qui préfèrent la numérisation classique, c-a-d. dessiner directement des objets de broderie. La numérisation automatique de dessins matriciels propres et à haute résolution marche bien. Autrement dit, on peut préparer un dessin dans un logiciel de dessin puis importer un fichier matriciel propre. Alternativement on peut importer les formats vectoriels CDR, WMF ou EPS.
Résumé du workflow en numérisation automatique et semi-automatique
- Dans InkScape (ou un autre logiciel de dessin): Préparer un fichier *.PNG propre et à haute-définition (voir ci-dessous)
- Dans Hatch, créer un nouveau fichier blanc
- Importer le dessin PNG. Ajuster la taille si nécessaire
- Auto-numériser le dessin ou alors utiliser "click-to-stitch" pour numériser une plage de couleurs après l'autre.
- Ajuster le résultat.
Configuration
Langue
On peut installer Hatch en plusieurs langues. Donc lors de la première installation, il faut cocher toutes les langues que l'on veut. Sinon, il faut corriger l'installation. Donc, dans Windows:
- Chercher Hatch dans le désinstalleur
- Sélectionner "Modifier" et répondez aux écrans suivants.
Cela ne nous donne pas encore la version française si votre Windows est dans une autre langue.
Votre machine et vos cadres
On peut définir votre brodeuse et cadre.
- Menu Software Settings -> Embroidery Settings -> Machine & Hoop La liste des machines n'est pas à jour et il manque surtout les cadres, mais il est simple d'ajouter une machine ou un cadre:
- Clic-droit sur "hoop" (cadre?)
- Ensuite soit
Create...pour la machine ou le cadre.
On peut calibrer le remplissage de trous (0mm par défaut) et l'élimination de superpositions (1mm par défaut).
- Menu Software Settings -> Embroidery Settings -> Overlap
Les fils
Hatch a définit un large éventail de fils. Par défaut, Hatch cherche un fil au hasard qui correspond aux valeurs RDB de votre dessin.
On peut limiter à une seule palette (Gunold Poly 40 la plupart du temps dans notre cas).
Préparation d'un fichier matriciel pour Hatch
Etant donné que Hatch n'importe ni fichiers vectoriels standards (SVG) ni Illustrator (AI) et qu'il transforme de toutes les façons un fichier vectoriel importé (formats *.WMF, *.CDR, *.EPS) en matriciel, on conseille de préparer un fichier *.PNG de haute résolution.
Voici les options qu'on a choisi pour exporter un smilie de 45mm:
De gauche à droite, fichier SVG d'origine, le fichier en haute résolution, à droite fichier avec valeurs par défault.
Dans l'article Principes de la numérisation en broderie machine on explique pourquoi il est impératif de travailler avec une image propre et de haute résolution. Une image à faible résolution contient des bords flous qui ensuite se traduisent en objets de broderie inutiles et l'"objet" lui-même est mal numérisé. L'exemple qui illustre ce principe se trouve ici.
Numérisation automatique
La numérisation automatique marche assez bien pour des dessins simples et propres (c.f. la section précédente).
Il existe deux options:
- Auto-digitize Instant Embroidery (déconseillée)
- Auto-digitize Embroidery
La procédure Auto-digitize détecte les éléments à transformer en objets de broderie selon la couleur. Si on limite le nombre de couleurs, les couleurs proches sont réunis en un seul objet (algorithme à vérifier).
Numérisation semi-automatique
La numérisation semi-automatique (appelée "click-to-stitch") ont selon le manuel les fonctionalités suivantes "Les outils Click-to-Stitch fournissent tout le nécessaire pour numériser automatiquement des formes dans des images bitmap sans utiliser de méthodes de numérisation manuelles. Ces outils sont utiles pour créer rapidement des objets de broderie à partir d'images numérisées sans avoir à numériser manuellement les formes." (notre traduction)
Il y a cinq méthodes de numérisation:
- Auto-Digitize > Click-to-Fill - Crée un remplissage tatami d'une zone
- Auto-Digitize > Click-to-Fill without Holes - Créer un remplisssage tatami sans trous. Utile par exemple si on veut broder des petits objets comme un oeil sur un visage.
- Auto-Digitize > Click-to-Turning Fill - Créer du satin à partir de formes en colonne
- Auto-Digitize > Click-to-Outline - Créer un contour avec un point droit. Permet également d'ajouter une bordure à un remplissage.
- Auto-Digitize > Click-to-Centerline - Créer un contour à partir d'un dessin avec des lignes.
Gestion des couleurs
La color matching method permet de sélectionner la méthode pour identifier un fil pour une couleur.
Pour les options Outline et Centerline, le manuel conseillé de désactiver "match-to-palette" et de choisir manuellement une couleur sombre.
Il est possible de changer la couleur de l'objet numérisé avec la palette de fils (réglable à votre marque et type)
Autre conseils
Attention: Il faut vérifier que la séquence d'objets de broderie ne contiennent pas de doublons. En cliquant deux fois sur un objet cela crée deux objets à border .....
Liens
- Embroidery Software @ Hatch