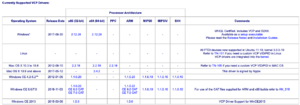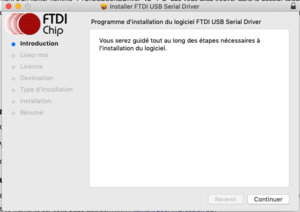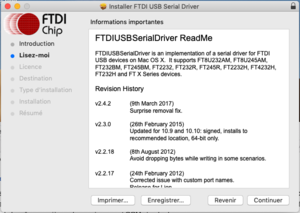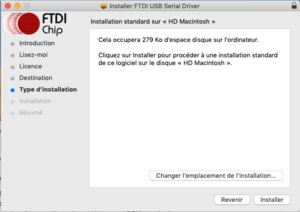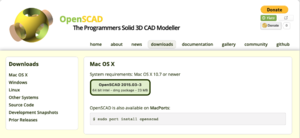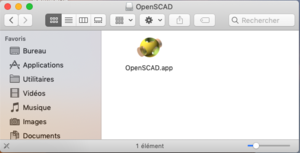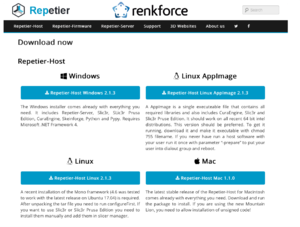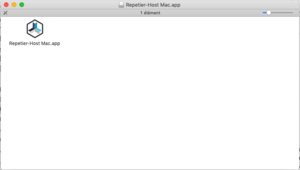« Configuration imprimante 3D Felix 2.0 sur MacOS X » : différence entre les versions
| Ligne 26 : | Ligne 26 : | ||
Dans cette partie, nous allons vous montrer comment installer les drivers USB spécifique pour que votre ordinateur de marque Apple puisse reconnaître votre imprimante 3D Felix 2.0. En téléchargeant et en installant les pilotes "Port Com Virtuel", vous allez faire en sorte que le port USB de l'imprimante 3D Felix 2.0 apparaisse comme un port supplémentaire disponible pour le Mac. Ainsi, le logiciel de l'application va pouvoir accéder au périphérique USB de la même manière qu'un accès au port standard. | Dans cette partie, nous allons vous montrer comment installer les drivers USB spécifique pour que votre ordinateur de marque Apple puisse reconnaître votre imprimante 3D Felix 2.0. En téléchargeant et en installant les pilotes "Port Com Virtuel", vous allez faire en sorte que le port USB de l'imprimante 3D Felix 2.0 apparaisse comme un port supplémentaire disponible pour le Mac. Ainsi, le logiciel de l'application va pouvoir accéder au périphérique USB de la même manière qu'un accès au port standard. | ||
Tous d'abord, vous devez accéder au site internet | Tous d'abord, vous devez accéder au site internet "[https://www.ftdichip.com/Drivers/VCP.htm Future Technology Device International Ltd]", puis, en faisant défiler la page vers le bas, choisissez la rangée ou se trouve écrit le système "MacOS X 10.9 and above". Ensuite, cliquez sur le lien "[https://www.ftdichip.com/Drivers/VCP/MacOSX/FTDIUSBSerialDriver_v2_4_2.dmg 2.4.2]" qui est la version pour les processeurs 64 bit (Figure 7), ainsi vous faites débuter le téléchargement d'un fichier nommé "FTDIUSBSerialDriver_v2_4_2". Enfin, ouvrez votre dossier téléchargement et double cliquer sur le fichier nommé "FTDIUSBSerialDriver_v2_4_2", puis suivez les étapes 1 à 5 qui vous sont communiqué pour installer le logiciel, tel que : | ||
Etape 1 : cliquez sur "continuer" pour passer l'introduction (Figure 8). | Etape 1 : cliquez sur "continuer" pour passer l'introduction (Figure 8). | ||
| Ligne 48 : | Ligne 48 : | ||
|} | |} | ||
=== Installation | === Installation de l'application OpenScad pour la création d'objet 3D === | ||
Pour pouvoir créer des objet 3D vous avez besoin d'une application de modélisation 3D. Il en existe plusieurs, comme [http://edutechwiki.unige.ch/fr/Blender Blender], mais nous avons fait le choix de vous montrer comment installer [[OpenSCAD]]. Tous d'abord, vous devez accéder au site internet | Pour pouvoir créer des objet 3D vous avez besoin d'une application de modélisation 3D. Il en existe plusieurs, comme [http://edutechwiki.unige.ch/fr/Blender Blender], mais nous avons fait le choix de vous montrer comment installer [[OpenSCAD]]. Tous d'abord, vous devez accéder au site internet "[http://www.openscad.org/downloads.html OpenScad.org]", puis vous devez télécharger la version "[http://www.openscad.org/downloads.html OpenSCAD]"fonctionnant sur le système MacOS X. Ensuite, cliquez sur la version [http://files.openscad.org/OpenSCAD-2015.03-3.dmg MacOSX] (Figure 12) qui est la version pour les processeurs 64 bit Intel. Ainsi vous faites débuter le téléchargement d'un fichier nommé "OpenSCAD-2015.03-3". Enfin, ouvrez votre dossier téléchargement et double cliquer sur le fichier nommé "OpenSCAD-2015.03-3", il va se décompresser en faisant apparaître une fenêtre, il vous suffit de sélectionner l'application qui se trouve dans cette fenêtre (Figure 13), puis de glisser le logiciel "OpenSCAD" dans le dossier "Applications" de l'ordinateur et attendre la fin de la copie. | ||
{| class="wikitable" | {| class="wikitable" | ||
|+ | |+ | ||
| Ligne 56 : | Ligne 56 : | ||
|} | |} | ||
=== Installation | === Installation de l'application Repetier-Host pour l'impression 3D === | ||
Dans cette | Dans cette partie, nous allons vous montrer comment installer l'application "[https://www.repetier.com/download-now/ Repetier-Host]" qui va faciliter l'impression 3D en visualisant vos objet 3D. Tous d'abord, vous devez accéder au site internet "[https://www.repetier.com/download-now Repetier-Host]", puis vous devez télécharger la version fonctionnant sur le système MacOS X parmi celles qui vous sont proposés (Figure 14). Ainsi vous faites débuter le téléchargement d'un fichier nommé "Repetier-Host-Mac_1_1_0". Enfin, ouvrez votre dossier téléchargement et double cliquer sur le fichier nommé "Repetier-Host-Mac_1_1_0", il va se décompresser en faisant apparaître une fenêtre, il vous suffit de sélectionner l'application qui se trouve dans cette fenêtre (Figure 15), puis de glisser le logiciel "Repetier-Host Mac" dans le dossier "Applications" de l'ordinateur et attendre la fin de la copie. | ||
Tous d'abord, | |||
{| class="wikitable" | {| class="wikitable" | ||
| Ligne 67 : | Ligne 64 : | ||
|[[Fichier:Site Repetier-Host.png|centré|vignette|Figure 14 : Site Repetier-Host]] | |[[Fichier:Site Repetier-Host.png|centré|vignette|Figure 14 : Site Repetier-Host]] | ||
|[[Fichier:Application Repetier-Host Mac.png|centré|vignette|Figure 15 : Application Repetier-Host Mac]] | |[[Fichier:Application Repetier-Host Mac.png|centré|vignette|Figure 15 : Application Repetier-Host Mac]] | ||
|} | |} | ||
=== | === Configuration de l'application Repetier-Host pour l'impression 3D === | ||
Dans cette partie, nous allons vous montrer comment configurer l'application "[https://www.repetier.com/download-now/ Repetier-Host]" que vous venez d'installer. | |||
=== Les différents types de filament pour l'impression 3D === | === Les différents types de filament pour l'impression 3D === | ||
Version du 10 novembre 2018 à 14:21
Objectif
L'objectif de cette page est de vous montrer une manière de configurer et d'installer des logiciels d'impression 3D sur un ordinateur de marque Apple avec un système MacOS X "Mojave". Puis, nous allons vous montrer comment pouvoir imprimer en 3D avec une imprimante 3D Felix 2.0.
Matériels
Le matériel dont vous avez besoin est un ordinateur de marque Apple de 2012 à aujourd'hui (Figure 1) avec un port USB libre (Figure 2) et sur lequel est déjà installé le système MacOSX Mojave. Vous avez aussi besoin d'une imprimantes 3D de marque Felix 2.0 (Figure 3). Puis, d'un câble USB A mâle vers USB B mâle (Figure 4).
Connexion de l'imprimante à l'ordinateur
Voici une manière de connecter votre imprimante 3D Felix 2.0 à un ordinateur de marque Apple. Tout d'abord, branchez votre câble USB B mâle au port USB B femelle (Figure 5) de l'imprimante 3D Felix 2.0. Puis, branchez l'autre extrémité du câble USB A mâle au port USB A femelle (Figure 2) libre de l'iMac. Ensuite, branchez les câbles d'alimentation sur une prise de courant et allumez l'iMac en appuyant sur le bouton d'allumage situé à l'arrière de celui-ci (Figure 6). Pour ce qui est de l'imprimante 3D Felix 2.0, vous n'avez rien a faire, car celle-ci se met automatiquement en marche dès que vous la branchez à une prise secteur.
Nous vous conseillons d'utiliser une multiprise avec un bouton d'arrêt vous permettant ainsi de réduire votre empreinte énergétique.
Installation des pilotes pour l'imprimante 3D Felix 2.0
Dans cette partie, nous allons vous montrer comment installer les drivers USB spécifique pour que votre ordinateur de marque Apple puisse reconnaître votre imprimante 3D Felix 2.0. En téléchargeant et en installant les pilotes "Port Com Virtuel", vous allez faire en sorte que le port USB de l'imprimante 3D Felix 2.0 apparaisse comme un port supplémentaire disponible pour le Mac. Ainsi, le logiciel de l'application va pouvoir accéder au périphérique USB de la même manière qu'un accès au port standard.
Tous d'abord, vous devez accéder au site internet "Future Technology Device International Ltd", puis, en faisant défiler la page vers le bas, choisissez la rangée ou se trouve écrit le système "MacOS X 10.9 and above". Ensuite, cliquez sur le lien "2.4.2" qui est la version pour les processeurs 64 bit (Figure 7), ainsi vous faites débuter le téléchargement d'un fichier nommé "FTDIUSBSerialDriver_v2_4_2". Enfin, ouvrez votre dossier téléchargement et double cliquer sur le fichier nommé "FTDIUSBSerialDriver_v2_4_2", puis suivez les étapes 1 à 5 qui vous sont communiqué pour installer le logiciel, tel que :
Etape 1 : cliquez sur "continuer" pour passer l'introduction (Figure 8).
Etape 2 : cliquez sur "continuer" pour passer lisez-moi (Figure 9).
Etape 3 : cliquez sur "continuer", puis "accepter" pour passer l'étape de la licence (Figure 10).
Etape 4 : cliquez sur "installer", puis rentrez le mot de passe de l'ordinateur (Figure 11) et cliquez sur "OK".
Etape 5 : un message apparaît vous demandant l'autorisation d'installer une extension sur l'ordinateur venant d'un développeurs non identifiés. Pour conclure l'installation, vous devez accepter et attendre la fin de l'installation.
Installation de l'application OpenScad pour la création d'objet 3D
Pour pouvoir créer des objet 3D vous avez besoin d'une application de modélisation 3D. Il en existe plusieurs, comme Blender, mais nous avons fait le choix de vous montrer comment installer OpenSCAD. Tous d'abord, vous devez accéder au site internet "OpenScad.org", puis vous devez télécharger la version "OpenSCAD"fonctionnant sur le système MacOS X. Ensuite, cliquez sur la version MacOSX (Figure 12) qui est la version pour les processeurs 64 bit Intel. Ainsi vous faites débuter le téléchargement d'un fichier nommé "OpenSCAD-2015.03-3". Enfin, ouvrez votre dossier téléchargement et double cliquer sur le fichier nommé "OpenSCAD-2015.03-3", il va se décompresser en faisant apparaître une fenêtre, il vous suffit de sélectionner l'application qui se trouve dans cette fenêtre (Figure 13), puis de glisser le logiciel "OpenSCAD" dans le dossier "Applications" de l'ordinateur et attendre la fin de la copie.
Installation de l'application Repetier-Host pour l'impression 3D
Dans cette partie, nous allons vous montrer comment installer l'application "Repetier-Host" qui va faciliter l'impression 3D en visualisant vos objet 3D. Tous d'abord, vous devez accéder au site internet "Repetier-Host", puis vous devez télécharger la version fonctionnant sur le système MacOS X parmi celles qui vous sont proposés (Figure 14). Ainsi vous faites débuter le téléchargement d'un fichier nommé "Repetier-Host-Mac_1_1_0". Enfin, ouvrez votre dossier téléchargement et double cliquer sur le fichier nommé "Repetier-Host-Mac_1_1_0", il va se décompresser en faisant apparaître une fenêtre, il vous suffit de sélectionner l'application qui se trouve dans cette fenêtre (Figure 15), puis de glisser le logiciel "Repetier-Host Mac" dans le dossier "Applications" de l'ordinateur et attendre la fin de la copie.
Configuration de l'application Repetier-Host pour l'impression 3D
Dans cette partie, nous allons vous montrer comment configurer l'application "Repetier-Host" que vous venez d'installer.
Les différents types de filament pour l'impression 3D
Dans cette section vous trouverez des informations sur les différents types de filament utilisé pour l'impression 3D, comme la dimension, la vitesse d'impression ainsi que leur température. Vous pouvez trouver les caractéristiques d'autres filaments sur cette page EdutechWiki : Filament pour impression 3D.
Attention, ces informations peuvent varient en fonctions de la qualité de l'imprimante 3D et de l'évolution de la fabrication des filaments. Pour cela, nous vous conseillons de vous rapporter aux spécificités de l'imprimante 3D, ainsi qu'aux filaments utilisé pour l'impression.
Le filament "PLA"
Le filament "PLA" pour "Acide Polyactique".
On trouve deux dimensions, la première de 1.75 mm et la deuxième de 2.85 mm.
Sa température d'utilisation varie de 190°C à 220°C.
Sa vitesse d'impression doit être de --- mm/s.
Pour les imprimantes 3D avec un plateau chauffant il est recommandé de l'utiliser avec un maximum de 50°C.
Il se caractérise par le fait qu'il n'est pas cher et qu'il soit biodégradable, car il se base sur des végétaux, plus particulièrement du maïs.
Le filament "ABS"
Le filament "ABS" pour "Acrylonotrile Butadiène Stylrène".
On trouve la dimension de 1.75 mm.
Sa température d'utilisation varie de 210°C à 235°C.
Sa vitesse d'impression doit être de --- mm/s.
Pour les imprimantes 3D avec un plateau chauffant il est recommandé de l'utiliser de 50°C à 70°C.
Il se caractérise par sa grande résistance aux chocs et qu'il soit facilement recyclable. C'est le même que l'on trouve pour les briques encastrable de type Lego.
Le filament "PETG"
Le filament "PETG" pour "Polyéthylène Téréphatalate Glycol".
On trouve la dimension de 1.75 mm.
Sa température d'utilisation varie de 235°C à 255°C.
Sa vitesse d'impression doit être de --- mm/s.
Pour les imprimantes 3D avec un plateau chauffant il est recommandé de l'utiliser de 35°C à 65°C.
Il se caractérise par son impression sans odeur et la réduction des bourrages, il porte aussi un autre nom celui de "Copolyesters".
Le filament "PVA"
Le filament "PVA" pour "Polyacétate de Vinyle".
On trouve deux dimensions, la première de 1.75 mm et la deuxième de 2.85 mm.
Sa température d'utilisation varie de 190°C à 210°C.
Sa vitesse d'impression doit être de --- mm/s.
Pour les imprimantes 3D avec un plateau chauffant il est recommandé de l'utiliser de 60°C à 70°C.
Il se caractérise par sa solubilité dans l'eau permettant de faire des créations stupéfiantes en l'associant avec du "PLA", ce qui implique qu'il doit être utilisé avec une imprimante avec deux buses.
Le filament "PLAF"
Le filament "PLAF" pour "Acide Polyactique Flexible".
On trouve deux dimensions, la première de 1.75 mm et la deuxième de 2.85 mm.
Sa température d'utilisation varie de 240°C à 260°C.
Sa vitesse d'impression doit être de 30 mm/s.
Pour les imprimantes 3D avec un plateau chauffant il est recommandé de l'utiliser avec un maximum de 100°C.
Il se caractérise par des propriétés élastiques.
Le filament "Ninjaflex"
Le filament "Ninjaflex" pour "Polyuréthane thermoplastique".
On trouve deux dimensions, la première de 1.75 mm et la deuxième de 3 mm.
Sa température d'utilisation varie de 210°C à 230°C.
Sa vitesse d'impression doit être de 30 mm/s.
Pour les imprimantes 3D avec un plateau chauffant il est recommandé de l'utiliser de 0°C à 40°C.
Il se caractérise par des propriétés élastiques.
Le filament "HIPS"
Le filament "HIPS" pour "Hight Impact Polystyrene".
On trouve deux dimensions, la première de 1.75 mm et la deuxième de 3 mm.
Sa température d'utilisation varie de 210°C à 230°C.
Sa vitesse d'impression doit être de 30 mm/s.
Pour les imprimantes 3D avec un plateau chauffant il est recommandé de l'utiliser de 0°C à 40°C.
Il se caractérise par des propriétés élastiques avec une bonne résistance aux chocs, il est léger et il ne se déforme pas. On peut le combiner avec de l’ABS.
Le filament "HIPS Soluble"
Le filament "HIPS Soluble" pour "Hight Impact Polystyrene Soluble".
On trouve deux dimensions, la première de --- mm et la deuxième de --- mm.
Sa température d'utilisation varie de ---°C à ---°C.
Sa vitesse d'impression doit être de --- mm/s.
Pour les imprimantes 3D avec un plateau chauffant il est recommandé de l'utiliser de ---°C à ---°C.
Il se caractérise par ----.
Le filament "ASA"
Le filament "ASA" pour "Acrylonitrile Styrène Acrylate".
On trouve deux dimensions, la première de --- mm et la deuxième de --- mm.
Sa température d'utilisation varie de ---°C à ---°C.
Sa vitesse d'impression doit être de --- mm/s.
Pour les imprimantes 3D avec un plateau chauffant il est recommandé de l'utiliser de ---°C à ---°C.
Il se caractérise par sa résistance aux ultra-violets.
Le filament "G-FIL"
Le filament "G-Fil" pour "----".
On trouve deux dimensions, la première de --- mm et la deuxième de --- mm.
Sa température d'utilisation varie de 220°C à 240°C.
Sa vitesse d'impression doit être de --- mm/s.
Pour les imprimantes 3D avec un plateau chauffant il est recommandé de l'utiliser à 70°C.
Il se caractérise par le fait qu'il soit rigide jusqu’à 70°C, ainsi les pièces imprimées peuvent être utilisées en petite mécanique.
Le filament "M-FIL"
Le filament "M-Fil" pour "----".
On trouve deux dimensions, la première de --- mm et la deuxième de --- mm.
Sa température d'utilisation varie de 190°C à 210°C.
Sa vitesse d'impression doit être de --- mm/s.
Pour les imprimantes 3D avec un plateau chauffant il est recommandé de l'utiliser à 55°C.
Il se caractérise par le fait qu'il soit thermo conductif dont l'utilisation doit être faite avec une buse de diamètre 0,5 mm.
Le filament "BOIS"
Le filament "BOIS" pour "----".
On trouve deux dimensions, la première de --- mm et la deuxième de --- mm.
Sa température d'utilisation varie de 180°C à 190°C.
Sa vitesse d'impression doit être de --- mm/s.
Pour les imprimantes 3D avec un plateau chauffant il est recommandé de l'utiliser à ---°C.
Il se caractérise par l'odeur qu'il dégage et la texture. Ce filament créé à partir d'amidon doit être utilisé avec une buse de diamètre 0,5 mm.
Le filament "G-Carbon"
Le filament "G-Carbon" pour "----".
On trouve deux dimensions, la première de --- mm et la deuxième de --- mm.
Sa température d'utilisation varie de 220°C à 240°C.
Sa vitesse d'impression doit être de --- mm/s.
Pour les imprimantes 3D avec un plateau chauffant il est recommandé de l'utiliser à 70°C.
Il se caractérise par sa résistance à la chaleur et aux impacts, il est léger et robuste. On peut fabriquer des pièces mécaniques et des modèles réduits.
Le filament "PET"
Le filament "PET" pour "---".
On trouve deux dimensions, la première de --- mm et la deuxième de --- mm.
Sa température d'utilisation varie de ---°C à ---°C.
Sa vitesse d'impression doit être de --- mm/s.
Pour les imprimantes 3D avec un plateau chauffant il est recommandé de l'utiliser de ---°C à ---°C.
Il se caractérise par ---.
Le filament "PolyFlex"
Le filament "PolyFlex" pour "---".
On trouve deux dimensions, la première de --- mm et la deuxième de --- mm.
Sa température d'utilisation varie de 190°C à 205°C.
Sa vitesse d'impression doit être de --- mm/s.
Pour les imprimantes 3D avec un plateau chauffant il est recommandé de l'utiliser à 0°C.
Il se caractérise par ---.
Le filament "GLASS"
Le filament "GLASS" pour "---".
On trouve deux dimensions, la première de --- mm et la deuxième de --- mm.
Sa température d'utilisation varie de 190°C à 225°C.
Sa vitesse d'impression doit être de --- mm/s.
Pour les imprimantes 3D avec un plateau chauffant il est recommandé de l'utiliser à 85°C.
Il se caractérise par ---.
Configuration de l'ordinateur avec l'imprimante 3D
Dans cette partie, nous allons vous montrer comment configure les applications, afin de vous permettre d'imprimer les objets que vous désirez.
Impression 3D avec l'ordinateur
Dans cette partie, nous allons vous montrer comment faire une impression 3D en trois étapes. La première étape consiste a créer l'objets avec l'application "OpenScad". La deuxième étape consiste a transformer le fichier "STL" créer avec l'application "OpenScad" en format "G-Code" pour que l'imprimante 3D puisse lire le document. Enfin, la troisième et dernière étape consiste en l'impression de l'objet sur l'imprimante 3D.
Etape 1
Dans cette première étape, nous allons vous montrer comme créer un objet simple avec l'application "OpenScad".
De plus, vous pouvez visiter le site internet "https://www.thingiverse.com" pour trouver des objets déjà créé.
Lancez l'application "OpenScad", via le dossier "Application" de votre ordinateur Apple.
Etape 2
Dans cette deuxième étape, nous allons vous montrer comment transformer le fichier "STL" créer avec l'application "OpenScad" en format "G-Code" pour que l'imprimante 3D puisse lire le document
Etape 3
Pour conclure, cette troisième et dernière étape, elle consiste en l'impression de l'objet sur l'imprimante 3D.
Webographie
Filament 3D (s.d.). In lv-3d en ligne. Repéré le 6 novembre 2018 à https://lv-3d.fr/differents-type-de-filaments
PLA (s.d.). In 3d-printerstore en ligne. Repéré le 6 novembre 2018 à https://www.3d-printerstore.ch/Filaments-ABS-vs-PLA:_:11.html?language=fr
ABS (s.d.). In lv-3d en ligne. Repéré le 6 novembre 2018 à https://lv-3d.fr/differents-type-de-filaments
PVA (s.d.). In delta-3dprint en ligne. Repéré le 6 novembre 2018 à https://www.delta-3dprint.fr/cbx/s4_cat749.htm
PLAF (s.d.). In makershop en ligne. Repéré le 6 novembre 2018 à https://www.makershop.fr/blog/7-conseils-imprime-filament-flexible-imprimante-3d/
Ninjaflex (s.d.). In filimprimante3d en ligne. Repéré le 6 novembre 2018 à https://www.filimprimante3d.fr/content/38-ninjaflex-le-filament-flexible-en-detail
BOIS (s.d.). In lesimprimants3d en ligne. Repéré le 6 novembre 2018 à https://www.lesimprimantes3d.fr/caracteristiques-filament-imprimante-3d-20171222/
Fabrication avec une imprimante 3D (s.d.). In EdutechWiki en ligne. Repéré le 6 novembre 2018 à https://edutechwiki.unige.ch/fr/Fabrication_avec_une_imprimante_3D Fabrication avec une imprimante 3D
Configuration imprimante 3D Felix 2.0 (s.d.). In EdutechWiki en ligne. Repéré le 6 novembre 2018 à https://edutechwiki.unige.ch/fr/Configuration_imprimante_3D_Felix_2.0
Felixprinters (s.d.). In Felixprinters en ligne. Repéré le 6 novembre 2018 à https://www.felixprinters.com/materials-petg/
Virtual Com Port (s.d.). In ftdichip en ligne. Repéré le 6 novembre 2018 à https://www.ftdichip.com/Drivers/VCP.htm
Manuel Felix 2.0 (s.d.). In Felixprinters en ligne. Repéré le 6 novembre 2018 àhttps://www.felixprinters.com/downloads/2.%20Tec%20and%203%20Series/2.%20FELIX%202.0/1.%20Manuals/20130917%20-%20User%20Manual_FELIX_2_0_V3.pdf