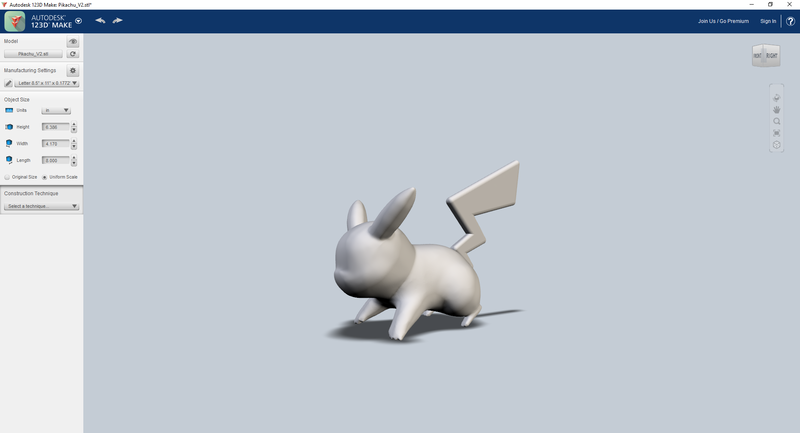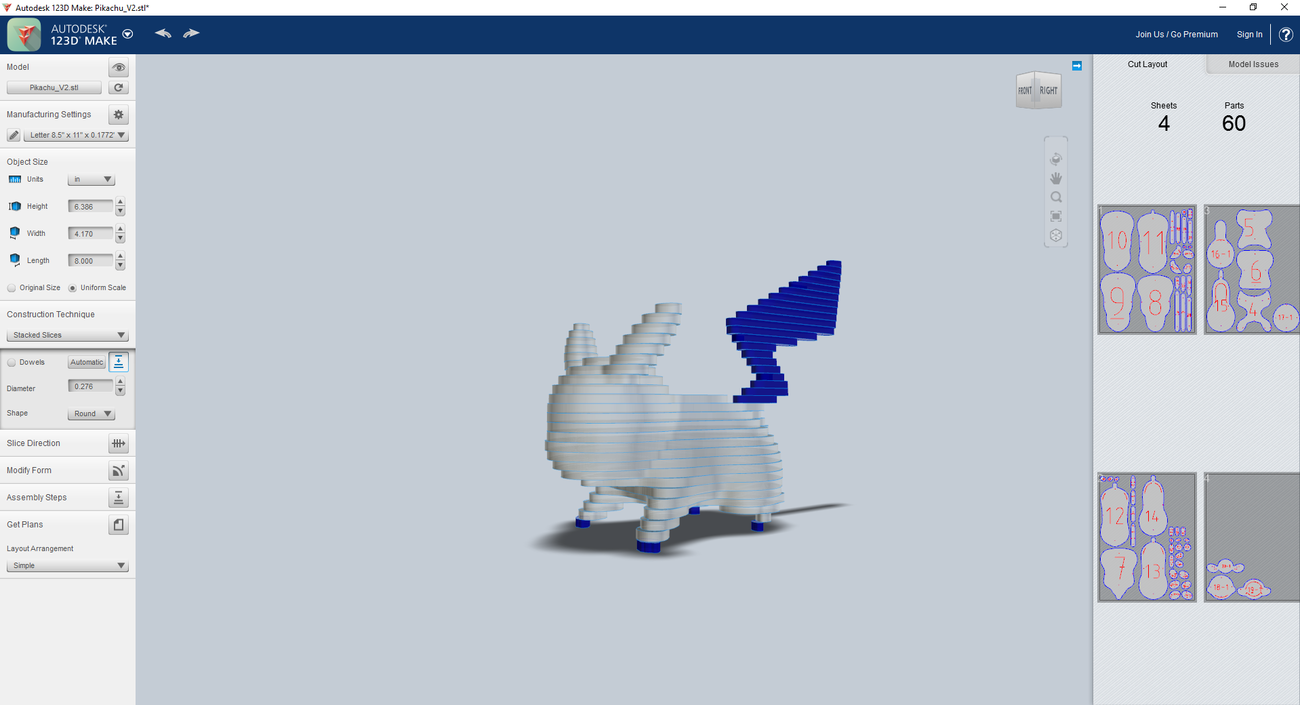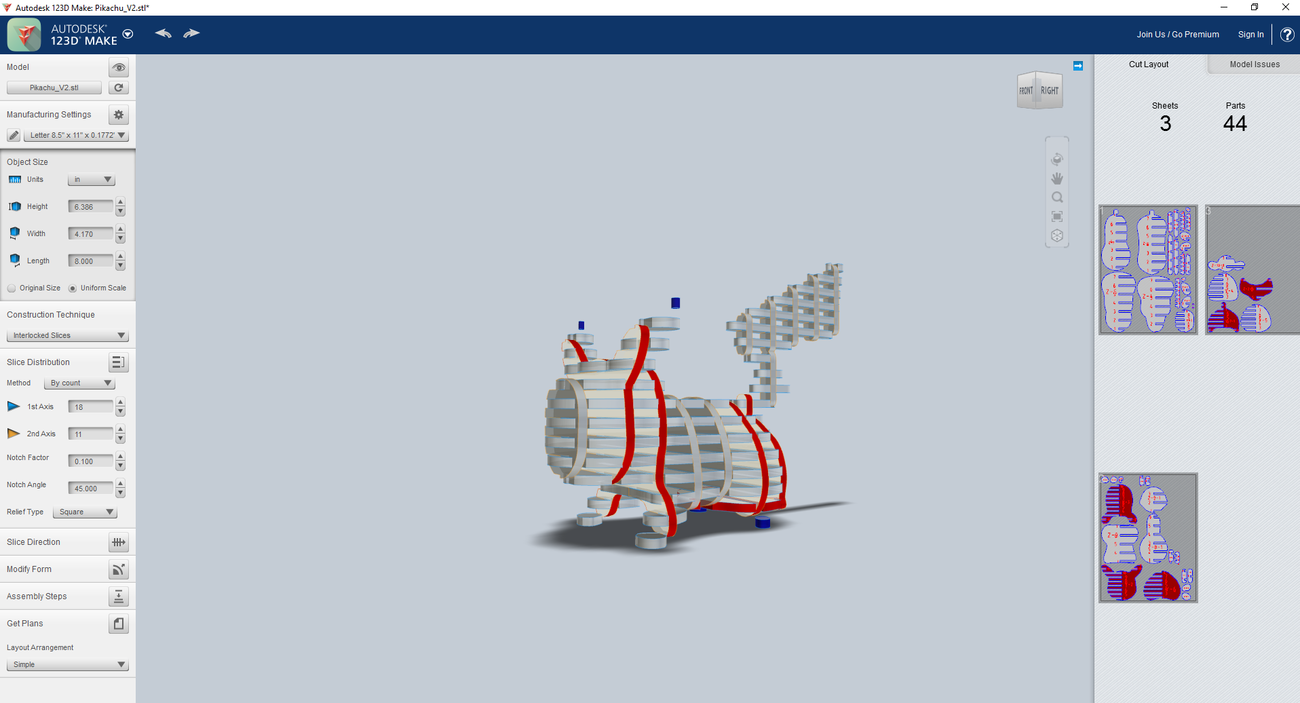Tranchage avec Autodesk 123D Make pour la découpe laser
| Guide découpe et gravure laser | |
|---|---|
| ◀▬▬▶ | |
| ⚐ finalisé | ☸ intermédiaire |
| ⚒ 2018/04/09 | |
Introduction
Autodesk 123D Make est un logiciel utilisé afin de transformer des modèles 3D en coupes prêtes à être utilisées avec une découpeuse laser.
Modes de découpe
Le modèle de base est le suivant :
Le lien pour télécharger ce modèle se trouve en bas de page.
Le menu sur la gauche contient deux sections:
- Une partie qui concerne l'objet 3D (avec la taille de l'objet principalement)
- Une partie qui concerne le type de "construction" (Construction Technique)
C'est cette deuxième partie qui va nous intéresser ici
Important ! Avertissements ! :
- Lorsque des parties sont représentées en bleu sur la visualisation du modèle 3D, cela signifie que le logiciel voit ces parties comme n'étant pas connectées avec le reste de la forme. Si cela semble étrange dans le mode "Stacked slices", c'est nettement plus visible avec le mode "Interlocked Slices".
- Lorsque des tranches sont représentées en rouge, cela indique une erreur *Multiples Notches*. Pour remédier à cela, il est possible de bouger une tranche rouge en double-cliquant dessus, puis de la déplacer jusqu'à ce qu'elle ne soit plus problématique.
Stacked Slices ou Tranches Empilées
Cette méthode va transformer un modèle en tranches qui peuvent être ensuite empilées les une sur les autres afin de recréer l'objet voulu. Il est possible de choisir la direction dans laquelle le modèle 3D sera tranché (par exemple des tranches verticales ou des tranches horizontales) et une option permet de voir chaque pièce numérotée afin d'aider à la reconstitution de la forme une fois les tranches obtenues.
Paramètres du mode "Stacked Slices"
Interlocked Slices ou Tranches Emboîtées
Cette méthode convertit une forme 3D en un ensemble de tranches qui se croisent et s'emboîtent
- La première option permet d'ajouter des joints (Dowels) à notre forme. Ceci n'est pas nécessaire mais peut éviter par exemple l'utilisation de colle entre les tranches. Les options disponibles ici sont le diamètre du joint, sa forme mais également le positionnement du ou des joints.
- La seconde option est la direction des tranches (Slice Direction). Cette option permet de décider et changer l'angle utilisé pour découper en tranches l'objet souhaité. C'est cette option qui va permettre d'avoir par exemple des tranches horizontales ou verticales.
- La troisième option est la modification de forme (Modify Form). Cette option va permettre d'effectuer quelques modifications sur le modèle 3D. Lorsque cette option est sélectionnée, 3 onglets deviennent visibles sous le modèle 3D:
- Hollow : Permet de "creuser" une partie de la forme.
- Thicken : Permet d'épaissir la forme
- Shrinkwrap : Permet de combler les trous avec une sorte de film (à compléter)
- La quatrième option est l'assemblage des tranches (Assembly Steps). Une barre apparaît sous le modèle 3D et permet de visualiser chaque étape de superposition des tranches.
- La cinquième option permet de visualiser les planches et également de choisir le type d'arrangement sur celles-ci.
Paramètres du mode "Interlocked Slices"
- La première option est la distribution des tranches (Slice Distribution). Elle permet de choisir le façon dont les tranches seront distribuées dans notre forme et permet de régler cela avec deux types de mesures différentes:
- By Counts: On choisit le nombre de tranches horizontales et verticales que l'on souhaite avoir à la fin.
- By Distance: On choisit la distance que l'on souhaite avoir entre chaque tranches.
- La seconde option est la direction de la découpe (Slice Direction). Cette option permet de décider et changer l'angle utilisé pour les différentes directions de tranches qui vont s'emboîter.
- La troisième option est la modification de forme (Modify Form). Cette option va permettre d'effectuer quelques modifications sur le modèle 3D. Lorsque cette option est sélectionnée, 3 onglets deviennent visibles sous le modèle 3D:
- Hollow : Permet de "creuser" une partie de la forme.
- Thicken : Permet d'épaissir la forme
- Shrinkwrap : Permet de combler les trous avec une sorte de film (à compléter)
- La quatrième option est l'assemblage des tranches (Assembly Steps). Une barre apparaît sous le modèle 3D et permet de visualiser chaque étape pour construire le modèle avec les tranches à emboîter.
- La cinquième option permet de visualiser les planches et également de choisir le type d'arrangement sur celles-ci.
Liens
- Site officiel : Autodesk123D make
- Page Thingiverse du modèle 3D Pikachu